Стенгазета средствами Office 2010
Стенгазета – одно из средств доведения информации до сведения небольшой группе людей. Наверняка вы сталкивались с необходимостью её создания. Обычно процесс выглядит следующим образом: вы берёте лист бумаги формата А1 и рисуете, чертите, клеите, пишете… Но ведь у вас есть компьютер, почему бы не воспользоваться им для создания более современной стенгазеты? К тому же в электронном варианте можно изменять компоновку элементов и исправлять ошибки, чего вам никогда не позволит бумага.
Подготовка к печати
В первую очередь нужно подобрать подходящий рисунок. У картинки должно быть достаточно большое разрешение, чтобы при печати на нескольких листах изображение сохранило четкость. Чем крупнее будет плакат, тем выше должно быть разрешение.
Следующий этап – выбор устройства. Для печати постеров в той или иной мере подходят все принтеры, но одни модели оказываются значительно удобнее других. Приведем пример. Нередко требуется распечатать большую картинку на нескольких А4 и совместить листы встык. Для этого нужна печать без полей, но такая опция есть не у всех принтеров. Если нужной функции у устройства нет, после печати придется обрезать поля. Это не всегда удобно, да и размер плаката в результате уменьшается.
Есть ли такая опция у вашего принтера и как ее включить, можно узнать из инструкции. Универсального варианта настроек не существует. В одних случаях достаточно поставить галочку «Печать без полей», в других нужно передвинуть ползунок, увеличив размер изображения на листе и пр. Особенности настройки зависят от производителя и от модели устройства.

Также у некоторых принтеров есть опция «Линии обрезки на полях». Если активировать ее, при печати устройство разметит каждую страницу и укажет часть листа, которую нужно обрезать, и границы повторяющихся фрагментов. Такая разметка удобна, если вы планируете не соединять листы встык, а накладывать друг на друга внахлест и склеивать.
Добавление изображений
Вставьте изображения с вашего компьютера, нажав Картина значок под вкладкой Вставка. Чтобы найти изображения с помощью Bing Image Search, нажмите Фотографии онлайн значок.
Как только изображение окажется на странице, перетащите его в любую нужную вам позицию. Перетащите угловые якоря, чтобы изменить размер изображения. Дополнительные параметры находятся в меню «Формат изображения», в том числе «Обтекание текстом» и «Формат изображения».

Лента «Формат инструментов изображения» содержит параметры обрезки и редактирования изображений.
Добавьте дополнительные фотографии или текст по мере необходимости. Использовать Увеличить ползунок, чтобы увеличить, чтобы вы могли убедиться, что любые изображения с измененным размером не пикселируются в полном размере. Уменьшите изображение, чтобы сразу увидеть весь плакат.

Перетащите ползунок «Масштаб» влево, чтобы уменьшить масштаб.
Особенность печати плакатов из листов А4
Если вы печатаете текст, который легко масштабируется, то, в принципе, вы можете напечатать плакат, состоящий из любого количества листов А4, которое позволяет выбрать ваш принтер.
Если же вы печатаете картинку, то её оригинальный размер должен быть достаточно велик. В противном случае вы рискуете получить плакат низкого качества.
После печати плаката вам потребуется взять ножницы и обрезать печатные поля, чтобы соединить части плаката (листы А4) в одно целое. Не пытайтесь печатать без полей! Как я писал ранее в одной из предыдущих статей, при печати без полей вы можете потерять часть документа — он просто не пропечатается.
Создание афиши с помощью Microsoft Word
Если нужно сделать небольшую или среднюю афишу, Microsoft Word прекрасно справится с этим заданием. К тому же практически каждый пользователь уже знаком с приложением. Все те же элементы, которые используются для создания документа, могут быть использованы для плаката.
Однако есть несколько потенциальных проблем или сложных моментов, на которые стоит обратить внимание.
Макет страницы
Для начала стоит открыть новый пустой документ Word и выполнить такие шаги:
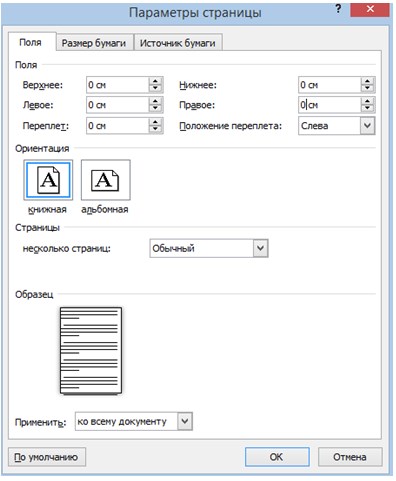
- Перейти на вкладку «Макет страницы» или «Разметка страницы», чтобы задать отступ для плаката.
- Щелкнуть значки «Поля» и «Размер» на ленте, чтобы установить их по мере необходимости. Если поля не нужны вовсе, тогда нажать «Пользовательские поля» в нижней части раскрывающегося меню «Поля» и установить для каждого поля значение 0.
- Чтобы использовать пользовательский отступ страницы, нажать «Другие размеры бумаги» в нижней части раскрывающегося меню «Размер» и указать желаемую высоту и ширину, которые измеряются в дюймах или сантиметрах.
Добавление текста
Есть два варианта добавления текста на постер. Можно просто напечатать текст, или использовать текстовые поля.
Если необходимо ввести много текста, следует рассмотреть вариант использования двух столбцов – функция, доступная на ленте макета страницы. Это поможет визуально разбить текст на части, делая его более привлекательным для чтения. Столбцы могут быть одинаковой или разной ширины.

Текстовые поля будут выглядеть лучше, если задействовать светлый фон и темный текст. Прежде чем добавлять текстовые поля, нужно нажать клавишу Enter несколько раз, чтобы добавить свободное место на постер.
Перемещение текстовых полей и изображений в документе Word может быть проблематичным без доступного свободного места.
Чтобы вставить текстовое поле, достаточно щелкнуть значок «Текстовое поле» на вкладке «Вставка».
Сначала стоит ввести текст, который требуется в качестве заголовка, а затем нажать Ctrl-A, чтобы выделить его. После нужно перейти на вкладку «Главная», и изменить шрифт, размер шрифта и цвет по мере необходимости.
Если есть потребность в том, чтобы размер шрифта превышал величину по умолчанию (в 72pt), следует щелкнуть на число и ввести нужное значение вручную. Есть смысл использовать значки в разделе «Абзац» вкладки «Главная», чтобы изменить выравнивание.

Добавление изображений
Для прикрепления картинок или фотографий, достаточно выполнить такие шаги:
- Вставить изображение с компьютера, щелкнув значок «Рисунок» на вкладке «Вставка». Чтобы найти картинку с помощью поиска Bing, щелкнуть значок «Онлайн-изображения».
- Как только рисунок окажется на странице, перетащить его в любую нужную позицию.
- Переместить угловые якоря, чтобы изменить размер.
- Дополнительные параметры находятся в меню «Формат изображения», включая «Обтекание текстом». Инструмент «Формат» также содержит параметры обрезки и редактирования.
- Добавить дополнительные фотографии или текст по мере необходимости.
- С помощью ползунка «Масштаб» можно увеличить масштаб изображения, чтобы убедиться, что в рисунках с измененным размером не появляются пиксели.
- Уменьшить масштаб, чтобы просмотреть всю афишу.
Добавление фона
Белый фон более удобен для печати, но чтобы привлечь внимание людей, лучше использовать цветной фон.
Чтобы добавить цветной фон, необходимо открыть меню «Вставка», выбрать «Фигуры» и нажать «Прямоугольник».

Далее стоит нарисовать курсором фигуру на листе и затем щелкнуть правой кнопкой мыши на форму, чтобы изменить ее заливку и цвет контура. Можно воспользоваться градиентом, который является дополнением к цветам, доступным при нажатии кнопки «Заливка».

Как только форма будет выглядеть так, как запланировано, надлежит снова щелкнуть ее правой кнопкой мыши, нажать «На задний план» и выбрать «Поместить за текстом». Нелишне обратить внимание на то, что если задействован темный фон, может потребоваться изменить цвет шрифта на более светлый.
Печать и экспорт
Когда постер готов, нужно нажать Ctrl-S, чтобы сохранить его. Если запланировано отправить плакат на коммерческий принтер, подобает убедиться в том, что текст расположен не слишком близко к краям. Обычно должно остаться пространство 1/4 дюйма по краям, чтобы учесть особенности принтера во время процесса печати.
Чтобы экспортировать плакат в формате PDF, следует открыть меню «Файл» и выбрать «Экспорт».
Чтобы распечатать плакат, целесообразно открыть меню «Файл» и выбрать «Печать». Полезно обратить внимание, что большинство домашних принтеров не будут печатать по краю бумаги, поэтому придется оставить тонкую белую рамку вокруг плаката или подрезать плакат ножницами вручную.
Как сделать стенгазету на компьютере с фотографиями

Народный самоучитель по настройке, оптимизации и безопасности Вашего ПК и сети.
Как сделать плакат формата А1(ватман) в PowerPoint
Бывают ситуации, когда срочно на компьютере необходимо сделать плакат формата А1 и затем распечатать его, к примеру, для защиты курсовой или какой-нибудь презентации. Очень часто лист бумаги формата А1 называют “ватманом”, хотя на самом деле ватман – это общее название бумаги без ярко выраженной фактуры, плотной, с поверхностной проклейкой. Получается, что лист формата А4 тоже может быть ватманом. Для того, чтобы быстро сделать плакат формата А1(ватман) на компьютере, а затем его распечатать, нам понадобиться программа для создания презентация PowerPoint, входящая в пакет Microsoft Office.
Конечно, для этой цели можно использовать Microsoft Visio или Photoshop, но ведь нам нужно сделать плакат формата А1 быстро и как можно проще, поэтому я рекомендую использовать PowerPoint. Во-первых, это будет намного нагляднее, во-вторых, PowerPoint входит в пакет Microsoft Office, а Microsoft Visio или Photoshop обычно придётся искать и устанавливать. Итак, для того, чтобы сделать плакат формата А1(ватман) в PowerPoint, необходимо выполнить ряд действий:
1)Заходим в PowerPoint и выбираем в верхней панели вкладку “Дизайн”.
2)В открывшейся вкладке выбираем “Параметры страницы”;
3)В открывшемся окне выставляем размеры страницы : ширина – 84,1 см, высота – 59,4см, которые соответствуют размерам формата А1;

4)Нажимаем “ОК”, теперь наш плакат имеет формат А1;
5)После того, как мы сделали плакат (написали текст и добавили изображения), сохраняем его в формате jpg, это нужно для удобства, так как данный формат смогут распечатать практически везде. Для этого нажимаем “Сохранить как”, “Другие форматы” и внизу выбираем “Рисунок в формате JPEG(jpg)”.
Всё, у нас получилось сделать плакат формата А1(ватман) в PowerPoint, теперь можно идти его распечатывать. При создание плакатов я всегда выставляю размер страницы заранее, так сразу можно увидеть как будут смотреться изображения и текс уже в распечатанном виде. К примеру, если вы вставите изображения в меньший формат, а затем сделайте его А1, они просто “расплывутся”, так не соответствуют по размерам.
Если статья «как сделать плакат формата А1(ватман) в PowerPoint» оказалась для Вас полезной, пожалуйста поделитесь ей со своими друзьями
©2013-2016-Все права защищены. При использовании материалов сайта ссылка на источник обязательна.
Как сделать плакат онлайн
Для того чтобы создать обычный плакат для личного использования, можно воспользоваться бесплатными онлайн-сервисами. В том случае если требуется разработать какой-либо более сложный макет, лучше использовать специальные приложения, например, Фотошоп. Бесплатные шаблоны, которые предлагают сайты, не уникальны, поэтому используя их выделиться на фоне конкурентов вряд ли получится.
Способ 1: Canva
Сайт предлагает обширный функционал, используя который можно легко создать даже дизайнерский плакат. Ресурс грамотно оптимизирован, поэтому не будет тормозить, даже если используется медленный интернет. Десятки различных инструментов и шаблонов доступны каждому пользователю, который прошел регистрацию. При необходимости можно приобрести платную подписку, которая открывает доступ к множеству дополнительных инструментов и макетов. Работа с сервисом осуществляется таким образом:
- Перейдите на основную страницу сайта и кликните на пункт «Начать работу».
- Если вы впервые используете ресурс для работы, необходимо будет пройти регистрацию. Зарегистрироваться можно с помощью электронной почты, Facebook или Google. Процедура регистрации занимает всего несколько минут.

- После этого перед вами отобразится оповещение, которое предложит ответить на несколько вопросов. Старайтесь указывать в опроснике, что вы используете сайт исключительно для личных целей, в противном случае вам будет настойчиво предлагаться приобрести платную подписку.
- На следующем этапе откроется непосредственно сам редактор. Вам будет предложено пройти краткий экскурс по возможностям сервиса. При необходимости можно пропустить обучение.

- Изначально плакат будет иметь формат альбомного листа, если вас этого не устраивает, закройте макет и нажмите на пункт «Создать дизайн».


- В отобразившемся списке выберите наиболее подходящий размер.
- Вы можете указать параметры макета самостоятельно, если необходимого варианта не было в шаблонах. Для этого нажмите на пункт «Использовать специальные размеры».
- Заполните колонки «ширина», «высота» и «пикс.», после чего нажмите на кнопку «Создать».

- После выполнения этих действий начинается работа уже непосредственно с содержанием плаката. В левой области окна находятся шаблоны, которые можно использовать для создания афиши. Каждый макет является полностью редактированным, то есть изменить в нем можно каждый отдельный элемент.

- Для изменения надписи необходимо дважды нажать на текст, после чего откроется консоль, в которой и осуществляется редактирование.

- Чтобы убрать с плаката какое-либо изображение, достаточно выделить картинку и нажать на клавишу Delete.

- Добавить изображение можно с помощью кнопки «Мое». После нажатия на нее откроется вкладка, в которой осуществляется эта процедура.

- Нажмите на пункт «Добавить собственные изображение» и просто переместите необходимую картинку, имеющуюся на компьютере, на подходящее место на плакате.

- Вы можете изменить всю цветовую палитру изображения. Для этого необходимо кликнуть мышкой на фрагменте картинки и нажать на иконку цветного квадрата, которая находится в панели инструментов. После этого достаточно просто выбрать подходящий оттенок.

- Сразу после окончания редактирования требуется сохранить получившийся плакат. Для этого кликните на кнопку «Скачать».

- В открывшейся вкладке укажите тип файла и подтвердите действие, нажав на «Скачать».

На этом сайте можно разработать собственный плакат, без использования каких-либо шаблонов. Инструкция создания афиши выглядит таким образом:
- Проделайте пункты 1-8, описанные выше.
- Найдите кнопку «Фон» и задайте необходимый цвет или элемент, который будет использоваться в качестве заднего фона. Сервис предлагает множество бесплатных элементов, но имеются и фоны, которые требуется приобретать дополнительно.

- После этого вы можете разнообразить шаблон с помощью декоративных элементов. Они находятся в разделе «Элементы». Зайдя во вкладку «Сетки» или «Рамки» можно подобрать подходящий шаблон для совершенно любой тематики плаката. Чтобы переместить элемент, просто перетащите его в рабочую область редактора.

- Выделив шаблон можно изменять его размер.

- Картинка на афишу добавляется по аналогии с пунктами 12-13, описанными выше.

- Чтобы добавить какую-либо надпись, нажмите на инструмент «Текст». В открывшейся панели редактирования можно выбрать стиль оформления надписи. Чтобы добавить какой-либо шаблон, просто перетащите его на плакат.

- Отредактируйте надпись, как было указана в пункте 10.

- Для того чтобы придать разнообразия афише, можно добавить какой-либо декоративный элемент. Выбери соответствующий пункт в панели функций для открытия перечня доступных вариантов.

- Сохраняется макет таким же образом, как и в вышеописанной инструкции.
В онлайн-сервисе множество различных инструментов и функций. Подробно ознакомившись с возможностями редактора, можно создать по-настоящему уникальный плакат.
Способ 2: PrintDesign
На сайте можно достаточно быстро сделать афишу для любой тематики, но придется оплатить скачивание созданного плаката. В противном случае макет будет содержать эмблему ресурса, с помощью которого он создавался.
Онлайн-сервис предлагает ограниченное количество инструментов, поэтому сделать сложный проект вряд ли получится. Готовых шаблонов сайт не предоставляет, поэтому создавать плакат придется самостоятельно.
- Зайдя на основную страницу ресурса, найдите блок под заголовком «Плакат» и нажмите на кнопку «Сделать плакат!».

- В предложенном перечне выберите необходимый размер афиши и кликните на пункт «Создать с нуля».

- Теперь начинается работа непосредственно с самим графическим редактором. Прежде всего, следует загрузить картинку. Сделать это можно нажав на кнопку «Изображение».

- Перед вами отобразится встроенный Проводник, в котором требуется отыскать нужную картинку.
- Изображение, которое вы загрузили, отобразится под заголовком «Мои изображения». Чтобы добавить картинку на плакат используйте обычное перетаскивание.

- Выделив картинку можно изменить ее размер, с помощью пунктирной линии, которая идет по краям изображения.

- При необходимости измените оттенок заднего фона. Для этого нажмите на инструмент «Цвет фона».

- Чтобы добавить надпись, нажмите на иконку «Текст». Окошко для ввода отобразится в рабочей области редактора. Вы сразу же можете изменить текст с помощью отобразившейся панели.

- Нажав на пункт «Другое» можно добавить на плакат какую либо фигуру. Для этого просто укажите подходящий каталог и выберите понравившийся вариант.

- Сохранить результат на компьютер можно с помощью пункта «Скачать». Как уже упоминалось ранее, можно скачать афишу бесплатно с водяным знаком или оплатить загрузку файла без рекламы.

- После этого начнется автоматическая загрузка файла на ПК. Если этого не произошло, нажмите на кнопку «Сохранить».

Способ 3: Fotojet
На этом онлайн-сервисе множество шаблонов и инструментов. По своему функционалу сайт ничем не уступает первому, рассмотренному в этой статье ресурсу. Существенный недостаток сервиса – отсутствие русскоязычного перевода, что делает работу с ним весьма непростой задачей. В качестве лазейки, которая значительно упростит работу, можно использовать браузер, имеющий функцию автоматического перевода.
На сервисе имеются платные шаблоны, но и стандартных элементов обычно достаточно для создания дизайнерского плаката. Онлайн-сервис не требует от пользователя регистрации. Для создания плаката, проделайте такие шаги:
- Зайдя на сайт, нажмите на пункт «Get Started». Вы можете ознакомиться с инструкцией по использованию редактора, но текст будет на английском языке.

- После этого отобразится рабочее поле редактора. С левой стороны откроется вкладка «Template», в которой находится перечень доступных шаблонов. Некоторые из них отмечены оранжевой иконкой, эти макеты являются платными. Афишу можно сделать и с их помощью, но убрать логотип без оплаты не получится.

- Чтобы изменить надпись, необходимо выделить ее и в открывшейся панели задать необходимые параметры.

- По аналогии с другими редакторами, вы можете использовать декоративные элементы, что поможет разнообразить плакат. Чтобы ознакомиться с доступными вариантами выберите пункт «Effect».

- Особое внимание обратите на вкладку «Заливка». При необходимости ее можно полностью отключить. Для этого просто нажмите на пункт «No Fill». Обычно этот метод используется, если требуется обводка какого-либо объекта. Вы можете сделать полную заливку, установив вариант «Solid Fill» в настройках и указав цвет. Интересная функция – градиентная заливка. Чтобы использовать ее, выберите в выпадающем списке пункт «Gradient Fill». Можно использовать два цвета, а также указывать разновидность градиента (от центра или сверху вниз).



- Настроить задний фон для шаблона не получится, можно только изменять незначительные детали и элементы. Открыть параметры фона можно с помощью пункта «Effect».

- Укажите настройки самостоятельно, нажав на пункт «Advanced Options», или выберите какой-либо уже готовый эффект. Перетаскивая бегунки можно добиться действительно уникального результата.
- Чтобы загрузить плакат на ПК, необходимо кликнуть на иконку диска. После этого останется только указать название, объем и формат. Для пользователей, которые используют неоплаченную версию редактора доступно скачивание плаката только в небольшом или среднем размере. Обратите внимание, что чем выше будет показатель пикселей, тем качественнее получится изображение. После внесения всех правок нажмите на пункт «Save».

Если вам необходимо разработать плакат без помощи шаблонов, инструкция будет выглядеть таким образом:
- Проделайте пункт 1, описанный выше.
- Укажите основной фон афиши. Для этого откройте раздел «BKGround». В качестве фона можно использовать как цвет, так и текстуру. Обратите внимание, что выбранный фон уже не получится изменить.

- Вместо фона можно просто использовать какое-либо изображение. Чтобы это сделать откройте раздел «Photo» и, кликнув на пункт «Add Photo», загрузите изображение. Добавить его на макет можно с помощью перетаскивания.

- Отредактируйте размер картинки, изменив положение пунктирной линии. Можно добавить какие-либо эффекты для изображения. Как это сделать было описано выше.

- Чтобы добавить надпись на плакат, кликните на инструмент «Text» и переместите понравившийся шаблон на афишу. Все что останется сделать – изменить содержание надписи и добавить необходимые эффекты.

- Разнообразить афишу можно с помощью декоративных элементов. Они находятся в разделе «Clipart». Каждый элемент является уникальным и обладает своими неповторимыми параметрами.

- Сохранятся макет точно так же, как и в предыдущей инструкции.
Как видите, сделать качественный плакат достаточно просто и для этого совсем не обязательно осваивать в совершенстве какой-либо графический редактор. Создать яркую и уникальную афишу можно и на специальных онлайн-сервисах.












