Как работать с текстовым редактором Notepad (Блокнот) в Windows. Начало
Все слышали про Блокнот, некоторые даже знают, что по-английски он называется Notepad и то, что это простейший текстовый редактор Windows. В предыдущей статье было показано, как открыть Блокнот несколькими способами. В этой статье рассмотрим из каких элементов состоит окно программы ввода и редактирования текста. Всё на самом деле просто: меню, кнопки управления размером окна и поле для ввода текста. И об этом ниже и с картинками. =)
Что такое Блокнот в Windows 11? Для чего используется Блокнот?
Блокнот — это старое приложение, которое есть во всех версиях Windows, когда-либо выпущенных Microsoft. Он существует с 1983 года, так что сейчас ему почти 39 лет! Его основное предназначение не сильно изменилось с течением времени, но его внешний вид и некоторые его особенности изменились. Какая польза от Блокнота? Каковы основные функции Блокнота в Windows 11?
Что ж, Блокнот — это один, если не самый простой текстовый редактор, который вы можете получить, и это определенно самое простое приложение для написания и редактирования текста в Windows. В нем нет дополнительных функций, как в других, более сложных редакторах документов (например, Microsoft Word, Notepad++, LibreOffice Writer), но это не обязательно является недостатком. Его простота делает Блокнот очень простым в использовании, в чем вы вскоре убедитесь в следующих разделах этой статьи.

Как открыть блокнот на компьютере Windows 10

Привет! Сегодня вы узнаете как создать и открыть свой блокнот на компьютере Windows 10. Блокнот это очень удобная функция, в блокноте вы можете делать различные записи и сохранять их. Можно создавать и сохранять сколько угодно файлов блокнота с отдельными записями и очень просто их открывать. Чтобы открыть блокнот, в нижнем левом углу откройте меню Пуск. В открывшемся окне нажмите на вкладку — Все приложения .

В открывшемся списке всех приложений, в самом низу, нажмите на вкладку — Стандартные Windows . В открывшемся подсписке нажмите на вкладку — Блокнот .

Далее, у вас откроется Блокнот. В блокноте вы можете делать любые записи. При закрытии блокнота вы можете сохранить его в любое место на вашем компьютере, рабочий стол, документы, любая папка и т.д.

Создавать блокноты можно очень просто прямо с рабочего стола. Нажмите правой кнопкой мыши по экрану рабочего стола. В открывшемся окне наведите курсор мыши на надпись — Создать . В появившемся окне нажмите на надпись — Текстовый документ .

Далее, на экране у вас появится файл с блокнотом, вы можете указать имя файла. Вот таким образом вы можете создавать файлы с блокнотом.
Что делать, если блокнот не работает
Казалось бы, у такой простой в освоении программы, как встроенный инструмент редактирования текстов, не должно быть изъянов. Однако некоторые пользователи все равно сталкиваются с разного рода проблемами. В частности, люди не могут запустить блокнот стандартными средствами. Если вы столкнулись с подобными сложностями, то вернуть программу можно следующими способами:
- Удалите другие похожие приложения (Notepad++, AkelPad и другие).
- Через Командную строку обработайте запрос «sfc /scannow» для устранения ошибок системных файлов.

- Переустановите утилиту, используя магазин приложений Microsoft Store.
- Создайте новую учетную запись на компьютере.

Если ни одна из упомянутых рекомендаций не помогла, у вас останется два варианта выхода из сложившейся ситуации: переустановить Windows 10 или воспользоваться другой программой для редактирования документов.
Как бы то ни было, проблема запуска – не единственная сложность, с которой сталкиваются пользователи операционной системы от Microsoft. Еще одна ошибка связана с тем, что файлы с расширением «.txt» открываются не блокнотом, а другой программой. В таком случае рекомендуется сделать встроенный инструмент приложением по умолчанию:
- Наведите курсор мыши на txt-файл.
- Щелкните ПКМ.
- Наведите курсор на «Открыть с помощью» и нажмите на «Выбрать другое приложение».

- В предложенном списке выберите блокнот и отметьте галочкой пункт «Всегда использовать это приложение для открытия txt-файлов».

После сохранения изменений проблема должна быть исчерпана. Но даже если этого не произойдет, помните, что блокнот – это очень простой редактор, который не идет ни в какое сравнение с Microsoft Word. Возможно, вам будет лучше воспользоваться другим приложением для редактирования документов.
Вариант 2
Есть ещё проще способ, совершенно не похожий на первый. Для начала кликните по пустому месту на рабочем столе правой кнопкой мыши, после чего откроется небольшое меню, из списка выбираем пункт «Создать», и откроется еще один небольшой список, в нем выбираем строку «Текстовый документ» и задаем имя новому документу. Всё, можно работать в блокноте. Теперь вы, наверно, спросите: «Как открыть через текстовый блокнот этот файл?» Да проще простого! Просто кликните по нему правой клавишей мыши и в появившемся списке найдите строку «Открыть с помощью Notepad (или блокнота)».
Главным отличием первого варианта от второго является то, что в первом случае мы сначала записываем всю необходимую информацию, а потом создаем файл и сохраняем его там, а во втором случае наоборот, сначала создается пустой документ, который потом пополняется нашими записями.

Как работать в блокноте
Работать в блокноте – просто. Открываете его на компьютере и пишете в нем с клавиатуры любой текст (Скрин 5).
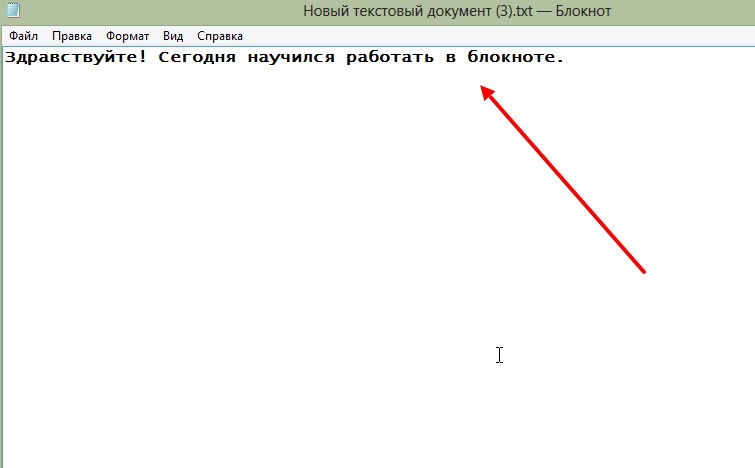
Далее, его сохраним. Нажимаем кнопку «Файл» и «Сохранить как» (Скрин 6).
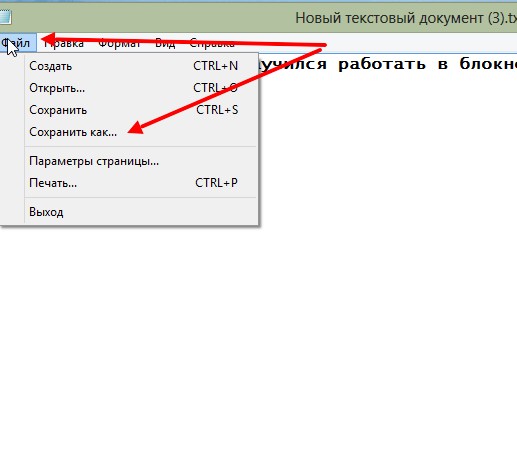
После чего выбираем «Рабочий стол» и нажимаем кнопку «Сохранить».
Блокнот – это инструмент для веб-мастеров. Во время создания текста он не сохраняет лишние коды, которые не будут нагружать ваш сайт.
Работа в программе «Блокнот»
Функционал данной программы хоть и минимален, но всё-таки позволяет совершать некоторые базовые изменения в тексте.
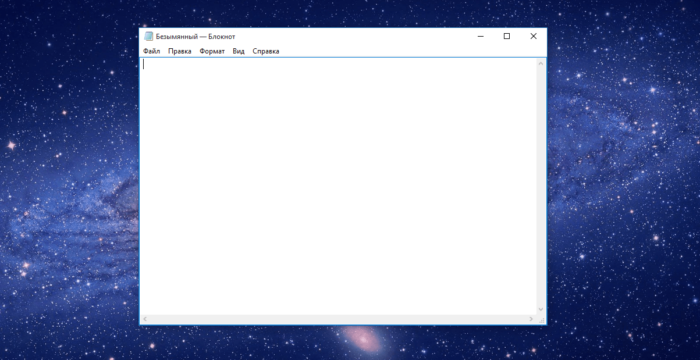
Как работать в программе Блокнот
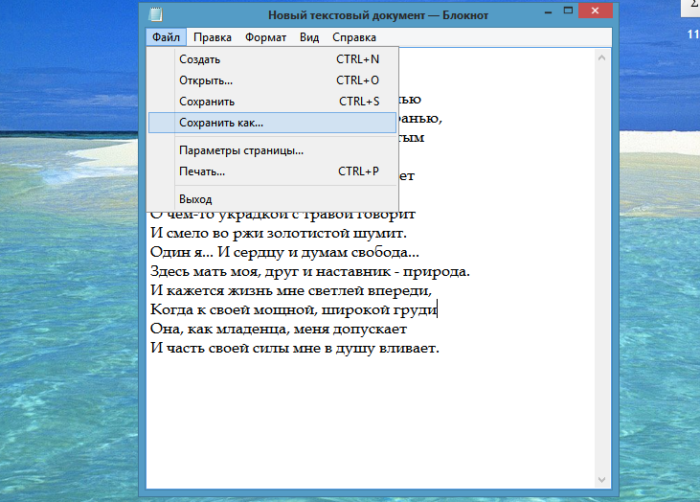
Во вкладке «Файл» выбираем пункт «Сохранить» или «Сохранить как»












