CCleaner — настройки программы для очистки компьютера
Программа CCleaner производит очистку системы и реестра от мусора и ненужных файлов. Время от времени пользователям компьютера приходится наводить порядок в системе. В операционной системе постепенно скапливаются ненужные, временные файлы, неиспользуемые ключи реестра, оставшиеся от удаленных программ и прочий мусор.
Для того, чтобы удалить ненужные файлы с компьютера используют специальные программы — чистильщики и оптимизаторы.
Программа для чистки компьютера CCleaner удаляет временные и неиспользуемые файлы, неиспользуемые ключи реестра, очищает следы деятельности в интернете.
Все это позволяет вашей операционной системе после очистки системы работать быстрее. Потому что освобождается место на жестком диске после удаления временных файлов.
Бесплатная программа CCleaner, наверное, самая безопасная программа из этого ряда программ. Этим и объясняется ее огромная популярность в мире. Программу создала британская компания Piriform, известная как производитель многих популярных программ: Recuva, Defraggler, Speccy.
Программа CCleaner устанавливается на компьютер стандартным способом на русском языке. После установки программы CCleaner, можно будет перейти к ее использованию.
CCleaner также удаляет личные данные
CCleaner имеет функцию удаления конфиденциальных данных пользователя. CCleaner, с вашего согласия, может удалить историю вашего браузера, файлы cookie и файлы кеша для любых установленных браузеров, будь это Internet Explorer, Firefox, Chrome или Opera. Также он удалит данные cookie, хранящиеся в Flash Player и уничтожит другие потенциально опасные для безопасности данные, такие как список недавно открытых файлов в Microsoft Word, Adobe Reader, Windows Media Player и других распространенных приложениях Windows.
Этим очень удобно пользоваться, особенно на рабочем компьютере. Вы посерфили интернет на работе, поработали в каких-либо программах и не желаете, чтобы об этом кто-то знал, например, ваше начальство. Просто воспользуйтесь CCleaner в конце дня. Нажатием одной кнопки вам будет обеспечена максимальная конфиденциальность.
По умолчанию CCleaner настроен удалять эти данные, но все это настраивается в программе легко и просто, надо лишь поставить или убрать галочки напротив нужных пунктов.
Настройка раздела «реестр»
Системный реестр компьютера содержит очень много информации. Среди нее попадаются устаревшие разделы и ссылки, информация о уже несуществующих вещах, различные ошибки и неправильные расширения.
Для запуска процесса сканирования и обнаружения ошибок реестра нажимаем на кнопку: Поиск проблем
После сканирования и обнаружения ошибок останется нажать кнопку Исправить
Нажимаем кнопку ДА, создаем резервную копию реестра
Жмем на кнопку «Исправить отмеченные», чтобы устранить неполадки системы
Слишком глубоко программа лезть не будет и удалит только те файлы и записи, которые тормозят работе рееста и компьютера. Новичкам и тем, кто не слишком хорошо знает, как пользоваться CCleaner, лучше всего оставить настройки по умолчанию и просто запустить программу.
Продвинутым пользователям прога позволяет более детально разобраться в ошибках, понять и устранить причины их появления. Одноразовая очистка компьютера заставит его работать быстрее на некоторое время, тогда как устранение причины появления тормозов виндоус позволяет комфортно работать месяцами до необходимости повторной очистки.
Видео: Как правильно пользоваться программой Ccliner
Шаг 4: чистка от пыли
Часто причиной того, что компьютер тормозит и глючит является вовсе не системный мусор, а вполне себе бытовой. Внутренние части могут быть банально загрязнены пылью.
- Компьютер шумит
- Греется
- Самопроизвольно выключается
Если есть хотя бы один симптом, и вы не чистили компьютер от пыли как минимум год, то пора это сделать. Причем это касается как стационарных ПК, так и ноутбуков.
Из-за пыли внутренние детали перегреваются и не могут нормально работать. В первую очередь это касается процессора. Из-за этого могут быть тормоза в программах и играх. Кроме того, в будущем это может привести к поломке ПК.
Узнать, если ли проблема, можно даже не разбирая компьютер. Достаточно установить бесплатную утилиту HWMonitor и посмотреть температуру процессора и видеокарты.

Нормальная температура процессора:
- Для стационарного компьютера: Intel 30-65, AMD 40-70.
- Для ноутбука: Intel 50-70, AMD 55-80.
Почистить компьютер можно и самостоятельно по инструкциям интернета. На ютубе есть даже видео по разбору и чистке конкретных моделей ноутбуков.
Но такая чистка будет неполноценной, потому что важно еще и поменять термопасту. А без должного опыта сделать это непросто, да и большая вероятность что-то запороть. Лучше обратиться в компьютерный сервис: эта услуга называется «Профилактика», стоит 10-15$ и выполняется за пару часов.
Как эффективно пользоваться программой CCleaner
Как уже было сказано, нет ничего сложного в использовании утилиты. Здесь вы используете две кнопки: анализ проблемы и устранение.
Стоит обратить внимание на очистку и оптимизацию реестра. Насколько это может быть опасно для системы? Следует понимать, что любая программа по оптимизации компьютера неидеальна. Всегда может произойти какой-то сбой, и программа случайно удалит то, что удалять не следовало.
CCleaner не панацея, поэтому использовать пункт очистки реестра не следовало бы. Ускорить работу компьютера могут следующие действия:
- Очистка автозагрузки.
- Удаление программ, которыми вы не пользуетесь.
- Увеличить количество оперативной памяти.
- Приобрести SSD на замену жёсткого диска.
Это только несколько стандартных пунктов.
Следует понимать, что CCleaner имеет свои шаблоны, связанные с очисткой ключей реестра. Какие-то она трогает, а какие-то нет. Но если в базе нет соответствующего шаблона, то ключ реестра может быть удалён, а он был важен для работы какой-либо программы.
Если всё-таки есть желание использовать оптимизацию реестра с помощью CCleaner, тогда сохраняйте резервную копию (программа как раз предлагает это сделать перед очисткой). Также следует включить точки восстановления системы.
Удаление программ
Эта возможность очень полезна и её следует использовать. Дело в том, что стандартный инструмент «Установка и удаление программ» в Windows не очищает мусор, который программа распространила по системе. CCleaner же помогает удалить все временные файлы, записи реестра, связанные с программой и прочий мусор.
Утилита показывает и скрытые установленные программы, о которых вы не знаете: это различные тулбары, какие-то инструменты оптимизации, расширения от Mail, Яндекс и так далее. От этого всего нужно избавляться.
Расширения браузеров
Тоже интересный раздел. Тут вы можете увидеть все расширения, которые установлены в браузерах. Здесь же их можно удалить.
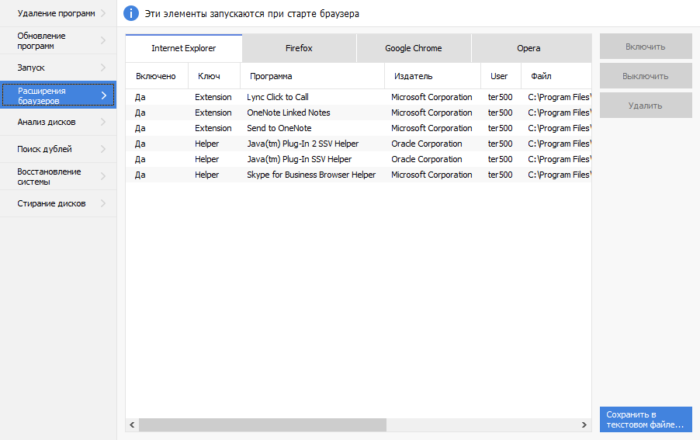
Анализ дисков
Раздел поможет проанализировать любой накопитель и показать, сколько места занимают те или иные программы и файлы. В качестве альтернативы предлагаю мощный инструмент анализа дискового пространства – WizTree. Читайте о нём обзор, который я написал.
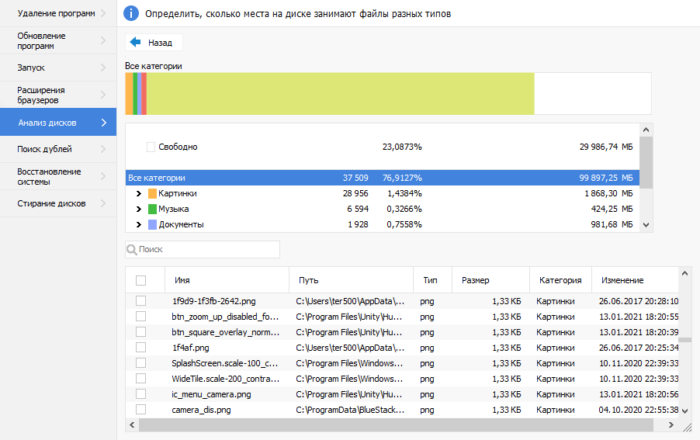
Раздел Запуск
Данный раздел показывает программы, которые запускаются вместе с системой Windows. Здесь их можно удалить, выключить или включить. Все эти пункты находятся на вкладках «Windows», «Запланированные задачи», «Контекстное меню» и «Службы Windows».
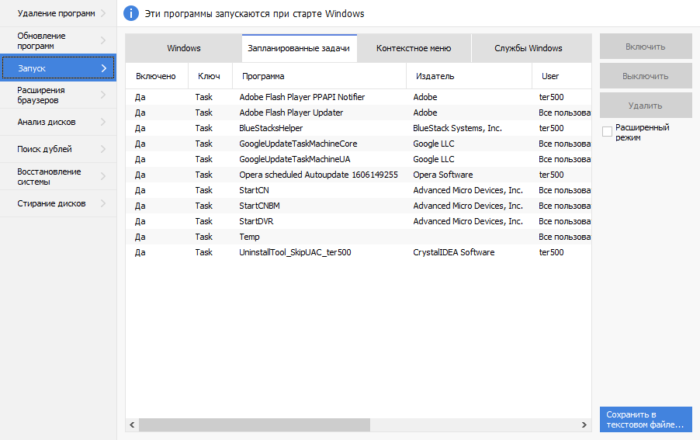
В заключение хочется сказать, что использовать каждый день программу не стоит. Несколько мегабайт мусора, имеющегося в системе, не повредят вашей работе за компьютером, а вы лишь потратите время и ресурсы на ежедневное обслуживание с помощью CCleaner.
Если нужны еще какие-то пояснения по программе CCleaner, пишите своё мнение в комментариях.
Как пользоваться программой
Рядовой пользователь ПК чаще всего пользуется не всеми предоставляемыми программой функциями. Основные задачи, с которыми он сталкивается — это очистка системы и реестра, удаление кэша браузеров и сохранённых при веб-сёрфинге cookie-файлов, поиск дублирующихся изображений, документов и видеороликов, деинсталляция приложений, редактирование автозапуска, форматирование жёстких дисков и внешних накопителей, просмотр точек восстановления системы и работа с ними.
Очистка компьютера
Первый по счёту раздел «Очистка» подразделяется на два вкладки: «Windows» и «Приложения». Предустановленные настройки программы не всегда бывают подходящими для пользователя: вместе со временными файлами удаляется история браузеров, сохранённые пароли, списки недавно открытых документов в Microsoft Office. Поэтому перед очисткой необходимо ознакомиться с пунктами во вкладке приложений и снять галочки с подпунктов «Сохранённые пароли» и «Журнал посещённых сайтов» в соответствующих установленным пользователем на ПК браузерам списках. Желательно также снять галочки с подпунктов «Интернет-кэш» и «Cookie-файлы».
Отметьте галочками нужные пункты
Данные о предустановленных в системе Windows браузерах Internet Explorer и Microsoft Edge содержатся во вкладке «Windows».
Владка содержит пункты, относящиеся к системным приложениям и файлам
Опытный пользователь может снять галочки и с других пунктов, если ему требуется сохранить временные файлы некоторых из установленных программ. Но в целом все остальные заданные по умолчанию настройки можно не изменять.
Рассмотрим процесс очистки на примере браузеров Mozilla Firefox и Google Chrome.
- Перед выполнением процедуры закройте веб-сёрферы.
- Чтобы очистить кэш и файлы cookie, перейдите на вкладку с приложениями, отметьте галочками соответствующие пункты. Выберите пункты, которые требуется проверить
- Затем нажмите кнопку «Анализ». Программа выполнит сканирование приложений и выведет подробную информацию о временных файла, cookie, истории загрузок и т. д.
- Кликните по кнопке «Очистка», чтобы удалить эти данные.
Чистка реестра
- Чтобы не столкнуться с проблемами после удаления записей из реестра Windows, следует выставить в разделе «Реестр» данные галочки:
-
отсутствующие общие DLL;
- неверные расширения файлов;
- ошибки ActiveX и Class;
- пути приложений;
- файлы справки;
- отсутствующие приложения;
- временные файлы MUI.
- Все прочие пункты списка выделять не рекомендуется. После этого останется только нажать на кнопку «Поиск проблем».

Выполнять чистку реестра нужно с особой осторожностью

CCleaner предложит сохранить резервные копии изменений
Поиск дубликатов
- В разделе «Сервис» выберите пункт «Поиск дублей».

Чтобы найти дубликаты, перейдите во вкладку «Поиск дублей»
Удаление программ
Встроенный в ОС Windows инструмент удаления программ «Программы и компоненты» не всегда справляется со своими задачами корректно. Поэтому имеет смысл обратиться к помощи CCleaner для полной деинсталляции программного обеспечения.
-
В разделе «Сервис» выберите пункт «Удаление программ». Информационное окно покажет список всех установленных на ПК утилит и игр.

Отметьте в списке программу, которую нужно удалить
Редактирование списка автозагрузки
Вместе с запуском компьютера и загрузкой операционной системы запускаются также определённые приложения. И если работа некоторых из них неразрывно связана с нормальной работой ОС Windows, то другие, прописываясь в списке автозагрузки, при автоматическом запуске только занимают место в оперативной памяти и отвлекают пользователя.
- Чтобы удалить приложения из списка автозагрузки, откройте пункт «Автозагрузка» в разделе «Сервис».

Выберите в предложенном списке программы, автозагрузку которых хотите отключить
Сразу удалять программы из автозагрузки не стоит. После отключения перезагрузите компьютер. Если деактивация программ не вызвала проблем при запуске системы, удалите их из автозагрузки.
Форматирование дисков
Встроенная утилита форматирования дисков в Windows не во всех случаях работает, как надо.
- Для того чтобы стереть диск при помощи CCleaner, перейдите в раздел «Сервис» — «Стирание дисков».
- В открывшейся вкладке отметьте предназначенные для форматирования диски и определите способ стирания данных: простая перезапись в один проход или перезапись в 3, 5 или 35 проходов. Чаще всего данную функцию применяют тогда, когда нужно сделать невозможным восстановление удалённых с жёсткого диска личных файлов.

Выберите диск и способ форматирования
Работа с точками восстановления
В пункте «Восстановление системы» раздела «Сервис» можно удалить старые автоматически созданные точки восстановления.
Зачем чистить
Для начала разберемся, что же такое реестр. Он представляет собой базу данных операционной системы, в которой хранятся параметры и ее настройки.

Пока компьютер работает, он вносит в реестр новые записи, касающиеся установки и удаления ПО, подключения устройств (например, флешка, принтер, модем и другие).
Со временем реестр заполняется, из-за чего ОС становится сложнее находить нужные файлы. Кроме этого, он может некорректно работать, если после удаления программы остались ее некоторые компоненты. Из-за этого возникает конфликт ключей, что приводит к нестабильной работе компьютера.
Очистка реестра помогает оптимизировать систему и тем самым ускорить работу ПК. Для чистки можно использовать специальное программное обеспечение, такие, как «Ccleaner» или чистить реестр своими собственными ручками.
Как пользоваться программой
Рядовой пользователь ПК чаще всего пользуется не всеми предоставляемыми программой функциями. Основные задачи, с которыми он сталкивается — это очистка системы и реестра, удаление кэша браузеров и сохранённых при веб-сёрфинге cookie-файлов, поиск дублирующихся изображений, документов и видеороликов, деинсталляция приложений, редактирование автозапуска, форматирование жёстких дисков и внешних накопителей, просмотр точек восстановления системы и работа с ними.
Очистка компьютера
Первый по счёту раздел «Очистка» подразделяется на два вкладки: «Windows» и «Приложения». Предустановленные настройки программы не всегда бывают подходящими для пользователя: вместе со временными файлами удаляется история браузеров, сохранённые пароли, списки недавно открытых документов в Microsoft Office. Поэтому перед очисткой необходимо ознакомиться с пунктами во вкладке приложений и снять галочки с подпунктов «Сохранённые пароли» и «Журнал посещённых сайтов» в соответствующих установленным пользователем на ПК браузерам списках. Желательно также снять галочки с подпунктов «Интернет-кэш» и «Cookie-файлы».
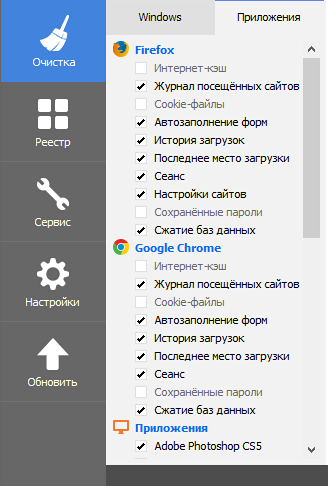
Данные о предустановленных в системе Windows браузерах Internet Explorer и Microsoft Edge содержатся во вкладке «Windows».
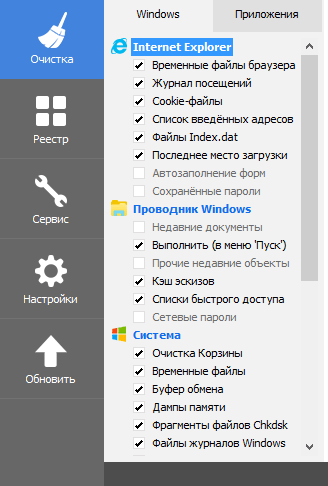
Опытный пользователь может снять галочки и с других пунктов, если ему требуется сохранить временные файлы некоторых из установленных программ. Но в целом все остальные заданные по умолчанию настройки можно не изменять.
Рассмотрим процесс очистки на примере браузеров Mozilla Firefox и Google Chrome.

- Перед выполнением процедуры закройте веб-сёрферы.
- Чтобы очистить кэш и файлы cookie, перейдите на вкладку с приложениями, отметьте галочками соответствующие пункты.
- Затем нажмите кнопку «Анализ». Программа выполнит сканирование приложений и выведет подробную информацию о временных файла, cookie, истории загрузок и т. д.
- Кликните по кнопке «Очистка», чтобы удалить эти данные.
Чистка реестра
- Чтобы не столкнуться с проблемами после удаления записей из реестра Windows, следует выставить в разделе «Реестр» данные галочки:
- отсутствующие общие DLL;
- неверные расширения файлов;
- ошибки ActiveX и Class;
- пути приложений;
- файлы справки;
- отсутствующие приложения;
- временные файлы MUI.
- Все прочие пункты списка выделять не рекомендуется. После этого останется только нажать на кнопку «Поиск проблем».
- Прежде чем применить изменения, следует сделать резервную копию: перед исправлением найденных ошибок CCleaner автоматически предлагает это сделать.
- Выбрав место сохранения копии реестра, нажмите кнопку «Исправить отмеченные». При необходимости эти действия можно повторить несколько раз, пока программа не перестанет находить ошибки.
Поиск дубликатов
Программа даёт возможность задать критерии поиска, такие как имя, размер, дата и содержимое, выбрать файлы-исключения, а также определить диск, на котором будет вестись поиск.
Удаление программ
Встроенный в ОС Windows инструмент удаления программ «Программы и компоненты» не всегда справляется со своими задачами корректно. Поэтому имеет смысл обратиться к помощи CCleaner для полной деинсталляции программного обеспечения.
Выбрав из этого списка программу, кликните на кнопку «Деинсталляция» справа от списка программ. Кнопка «Удалить» позволяет стереть из списка удалённую с компьютера, но оставшуюся в списке установленных программ утилиту.
Редактирование списка автозагрузки
Вместе с запуском компьютера и загрузкой операционной системы запускаются также определённые приложения. И если работа некоторых из них неразрывно связана с нормальной работой ОС Windows, то другие, прописываясь в списке автозагрузки, при автоматическом запуске только занимают место в оперативной памяти и отвлекают пользователя.
CCleaner покажет список всех программ, которые запускаются одновременно с системой. Выбрав те утилиты, которые не должны загружаться автоматически, кликните «Выключить» или «Удалить».
Сразу удалять программы из автозагрузки не стоит. После отключения перезагрузите компьютер. Если деактивация программ не вызвала проблем при запуске системы, удалите их из автозагрузки.
Форматирование дисков
Встроенная утилита форматирования дисков в Windows не во всех случаях работает, как надо.
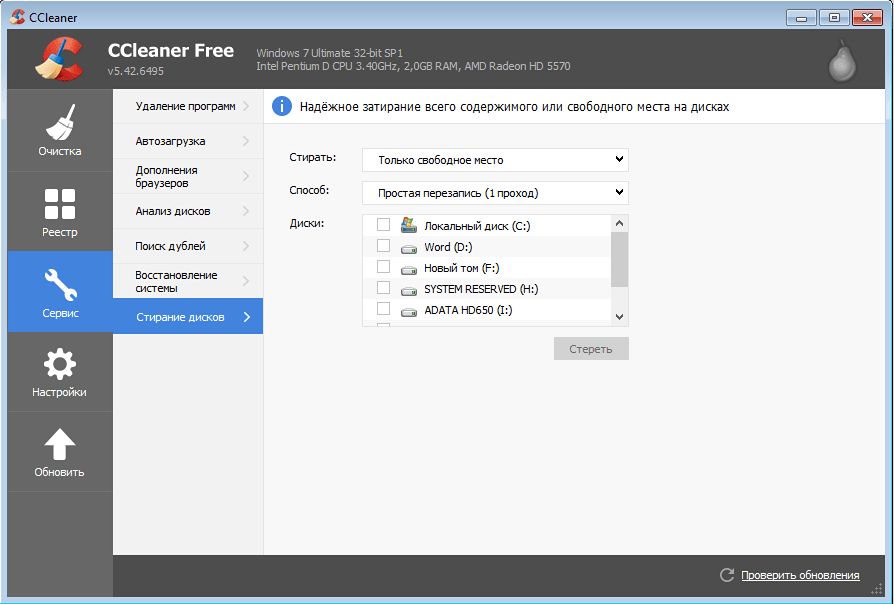
- Для того чтобы стереть диск при помощи CCleaner, перейдите в раздел «Сервис» — «Стирание дисков».
- В открывшейся вкладке отметьте предназначенные для форматирования диски и определите способ стирания данных: простая перезапись в один проход или перезапись в 3, 5 или 35 проходов. Чаще всего данную функцию применяют тогда, когда нужно сделать невозможным восстановление удалённых с жёсткого диска личных файлов.
Работа с точками восстановления
В пункте «Восстановление системы» раздела «Сервис» можно удалить старые автоматически созданные точки восстановления.
Видео: использование программы CCleaner
На данный момент существует множество программ, которые обладают схожим с CCleaner функционалом, но все они по тем или иным пунктам проигрывают этому многофункциональному инструменту, все функции которого доступны в бесплатной версии. Поэтому большинство пользователей, как начинающих, так и продвинутых, останавливаются именно на этом способе очистки компьютера.












