Жесткий диск — один из самых уязвимых компонентов системы. Основная проблема в том, что он содержит движущиеся механические части, которые могут выйти из строя. Понятно, что в таком случае обычно пропадает и вся информация. Поэтому необходимо периодически проверять состояние диска и делать резервные копии важных данных. Кроме того, проверка нужна, если вы покупаете диск с рук. Продавец может умолчать о чем-то, но сам диск выдаст всю необходимую информацию. Однако мы все же не рекомендуем покупать жесткие диски с рук.
Проверка стандартными средствами Windows
Для начала можно проверить диск средствами Windows. Это базовая процедура, но начать можно именно с нее. Программа сама проверит диск и исправит ошибки, если нужно. Сделать это можно двумя способами: из проводника и командной строки.
В проводнике кликните правой кнопкой мыши на нужном диске и выберите «Свойства». Перейдите в закладку «Сервис» и нажмите «Проверить». Или же запустите командную строку от имени администратора. Наберите в поиске CMD и выберите «Запуск от имени администратора». Далее, наберите команду Chkdsk C: для простой проверки или Chkdsk C: /f /r для проверки с исправлением ошибок. Вместо C: укажите ту букву диска, которая вам нужна. Это может занять продолжительное время.
Программа HDDScan
Довольно простая и бесплатная программа для проверки жестких дисков. Выберите нужный диск в меню и нажмите на Tests. Далее, выберите тест Read, это позволит провести проверку без потери данных. После этого кликните правой кнопкой на тест, который был добавлен в очередь в нижней части окна программы и щелкните на пункте Show Details.
Большое количество блоков со временем доступа более 20 миллисекунд не сулит ничего хорошего. Но если таких блоков пару тысяч, а диск уже не новый, то в целом причин для беспокойства еще нет. Отметим, что программа не исправляет ошибки, поэтому годится только для проверки. Но зато она проста в использовании и неопытному пользователю будет сложно как-то навредить диску.
Программа Western Digital Data Lifeguard Diagnostic
Для жестких дисков Western Digital можно использовать фирменную утилиту. Она не переведена на русский язык, но разобраться в ней просто.
Выберите диск и нажмите на нем правой кнопкой мыши, далее выберите Run Diagnostics. Можно запустить быструю проверку (Quick Test) или тщательную проверку (Extended Test). Выбирайте тщательную проверку, однако это может занять продолжительное время, поэтому будьте готовы.
Программа Victoria
Пожалуй, самая продвинутая и популярная программа для проверки жестких дисков и SSD. Скачать ее можно на официальном сайте. Пролистайте в самый конец, там будет ссылка для загрузки.
У программы сложный интерфейс и множество настроек, но простым пользователям понадобятся только вкладки «Инфо», S.M.A.R.T. и «Тестирование». На первой из них нужно выбрать накопитель. Далее можно посмотреть параметры самодиагностики (S.M.A.R.T.). Это доступно не только в «Виктории», но и в других утилитах из нашего списка.
Обратите внимание на показатели «Количество переназначенных секторов» и «Время наработки накопителя». Переназначенных секторов быть не должно, если они появились, то такой диск уже нельзя признать надежным и лучше его не использовать для важных данных. Кроме того, по часам наработки можно понять сколько его использовали. Например бывший в употреблении диск мог годами работать в системе видеонаблюдения.
На вкладке тесты желательно выставить параметр «Починить» (Remap), тогда сбойные сектора будут переназначены. Далее, запустить тест и дождаться его окончания.
Как проверить жесткий диск на работоспособность, бэды (программа Victoria)?
 Добрый день.
Добрый день.
В сегодняшней статье хочу коснуться сердца компьютера — жесткого диска (кстати, многие называют сердцем процессор, но лично я, так не считаю. Если сгорит процессор — купите новый и нет проблем, если сгорел винчестер — то информацию в 99% случаев не восстановить).
Когда нужно проверять жесткий диск на работоспособность и бэд сектора? Это делают, во-первых, когда покупают новый жесткий диск, а во-вторых, при нестабильной работе компьютера: у вас появились странные шумы (скрежет, треск); при обращении к какому-нибудь файлу — компьютер зависает; долгое копирование информации с одного раздела жесткого диска на другой; пропажа файлов и папок и т.д.
В этой статье я бы хотел рассказать на простом языке, как проверить жесткий диск на бэды, на его оценку работоспособности в будущем, разобрать по ходу типовые вопросы пользователей.
Обновление от 12/07/2015. Не так давно на блоге появилась статья про восстановление битых секторов (лечение bad блоков) программой HDAT2 — https://pcpro100.info/kak-vyilechit-bad-bloki/ (я думаю, ссылка будет актуальна для данной статьи). Основное ее отличие от MHDD и Victoria — это поддержка практически любых дисков с интерфейсами: ATA/ATAPI/SATA, SSD, SCSI и USB.
1. Что нам понадобится?
Прежде, чем приступать к операции тестирования, в случаях когда жесткий диск ведет себя не стабильно, я рекомендую скопировать все важные файлы с диска на другие носители: флешки, внешние HDD и пр. (статья про резервное копирование).
1) Нужна специальная программа для тестирования и восстановления работоспособности жесткого диска. Подобных программ достаточно много, я рекомендую воспользоваться одной из самых популярных — Victoria. Ниже приведены ссылки на загрузку
![]() Victoria 4.46 (Ссылка на Softportal)
Victoria 4.46 (Ссылка на Softportal)
Victoria 4.3 (загрузить victoria43 — эта более старая версия может пригодиться пользователям Windows 7, 8 — 64 bit систем).
2) Около 1-2 часов времени для проверки жесткого диска емкостью около 500-750 Гб. Для проверки 2-3 Тб диска понадобиться времени раза в 3 больше! Вообще, проверка жесткого диска — достаточно долгое занятие.
2. Проверка жесткого диска программой Victoria
1) После того, как скачаете программу Victoria, извлеките все содержимое архива и запустите исполняемый файл от имени администратора. В ОС Windows 8 — для этого достаточно щелкнуть по файлу правой кнопкой мышки и выбрать в контекстном меню проводника «запуск от имени администратора».

2) Далее перед нами покажется разноцветное окно программы: переходим во вкладку «Standard». В верхней правой части показаны жесткие диски и CD-Rom которые установлены в системе. Выбираете свой жесткий диск, который хотите тестировать. Затем нажимаете кнопку «Passport». Если все пройдет хорошо — то вы увидите, как определится ваша модель жесткого диска. См. картинку ниже.
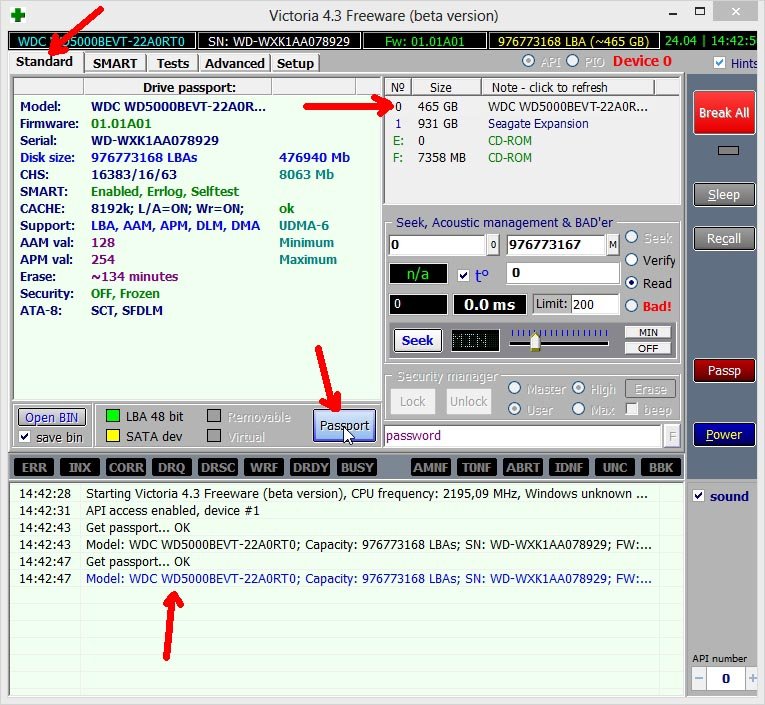
3) Далее переходим во вкладку «SMART». Здесь можно сразу нажимать на кнопку «Get SMART». В самом низу окна появится сообщение «SMART Status = GOOD».
Если контроллер жёсткого диска работает в режиме AHCI (Native SATA), SMART атрибуты могут не быть получены, с выдачей в лог сообщения «Get S.M.A.R.T. command… Error reading S.M.A.R.T!». О невозможности получения данных SMART также говорит подсвеченная красным надпись «Non ATA» при инициализации носителя, контроллер которого не позволяет использовать команды ATA-интерфейса, в том числе запрос атрибутов SMART.
В таком случае нужно зайти в Биос и во вкладке Config—>>Serial ATA (SATA)—>>SATA Controller Mode Option—>>изменить с AHCI на Compatibility. После окончания тестирования программой Victoria, изменить настройку так, как она была прежде.
Более подробно о том, как сменить ACHI на IDE (Compatibility) — можете прочитать в другой моей статье: https://pcpro100.info/kak-pomenyat-ahci-na-ide/
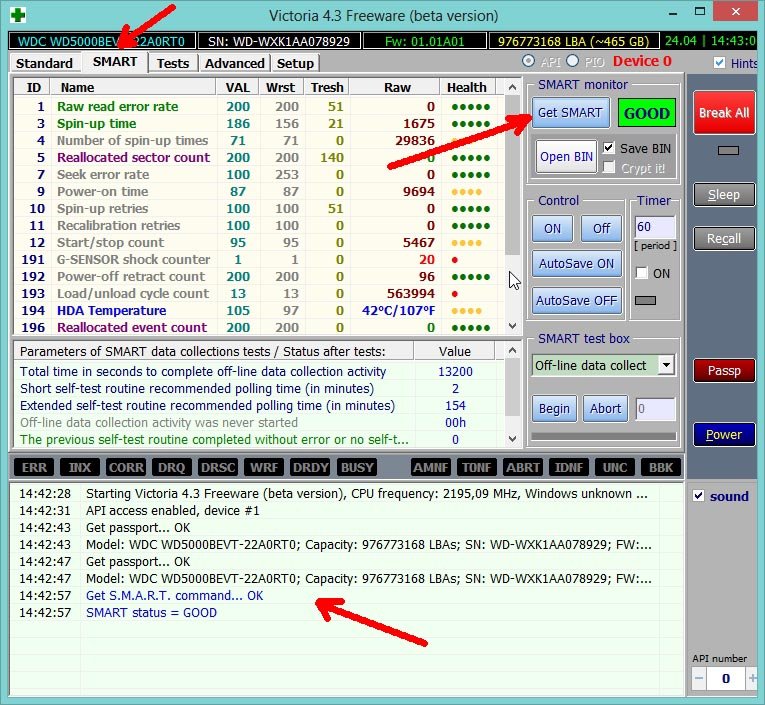
4) Теперь переходим во вкладку «Test» и нажимаем кнопку «Start». В главном окне, слева, начнут показываться прямоугольники, окрашенные в разные цвета. Лучше всего, если они все будут серыми.
Внимание свое нужно заострять на красных ![]() и синих
и синих ![]() прямоугольниках (так называемые бэд сектора, о них в самом низу). Особенно плохо, если на диске много синих прямоугольников, в этом случае рекомендуется еще раз пройти проверку диска, только со включенной галочкой «Remap». В этом случае программа Victoria будет скрывать найденные сбойные сектора. Таким образом производят восстановление жестких дисков, которые начали вести себя не стабильно.
прямоугольниках (так называемые бэд сектора, о них в самом низу). Особенно плохо, если на диске много синих прямоугольников, в этом случае рекомендуется еще раз пройти проверку диска, только со включенной галочкой «Remap». В этом случае программа Victoria будет скрывать найденные сбойные сектора. Таким образом производят восстановление жестких дисков, которые начали вести себя не стабильно.
Кстати, после такого восстановления, не всегда жесткий диск проработает долго. Если он уже начал «сыпаться» то надеяться на программу — лично я бы не стал. При наличие большого числа синих и красных прямоугольников — пора задуматься о новом жестком диске. Кстати, на новом винчестере синие блоки — вообще не допустимы!

Для справки. Про бэд сектора…
Эти синие прямоугольники ![]() опытные пользователи называют бэд секторами (значит плохие, не читаемые). Такие не читаемые сектора могут возникать как при изготовлении жесткого диска, так и при его работе. Все таки винчестер — это механическое устройство.
опытные пользователи называют бэд секторами (значит плохие, не читаемые). Такие не читаемые сектора могут возникать как при изготовлении жесткого диска, так и при его работе. Все таки винчестер — это механическое устройство.
При работе магнитные диски в корпусе винчестера быстро вращаются, а над ними перемещаются считывающие головки. При толчке, ударе устройства или программной ошибки, может произойти так, что головки заденут или упадут на поверхность. Таким образом, почти наверняка, появится бэд сектор.
В целом, это не страшно и на многих дисках имеются такие сектора. Файловая система диска способна изолировать такие сектора из операций копирования/чтения файлов. Со временем, количество бэд секторов может увеличиться. Но, как правило, жесткий диск чаще приходит в негодность по другим причинам, прежде чем бэд сектора «убьют» его. Так же бэд сектора можно изолировать при помощи специальных программ, одной из которых мы и воспользовались в этой статье. После подобной процедуры — обычно, жесткий диск начинает работать стабильнее и лучше, правда, на сколько времени хватит этой стабильности — неизвестно…
- 5
- 4
- 3
- 2
- 1
![]() Надежда
Надежда
Здравствуйте! Помогите пожалуйста, возникла проблема с внешним жестким диском фирмы WD, не новый, ему уже несколько лет, на протяжении всего использования были проблемы только с проводом, постоянно отключался от любого компьютера. А сейчас решила навести в нем порядок, разобрать файлы, и при удалении одного фильма вдруг все зависло (и если мне не изменяет память этого фильма вообще не должно было там быть, так как при переносе фильма с ноутбука на WD, тоже все зависло, и я прервала загрузку, нажав на отмену, отмена не сработала и я вынужденно выдернула провод) и сейчас при удалении этого же фильма сперва все зависло, потом написали, что удаление невозможно (что-то типа того), я обновила папку, и фильм исчез. Зашла в следующую папку, и диск уже совсем отказывался работать, ноутбук завис, и я снова вынужденно выдернула провод с WB. На следующий день я воткнула WD в ноутбук, звук подключения был воспроизведен, но сам диск так и не открылся. Раньше в «мой компьютер» он отображался названием, которое я ему и дала и показывалось кол-во занятого места, теперь показывается просто «локальный диск J» и «мой компьютер» постоянно пытается его загрузить (выше видно зеленую полоску загрузки) но ему это не удается. Там, где диск нужно вынимать с помощью безопасного извлечения WD отображается, но если нажать «извлечь», то пишут, что это невозможно. В диспетчере устройств>дисковые устройства WD отображается и в свойствах написано, что устройство работает нормально, но там же в >переносные устройства диск под названием J (тот самый локальный) отображается с желтым значком, в свойствах написано «запуск невозможен (код 10)» обновление драйвером не требуется (пробовала). Зашла в управление дисками, как писали здесь ранее, без WD очень все быстро открылось, с WD же ждала минут 15, отобразился диск J (состояние исправен) размер совпадает с моим WD. Вылезала ошибка в данных (СRC) нет доступа к J. Проверяла диск на другом ноутбуке и тв, не читает. Форматирование исключено, файлы очень нужные! Помогите пожалуйста! Надеюсь, достаточно подробно описала проблему… Буду благодарна за ответ!
![]() Андрей
Андрей
Проверяю жесткий Викторией в режиме Remap, уже работает 3е суток без остановки. Проверило 74,7% а дальше не проверяет. Уже сутки активности жесткого нет — он работает, но проверка не идет. Синие секторы и другие уже не добавляються. Все замерло. Какая причина и что делать? Программа исправляет ошибки только при ее 100% завершении, или если я сейчас выключу при 74,7% — то что проверило исправиться?
![]() Юра
Юра
Здравствуйте, такие показатели нормальные?:
5-5666775
10-13446
20-654
50-27185
150-8290
500-641
500 и более-62
![]() Сергей
Сергей
Здравстувйте, у меня виктория показала в SMART Raw read error rate — 1, 1, 51, 23827 и красная точка, остальное вроде норм.
Тест за три дня — 11,2%, 4971 синих, 1396 красных, подскажите пожалуйста, что с диском, и можно ли его отформатировать, чтобы сделать внешним? (Диск WD, 2 года)
![]() Alex
Alex
Здравствуйте!
Конечно же, лучше бы увидеть скриншоты или полные логи, но уже исходя из этих данных, 1396 красных это уже очень много и как он будет работать дальше, неизвестно. Пробуйте все имеющиеся способы лечения, но особых надежд не питайте. Отформатируйте, хуже не будет, а насколько надёжно будет хранить на нём данные, это уже вопрос риторический.
Как проверить жесткий диск на работоспособность — 5 способов

Жесткий диск – один из самых ненадёжных комплектующих компьютера. При активном использовании современные жесткие диски живут в среднем 3 года.
Поэтому, для того чтобы не потерять свои данные, очень важно регулярно проверять состояние накопителя (и не забывать делать резервные копии). В данной статье мы рассмотрим несколько способов, как проверить жесткий диск на работоспособность.
Проверка состояния жесткого диска с помощью S.M.A.R.T.
Если вы хотите проверить жесткий диск на работоспособность, то вам стоит начать с данных от системы «S.M.A.R.T.», которые можно посмотреть в программе CrystalDiskInfo. Данная программа полностью бесплатна, и вы можете скачать ее с официального сайта.
Программа CrystalDiskInfo получает данные о жестком диске от системы «S.M.A.R.T.» и выдает оценку его технического состояния. Если жесткий диск в хорошем состоянии, то вы увидите оценку «Хорошее состояние». Если с устройством есть какие-то проблемы, то вы получите оценку «Тревога». Ну а в случае серьезных проблем вы получите оценку технического состояние «Плохое».

При желании, вы можете самостоятельно проанализировать информацию от системы «S.M.A.R.T.» Для этого изучите список параметров, который находится в нижней части окна CrystalDiskInfo. В качестве шпаргалки по параметрам «S.M.A.R.T.» можно использовать статью на Википедии.
Проверка работоспособности жесткого диска под нагрузкой
Если «S.M.A.R.T.» не показывает никаких проблем, то жесткий диск нужно проверить под нагрузкой. Для этого просто попытайтесь скопировать на него большое количество мелких файлов (весом по 2-5 мегабайт). Например, можно попытаться записать на жесткий диск большую папку с фотографиями. Если он неисправен, то при копировании файлов должны проявиться следующие симптомы:
- Резкое снижение скорости копирования;
- Скачкообразная скорость копирования;
- Зависание процесса копирования;
- Зависание компьютера или Проводника Windows;
- Не приятные звуки (треск, скрежет, писк);
- Отключение накопителя;
- Перезагрузка компьютера;
Если же такая ручная проверка не выявила никаких очевидных проблем, то можно прибегнуть к более серьезным способам тестирования накопителя.
Проверка жесткого диска с помощью программы HD Tune
Следующий вариант — это проверка работоспособности диска с помощью HD Tune. Данная программа является бесплатной и ее можно скачать с официального сайта. Только не перепутайте с платной HD Tune Pro, ссылка на которую есть на той же странице.
Запустите программу HD Tune на своем компьютере и перейдите на вкладку «Error Scan». На этой вкладке нужно запустить проверку с помощью кнопки «Start» и дождаться ее окончания.

Если в процессе сканирования было обнаружено большое количество ошибок, то это означает, что ваш жесткий диск в плохом состоянии. Возможно он скоро выйдет из строя.
Проверка жесткого диска в программе Victoria 3.5
Для максимально точной проверки нужно использовать программу Victoria, ее можно скачать в виде iso-файла, например, отсюда (здесь версия 3.5, она оптимальна для проверки HDD вне операционной системы). Полученный iso-файл нужно записать на CD (или флешку) и загрузить с него компьютер. После загрузки с CD нужно будет выбрать один из вариантов запуска программы Victoria. Если у вас настольный ПК, то выбирайте «Victoria for Desktop», для ноутбука подойдет «Victoria for Notebook», остальные пункты запускают DOS и программу Volkov Commander.

Чтобы запустить проверку всей поверхности HDD, нажмите клавишу F4. В результате откроется меню, в котором нужно выбрать «Ignore Bad Blocks» и «Линейное чтение». Обратите внимание, не нужно использовать опции «Запись (стирание)», «Запись из файла», а также «BB = Erase 256 sect», поскольку они удаляют информацию с накопителя.

Для того чтобы сканирование началось нужно еще раз нажать на клавишу F4. После этого нужно дождаться пока программа закончит проверку жесткого диска. По окончанию тестирования, если у HDD нет никаких проблем, то Вы увидите вот такой результат.

Если же у накопителя есть какие-то проблемные места, то в окне сканирования появятся оранжевые и красные пятна. Чем больше таких пятен, тем хуже состояние накопителя. Если количество красных пятен особенно большое, то, скорее всего, жесткий диск неработоспособный и его уже пора выкидывать. Подробная информация о проблемах будет отображаться в блоке «Дефекты», в правой части окна.
Проверка жесткого диска в программе Victoria 4.46 (под Windows)
Также жесткий диск можно проверить на работоспособность при помощи программы Victoria 4.46 из операционной системы Windows. В этом случае не нужно записывать iso-образы и не нужно с них загружаться. Все делается прямо в среде Windows.
Скачать программу Victoria 4.46 для ОС Windows можно, например, здесь. Скачанный архив нужно будет распаковать в любую папку и запустить программу vcr446f.exe. После запуска появится основное окно программы Victoria, которое выглядит примерно так как на скриншоте внизу.
Для начала рассмотрим вкладку «Standart». Здесь в правой части окна указаны все накопители, которые Victoria смогла определить, слева в верху указана информация о текущем выбранном накопителе (при необходимости вы можете выбрать другой), а снизу ведется запись всех действий, ошибок и другой информации.

Для проверки жесткого диска нужно перейти на вкладку «Tests». Здесь сначала нужно нажать в кнопку «Passp» (это позволит получить информацию о выбранном накопителе), после этого нужно запустить проверку с помощью кнопки «Start».

Дальше нужно дождаться пока программа Victoria проверит жесткий диск.

В процессе проверки программа обнаружит сбойные и проблемные сектора, количество которых можно будет увидеть в столбике справа, а также в нижней части экрана.
Восстановление работоспособности HDD в домашних условиях
Как проверить жесткий диск на ошибки и исправить ошибки в Windows 10, 8, 7 ??️?️
Способы проверки и восстановления жесткого диска

- 1. Как проверить жесткий диск?
- 2. Утилиты для проверки системного жесткого диска
- 3. Иные способы проверки винчестера на повреждения
- 4. Анализ диска с помощью командной строки
Жесткий диск компьютера — основной блок его памяти, деталь, отвечающая за хранение, распределение и перемещение информации. Как и любой физический носитель, жесткий диск имеет свойство выходить из строя и повреждаться, что критически недопустимо в случаях, когда на нем хранится жизненно важная информация. Проверка жесткого диска на работоспособность — первое, что нужно уметь делать в случае покупки компьютера. Мы поможем вам разобраться в тонкостях данного процесса.
Как проверить жесткий диск?
Первое, что нам нужно сделать — скопировать имеющиеся важные файлы на другой физический носитель, будь то Flash карта или сторонний HDD. Если ваш SDD или HDD издает странные звуки, щелчки, или просто вызывает сомнения в работоспособности — вы можете прибегнуть к различным методам его проверки, прежде чем нести его в специализированный сервис. Существует великое множество различных приложений для проверки диска на битые сектора, совместимость программной части, железа и т. д. С чего начать проверку?

Утилиты для проверки системного жесткого диска
Microsoft славится большим инструментарием для работы с различными компонентами системы, и один из них — стандартная встроенная программа CHKDSK для проверки и исправления поврежденных секторов. В этом случае мы можем произвести проверку диска без установки сторонних приложений. Если файловая система диска имеет ошибки, chkdsk – наш помощник в их поиске и ликвидации.
Основные функции встроенной утилиты:
- Поиск и исправление ошибок файловых систем NTFS/FAT
- Выявление физически поврежденных bad-секторов
- Проверка сторонних носителей (USB флешек, SD-карт и др.) на предмет неисправностей

Запускается сканирование системы очень просто: открываем стандартное окошко «Выполнить» в меню «Пуск» на «Windows», или же, если вы не имеете базовых навыков взаимодействия с командной строкой, находим нужное нам меню через «Проводник». Для этого:
- Находим в проводнике раздел «Мой Компьютер»;
- Правой кнопкой мыши кликаем на носителе, который требует проверки
- Открываем раздел «Свойства->Сервис»;
- Жмем верхнюю кнопку «Выполнить проверку». Данная команда работает только при наличии прав администратора;

- Перезагружаем компьютер, в ходе проверки диска Windows автоматически ищет неполадки и исправляет найденные проблемы;
- Если проблем нет, диск проверится без исправления, но, в случае их наличия, будьте готовы к тому, что проверка диска займет достаточно продолжительное время;
- Сторонние физические носители система проверяет сразу же, без перезагрузки.
Отметим, что встроенный инструмент Windows выполняет лишь поверхностную проверку, и далеко не с совершенной точностью обнаруживает неполадки на носителях. Для проведения более тщательного и глубокого анализа вам потребуется скачать и установить утилиты сторонних производителей, наиболее популярные из которых мы рассмотрим ниже.
Иные способы проверки винчестера на повреждения
Полезные вспомогательные утилиты для проверки состояния диска и устранения неполадок:
-
HDDLife – Одно из однозначных «Must Have» приложений для пользователя, заботящегося о здоровье системы и тех кто не хочет внезапно потерять важные файлы на компьютере. Имеет несколько весьма полезных фич, одна из которых — активный индикатор состояния жесткого диска. Измеряет производительность и определяет изношенность компонентов, отображая данные в виде полосок. Зеленая означает, что все в порядке и особых поводов для беспокойства не имеется, желтая указывает на то, что диск отработал часть своего ресурса и следует обратить внимание на его состояние, красная — сигнал тревоги и посыл к немедленным действиям по замене комплектующих и резервному копированию наиболее важных данных. Кроме того, отображает значение температуры диска, которая не должна быть слишком высокой, иначе неминуема гибель устройства, т.к любой физический носитель весьма капризен к термальным кондициям. Можно воспользоваться как бесплатной версией для десктопа, так и платной с расширенным функционалом.

Seagate Seatools – не менее полезная утилита, которая, однако, не обладает универсальностью предыдущей, и совместима только в случае с винчестерами Seagate, для остальных моделей анализ будет фрагментарным либо вообще ошибочным. Пользоваться Stools достаточно просто — выбираете пункты для диагностики, и программа производит автоматическое тестирование. Если анализ завершен успешно, высветится PASS, в других же случаях вы увидите надпись FAIL. Выявляются такие проблемы, как:
- Ошибки файловой системы HDD;
- Неполадки в загрузчике Windows MBR диска;
- Конфликт оборудования и несовместимость драйверов Windows;
- Наличие Bad Sectors;
- Наличие троянов, вирусов и иных нарушающих работу диска приложений.

Во многих случаях Seagate Tools автоматически исправляет найденные проблемы, в редких требует участия пользователя. Стоит отметить, что перед проверкой и исправлением ошибок понадобится запастись терпением. Кропотливый анализ жесткого диска — дело не сиюминутное, и продолжительность процесса увеличивается пропорционально объемам записываемой памяти.
Анализ диска с помощью командной строки

- Запускаем командную строку одним из следующих методов: Выполнить → cmd, или открываем меню «Пуск->Все программы->Стандартные->Командная строка».
- В командной строке прописываем chkdsk C: /f
- Для проведения полной проверки необходимо происать chkdsk C: /f /r

Вот так путем несложных комбинаций можно убедиться в работоспособности жесткого диска. Диск следует проверять, когда вы только купили новый компьютер, а также после ошибок в установке программ или перемещении большого количества файлов. Если вы редко пользуетесь компьютером, стоит иногда включать его, чтобы разогнать физический носитель — каждый жесткий диск имеет определенный ресурс записи-перезаписи, и метод записывания данных на объемный носитель не предусматривает статичности.
Даже в случае полной работоспособности винчестера и надежности фирмы-производителя, рекомендуется всегда сохранять копии наиболее важных файлов на стороннем носителе. Хотя и можно с помощью некоторых программ восстанавливать утерянные или поврежденные файлы, этот метод не является абсолютным, и даже не всегда в компьютерном сервисе вам помогут вернуть стертые данные с физически поврежденного носителя.
Как бы вы оценили эту статью?
Рейтинг голосований: 3.6 / 5. Количество проголосовавших: 38
Пока нет голосов! Будьте первым, кто оценит этот пост.
Как проверить жесткий диск на исправность
Жесткие диски – самый ненадежный компонент современного компьютера. Как правило, современные модели работают до 3 лет, после чего их приходится заменять. Самое плохое в этой ситуации то, что предсказать, когда именно сломается жесткий диск очень сложно. Из-за этого у неопытных пользователей часто теряются важные данные. В этом материале мы расскажем о том, как проверить жесткий диск на исправность и правильно оценить его состояние.
Проверка исправности на основе данных из «S.M.A.R.T.»
Если вы хотите проверить жесткий диск на исправность, то первое что нужно сделать, это установить программу CrystalDiskInfo. Эта бесплатная программа собирает всю доступную информацию о накопителе и на ее основе выдает оценку его технического состояния. Если накопитель полностью исправен, то его «техсостояние» будет указываться как «Хорошее». Если же ним есть какие-то проблемы, то вы получите оценку «Тревога», ну а в тех случаях, когда HDD находится на грани смерти, программа выдает оценку «Плохое».
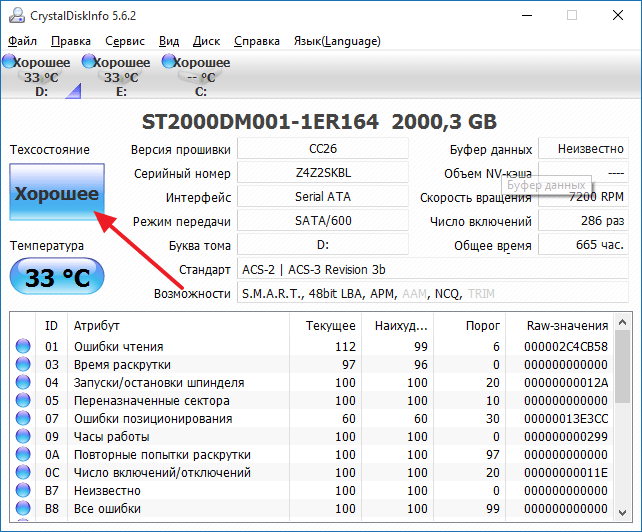
Также в программе CrystalDiskInfo вы можете посмотреть исходные данные системы «S.M.A.R.T.» (их программа использует для оценки тех состояния). Чтобы разобраться с тем, что означает тот или иной параметр можно использовать статью на Википедии. Там есть таблица с подробным описанием всех параметров системы «S.M.A.R.T.». Кроме этого в программе CrystalDiskInfo можно посмотреть температуру жесткого диска, число включений, количество наработанных часов, точное название модели и даже серийный номер накопителя.
Проверка исправности жесткого диска под нагрузкой
Если система «S.M.A.R.T.» не показывает никаких проблем, то жесткий диск можно проверить на исправность создав большую нагрузку. Для этого просто попытайтесь записать на накопитель большое количество мелких файлов (размером в пару мегабайт). Например, вы можете попытаться скопировать на него большую папку с фотографиями.
- Если диск исправен , то процесс копирования должен пройти без каких либо происшествий. При этом скорость копирования должна быть более-менее стабильной на всем протяжении копирования (за исключением небольшого падения скорости сразу после начала копирования).
- Если же винчестер неисправен , то скорость копирования будет очень сильно колебаться (от нормальной до очень низкой). В некоторых случаях процесс копирования может зависать или прерываться. Часть файлов может не копироваться, система будет сообщать об ошибках. В особо запущенных случаях может быть слышен треск или скрежет, накопитель может отключиться (исчезнуть из системы).
Если тест с записью файлов прошел нормально, то попробуйте протестировать, как работает чтение данных. Для этого попробуйте скопировать данные с тестируемого диска.
Проверка на ошибки в программе HD Tune
Следующий этап — проверка исправности жесткого диска с помощью специализированных программ. Такие программы позволяют проверить жесткий диск на ошибки и выявить имеющиеся проблемы, даже если они не проявляются в обычном использовании. Начнем проверку с бесплатной программы HD Tune (или ее платной версии HD Tune Pro).
Для того чтобы выполнить проверку жесткого диска на ошибки запустите программу HD Tune, перейдите на вкладку и нажмите на кнопку «Start».
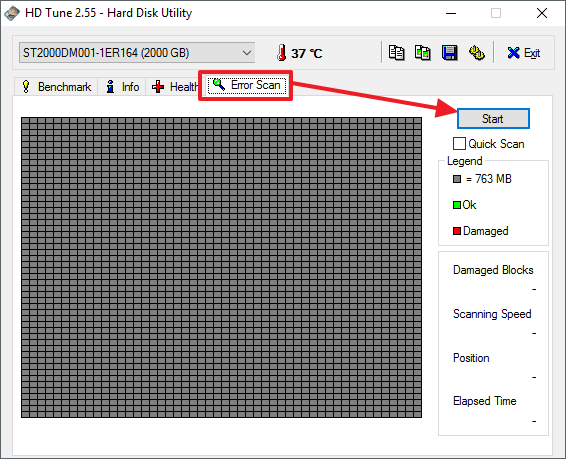
После этого программа HD Tune начнет проверку жесткого диска на исправность. Во время проверки вы сможете наблюдать за этим процессом. Нормальные участки винчестера будут помечаться зеленым цветом, а поврежденные красным.
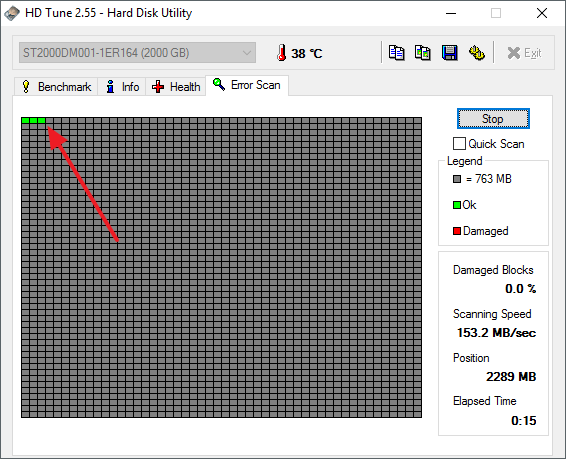
На полностью исправном жестком диске поврежденных (красных) блоков не должно быть вовсе, вся поверхность должна быть помечена зеленым цветом.
Проверка на ошибки с помощью Victoria 3.5
Чтобы получить максимально точную проверку необходимо использовать программу Victoria HDD, вы можете скачать ее в виде iso-файла, например, на этом сайте (здесь версия 3.5, которая лучше всего подходит для проверки вне операционной системы). Скачанный iso-файл нужно записать на CD (или флешку) и загрузить с него компьютер. После загрузки компьютера с этого CD нужно будет выбрать одну из версий программы Victoria. Для настольных компьютеров нужно выбирать версию « Victoria for Desktop », а для ноутбуков, соответственно, « Victoria for Notebook ». Другие варианты в этом меню запускают операционную систему DOS и Volkov Commander.

Чтобы начать проверку всей поверхности жесткого диска, нажмите на клавишу F4 . После этого должно появиться меню с настройками. Здесь нужно выбрать «Ignore Bad Blocks» и «Линейное чтение» . Нужно отметить, что пользоваться программой Victoria нужно очень аккуратно, поскольку использование некоторых ее функций может удалить данные на накопителе. Например, это может случиться при включении опций «Запись (стирание)», «Запись из файла», а также «BB = Erase 256 sect».
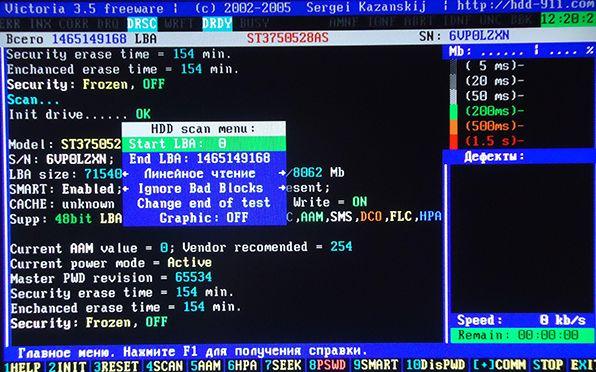
Для запуска сканирования нужно еще раз нажать на клавишу F4 . После этого остается только ждать пока проверка закончится. По окончанию, если жесткий диск полностью исправен, вы должны увидеть вот такой экран.
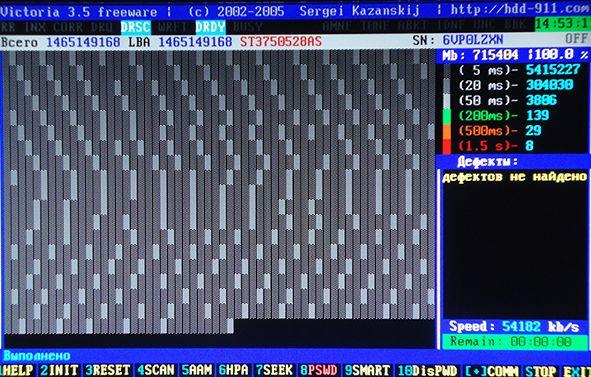
Если же у жесткого диска есть какие-то проблемные места, то на экране сканирования появятся оранжевые и красные блоки. Чем больше таких блоков, тем хуже состояние поверхности HDD. Если количество красных блоков будет большим, то это означает, что жесткий диск неисправен и его пора заменить. Детальную информацию о найденных проблемах можно посмотреть в правой части экрана, в окне «Дефекты».
Проверка на ошибки в Victoria 4.46
Если вы не хотите записывать iso-образ и загружать с компьютер с диска, то можно использовать программу Victoria 4.46, которая работает из операционной системы Windows. Скачать эту версию программы можно, например, здесь.
После загрузки вы получите архив, который нужно будет распаковать в любую папку. Для запуска программы Victoria 4.46 откройте папку с содержимым архива и запустите программу vcr446f.exe . После запуска вы увидите главное окно Victoria, оно будет выглядеть примерно так как на картинке внизу.
Изучение программы стоит начать из вкладки « Standart ». Здесь в правой части экрана находится список жестких дисков, которые Victoria смогла определить, слева в верху выводится информация о текущем выбранном накопителе (при желании вы можете выбрать другой), а снизу находится лог событий, ошибок и другой информации.
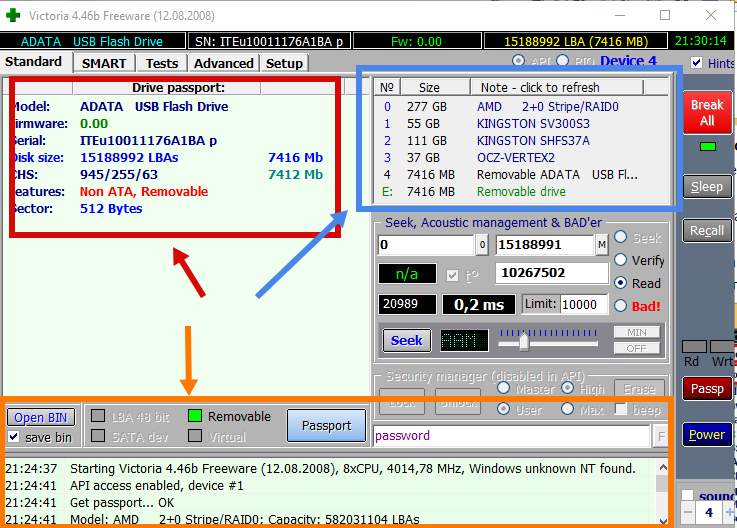
Чтобы проверить жесткий диск на ошибки нужно открыть вкладку « Tests» . Здесь нужно сначала нажать в кнопку « Passp » (чтобы получить информацию о накопителе), а потом на кнопку « Start » (чтобы запустить проверку).
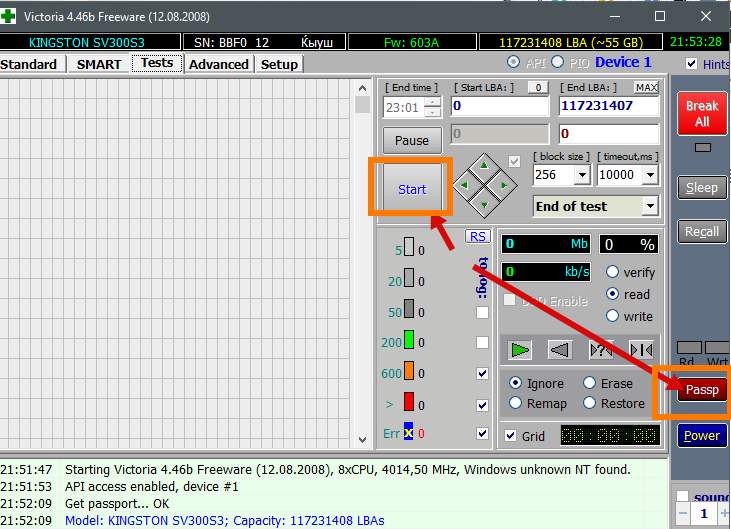
После этого нужно просто дождаться, пока программа закончит проверку жесткого диска.
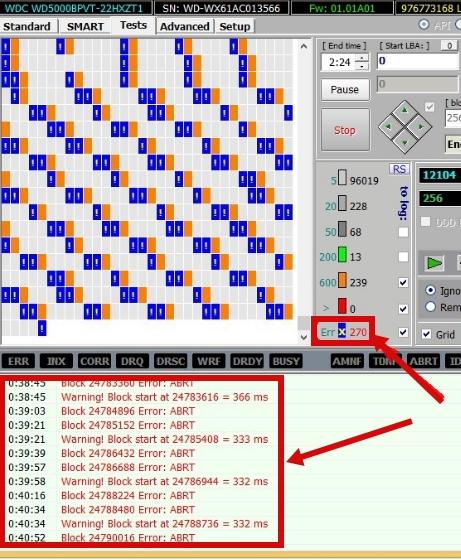
В процессе проверки программа Victoria найдет сбойные и проблемные блоки накопителя, количество которых будет отображаться в столбике справа, а также в нижней части экрана.
Итоги проверки исправности жесткого диска
Полностью исправный жесткий диск должен без проблем проходить все вышеописанные тесты. В программе CrystalDiskInfo должна стоять оценка «Хорошее», ручное тестирование записью и чтением должно проходить без затруднений, а программы HD Tune и Victoria не должны обнаруживать никаких проблем. Если у вас все именно так, то, скорее всего, ваш жесткий диск полностью исправен и проработает еще долгое время.
Но, естественно никаких гарантий здесь нет и быть не может. Поэтому единственным способом надежно защитить свои данные является резервное копирование. Самые важные данные (личные фотографии, видео, документы) всегда должны храниться на нескольких накопителях.
Как проверить жесткий диск на работоспособность

Жесткий диск вещь не хитрая, но в тоже время часто выводящаяся из строя. Бывает даже такое, что берешь новый компьютер а из за жесткого диска происходят постоянный зависания и перезагрузки. Все начинают грешить на саму операционную систему, но во всем виноват жесткий диск. Если он у вас трещит, громко жужит и пытается выпрыгнуть из коробки, то явно происходит что то неладное.
Как проверить жесткий диск на работоспособность ? Для тестирования работоспособности диска можно использовать средства Windows и специальные программы. Цель такой проверки определить количество битых секторов жесткого диска. Если их количество критическое (несколько десятков), то в таком случае диск необходимо нести в сервисный центр или в магазин для замены по гарантии.
В этой статье рассмотрим как проверить диск на ошибки в Windows тремя программами Виктория, HDDScan, Ashampoo HDD Control 2.
Как проверить работоспособность жесткого диска средствами Windows
Самый простой (и наименее эффективный) способ проверки диска – средства Windows. Причем можете проверить и флешку, и карту памяти. Для этого необходимо зайти в Мой компьютер и там выбрать диск, который нужно проверить. Зайдя в свойства диска (С, например), необходимо выбрать параметр «Сервис» и выбрать пункт проверить жесткий диск на ошибки. Можно поставить (или снять) галочку с пункта «автоматическое исправление» ошибок.
Длительность процедуры зависит от величины диска. По окончании проверки выдается информация о состоянии диска, и о возможности исправления ошибок.
Проверить диск на наличие ошибок и битых секторов программой Виктория
Наиболее эффективным способом проверки является использование программы Виктории. Последняя версия программы — 4.3. Ее можно скачать с сайта программы. Установка и запуск программы проходит одним нажатием по ярлыку (на красный крестик). После запуска программы зайдите в меню Stаndart, там вы узнаете всю информацию по жесткому диску – его номер серийный, модель, размер, количество секторов, цилиндров и др.

Для проверки диска необходимо зайти на вкладку «Test» и нажать на Старт. В ходе проверки в окошке будут пробегать полоски разных цветов. Программа автоматически их считает. Если жесткий диск в идеальном состоянии, то полоски будут только серыми и светло серыми. Если будут присутствовать зеленые и оранжевые (в небольшом количестве), то тоже ничего страшного. Если будет много красных полосок, то это говорит о неисправности диска. Красные полоски обозначают битые сектора, которые невозможно восстановить. Если их несколько десятков, то жесткий диск необходимо нести на ремонт в сервисный центр.
Есть поврежденные сектора, которые программа обозначает «Еrr X». После окончания теста, не забудьте поставить галочку напротив пункта Rеmap и опять запустить тест. Программа, может быть, восстановит эти поврежденные сектора и исправит ошибки в жестком диске.
Программа Виктория может проверять диск и целый день, это нормально.
Проверить жесткий диск на ошибки программой HDDScan
Программа HDDScan выполняет диагностику и тестирование дисковых накопителей. После установки и запуска программы, необходимо зайти выбрать устройство Select Drive, и почитать информацию о жестком диске.
Чтобы запустить проверку, необходимо нажать на круглую кнопку синего цвета и выбрать необходимую операцию. Далее необходимо зайти в меню Surfase Test для выбора нужного теста.. Выбираем Verify или Read и нажимаем Add Test. Далее начнется тест. Информация о начале теста появится внизу окна менеджера тестов. Всего в программе реализовано 4 типа тестов. Они в различных режимах сканируют жесткий диск и выявляют битые сектора. Результаты тестов выдаются в левом окне. Принцип такой же как и Виктории. Программа замеряет время отклика каждого сектора. Цвет каждого сектора зависит от времени отклика. Программа выдает количество таких секторов.

В конце программы выдается отчет, в котором содержится информация о состоянии диска. Если состояние в норме, то горит иконка зеленого цвета, если иконка желтого цвета, то указываются проблемные места диска. Красным обозначается неисправности . Отчет можно распечатать или сохранить в файл MHT.
Как проверить состояние жесткого диска программой ASHAMPOO HDD CONTROL 2
После установки и запуска программы мы увидим три основные параметры диска. В первом указывается его общее состояние по оценке программы. Оно указывается в процентах. Далее идет параметр «Производительность» (тоже в процентах), затем температура диска. Особенно стоит уделить внимание при просмотре температуры . Если она будет выше 45 градусов постоянно, то необходимо задуматься об охлаждении диска, в противном случае могут быть проблемы со «здоровьем» у устройства.
Также в программе в правом углу находится вся информация о диске, в котором указано общее время работы диска, его скорость работы.

Далее переходим на вкладку тестирование поверхности. Есть тест, который определяет скорость чтения данных на диске. Он также проверяет жесткий диск на наличие битых секторов. Обозначаются битые сектора красным цветом, зеленым показаны исправные сектора. Можно выбрать расширенное тестирование, для углубленной проверки параметров диски.
В целом, данных программ вполне достаточно для получения полной информации о жестких дисках. Единственно, что можно порекомендовать пользователям – это переходить на SSD- диски, которые значительно быстрее обычных дисков и надежность которых выше.












