Не удается найти веб-камеру в диспетчере устройств? Используйте это быстрое решение
Диспетчер устройств Windows 10 обычно отображает веб-камеры в категории «Устройства обработки изображений». Однако некоторые пользователи заявили, что не могут найти свои веб-камеры в диспетчере устройств.
Таким образом, их веб-камеры или даже все графические устройства отсутствуют. Следовательно, эти пользователи не могут использовать свои веб-камеры в Windows 10. Именно так пользователи могут восстанавливать веб-камеры в диспетчере устройств.
Как проверить работоспособность веб-камеры?
Если вы приобрели веб-камеру и подключили ее к компьютеру, то наверняка сразу же захотите проверить работает ли она. В windows XP сделать это было очень просто: достаточно зайти в “Мой компьютер” – там помимо дисков отображалось “USB-видеоустройство”. После нажатия на него – камера включалась и на экране появлялось изображение. В windows 7 и выше проверить работоспособность веб-камеры средствами операционной системы нельзя. Что же делать в этом случае?
Сначала несколько слов о том, как проверить работоспособность веб-камеры с помощью сторонних программ:
Во-первых, можно воспользоваться самой популярной программой для видеозвонков – Skype.
Для этого в программе нужно щелкнуть мышкой в строке меню по вкладке “Инструменты” – “Настройки”:
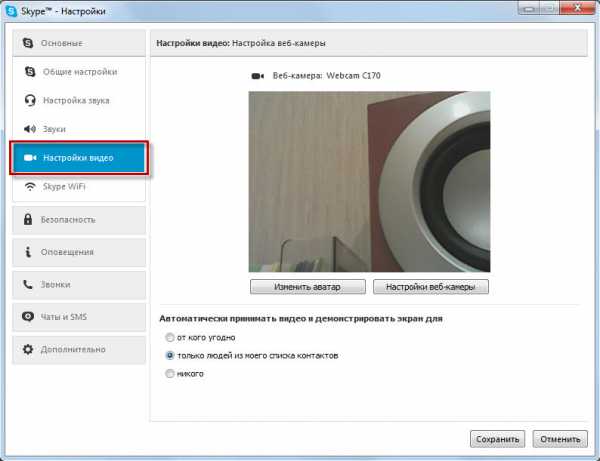
Слева в разделе “Основные” выбрать пункт “Настройки видео”. После этого, если с камерой все в порядке – вы увидите в правом поле видеоизображение с нее:
Второй способ: если на вашем компьютере установлено фирменное ПО от разработчика веб-камеры – можно воспользоваться им. Например, при установке драйвера на веб-камеру Logitech – вместе с ним предлагается установить фирменную утилиту Logitech Webcam Software.
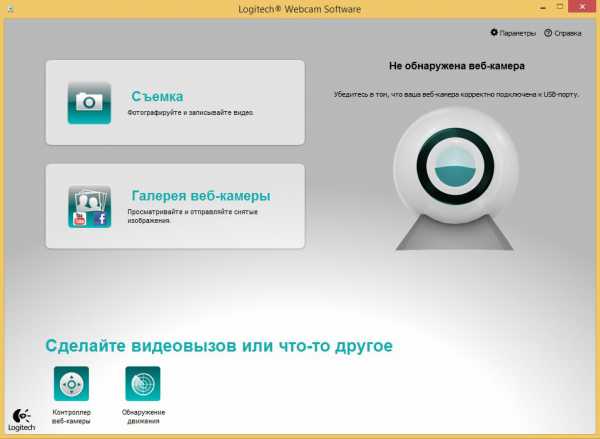
Просто запустите эту утилиту (можете найти ее в “Пуск” – “Все программы” если устанавливали) и вы увидите изображение с вашей веб-камеры. Или не увидите, если она не подключена или неисправна:
Но что же делать, если никакого стороннего софта на компьютере не установлено?
В этом случае работоспособность веб-камеры можно проверить на специальном сайте в интернете: testwebcam.com.
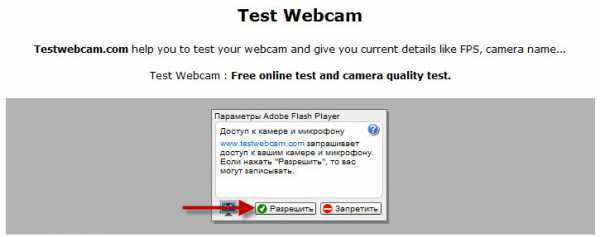
Зайдите на данный сайт и разрешите доступ к камере (нажмите кнопку “Разрешить”): Если с веб-камерой все в порядке – вы сразу увидите изображение с нее:
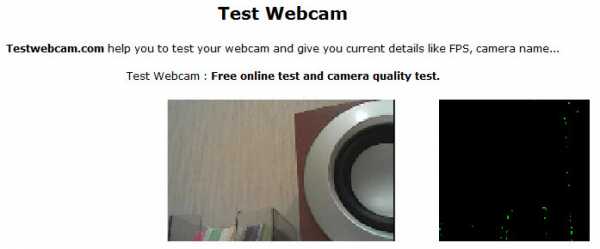
Если же есть какие-то проблемы (допустим, камера не подключена или не установлен драйвер на нее), то на сайте будет выведено сообщение: “Не удалось найти камеру”:
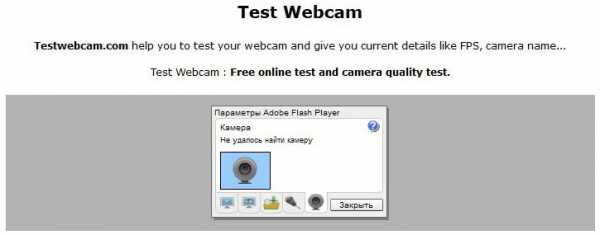
Что нам понадобится для начала
Мы уже немного сказали о том, что веб-камеры бывают разными, но принцип установки не особо отличается. Именно поэтому для того, чтобы все сделать правильно, нам понадобится несколько неотъемлемых компонентов. Один из них — высокоскоростной интернет. Как показывает практика, без выхода в сеть особой пользы от «вебки» нет. Обусловлено это тем, что с ее помощью вы можете делать только собственные снимки, но качество в этом случае будет далеко не лучшим. Помимо этого, нам понадобится собственно камера. В настоящее время большинство моделей имеют usb-разъем. В случае если на «вебке» отсутствует микрофон, что присуще старым моделям, вам понадобятся наушники с ним. Если же у вас новая камера, то можете обойтись без гарнитуры, так как слышать собеседника вы будете через колонки, а говорить непосредственно в «вебку». Кстати, не забудьте освободить один USB-порт, ведь он нам понадобится. Ну а сейчас давайте посмотрим, как подключить веб-камеру к компьютеру.
Если вы работаете за ноутбуком или нетбуком, то там уже имеется веб-камера. Для ее использования не нужно ничего устанавливать, обновлять или скачивать. Но если же вы решили поставить более качественный аналог, то это другое дело. Во-первых, подсоедините камеру в соответствующий порт, где он находится, вы разберетесь, так как перепутать его практически невозможно. Дальше вам нужно немного подождать, пока произойдет автоматическая установка драйвера из базы вашей операционной системы. Такая же процедура проходит при подключении накопителя, мобильного телефона или другого оборудования, поэтому не переживайте. После этого вы получите сообщение о том, что устройство успешно установлено и готово к использованию, в редких случаях требуется перезагрузка ПК. Ну, а сейчас давайте пойдем дальше и рассмотрим несколько иную ситуацию.

Возможные проблемы
Пользуясь мессенджером, можно столкнуться со следующими трудностями:
- Ваше изображение и собеседника отображается перевернутым. Обычно проблема заключается в драйвере. Удалите старый и установите новый, предназначенный для конкретной модели вебки. Если установочного диска нет, ПО можно скачать с официального сайта производителя.
- Собеседник не слышит. Во-первых, нужно выбрать микрофон в настройках. Если все нормально, то проблема может быть вызвана поломкой шнура (актуально для моделей с раздвоенным кабелем). Или штекеры просто вставлены не в те гнезда.
- Видео подтормаживает. У многих стоят продвинутые камеры, где можно выставить высокое разрешение. И если Интернет «слабый», нечего удивляться, что он не может прогрузить картинку как следует.
2 комментария на «Как включить камеру на ноутбуке в Windows 7»
Бл….. А как включить то. Вопрос об этом, а не как добавить камеру в диспетчер.
Все статьи перумные бл.. Умников тьма тьмущая.. Бесят дебилы уже нахрен. Как же тупеет народ на глазах. Спрашиваю к примеру как что то сделать . и все сайты начинают выдавать устройство этого, его область применения. где купить и ещё много чего, того о чём я не спрашиваю. Ты мне напиши просто- 1, 2, 3 как сделать? Внатуре правильно нас держат за быдло….. так и есть
Нихрена тоже не понял тоже как включить, в диспетчере камера добавлена. Как включить чтоб проигрывалась?
Программа для веб-камеры
Не хотел рассказывать про программы, но дописав статью до конца, решил дополнить статью. Думаю, что это дополнение будет важным для некоторых пользователей.
Самая популярная, как мне известно, считается программа WebcamMax. Эта программа платная, но для тех кто изучал мой видеокурс и более опытные пользователи, думаю понимают, как и где её взять.
Программа проста, после открытия, нажимаем на картинку «человечка», справа появится меню. Здесь вы можете выбрать вашу веб-камеру, если она не хочет показывать.

Также программа имеет всякие эффекты для наложения на вас. Как это сделать? Нажимаете на шляпку.

Справа появятся эффекты, которыми вы можете воспользоваться.

Чтобы наложить несколько эффектов, выберите 3 шляпки в верхнем меню, после чего перемещайтесь по категориям слева, где и будут разные наложения. Самый прикол в том, что при перемещении головы эти наложения двигаются вместе с вами. Немного поэкспериментировал и вот что получилось:
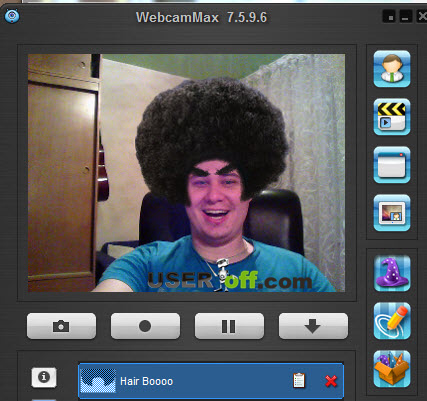
Вот и все, что я хотел вам рассказать по этой теме. Надеюсь, что теперь вопроса, как включить веб камеру на ноутбуке, больше у вас не возникнет. Если не получилось включить веб камеру, тогда можете попробовать её подключить к другому компьютеру и проверить на работоспособность. И не забудьте, что нужно установить драйвера.











