Вопрос от пользователя
Здравствуйте.
Подскажите, как можно узнать температуру процессора ноутбука?
Дело в том, что когда я играю — сбоку, со временем, начинает выходить очень горячий воздух, даже левая рука запотевает (а если ее положить напротив выхода этого воздуха — то через 10-15 сек. рука не терпит).
При этом, кстати, слышно, как гудит вентилятор (если не играть в игры — то его едва слышно).
Ноутбук работает как положено, но вот температура нагрева меня смущает. Как бы не сгорел.
Вообще, на температуру следует обращать внимание при подозрительном поведении компьютера (ноутбука) , например, он автоматически сам выключается, перезагружается, у вас начинают закрываться игры и часть программ, появляются сильные тормоза после некоторого времени работы, сильный шум кулеров и выход горячего воздуха (это отчетливо можно заметить у ноутбуков, как это сделали Вы) .
Насчет того, что процессор может сгореть — небольшая вероятность этого, конечно, есть, но современный компьютер (с современным процессором) просто выключится при достижении определенной температуры.
В этой статье приведу несколько способов, как можно узнать температуру основных компонентов ПК/ноутбука (процессора, видеокарты, жесткого диска, мат. платы) , а также разберу все самые популярные вопросы, относительно температуры и перегрева. И так.

Определение температуры основных компонентов ПК
? Способ №1: с помощью утилиты HWiNFO
Отличная бесплатная утилита для мониторинга за температурой всех основных компонентов компьютера, просмотра характеристик установленного железа. Поддерживается всеми популярными версиями Windows на сегодняшний день, есть портативные версии не нуждающимися в установке.
Чтобы посмотреть показания: запустите утилиту и в меню выберите кнопку «Sensors» (на ней тематическая картинка с градусником) .
Собственно, теперь можно вести мониторинг температуры, причем, не только текущей (Current, см. скрин ниже) , но и максимальной (Maximum) и минимальной (Minimum) . Средняя температура обозначается как Average. Удобно, что и говорить!
Плюсы : утилита бесплатная, показывает текущую температуру, максимальные и минимальные значения в определенном временном интервале (удобно при тестировании системы).
Минусы : несколько неудобно добраться до показателей, плюс их обилие может сбить с толку начинающего пользователя.
? Способ №2: с помощью утилиты AIDA64
Плюсы : самый быстрый и простой способ узнать температуру. Утилита поддерживает русский язык, результаты наглядно представлены в табличке (скрин ниже).
Минусы : утилита платная (в бесплатной показываться будет не все значения), нельзя смотреть макс. и мин. значения.
Примечание : чтобы узнать температуру в AIDA64 — установите и запустите утилиту, затем откройте вкладку «Компьютер/Датчики» . Через некоторое время (до 5-10 сек.), программа получит показания датчиков и представит их вам в удобной табличке.
На скриншоте представлена температура: ЦП (48°C), Видеокарты (43°C), Жесткого диска (35°C).
? Способ №3: с помощью утилиты Speccy
Плюсы : утилита бесплатна, в ней наглядно представлены результаты, работает быстро. От пользователя требуется только запустить ее — на первом же экране увидите температуру (пример ниже).
Минусы : нельзя посмотреть температуру к некоторым компонентам. Показывает только текущую температуру.
Speccy — текущие температуры процессора (CPU), Видеокарты (Graphics), жесткого диска (HDD, Storage)
? Способ №4: посмотреть t-ру в BIOS (UEFI)
Плюсы : не нужно ничего устанавливать и скачивать. Можно посмотреть температуру, даже если не загружается Windows.
Минусы : показывает только текущую температуру. Чтобы увидеть значения — необходимо перезагрузить ноутбук/компьютер, а за это время, как правило, значение температуры изменится (т.е. результаты не будут точны). Может вызвать затруднение у начинающих пользователей — нужные данные не показываются в некоторых версиях BIOS.
? В помощь!
Если вы не знаете, как войти в BIOS — рекомендую вам ознакомиться вот с этой статьей.
Температура процессора 31 гр. по Цельсию
Какая температура считается нормальной
Сколько людей — столько и мнений!
Вообще, очень многое зависит от модели вашего устройства, того же ЦП, например (порой, разница может доходить до десятков градусов) .
Кроме того, у каждого специалиста (опытного пользователя) свое мнение и споров насчет этого – возникает уйма. Поэтому, все что написано ниже, это чисто мое субъективное мнение, основанное на своем личном опыте.
Важно!
В любом случае, рекомендую следующее: узнаете о том, что у вас за оборудование (ссылки выше на нужные утилиты приводил, можно использовать ту же AIDA64, или Speccy) , затем идете на официальный сайт устройства – и смотрите рекомендованные температуры работы производителем!
Для процессора
? В помощь! Температура процессора Intel: как ее узнать; какую считать нормальной, а какую перегревом.
Если говорить в общем, то можно выделить следующие границы.
Нормальной температурой для процессора считаю температуру в диапазоне 30-45°C без нагрузки, и до 55-60°C при сильной загрузке (игры, кодирование видео, графики и пр.).
При повышении температуры выше 60°C — рекомендую очень внимательно присмотреться за максимальными значениями нагрева. Дело в том, что примерно при этой отметке (выше 65°C) могут начаться проблемы с тормозами — процессор начинает медленнее работать, чтобы снизить температуру (троттлинг — пропуск тактов).
Что касается ноутбуков : то некоторые модели рассчитаны на нагрев до 70-85°C при нагрузке (игровые). Несмотря на то, что это допускается производителем, лично я не считаю это нормальным явлением, и рекомендую в этом случае использовать охлаждающие подставки.
Для примера, ниже приведу температуры для процессоров Intel Core i3, i5 и i7 Skylake, Ivy Bridge, Sandy Bridge, Haswell (которые наиболее популярны сегодня на рынке):
- 30-40°C — нормальная температура при несильной нагрузке: работает браузер, какой-нибудь блокнот, проигрыватель музыки;
- 40-60°C — нормальная температура в режиме нагрузки: запущенная игра, кодирование видео, архивирование файлов и т.д.;
- до 70°C-85°C — максимальное рабочее значение температуры, допускаемое Intel.
Если у вас температура доходит до предельных величин (а тем более, если переходит их) — рекомендую ознакомиться с советами по снижению температуры, данных ниже в статье.
Для видеокарты
Здесь всё сложнее. Дело в том, что очень большое значение имеет что у вас за видеокарта: что за модель, какой тип охлаждение установлен, для чего она предназначена.
Если брать в среднем , то в простое видеокарта не должна греться выше 35-40°C (градусов Цельсия). Под нагрузкой – до 50-60°C (для некоторых старых видеокарт – такая температура может быть уже критичной!).
Если температура в нагрузке, например, при запущенной игре, уходит за 70°C – возможно есть дефект радиатора, проблема с кулером, или как вариант – плохо нанесена термопаста.
Что касается видеокарт для ноутбуков, то значения могут быть несколько выше, примерно на 5-10°C.
Многие опытные пользователи возразят мне, что современные чипы видеокарт (например, NVidia GTX) держат температуру до 105°C – но это критическая температура, после которой компьютер либо зависнет, либо выключится (сработает защита).
Кстати, добавлю, что при постоянной нагрузочной температуре свыше 75°C – срок работы вашей видеокарты существенно снижается!
Для жесткого диска
Первое, что хочу сказать, что для жесткого диска плохо, как сильно высокая температура, так и низкая.
Дело в том, что жесткий диск – это механическое устройство, а при повышении температуры – происходит расширение материалов (при низкой – сужение), что крайне нежелательно для работы такого высокоточного устройства.
Если брать в целом, то для дисков я бы выделил несколько диапазонов:
- Нормальный: 28-40°C . Самый обычный диапазон температур, который чаще всего и указывают все производители дисков (плюс-минус пару градусов). Если проблем с циркуляцией воздуха внутри устройства нет, и жесткий диск не стоит слишком близко к другим источникам тепла – то в большинстве случаев никак специально его и охлаждать ненужно, температура и так будет в норме (не беру во внимание исключительные случаи) .
- Повышенный: 42-52°C . Если температура превысила 45°C – есть повод проверить систему охлаждения: вентиляционные отверстия, работу кулеров. Если температура поднялась в летнее жаркое время и не превысила 50°C – то в принципе, сильных поводов для беспокойства нет.
- Критический: выше 55°C . Если температура перевалила за 50°C – то использовать постоянно диск в таком диапазоне нельзя, долго он не прослужит (в любом случае, срок его службы сильно падает) . В первую очередь рекомендую: почистить систему охлаждения от пыли, установить диск подальше от других устройств, поставить дополнительный кулер.
- Низкий: ниже 20°C . Вообще, если вы специально не преследуете цель снизить температуру HDD ниже 20°C – то добиться этого в обычном отапливаемом жилом помещении с обычным компьютером/ноутбуком – практически невозможно! Поэтому, давать здесь какие-то рекомендации – излишне.
Как снизить температуру
Мои скромные рекомендации
Чаще всего вопрос остро с температурой стоит в летнее жаркое время, когда температура за окном поднимается до 35-40°C (а в некоторых областях нашей страны порой и выше!) . Если в комнате с ПК нет кондиционера – то жара действует не только на Вас, но и на компоненты компьютера (особенно при большой нагрузке).
И так, что можно сделать, чтобы снизить температуру. ?
1) Почистить компьютер/ноутбук от пыли
Пожалуй, это первое с чего следует начать. Система охлаждения часто не справляется из-за того, что вентиляционные отверстия забиты пылью и из-за нее плохо выходит горячий воздух. Из-за нарушающейся циркуляции воздуха — температура внутри корпуса растет.
Если перегрев связан с процессором, видеокартой — не лишним будет сменить термопасту. Если сами не знаете — лучше не экспериментируйте и воспользуйтесь услугами какого-нибудь сервиса.
По возможности нужно убрать компьютер/ноутбук от прямых солнечных лучей (можно повесить плотные шторы, или передвинуть устройство подальше от окна) . Также неплохо чтобы помещение проветривалось. Идеально, если есть кондиционер ☝.
4) Дедовский способ (с вентилятором)
Если у вас есть обычный вентилятор – то можно открыть боковую крышку системного блока и поставить напротив него вентилятор. Таким образом, можно существенно снизить температуру всех компонентов системного блока.
Если вопрос перегрева касается ноутбука – то для него есть специальные подставки с кулерами. Использовав такую подставку, удается снизить температуру до 5-10°C.
Примечание : при покупке такой подставки обратите внимание, что некоторые из них довольно сильно шумят. В магазине при покупке – слышно, как она работает далеко не всегда (отвлекают посторонние шумы: музыка, разговоры и пр.).
Подставка для ноутбука с охлаждением
6) Еще один момент, который касается ноутбуков.
Часто пользователи берут с собой ноутбук и кладут его на кровать, диван и пр. Дело в том, что поверхность того же дивана не ровная и не твердая, а из-за этого вентиляционные отверстия часто перекрываются тканью мебели. В следствии чего, вентиляция внутри корпуса устройства нарушается, и температура растет.
Посыл этого простой: ноутбук нужно использовать на ровных, сухих, твердых и устойчивых поверхностях.
7) Насчет жестких дисков
Часто многие пользователи, у кого несколько жестких дисков, устанавливают их в системный блок слишком близко друг к другу. В результате один диск нагревает другой. Лучший вариант — поставить их как можно дальше друг от друга, либо установить небольшой дополнительный кулер, который будет разгонять теплый воздух между ними.

Расположение дисков в системном блоке
Кстати, обратите внимание на то, как работают кулеры (вентиляторы). В некоторых случаях, есть смысл заменить их на более мощные (исправные).
Также есть смысл попробовать увеличить скорость вращения кулеров, которые не справляются с температурой (если они не работают на максимуме своих возможностей) . О том, как это сделать, см. в одной из моих статей, ссылка на нее ниже.
9) О том, как еще можно снизить температуру ЦП (обновление от 05.07.2019)
Если вы применили все вышеперечисленные советы и температура все равно остается достаточно высокой, можно попробовать отключить Turbo Boost и провести Undervolting (снижение напряжения) ЦП.
За счет этого удается добиться весьма значительного снижения температуры процессора, иногда до 20-25°С (очень заметно на игровых ноутбуках, ПК). О том, как это сделать, см. заметку ниже.
? В помощь!
Как снизить температуру процессора за счет тонких настроек (до 20°C): отключение Turbo Boost, Undervolting (для процессоров Intel)
На этом у меня все, удачной работы и нормальной температуры!
За дополнения по теме – заранее благодарю.
Первая публикация статьи: 05.07.2017
Как узнать температуру процессора, видеокарты и жесткого диска, что считается нормой? Способы снижения температуры компонентов компьютера/ноутбука
Вопрос от пользователя
Здравствуйте.
Подскажите, как можно узнать температуру процессора ноутбука?
Дело в том, что когда я играю — сбоку, со временем, начинает выходить очень горячий воздух, даже левая рука запотевает (а если ее положить напротив выхода этого воздуха — то через 10-15 сек. рука не терпит).
При этом, кстати, слышно, как гудит вентилятор (если не играть в игры — то его едва слышно).
Ноутбук работает как положено, но вот температура нагрева меня смущает. Как бы не сгорел.
Вообще, на температуру следует обращать внимание при подозрительном поведении компьютера (ноутбука) , например, он автоматически сам выключается, перезагружается, у вас начинают закрываться игры и часть программ, появляются сильные тормоза после некоторого времени работы, сильный шум кулеров и выход горячего воздуха (это отчетливо можно заметить у ноутбуков, как это сделали Вы) .
Насчет того, что процессор может сгореть — небольшая вероятность этого, конечно, есть, но современный компьютер (с современным процессором) просто выключится при достижении определенной температуры.
В этой статье приведу несколько способов, как можно узнать температуру основных компонентов ПК/ноутбука (процессора, видеокарты, жесткого диска, мат. платы) , а также разберу все самые популярные вопросы, относительно температуры и перегрева. И так.

Определение температуры основных компонентов ПК
? Способ №1: с помощью утилиты HWiNFO
Отличная бесплатная утилита для мониторинга за температурой всех основных компонентов компьютера, просмотра характеристик установленного железа. Поддерживается всеми популярными версиями Windows на сегодняшний день, есть портативные версии не нуждающимися в установке.
Чтобы посмотреть показания: запустите утилиту и в меню выберите кнопку «Sensors» (на ней тематическая картинка с градусником) .
Собственно, теперь можно вести мониторинг температуры, причем, не только текущей (Current, см. скрин ниже) , но и максимальной (Maximum) и минимальной (Minimum) . Средняя температура обозначается как Average. Удобно, что и говорить!
Плюсы : утилита бесплатная, показывает текущую температуру, максимальные и минимальные значения в определенном временном интервале (удобно при тестировании системы).
Минусы : несколько неудобно добраться до показателей, плюс их обилие может сбить с толку начинающего пользователя.
? Способ №2: с помощью утилиты AIDA64
Плюсы : самый быстрый и простой способ узнать температуру. Утилита поддерживает русский язык, результаты наглядно представлены в табличке (скрин ниже).
Минусы : утилита платная (в бесплатной показываться будет не все значения), нельзя смотреть макс. и мин. значения.
Примечание : чтобы узнать температуру в AIDA64 — установите и запустите утилиту, затем откройте вкладку «Компьютер/Датчики» . Через некоторое время (до 5-10 сек.), программа получит показания датчиков и представит их вам в удобной табличке.
На скриншоте представлена температура: ЦП (48°C), Видеокарты (43°C), Жесткого диска (35°C).
? Способ №3: с помощью утилиты Speccy
Плюсы : утилита бесплатна, в ней наглядно представлены результаты, работает быстро. От пользователя требуется только запустить ее — на первом же экране увидите температуру (пример ниже).
Минусы : нельзя посмотреть температуру к некоторым компонентам. Показывает только текущую температуру.
Speccy — текущие температуры процессора (CPU), Видеокарты (Graphics), жесткого диска (HDD, Storage)
? Способ №4: посмотреть t-ру в BIOS (UEFI)
Плюсы : не нужно ничего устанавливать и скачивать. Можно посмотреть температуру, даже если не загружается Windows.
Минусы : показывает только текущую температуру. Чтобы увидеть значения — необходимо перезагрузить ноутбук/компьютер, а за это время, как правило, значение температуры изменится (т.е. результаты не будут точны). Может вызвать затруднение у начинающих пользователей — нужные данные не показываются в некоторых версиях BIOS.
? В помощь!
Если вы не знаете, как войти в BIOS — рекомендую вам ознакомиться вот с этой статьей.
Температура процессора 31 гр. по Цельсию
Какая температура считается нормальной
Сколько людей — столько и мнений!
Вообще, очень многое зависит от модели вашего устройства, того же ЦП, например (порой, разница может доходить до десятков градусов) .
Кроме того, у каждого специалиста (опытного пользователя) свое мнение и споров насчет этого – возникает уйма. Поэтому, все что написано ниже, это чисто мое субъективное мнение, основанное на своем личном опыте.
Важно!
В любом случае, рекомендую следующее: узнаете о том, что у вас за оборудование (ссылки выше на нужные утилиты приводил, можно использовать ту же AIDA64, или Speccy) , затем идете на официальный сайт устройства – и смотрите рекомендованные температуры работы производителем!
Для процессора
? В помощь! Температура процессора Intel: как ее узнать; какую считать нормальной, а какую перегревом.
Если говорить в общем, то можно выделить следующие границы.
Нормальной температурой для процессора считаю температуру в диапазоне 30-45°C без нагрузки, и до 55-60°C при сильной загрузке (игры, кодирование видео, графики и пр.).
При повышении температуры выше 60°C — рекомендую очень внимательно присмотреться за максимальными значениями нагрева. Дело в том, что примерно при этой отметке (выше 65°C) могут начаться проблемы с тормозами — процессор начинает медленнее работать, чтобы снизить температуру (троттлинг — пропуск тактов).
Что касается ноутбуков : то некоторые модели рассчитаны на нагрев до 70-85°C при нагрузке (игровые). Несмотря на то, что это допускается производителем, лично я не считаю это нормальным явлением, и рекомендую в этом случае использовать охлаждающие подставки.
Для примера, ниже приведу температуры для процессоров Intel Core i3, i5 и i7 Skylake, Ivy Bridge, Sandy Bridge, Haswell (которые наиболее популярны сегодня на рынке):
- 30-40°C — нормальная температура при несильной нагрузке: работает браузер, какой-нибудь блокнот, проигрыватель музыки;
- 40-60°C — нормальная температура в режиме нагрузки: запущенная игра, кодирование видео, архивирование файлов и т.д.;
- до 70°C-85°C — максимальное рабочее значение температуры, допускаемое Intel.
Если у вас температура доходит до предельных величин (а тем более, если переходит их) — рекомендую ознакомиться с советами по снижению температуры, данных ниже в статье.
Для видеокарты
Здесь всё сложнее. Дело в том, что очень большое значение имеет что у вас за видеокарта: что за модель, какой тип охлаждение установлен, для чего она предназначена.
Если брать в среднем , то в простое видеокарта не должна греться выше 35-40°C (градусов Цельсия). Под нагрузкой – до 50-60°C (для некоторых старых видеокарт – такая температура может быть уже критичной!).
Если температура в нагрузке, например, при запущенной игре, уходит за 70°C – возможно есть дефект радиатора, проблема с кулером, или как вариант – плохо нанесена термопаста.
Что касается видеокарт для ноутбуков, то значения могут быть несколько выше, примерно на 5-10°C.
Многие опытные пользователи возразят мне, что современные чипы видеокарт (например, NVidia GTX) держат температуру до 105°C – но это критическая температура, после которой компьютер либо зависнет, либо выключится (сработает защита).
Кстати, добавлю, что при постоянной нагрузочной температуре свыше 75°C – срок работы вашей видеокарты существенно снижается!
Для жесткого диска
Первое, что хочу сказать, что для жесткого диска плохо, как сильно высокая температура, так и низкая.
Дело в том, что жесткий диск – это механическое устройство, а при повышении температуры – происходит расширение материалов (при низкой – сужение), что крайне нежелательно для работы такого высокоточного устройства.
Если брать в целом, то для дисков я бы выделил несколько диапазонов:
- Нормальный: 28-40°C . Самый обычный диапазон температур, который чаще всего и указывают все производители дисков (плюс-минус пару градусов). Если проблем с циркуляцией воздуха внутри устройства нет, и жесткий диск не стоит слишком близко к другим источникам тепла – то в большинстве случаев никак специально его и охлаждать ненужно, температура и так будет в норме (не беру во внимание исключительные случаи) .
- Повышенный: 42-52°C . Если температура превысила 45°C – есть повод проверить систему охлаждения: вентиляционные отверстия, работу кулеров. Если температура поднялась в летнее жаркое время и не превысила 50°C – то в принципе, сильных поводов для беспокойства нет.
- Критический: выше 55°C . Если температура перевалила за 50°C – то использовать постоянно диск в таком диапазоне нельзя, долго он не прослужит (в любом случае, срок его службы сильно падает) . В первую очередь рекомендую: почистить систему охлаждения от пыли, установить диск подальше от других устройств, поставить дополнительный кулер.
- Низкий: ниже 20°C . Вообще, если вы специально не преследуете цель снизить температуру HDD ниже 20°C – то добиться этого в обычном отапливаемом жилом помещении с обычным компьютером/ноутбуком – практически невозможно! Поэтому, давать здесь какие-то рекомендации – излишне.
Как снизить температуру
Мои скромные рекомендации
Чаще всего вопрос остро с температурой стоит в летнее жаркое время, когда температура за окном поднимается до 35-40°C (а в некоторых областях нашей страны порой и выше!) . Если в комнате с ПК нет кондиционера – то жара действует не только на Вас, но и на компоненты компьютера (особенно при большой нагрузке).
И так, что можно сделать, чтобы снизить температуру.
1) Почистить компьютер/ноутбук от пыли
Пожалуй, это первое с чего следует начать. Система охлаждения часто не справляется из-за того, что вентиляционные отверстия забиты пылью и из-за нее плохо выходит горячий воздух. Из-за нарушающейся циркуляции воздуха — температура внутри корпуса растет.
Если перегрев связан с процессором, видеокартой — не лишним будет сменить термопасту. Если сами не знаете — лучше не экспериментируйте и воспользуйтесь услугами какого-нибудь сервиса.
По возможности нужно убрать компьютер/ноутбук от прямых солнечных лучей (можно повесить плотные шторы, или передвинуть устройство подальше от окна) . Также неплохо чтобы помещение проветривалось. Идеально, если есть кондиционер ☝.
4) Дедовский способ (с вентилятором)
Если у вас есть обычный вентилятор – то можно открыть боковую крышку системного блока и поставить напротив него вентилятор. Таким образом, можно существенно снизить температуру всех компонентов системного блока.
Если вопрос перегрева касается ноутбука – то для него есть специальные подставки с кулерами. Использовав такую подставку, удается снизить температуру до 5-10°C.
Примечание : при покупке такой подставки обратите внимание, что некоторые из них довольно сильно шумят. В магазине при покупке – слышно, как она работает далеко не всегда (отвлекают посторонние шумы: музыка, разговоры и пр.).
Подставка для ноутбука с охлаждением
6) Еще один момент, который касается ноутбуков.
Часто пользователи берут с собой ноутбук и кладут его на кровать, диван и пр. Дело в том, что поверхность того же дивана не ровная и не твердая, а из-за этого вентиляционные отверстия часто перекрываются тканью мебели. В следствии чего, вентиляция внутри корпуса устройства нарушается, и температура растет.
Посыл этого простой: ноутбук нужно использовать на ровных, сухих, твердых и устойчивых поверхностях.
7) Насчет жестких дисков
Часто многие пользователи, у кого несколько жестких дисков, устанавливают их в системный блок слишком близко друг к другу. В результате один диск нагревает другой. Лучший вариант — поставить их как можно дальше друг от друга, либо установить небольшой дополнительный кулер, который будет разгонять теплый воздух между ними.

Расположение дисков в системном блоке
Кстати, обратите внимание на то, как работают кулеры (вентиляторы). В некоторых случаях, есть смысл заменить их на более мощные (исправные).
Также есть смысл попробовать увеличить скорость вращения кулеров, которые не справляются с температурой (если они не работают на максимуме своих возможностей) . О том, как это сделать, см. в одной из моих статей, ссылка на нее ниже.
9) О том, как еще можно снизить температуру ЦП (обновление от 05.07.2019)
Если вы применили все вышеперечисленные советы и температура все равно остается достаточно высокой, можно попробовать отключить Turbo Boost и провести Undervolting (снижение напряжения) ЦП.
За счет этого удается добиться весьма значительного снижения температуры процессора, иногда до 20-25°С (очень заметно на игровых ноутбуках, ПК). О том, как это сделать, см. заметку ниже.
В помощь!
Как снизить температуру процессора за счет тонких настроек (до 20°C): отключение Turbo Boost, Undervolting (для процессоров Intel)
На этом у меня все, удачной работы и нормальной температуры!
За дополнения по теме – заранее благодарю.
Первая публикация статьи: 05.07.2017
Температура процессора
Температура процессора важнейший параметр для нормальной работы компьютера. Перегрев процессора может приводить к снижению производительности, не стабильной и окончательной поломке компьютера. Поэтому очень важно уметь определить перегрев и вовремя предпринять нужные действия.
Как узнать температуру процессора
Сейчас существует огромное количество разнообразных утилит для мониторинга температуры процессора. Ниже мы рассмотрим несколько наиболее популярных бесплатных программ, которые можно использовать для проверки температуры процессора.
HWMonitor
Одной из самых удобных программ, для решения этой задачи, является программа HWMonitor. Эта программа позволит вам узнать температуру процессора, чипсета, видеокарты и жестких дисков. Также с помощью HWMonitor можно узнать скорость вращения кулера и текущие напряжения на процессор, оперативную память и материнскую плату.
Таким образом, программа HWMonitor концентрирует всю жизненно важную информацию о текущем состоянии вашего компьютера. Нужно отметить, что HWMonitor отлично регулярно обновляется и отлично работает как с настольными компьютерами, так и с ноутбуками.
Core Temp
Программа Core Temp также является популярным решением для наблюдения за температурой процессора. Особеностью данной программы является то, что она отображает не только температуру процессора, но и его основные характеристики.
С другой стороны программа Core Temp отображает информацию только об температуре процессора, в то время как температура остальных компонентов компьютера остается за кадром.
SpeedFan
Программа SpeedFan редко используется для наблюдения за температурой процессора. Поскольку данная программа создана в первую очередь для наблюдения за кулерами.
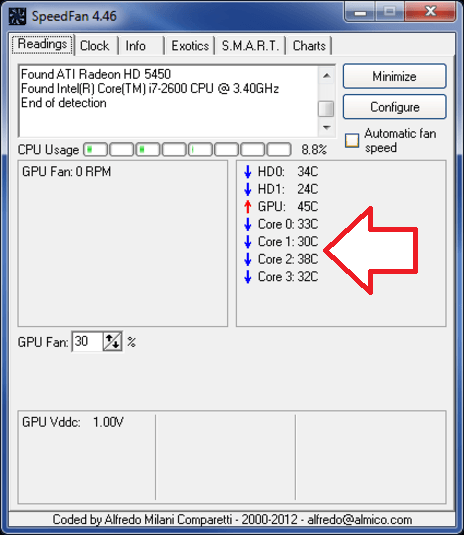
Но, функция мониторинга температуры процессора и других компонентов здесь также есть. Поэтому SpeedFan можно вполне эффективно использовать для решения этой задачи.
PC Wizard
PC Wizard – это программа для просмотра технических характеристик компьютера. В некотором смысле PC Wizard является аналогом известной программы Everest. Но, в отличие от Everest, программа PC Wizard является полностью бесплатной.
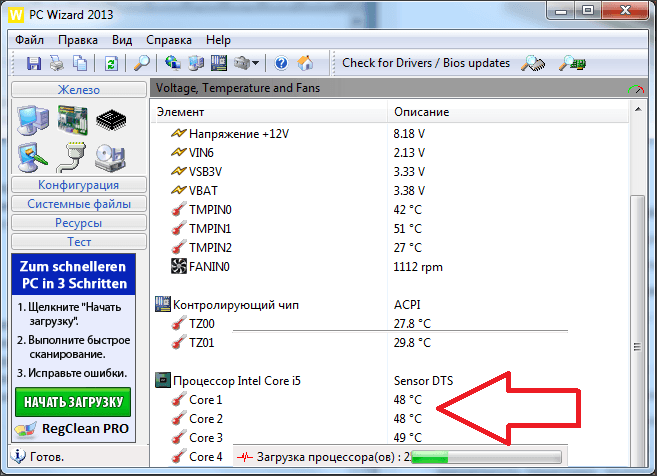
Какую температуру процессора можно считать нормой
Для разных моделей процессоров нормальная температура будет разной. Некоторые процессоры в режиме простоя и со штатным кулером греются до температуры 35 градусов, некоторые больше 35 градусов, некоторые меньше. Поэтому четкой границы между нормальной температурой и неоправданной высокой температурой нет. Но, типичную температуру для среднего процессора можно назвать, это:
- 45 градусов в режиме простоя;
- 65 градусов под нагрузкой;
Если ваш процессор в режиме простоя компьютера (без нагрузки) греется 50, 55 или больше градусов, то у вас проблемы с охлаждением. То же самое с температурой под нагрузкой, она не должна значительно превышать 65 градусов.
Когда нужно проверять температуру процессора
Если компьютер работает стабильно, то проводить постоянный контроль за температурой процессора нет необходимости.
Но, в некоторых случаях проверка все-таки требуется. Давайте рассмотрим такие ситуации:
- Покупка или самостоятельной сборки компьютера. При первом включении компьютера необходимо убедиться, что процессор и остальные компоненты компьютера работают в нормальном температурном режиме.
- После замены кулера или термопасты. После замены кулера или термопасты обязательно нужно проверить температуру. Всегда есть вероятность, что вы сделали что-то не так.
- После очистки компьютера от пыли. После чистки компьютера нужно убедиться, что температура находится в рамках нормы, так как в процессе очистки вы могли повредить кулер.
- После разгона процессора. Разгон процессора значительно повышает вероятность перегрева, поэтому если вы балуетесь разгоном, то контроль за температурой это ваша главная задача.
- В случае появления признаков перегрева процессора. Ниже мы расскажем о том, какие признаки говорят о возможной проблеме с повышением температуры процессора.
Внешние признаки повышения температуры процессора
Так как узнать, что процессор перегревается? Существует ряд внешних признаков, при выявлении которых нужно срочно проверить температуру процессора.
- Перезагрузка компьютера. Наиболее характерным признаком перегрева процессора является перезагрузка компьютера. Поэтому если ваш компьютер перезагружается без видимой на то причины нужно проверить температуру процессора, возможно проблема именно в перегреве.
- Высокий уровень шума. Еще одним важным признаком является высокий уровень шума. Многие компьютеры умеют регулировать скорость вращения кулера в зависимости от температуры процессора, а это в свою очередь приводит к повышению уровня шума. Особенно это заметно в ноутбуках, при перегреве большинство ноутбуков начинают издавать сильный шум.
- Снижение производительности. Также из-за перегрева процессора может снижаться производительность компьютера. Но заметить этот эффект значительно сложнее.
Если вы заметили эти признаки необходимо немедленно узнать температуру процессора для того чтобы удостоверится, что с компьютером все в порядке.
Как можно снизить температуру процессора
Итак, вы узнали, что температура вашего процессора неоправданно высокая. Сейчас мы рассмотрим ряд мер, которые нужно предпринять для решения этой проблемы:
- Очистить компьютер от пыли. Если компьютер забит пылью, то система охлаждения не будет работать на полную силу. В результате температура компонентов компьютера повышается. Если это настольный компьютер, то вы можете очистить его от пыли самостоятельно. Для этого необходимо открыть боковую крышку и аккуратно убрать пыль кисточкой или не сильным потоком воздуха. В случае если у вас ноутбук для чистки системы охлаждения придётся обратиться в сервисный центр.
- Проверить обороты кулера. В большинстве случаев БИОС позволяет снизить обороты кулера на процессоре, для того чтобы уменьшить уровень шума. Войдите в БИОС и отключите эту функцию.
- Проверить систему охлаждения. Вполне вероятно, что у вас проблеммы с системой охлаждения. В типичном компьютере система охлаждения процессора состоит из кулера, радиатора и термопасты. С радиатором не бывает проблем, а вот кулер и термопаста могут подвести. Убедитесь, кулер процессора может свободно вращаться. Для этого попробуйте покрутить его пальцем при выключенном компьютере. Кулер должен вращаться быстро и легко. Также может пересыхать термопаста. В таком случае ее нужно заменить.
- Проверить компьютер на вирусы. Если ваш компьютер заражен вирусами, они могут создавать дополнительную нагрузку. Это может приводить к тому, что даже во время простоя компьютера температура процессора будет достаточно высока. Для решения проблемы необходимо установить антивирус или выполнить переустановку операционной системы.
Как посмотреть температуру процессора: тестируем CPU и боремся с перегревом

Наши программы помогут узнать температуру процессора Windows и понизить ее в случае перегрева. Как контролировать и поддерживать нормальную температуру процессора, расскажем в этой статье.

Как узнать температуру процессора в Windows 7/10 и охладить CPU? Помогут наши программы для тестирования и контроля работы процессора.
Если вентилятор системы охлаждения начал громко шуметь, а уровень энергопотребления взлетел до небес, скорее всего, процессор вашего ПК перегрелся. Эта проблема может привести к произвольным перезагрузкам системы и серьезным повреждениям, после которых вам придется заменить и процессор, и кулер компьютера.
Нормальная температура процессора
Температуру процессора Windows можно узнать в BIOS или с помощью утилит SpeedFan, AIDA64, CAM, Speccy. Следующие значения температур считаются допустимыми для CPU:
- При низкой нагрузке температура процессора должна находиться в диапазоне от 30 до 50°C.
- При высоких нагрузках, например, при работающих программах с интенсивными вычислениями, возможно повышение температуры до 95°C. Такие высокие значения, однако, снижают продолжительность срока эксплуатации CPU.
- В любом случае, максимальная температура, до которой может нагреться процессор вашего ПК, должна быть ниже 100°C.
Обратите внимание, что при низких температурах воздуха охлаждается и «железо» вашего компьютера. Из-за этого на нем может образоваться водяной конденсат, который способен навредить ПК. Например, если ваш ноутбук стоит на лоджии или попал домой с морозной улицы, прогрейте устройство до привычной комнатной температуры и подождите около часа, прежде чем включать «переохлажденный» компьютер.
Как посмотреть температуру процессора через программу Аида
В качестве примера покажем, как проверить температуру процессора вашего ПК в популярной программе Аида. Это удобнее и порой быстрее, чем разбираться в настройках биос, и дает довольно точный результат.
Скачать приложение можно на официальном сайте разработчика — пробная версия Aida64 доступна бесплатно.
- Установите программу, следуя подсказкам на экране.
- В боковом меню выберите пункт «Компьютер».
- Среди подразделов найдите «Датчики».
- В разделе «Температуры» будут указаны значения для комплектующих вашего ПК. Температура компонентов процессора будет указана в сторах с аббревиатурой ЦП.

Как видно на скриншоте, температура CPU нашего компьютера находится в пределах нормы.
Кстати, с помощью Aida64 легко посмотреть температуру процессора (а также GPU видеокарты) в Windows 10/7/XP, а также на Mac OS X и Андроид. В линукс это можно сделать через консольную программу lm_sensors или приложение PSENSOR.
Как проверить загрузку процессора
Большие температуры процессора при высокой нагрузке — это нормальное явление. Чтобы узнать, насколько сильно загружен ваш CPU, достаточно обратиться к диспетчеру задач Виндовс.

Загрузка ЦП в диспетчере задач
С помощью комбинации клавиш [Ctrl] + [Shift] + [Esc] откройте диспетчер задач и кликните на вкладку «Быстродействие». Также попасть в диспетчер задач можно через командную строку: для этого надо задать в поиске меню «Пуск» значение «cmd», а в открывшейся программе ввести без кавычек команду «taskmgr».
В левой верхней части нового окна вы увидите актуальную степень загрузки ЦП. На графике справа вверху отображена хронология загрузки центрального процессора за последние 60 секунд.
Если интенсивная нагрузка продолжается не менее одной минуты, и температура процессора выше 60°C — это в порядке вещей.
Что делать, если CPU перегревается?
Если ваш процессор стал слишком горячим, следующие действия помогут уменьшить его температуру:
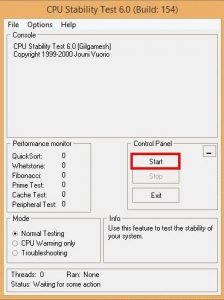 CPU Stability Test
CPU Stability Test
С помощью бесплатной утилиты SpeedFan можно ускорить вращение вентилятора CPU, чтобы понизить температуру процессора.
Проверьте CPU на наличие ошибок с помощью программы CPU Stability Test. Так вы сможете узнать, является ли высокая рабочая температура процессора последствием какой-либо другой проблемы.
- Чтобы избавиться от накопившегося горячего воздуха, откройте корпус компьютера. Но это только временное решение, ведь в таком случае все компоненты ПК будут не защищены от пыли.
- Если вы уже сняли крышку вашего десктопного PC, но процессор все равно горячий, как пекло, попробуйте удалить раскаленный воздух с помощью вентилятора или пылесоса.
- Если в вашем компьютере есть только пассивная система охлаждения, снизить температуру поможет установка активного вентилятора.
Кстати, максимальное охлаждение компонентов ПК обеспечивают системы водяного охлаждения.
Как проверить температуру компьютера, программы для мониторинга, гаджет для контроля перегрева
Здравствуйте, уважаемые читатели блога SprosiVideo.com. Все наверное знают, что любой компонент электроники обладает сопротивлением и если через него проходит ток (а без тока невозможна работа компьютера и всех его компонентов), значит он нагревается. Компьютеры и ноутбуки спроектированы таким образом, чтобы лишнее тепло отводилось наружу и таким образом поддерживалась нормальная температура компьютера. именно таким образом работает новый системный блок или ноутбук.

И практически все пользователи совсем забывают о том, что со временем система отвода тепла может изменить свои характеристики и тогда перегрев компонентов неизбежен. О перегреве скорее всего вы узнаете через нестабильную работу системы, перезагрузки, синий экран смерти или что совсем уже плохо через сгоревший компонент (материнская плата, процессор, память или видеокарта). Я надеюсь что с вами такого не случилось и вы читаете эту статью для предотвращения перегрева и проверка температуры компьютера для вас теперь будет несложной процедурой.
Итак для начала давайте определимся какая температура считается нормальной для каждого из компонентов и какая будет уже критической.
Какая нормальная температура компьютера, а какая уже критически высокая
Для каждого компонента системы считается нормальной своя конкретная температура.
- какая должна быть температура процессора
Нормальная температура процессора лежит в диапазоне температур до 55 градусов по в режиме постоянной работы. Оптимальную температура процессора конечно лучше удерживать в районе 30-40 градусов. Как оптимизировать отвод тепла я расскажу чуть ниже. В случае, если температура переходит отметку в 60 градусов, система процессора начинает замедлять работу чтобы справиться с перегревом. Выражаться это будет в медленной работе. При переходе планки температур в 80 градусов система начнет перегружаться и выключаться для сохранения жизни процессору. Поэтому контроль температуры процессора в оптимальных значениях позволит быстрее работать вашему компьютеру или ноутбуку.
- какая температура видеокарты нормальная
Для видеокарты ситуация немного другая. И связано это с большими нагрузками на графический процессор. Соответственно и нормальная температура видеокарты для каждого отдельного случая своя. Но общие рекомендации лучше знать для понимания рабочей температуры видеокарты. Главное — это определить для каких целей она используется. Она рассчитана и разработана для продолжительных игровых процессов или же это видеокарта для офисного компьютера, где работа с графикой минимальна. Плюс ко всему важно понимать насколько мощная система охлаждения на ней установлена. К примеру вы запустите на слабенькой видеокарте мощную игру, а она рассчитана на простенькую работу в офисе, то и температуру вы получите соответственно выше. В общем случае лучшей температурой для работы будет диапазон до 70 градусов. Это вполне нормальная и не критическая. Однако для слабеньких старых карт это может быть смертельно опасной. Максимальная температура видеокарты, после которой стоит ожидать некоторых последствий, это 90-95 градусов.
- нормальная температура материнской платы
С материнскими платами все намного проще. Они не выполняют мощных вычислений как видеопроцессор и процессор и соответственно проблем с перегревом практически не бывает. Однако знать нормальную рабочую температуру чипсета стоит. Диапазон до 45 градусов нормальные рабочие температуры.
- нормальная температура внутри корпуса
По большому счету температуру температура внутри корпуса не играет особой роли, если все компоненты работают в нормальных диапазонах. С температурой в корпусе стоит заморачиваться только в случае, если вы сделали все для уменьшения нагрева на самих компонентах, а перегрев не уходит. Тогда стоит подумать об отводе тепла из корпуса. Возможно вы старенький корпус напичкали таким количеством мощных комплектующих, что отверстий для циркуляции тепла в корпусе не хватает для его отвода.
- температура жесткого диска
По моему личному опыту скажу следующее — чем ниже температура жесткого диска, тем дольше он прослужит вам без проблем. Старайтесь держать температуру до 30 градусов.
Как проверить температуру компьютера. Программа для измерения температуры компьютера
Посмотреть и протестировать температуру компонентов можно несколькими способами, включая программы, которые позволяют проверить как ведет себя компьютер под нагрузкой.
1. BIOS компьютера. Это система, записанная во флеш память материнской платы, которая позволяет загружаться вашему ноутбуку или компьютеру. И большинство материнских плат позволяют посмотреть температуру компонентов. Хотя это и не обязательно. Некоторые не показывают. Вы можете сразу после включения нажать либо F2 или Del или F12 в зависимости от типа Биоса и материнской платы. Есть только одно «НО». Температуру биос показывает как бы на «холостом ходу» вашего компьютера. Поэтому этот вариант хоть и показывает ее но малоинформативен. Хотя если даже и в этом режиме компьютер перегревается, тогда дела вашего устройства очень плохи. Выключайте его и ищите решение проблемы.
2. Второй и самый правильный вариант — это программа для проверки температуры компьютера. Существует их очень много, однако мы рассмотрим самые лучшие. И их по моему мнению две.
Первая программа для измерения температуры компьютера — это HWMonitor. Она очень простая в установке (установка как таковая даже и не требуется) и в использовании. Скачиваем архив с программой по этой ссылке. Скачиваем один из файлов (setup необходимо будет установить, архив — программа которую устанавливать не надо). Я скачал портативную версию, распаковал и запустил 64 битную версию.

Скачиваем программу проверки температуры
Окно, которое вы увидите — это и есть вся программа программа для измерения температуры компьютера. Смотрим конкретные значения и анализируем. Показывает минимальные, максимальные и текущие значения за период с момента запуска программы.
Другая программа — это более продвинутое решение для анализа и просмотра характеристик. Самым полезным для нас в данном случае будет тест температуры компьютера под нагрузкой. Называется она AIDA64 и скачать ее можно с сайта здесь. Так же присутствует версия как для установки, так и портативная версия. Программа платная, но работает бесплатно в триал режиме полноценно 30 дней.

Скачали, распаковали и запустили.

Пробная версия программы
Температура отображается во вкладке компьютер — > датчики. Но самое интересное скрывается во вкладке «Сервис -> Тест »

Запускаем тест стабильности системы
Тут вы уже увидите как ведет себя ваша система под нагрузкой. Нажимаем кнопочку Start и видим как нагрузка растет до 100 процентов и повышается температура. В какой то момент при большом нагреве проявляется Throtting, процессор пропускает такты частоты, т.е. пытается снизить нагрузку для понижения температуры. Несмотря на это мой процессор не перешел граничную критическую температуру.

Тест температуры компьютера под нагрузкой
Причины перегрева и как устранить проблему
В случае, если вы уже обнаружили перегрев системы, следует предпринять меры:
- Первое и самое частое решение проблемы является чистка вашего системного блока или ноутбука. В прямом смысле этого слова. Открываем системный блок и очищаем от пыли все вентиляторы, радиаторы охлаждения и все отверстия в корпусе для нормальной циркуляции воздуха.
- Второе — обязательно надо проверить работают ли вообще вентиляторы и насколько легко крутятся. Если вентилятор стоит — обязательно замените. Я думаю это решит большинство проблем.
- Третье — если первые два пункта не помогли — значит необходимо охлаждать пространство вокруг радиаторов. Это подразумевает создание приточной вентиляции и выдув теплого воздуха. Установите сначала один вентилятор на выдув и проверьте насколько изменилась температура.
Мониторинг температуры процессора — гаджет для Windows 7 (видео)
Поделиться «Как проверить температуру компьютера, программы для мониторинга, гаджет для контроля перегрева»










