Исправление и Восстановление Внешнего Жесткого Диска с Видимым Объёмом Только 32 ГБ до Полной Емкости
Если на внешнем жестком диске емкостью 1ТБ или 2 ТБ отображается только 32 ГБ или компьютер не показывает его полную емкость, расслабьтесь. Это руководство содержит эффективные методы исправления для 1ТБ/12ТБ внешних дисков, которые отображаются только как 32ГБ и восстановления их до полной емкости без потери данных.
Нет повода для беспокойства, если на внешнем жестком диске доступно только 32 ГБ. У нас есть 100% решение проблемы. Все, что вам нужно, — это выполнить указанные ниже действия, и вы сможете вернуть полную емкость диска:
| Рабочие Способы | Пошаговое Устранение Неполадок |
|---|---|
| Часть 1. Восстановление Емкости Диска | Способ 1. Обновите драйвер внешнего жесткого диска. Все шаги Способ 2. Обновите прошивку внешнего диска. Все шаги Способ 3. Удалите и создайте новый раздел. Все шаги |
| Часть 2. Восстановление Данных | Для получения данных с удаленного раздела запустите программу восстановления данных EaseUS > Сканировать и восстановить. Все шаги |
Как проверить свободное место на жестком диске в Windows
В Windows 10 нажмите кнопку «Пуск», а затем Проводник (значок небольшой папки). Если вы этого не видите, проверьте папку Система Windows или введите Проводник файлов в поле поиска.
В Windows 8 или Windows 10 найдите этот компьютер и выберите Этот компьютер .
В Windows 7 или Windows Vista нажмите кнопку «Пуск», а затем – Компьютер .
В Windows XP перейдите в раздел Пуск , а затем Мой компьютер .
Посмотреть, какая версия Windows у меня установлена? если вы не уверены, какой вы используете.
В левой части Проводника или Проводника Windows (в зависимости от вашей версии Windows) убедитесь, что Этот компьютер , Компьютер или Мой компьютер выбран (опять же, в зависимости от вашей версии Windows).
Если вы ничего не видите в левой части этого экрана, откройте меню Вид и включите Панель навигации . В старых версиях Windows вместо этого выберите Организовать > Макет > Панель навигации (7 и Vista) или Просмотреть > Панель обозревателя > Папки (XP).
Справа найдите диск, на котором вы хотите узнать, сколько свободного места осталось.
В Windows 10 и 8 все устройства хранения перечислены в области Устройства и диски . В Windows 7, Vista и XP Жесткие диски и Устройства со съемным хранилищем перечислены отдельно.
В новых версиях Windows прямо под диском вы можете увидеть, сколько на нем осталось свободного места, а также общий размер диска в следующем формате:
Если это все, что вам нужно знать, то все готово! Тем не менее, есть немного больше информации о емкости вашего диска, скрытой чуть глубже:
Чтобы узнать больше, щелкните правой кнопкой мыши или удерживайте нажатой клавишу на диске, на котором вы хотите получить больше информации о пространстве хранения, а затем выберите Свойства .
На вкладке Общие вы увидите все важные сведения об устройстве хранения, на которое вы смотрите, в байтах, а также в округленном ГБ … свободное место включает:
- Использованное пространство . Это общая сумма каждого фрагмента данных на этом устройстве.
- Свободное пространство . Это разница в общей отформатированной емкости устройства и общей сумме каждого фрагмента данных, хранящихся на нем. Это число указывает, сколько памяти вы можете заполнить.
- Емкость . Это общая емкость диска.
- Также есть круговая диаграмма, показывающая используемое и свободное место на диске, которая помогает визуализировать, сколько места вы используете на этом жестком диске или другом устройстве.
Теперь вы должны точно знать, сколько места на жестком диске доступно на вашем компьютере. Если у вас заканчивается, удалите ненужные файлы или переместите их на другой жесткий диск, на котором больше свободного места.
Другой способ проверить свободное место – с помощью командной строки.Результаты не так легко прочитать, потому что значения представлены в байтах, а не в гигабайтах, но это все еще возможно с этой командой:
Как скрыть и отобразить жесткий диск в Моём компьютере.
Сегодня я вам расскажу, как скрыть и отобразить жесткий диск в Моем компьютере.
Для начала кликните два раза мышкой по ярлыку Мой компьютер. Перед вами откроется окно, где вы увидите все диски, которые у вас имеются. Диск D является жестким.

Чтобы его скрыть, надо сделать следующие действия.
Заходим в Пуск и выбираем Панель управления.

Далее в новом окне – Настройка параметров компьютера нажимаем на Администрирование.

Теперь находим строку – Управление компьютером и кликаем по ней мышкой два раза.

Затем во вкладке – Запоминающие устройства нажимаем – Управление дисками.

Вот теперь перед вами отображаются все диски, которые у вас имеются.

Выбираем диск D, нажимаем правую кнопку мыши и выбираем – Изменить букву диска или …

Теперь в окне – Изменение буквы диска или путей для D: нажимаем – Удалить.

Дальше появится окно подтверждения удаления, здесь жмем — Да.

Теперь буква диска удалена. Перейдите обратно в мой компьютер и увидите, что диска D: там нет.
Если вам надо его вернуть, так же заходим в – Управление компьютером, Управление дисками. Здесь выбираем диск D:, жмем правую кнопку мыши и выбираем – Изменить букву диска.
Что проверить, если объем жесткого диска меньше, чем должен быть
? Вариант 1: 1 Кб = 1000 байт?
Во-первых, реальный размер диска всегда меньше, заявленного производителем. Происходит это из-за отличных расчетов: у производителей 1 Кб = 1000 байт, а по факту 1 Кб = 1024 байт.
Разумеется, из-за этого наблюдается весьма существенная разница между тем, что написано на диске с упаковкой, и тем, что отображается в «Моем компьютере» .
Чтобы узнать реальный объем диска : умножьте заявленный объем накопителя на коэффициент 0,931 (способ не дает высокой математической точности, но позволяет быстро «оценить» реальный объем (самое то для обычных повседневных нужд)) .
Например, в вашем случае: 2000 ГБ * 0,931 ≈ 1862 ГБ (т.е. в «Моем компьютере» полный объем диска должен составлять 1862 ГБ) . См. скриншот ниже. ?

Пример, диск 1862,9 ГБ
? Вариант 2: на диске есть не размеченная область
Обычно, это часто бывает с новыми дисками: они либо полностью не отформатированы, либо частично (либо производители часть диска делают скрытым и там размещают свой софт. ).
Чтобы увидеть реальное состояние диска — зайдите в управление дисками (сочетание Win+R , и команда diskmgmt.msc ).
В управлении дисками обратите внимание, чтобы на вашем накопителе не было не размеченных областей (как в моем примере (они выделены черным)). Разумеется, эти области никак не используются, и поэтому объем вашего диска в «Моем компьютере» меньше, чем должен быть.

9,7 ГБ не распределенная область!
Решить вопрос можно 3-мя путями:
- расширить том, расположенный «рядом» с не размеченной областью (см. скриншот ниже). Т.е. вы просто добавите к существующему тому место не размеченной области (это происходит без потери данных);
- полностью отформатировать диск и создать на нем один большой раздел (важно: данные на диске при этой операции все пропадут!);
- создать простой том на не размеченной области (всё вышесказанное можно сделать прямо из-под управления дисками) .

Вариант 3: фейк
В связи с популяризации китайских интернет-магазинов появилось много не честных на руку дельцов, которые продают диски (флешки и пр.) с «нереальными» объемами. Например, как вам флешка на сотни ГБ по цене как 8-гигабайтовая?
Нет, на упаковке у такой флешки размер будет стоять, скажем 120 ГБ, а по факту — больше 16 Гб вы на нее не запишите.
В общем-то , как проверить свой накопитель и оценить его реальный объем — у меня на блоге есть отдельная заметка, рекомендую: https://ocomp.info/kak-uznat-realnyiy-obem-fleshki.html

Что может быть внутри «китайского» диска — два болта и флешка
Вариант 4: MBR и GPT
Если не вдаваться в тех. подробности, то на сегодня существует MBR и GPT разметки диска (вторая более новая). Одно из основных их отличий (для обычного пользователя) — это то, что MBR не позволяет «видеть» диски, размер которых больше 2 ТБ.
Т.е., если у вас диск на 4 ТБ, и вы используете разметку MBR — то в «Моем компьютере» у вас будет отображаться диск размером ≈1862 ГБ (остальное место использоваться не будет).
Чтобы посмотреть, какая у вас разметка: войдите в управление дисками (Win+R -> diskmgmt.msc) и откройте свойства нужного диска.

Свойства диска — управление дисками
Далее в разделе «Тома» есть строка «Стиль раздела» . Если в ней значится «Таблица с GUID. « — это GPT (в противном случае — MBR) .

Разумеется, при использовании определенных программ — можно практически «безболезненно» перейти с MBR на GPT (ссылка ниже).

В помощь!
Неск. способов преобразования MBR к GPT и наоборот без потери данных — https://ocomp.info/preobrazovanie-mbr-gpt.html
Вариант 5: скрытые файлы
Если место стало пропадать на диске, которым вы уже давно пользуетесь — вероятно на нем просто накопилось достаточно много файлов (фильмы, сериалы, игры, возможно какие-то скрытые файлы от ряда ПО).
Кстати, также учитывайте, что у ОС Windows часть системных файлов может весьма прилично «оттяпать» места.
Что можно посоветовать в этом случае:
-
сделать ревизию HDD: с помощью спец. утилиты можно быстро найти какие папки и файлы отняли основное место. Об этом более подробно тут: https://ocomp.info/chem-zabit-moy-zhestkiy-disk.html

JDiskReport — скрин главного окна программы: круговая диаграмма

System Care — одна кнопка ПУСК — и компьютер станет быстрее!
Вариант 6: пару слов о BIOS и файловой системе FAT 32
Если у вас достаточно старый компьютер (лет 10-12 и более. ) — вы можете столкнуться с тем, что ваша версия BIOS не позволяет видеть диски размером более 32 ГБ. В этом случае, возможно стоит задуматься о обновлении BIOS (или ПК).
Кстати, нечасто, но на определенных жестких дисках всё еще можно встретить файловую систему FAT 32 (позволяет «видеть» объем тома диска не более 127 ГБ). А если вы создавали подобный том из-под Windows — то макс. размер и того меньше, всего 32 ГБ.
Чтобы узнать файловую систему тома : нужно открыть «Мой компьютер» («Проводник») и перейти в свойства требуемого диска. Для изменения файловой системы тома — диск, в большинстве случаев, нужно отформатировать.
Starus Partition Recovery — Восстановление потерянных файлов с диска
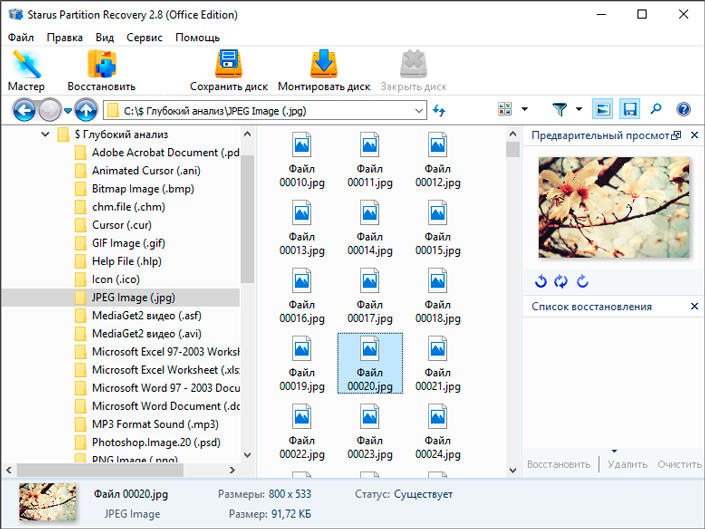
Вне зависимости от причины, которая вызвала сбой жесткого диска, любая из них может повлиять на сохранность пользовательских файлов. Программа Starus Partition Recovery разработана специально для помощи в решении подобных вопросов. Приложение способно восстановить данные даже в самых тяжелых условиях осыпающегося жесткого диска, когда другие средства теряют эффективность.

Особенности программы:
- Совместимость со всеми версиями ОС Windows.
- Совместимость со всеми файловыми системами.
- Восстановление данных с любых типов накопителей.
- Восстановление данных с отформатированных или поврежденных носителей.
- Наличие глубокого анализа, который поможет найти даже самые старые файлы.
- Наличие окна предпросмотра, которое делает процесс восстановления не только приятнее, но и информативнее.
Руководство по восстановлению:
1. Запустите программу Starus Partition Recovery.
2. Выберите диск, файлы которого нужно восстановить.
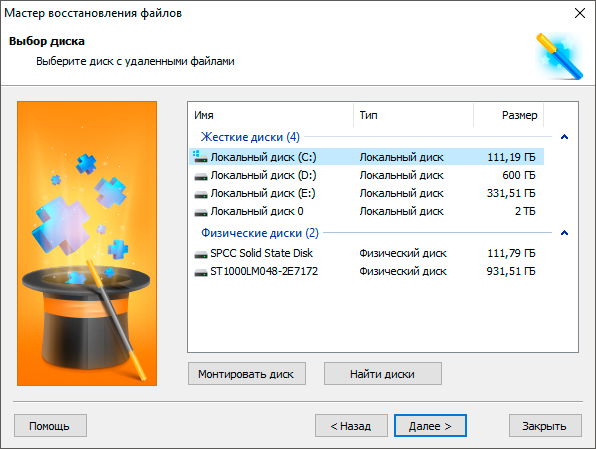
3. Выберите нужный тип сканирования. Рекомендуем провести Полный анализ для поиска большего количества информации.
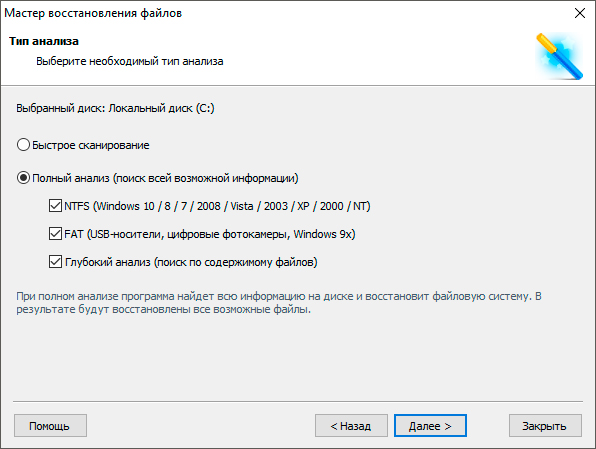
4. Дождитесь завершения сканирования.
5. Изучите найденные файлы.
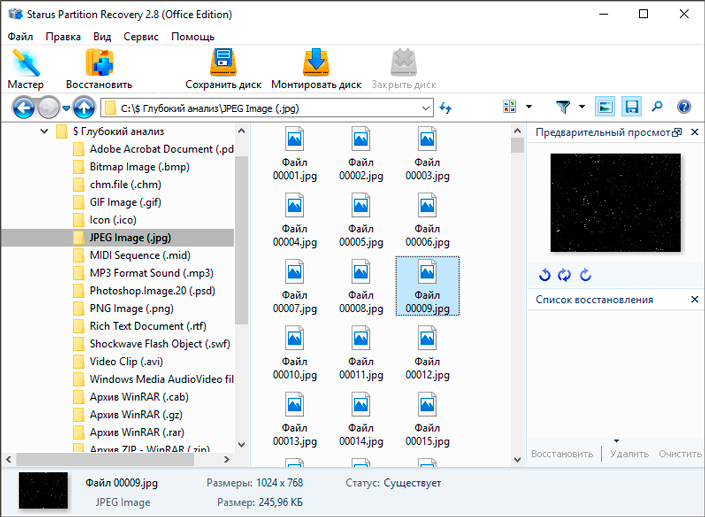
6. Выделите нужные документы, щелкните по любому из них правой кнопкой мыши и выберите параметр Восстановить.
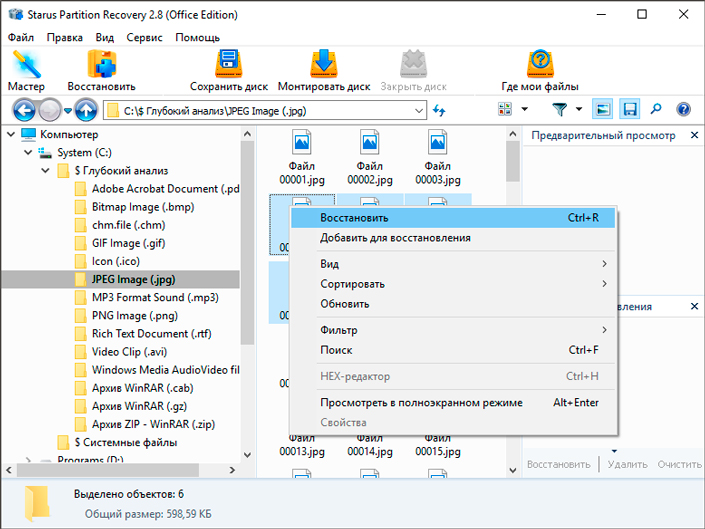
7. Экспортируйте данные в удобное вам место.
Примечание:
Не экспортируйте данные на диск с которого вы их восстанавливаете. Это может привести к запуску процесса перезаписи и невозможности дальнейшей работы с поврежденными документами.
В заключении важно отметить необходимость осторожности при загрузке различного ПО из интернета, особенно если он с сайта с “подозрительным” адресом. Высока вероятность того, что вы загрузите какой-нибудь вирус, который способен привести не только к повреждению жесткого диска, но и к полному краху операционной системы.
Будьте бдительны и осторожны в интернете
Как» создать скрытый раздел
При автоматическом создании во время установки системы
Устанавливая Windows с нуля, можно создать скрытый раздел восстановления. В новых версиях ОС он будет создан автоматически. Для этого должны быть выполнены ряд условий:
- Установка с внешнего носителя (диск, флешка).
- Не более трёх созданных томов; в противном случае файлы будут скопированы на уже существующий активный раздел.
- Верхний по счёту раздел, куда проводится установка.
- Разметка накопителя с нуля, а не установка в существующий раздел.
Дойдя до этапа выбора места установки, отформатируйте встроенный накопитель, после чего требуется удалить все существующие разделы, а затем создайте как минимум два новых, которые в итоге будут отображаться как диск C или D. Если вы хотите скрыть очень важную информацию от посторонних глаз, советуем вам создать три тома, один из которых будет иметь не очень большой размер, к примеру, 25–30 гигабайт. Практически во всех случаях вы сможете заметить, как самым первым в списке станет «Зарезервировано системой» с объёмом от 100 до 500 мегабайт. Что самое интересное, можно при переустановке удалить и этот раздел, но он будет создан повторно. Если же удалить только диск C или D, а скрытый раздел отставить на месте, то данные будут перезаписанные в существующий том «Зарезервировано системой». Если же вы хотите сохранить данные на диске D, и не удалять существующие тома, информация также будет перезаписан в скрытый раздел.

Перейдя в утилиту «Управление дисками», вы сможете увидеть как основные тома, так и скрытые. Чтобы скрыть нужный раздел:
- Кликните правой кнопкой мышки по нужному и выберите «Изменить букву диска или путь к диску».
- В открывшемся окошке наведите курсор на букву и выберите «Удалить».
Теперь в проводнике этот накопитель отображаться не будет, так как он скрытый.
Если во время установки скрытый раздел создан не был
К примеру, вы попользовались компьютером и поняли со временем, что вам нужно создать новый раздел жёсткого диска. Но сделать это стандартными средствами Windows невозможно. Поэтому рекомендуем вам воспользоваться отличной программой Acronis Disk Director. С её помощью вы можете производить практически любые операции с вашим винчестером: изменять размер, разделять, копировать, клонировать, объединять тома, делать их скрытыми и многое другое. Программа стоит денег, причём немалых, но это того стоит. Кроме того, в нашем сознании редко возникнут угрызения совести, если воспользоваться пиратской копией. Итак, найдя и установив программу Acronis Disk Director, выполните следующие действия:
- Первым делом нужно открыть основное окно программы, где вы увидите список всех своих томов, включая раздел восстановления и «Зарезервировано системой».
- Выберите том, размер которого вы хотите изменить, один раз кликнув по нему мышкой.
- В левом столбике вы увидите список операций, которые можно выполнить с выделенным томом.
- Выберите «Разделить том», после чего запустится окошко распределения места на винчестере.
- Введите размер каждого из томов вручную либо автоматически, передвинув ползунок регулировки.
- Дождитесь окончания операции, и нажмите кнопку «Применить ожидающие операции».
- В случае надобности перезагрузите компьютер.
- Далее следует повторно открыть программу и выделить нужный вам том.
- Выберите «Сделать скрытым», после чего он в Проводнике отображаться не будет.
Таким образом вы сможете менять нужные разделы и делать их скрытыми, когда вам это будет нужно.









