
Как правило, приобретая флеш-носители, мы доверяем тем характеристикам, которые указаны на упаковке. Но иногда флешка при работе ведет себя неадекватно и возникает вопрос об ее реальной скорости.
Стоит сразу уточнить, что скорость у таких устройств подразумевает два параметра: скорость чтения и скорость записи.
Как проверить скорость флешки
Это можно сделать как средствами ОС Windows, так и специализированными утилитами.
Сегодня на рынке IT-услуг представлено немало программ, с помощью которых можно протестировать флешку, и определить ее быстродействие. Рассмотрим наиболее популярные из них.
Способ 1: USB Flash Benchmark
- Скачайте программу и установите ее.
- Запустите ее. В основном окне выберете в поле «Drive» Вашу флешку, снимите флажок с пункта «Send Report» и нажмите на кнопку «Benchmark».


В окне результата будут иметь место такие параметры:
- «Write speed» — скорость записи;
- «Read speed» — скорость чтения.
На графике они отмечены красной и зеленой линией соответственно.
Программа для тестирования заливает файлы общим размером в 100 Мб 3 раза для записи и 3 раза для чтения, после чего выводит среднее значение, «Average..». Тестирование происходит с разными пакетами файлов по 16, 8, 4, 2 Мб. Из результата полученного теста видна максимальная скорость чтения и записи.

Способ 2: Check Flash
Эта программа полезна еще тем, что при тестировании скорости работы флешки, она проверяет ее и на наличие ошибок. Перед использованием нужные данные скопируйте на другой диск.
- Установите и запустите программу.
- В главном окне укажите диск для проверки, в разделе «Действия» выберите параметр «Запись и чтение».


- зайдите в «Этот компьютер»;
- выберите Вашу флешку и кликните правой кнопкой мыши по ней;
- в появившемся меню выберите пункт «Форматировать»;


Способ 3: H2testw
Полезная утилита для тестирования флешек и карт памяти. Она позволяет не только проверить скорость работы устройства, но и определяет ее реальный объем. Перед использованием сохраните нужную информацию на другой диск.
- Скачайте и запустите программу.
- В главном окне выполните следующие настройки:
- выберите язык интерфейса, например «English»;
- в разделе «Target» выберите накопитель с помощью кнопки «Select target»;
- в разделе «Data volume» выберите значение «all available space» для тестирования всей флешки.
- Для запуска теста нажмите кнопку «Write+Verify».

Способ 4: CrystalDiskMark
Это одна из наиболее часто используемых утилит для проверки скорости USB- накопителей.
- Скачайте и установите программу с официального сайта.
- Запустите ее. Откроется главное окно.

- «Устройство для проверки» – Ваша флешка;
- можете изменить «Объем данных» для тестирования, выбрав часть раздела;
- можете изменить «Количество проходов» для выполнения теста;
- «Режим проверки» — в программе предусмотрено 4 режима, которые отображаются вертикально с левой стороны (есть тесты для случайного чтения и записи, есть для последовательного).
Нажмите кнопку «ALL», чтобы провести все тесты.
Софт позволяет сохранить отчет в текстовом виде. Для этого выберете в «Меню» пункт «Скопировать результат теста».
Способ 5: Flash Memory Toolkit
Есть более сложные программы, которые содержат целый комплекс всевозможных функций для обслуживания флешек, и в них есть возможность тестирования ее скорости. Одна из них Flash Memory Toolkit.
- Установите и запустите программу.
- В главном окне выберите в поле «Device» Ваше устройство для проверки.
- В вертикальном меню слева выберите раздел «Low-level Benchmark».

Эта функция выполняет низкоуровневое тестирование, проверяет потенциал флешки на чтение и запись. Скорость показывается в Мб/с.
Перед использованием этой функции, нужные Вам данные с флешки тоже лучше скопировать на другой диск.
Способ 6: Средства ОС Windows
Выполнить данную задачу можно при помощи самого обычного проводника Windows. Для этого сделайте вот что:
- Чтобы проверить скорость записи:
- подготовьте файл большого размера, желательно более 1 Гб, например, какой-либо фильм;
- запустите его копирование на флешку;
- появится окно, отображающее процесс копирования;
- нажмите в нем на кнопку «Подробнее»;
- откроется окно, где указана скорость записи.

При проверке таким способом стоит учесть, что скорость никогда не будет одинаковой. На нее влияют загрузка процессора, размер копируемого файла и иные факторы.
Второй способ, доступный каждому юзеру Windows – использование файлового менеджера, к примеру, Total Commander. Обычно такая программа входит в комплект стандартных утилит, которые устанавливаются вместе с операционной системой. Если это не так, скачайте ее с официального сайта. А дальше сделайте вот что:
- Как и в первом случае, для копирования выберите файл побольше.
- Запустите копирование на флешку — просто передвиньте его из одной части окна, где отображена папка хранения файла, в другую, где показан съемный носитель информации.

Этот метод удобен своей быстротой. В отличие от специального ПО, в нем не нужно ждать результата теста – данные скорости отображаются сразу в процессе работы.
Как видите, проверить скорость работы Вашего накопителя несложно. Любой из предложенных способов поможет Вам в этом. Успешной работы!
 Мы рады, что смогли помочь Вам в решении проблемы.
Мы рады, что смогли помочь Вам в решении проблемы.
Добавьте сайт Lumpics.ru в закладки и мы еще пригодимся вам.
Отблагодарите автора, поделитесь статьей в социальных сетях.
 Опишите, что у вас не получилось. Наши специалисты постараются ответить максимально быстро.
Опишите, что у вас не получилось. Наши специалисты постараются ответить максимально быстро.
Как проверить скорость записи и чтения USB флешки
Если Вы заинтересовались покупкой флешки, но придя в магазин, обнаружили, что их выбор достаточно велик, то сразу возникает вопрос: как правильно выбрать USB флешку? Здесь нужно обратить внимание не только на производителя, объем памяти и цену, про цвет и внешний вид, думаю, говорить не стоит, но и на такой параметр, как скорость записи и чтения.
Вот про это мы и поговорим в данной статье. Разберемся, как с помощью различных программ можно определить скорость записи файлов на флешку и скорость чтения с USB накопителя.
Зачем нужно обращать внимание на такие параметры? В первую очередь, для того, чтобы сохранить свои нервы и время. Ведь чем выше будут данные показатели, тем быстрее будет проходить процесс копирования файлов на флешку и с нее.
На данные показатели влияет файловая система USB накопителя: FAT 32 или NTFS, и тип интерфейса флешки: USB 2.0 или USB 3.0.
На данный момент флешки с интерфейсом USB 2.0 наиболее популярные, разъемы для них можно встретить во всех моделях ноутбуков и компьютерах. Средняя скорость записи на них 5-10 МБ/с, чтения – 20-30 МБ/с.
Разъемы с интерфейсом USB 3.0 также можно встретить во многих последних моделях ноутбуков и компьютеров. Заглянув в него, можно увидеть, что он синего цвета. Данный тип интерфейса становится все популярнее, и скоро совсем вытеснит своего предшественника: USB2.0. При подключении USB-накопителя в данный разъем, средняя скорость записи: 50-150 МБ/с, чтения: 100-250 МБ/с.
Обратите внимание! Выполняя проверку флешки, вставляйте ее в соответствующий разъем. Если интерфейс USB-флешки у Вас 2.0, тогда и разъем должен быть 2.0. Если 3.0, тогда ищем USB-разъем с синей полосой внутри. Если у Вас компьютер, тогда данный разъем может находиться на задней панели системного блока.
Прочесть информацию про файловые системы Вы можете в статье: какая файловая система лучше FAT 32 или NTFS.
Проверяем скорость записи и чтения с помощью Проводника Windows
Чтобы определить, какая скорость записи и чтения файлов со съемного накопителя, можно воспользоваться стандартным Проводником, который есть в каждой операционной системе Windows. Вставьте устройство в USB разъем компьютера или ноутбука с подходящим интерфейсом. Затем зайдите на флешку через Проводник.
Скорость записи на флешку определяем следующим образом: берем файл большого размера и копируем его с компьютера на флешку. Можно перетащить его мышкой в окно Проводника с открытой флешкой, а можете воспользоваться комбинацией Ctrl+C – копировать и Ctrl+V – вставить.

В появившемся окне «Копирование элемента» , нажмите на стрелочку «Больше сведений» . В самом низу Вы увидите пункт «Скорость» – это и есть скорость, с которой файлы записываются на флешку. Данное значение может меняться, поэтому понаблюдайте за ним, и примерно определите среднее.
Как видите, в начале записи, скорость 41,7 МБ/с.

Затем значение уменьшается: 30,2 МБ/с.

Чтобы определить скорость чтения файлов с USB накопителя, откройте флешку в Проводнике и скопируйте с нее файл на компьютер или ноутбук.

В окне «Копирование» нажимаем на «Больше сведений», и внизу видим примерную скорость чтения. Она также будет меняться в процессе копирования файлов. У меня сначала была 22,3 МБ/с.

А под конец стала 17,8 МБ/с.

Проверка скорости записи и чтения программой Check Flash
Проверить скорость съемного носителя можно и с помощью различных программ. Начнем с бесплатной программки Check Flash. Интерфейс у нее на русском языке, устанавливать на компьютер не нужно, просто скачайте архив, извлеките из него файлы и запустите программу. Единственным недостатком можно считать то, что для нее давно не было никаких обновлений: последняя версия 2013 года.
Главное окно выглядит, как показано на скриншоте ниже. В нем отмечаем маркером пункт «Использовать временный файл» . В строке «Диск» выберите свою флешку. В блоке «Действия» отметьте маркером «Запись и чтение» – «Малый набор» . При выборе малого набора, проверка пройдет быстрее. В блоке «Продолжительность» выбираем «Один проход» . Затем нажмите «Пуск» .
Поскольку, на моей флешке были записаны различные файлы, появилось окно с таким сообщением: «Диск не пустой! Полная проверка поверхности невозможна» . Нажмите в нем «ОК» , и проверка начнется.

Даже выбрав малый набор для записи и чтения, проверка занимает много времени. Я брала флешку с объемом 16 Гб, и 1/3 часть процесса проверки заняла 15 минут. Это видно на скриншоте ниже.
Значения, которые нужны нам, находятся в блоке «Информация» . В моем случае, скорость чтения 17,08 МБ/с, а записи –4,77 МБ/с.
В окне программы справа на вкладке «Карта диска» показаны сектора флешки, что означает определенный цвет, можно посмотреть на вкладке «Легенда» .

Выполняем тест скорости флешки программой USB-Flash-Banchmark
Рассмотрим еще одну программу – USB-Flash-Banchmark. Установки также не требует, бесплатная, с понятным интерфейсом, хоть и на английском языке.
Запускаем программу. В поле «Drive» выберите нужное USB устройство. Чтобы убедиться, что Вы выбрали правильно, можно посмотреть блок ниже. В поле «Product» будет название производителя: Silicon-Power, и объем устройства – 16G.
Можно оставить галочку в поле «Send Report» . Тогда в конце проверки данные по Вашей флешке будут отправлены разработчикам программы, и на их основе делается рейтинг, с реальными значениями скоростей записи и чтения, для всех проверенных пользователями USB накопителей. А Вы сможете перейти по предложенной ссылке, и ознакомиться с результатами проверки.
Для начала проверки, нажмите кнопку «Benchmark» .

Программа поочередно будет записывать и считывать с флешки файлы разного размера. Файл определенного размера записывается и считывается три раза.
После этого внизу, под тремя строчками вида: «2k:2560 Read Speed:0.88MB/s», будет указано: «2k:2560 Average Read Speed:0.88MB/s» – это значит, средняя скорость считывания файла размером 2k – 0.88 МБ/с. А если в строке будет написано «Average Write Speed» – это средняя скорость записи.
Чуть ниже всю эту информацию можно увидеть в виде графиков. Зеленая линия – это считывание, красная – запись.
Когда программа закончит проверку, появится вот такое окно с ссылкой. Скопируйте ее и вставьте в адресную строку браузера.

После этого, откроется страничка в Интернете, где можно наглядно посмотреть результат работы программы. В блоке «Device information» – информация об устройстве, будет указана скорость считывания файлов – «Read Speed», и скорость записи на флешку – «Write speed». Как видите, у меня 16.88 МБ/с и 8.09 МБ/с, соответственно.
Ниже в отчете будет представлен график, какие по размеру файлы, с какой скоростью были записаны и считаны с флешки.

Узнаем скорость флешки с помощью программы Parkdale
Программа Parkdale бесплатная и установки не требует.
Запускайте исполняемый файл, затем вверху выбирайте вкладку «QuickAccess» . В блоке слева выберите букву диска, которая соответствует Вашей флешке, у меня «F:» . В поле «File Size» нужно из выпадающего списка выбрать, какого размера тестовый файл будет записан и считан с флешки. Чем больше выберите размер такого файла, тем дольше будет проводиться проверка. Для начала теста, нажмите «Start» .

Результаты отображаются следующим образом. В поле «Seq. Write Speed» – можно посмотреть среднюю скорость записи USB носителя, а в поле «Seq. Read Speed» – указана средняя скорость считывания.

Определяем скорость флешки программой CrystalDiskMark
Расскажу про еще одну программу – CrystalDiskMark. Устанавливать на компьютер ее не нужно. Более того, в архиве есть 2 версии, для 32-х разрядных и для 64-х разрядных операционных систем. Запустите ту, которая подходит Вам.
В главном окне программы, вверху, нужно установить несколько параметров: «1» – сколько раз будет записан/считан файл, «100MiB» – размер тестового файла, и в последнем поле, нужно выбрать букву диска, которая соответствует флешке, у меня «F:».
Для начала проверки, нажмите кнопку «All».

Из всех результатов нам нужно поле «Seq Q32T1» . Здесь «Read» – скорость чтения, 17.96 МБ/с, а «Write» – скорость записи, 3.72 МБ/с.

Выбирайте одну из описанных программ, и проверяйте, какая скорость записи и чтения у Вашего USB-накопителя. Из всех, которые я описала, мне понравились две: USB-Flash-Banchmark и Check Flash.
Как проверить скорость флешки USB (тест записи и чтения)

Всем привет! Каждый из нас время от времени покупает портативные накопители, и, в основном, никто ведь не проверяет их на скорость записи и обработки, а полностью доверяется в этом плане значениям, которые указал производитель. Скорость передачи информации на флэш-карту зависит от нескольких факторов, таких как: тип системы файлов (NTFS или FAT 32) и модель USB-соединения.
Если вы читаете данный материал, скорее всего вас волнует вопрос со скорость передачи информации на вашу флешку? Тогда сегодня мы расскажем вам о двух абсолютно бесплатных программах для проверки скорости флеш-карты на скорость записи/обработки информации. Итак, первая программа для проверки скорости флешки.
1 — «USB-Flash-Benchmark»
Прежде чем мы начнём стоит отметить, что на официальном сайте разработчика приложения имеется подборка из десяти лучших по скорости моделей накопителей флеш-формата. Стоит отметить, что данный топ был составлен основываясь на результатах тестов пользователей, из-за чего можно сказать, что он довольно таки объективен.
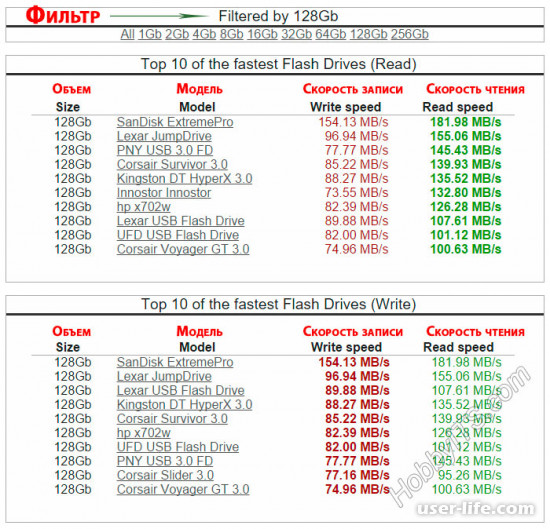
Так же и вы сможете принять участие в составлении рейтинга, конечно же, если захотите. Для этого нужно лишь оставить галочку в пункте «Send Report». Но, давайте наконец-таки перейдём к приложению.
Для проверки вашей карты памяти на «соблюдение скоростного режима» не нужно каких-либо сверхъестевственных манипуляций, достаточно вставить её в нужный порт на корпусе компьютера. К примеру, если тип USB у вашей флешки 2.0, а подключаете вы её к порту версии 3.0, то оценка скорости не сможет быть точной.
После того, как флеш-карта была вставлена в соответствующий разъём вам остаётся лишь запустить приложение. После двойного клика вы увидите меню под названием «Drive», где вам и нужно будет выбрать нужное устройство. После того, как устройство выбрано, кликаем на кнопку «Benchmark».
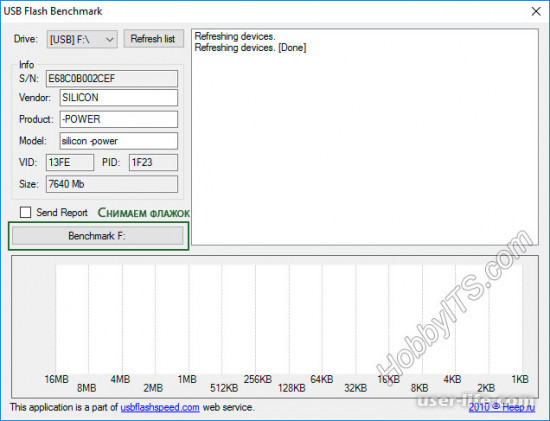
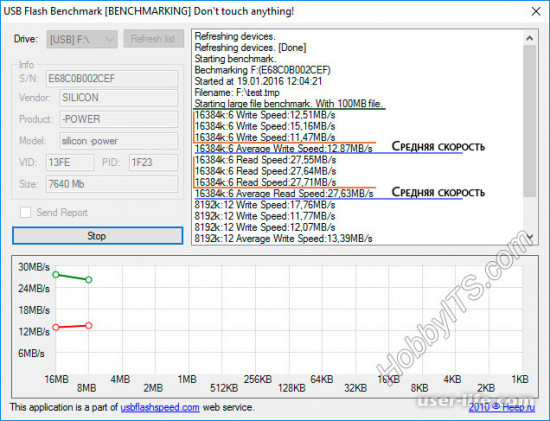
Теперь давайте остановимся на том, как же проходит тестирование вашей карты памяти. Первая стадия проверки заключается в загрузке на карту сотни мегабайт информации. Если верить графику, то каждый файл имеет объём в шестнадцать мегабайт, а всего таких файлов должно быть шесть.
Для определения скорости приложение выполняет загрузку информации три раза для записи и три раза для чтения. Так она вычисляет среднюю скорость записывания и обработки информации флеш-карты в единицу времени (в этой программе используются секунды). Такой же тест она выполняет с файлами, которые весят меньше, для того, чтобы узнать скорость на каждом этапе. Если будет на то необходимость, приложение будет удалять ненужную информацию, предварительно предупредив вас об этом.
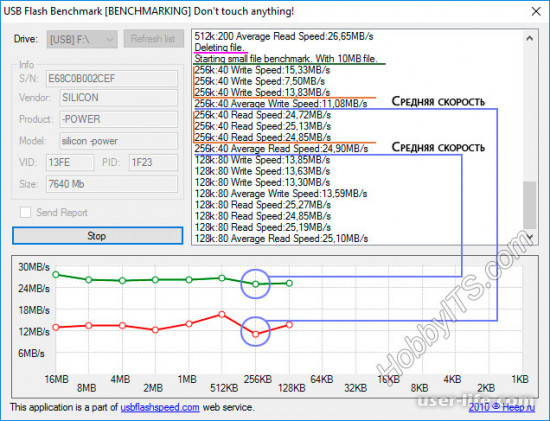
Опираясь на график можем сказать, что данная карта память показала очень плохие результаты- скорость чтения равна 13 мб/сек (возьмём округлённое значение), а скорость обработки- 28 мб/сек. Средний показатель у других юзеров больше.
Итак, на очереди следующая программа.
2 — Check Flash
На самом деле, я бы не ставил её в один ряд с «USB-Flash-Benchmark», потому что обновлений для неё уже давно не выходит. Но, имеется некая группа юзеров, которые считают её одной из лучших в данной категории приложений. Стоит отметить, что приложение умеет проверять карту на способность к работе и обнаруживать ошибки. Но, сейчас запустим тест и посмотрим.
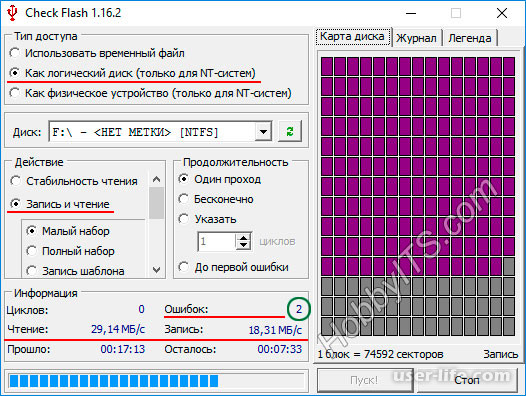
Мы использовали ту же самую карту памяти, но результаты немного отличаются. Здесь показывает, что скорость записи 19 мб/сек, а скорость обработки 30 мб/сек. Ко всему прочему, это приложение не смогло загрузить два пака информации и сочло это за сбой в карте памяти.
Полезная утилита для тестирования флешек и карт памяти. Она позволяет не только проверить скорость работы устройства, но и определяет ее реальный объем. Перед использованием сохраните нужную информацию на другой диск.
Скачайте и запустите программу.
В главном окне выполните следующие настройки:
выберите язык интерфейса, например «English»;
в разделе «Target» выберите накопитель с помощью кнопки «Select target»;
в разделе «Data volume» выберите значение «all available space» для тестирования всей флешки.
Для запуска теста нажмите кнопку «Write+Verify».
Начнется процесс тестирования, по окончанию которого будет отображена информация, где будут данные о скорости записи и чтения.
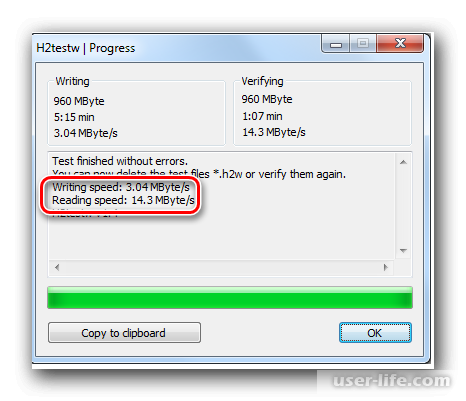
4 — CrystalDiskMark
Это одна из наиболее часто используемых утилит для проверки скорости USB- накопителей.
Скачайте и установите программу с официального сайта.
Запустите ее. Откроется главное окно.
Выберите в нем следующие параметры:
«Устройство для проверки» – Ваша флешка;
можете изменить «Объем данных» для тестирования, выбрав часть раздела;
можете изменить «Количество проходов» для выполнения теста;
«Режим проверки» — в программе предусмотрено 4 режима, которые отображаются вертикально с левой стороны (есть тесты для случайного чтения и записи, есть для последовательного).
Нажмите кнопку «ALL», чтобы провести все тесты.
По окончанию работы программа покажет результат всех тестов на скорость чтения и записи.
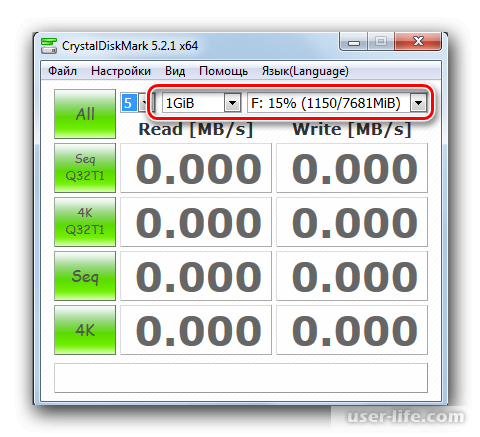
Софт позволяет сохранить отчет в текстовом виде. Для этого выберете в «Меню» пункт «Скопировать результат теста».
5 — Flash Memory Toolkit
Есть более сложные программы, которые содержат целый комплекс всевозможных функций для обслуживания флешек, и в них есть возможность тестирования ее скорости. Одна из них Flash Memory Toolkit.
Установите и запустите программу.
В главном окне выберите в поле «Device» Ваше устройство для проверки.
В вертикальном меню слева выберите раздел «Low-level Benchmark».
Эта функция выполняет низкоуровневое тестирование, проверяет потенциал флешки на чтение и запись. Скорость показывается в Мб/с.
Перед использованием этой функции, нужные Вам данные с флешки тоже лучше скопировать на другой диск.
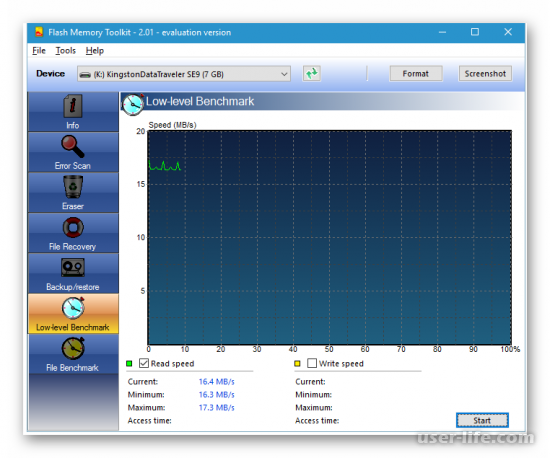
6 — С помощью Windows
Выполнить данную задачу можно при помощи самого обычного проводника Windows.
Для этого сделайте вот что:
Чтобы проверить скорость записи:
подготовьте файл большого размера, желательно более 1 Гб, например, какой-либо фильм;
запустите его копирование на флешку;
появится окно, отображающее процесс копирования;
нажмите в нем на кнопку «Подробнее»;
откроется окно, где указана скорость записи.

Для проверки скорости чтения просто запустите обратное копирование. Вы увидите, что она выше скорости записи. При проверке таким способом стоит учесть, что скорость никогда не будет одинаковой. На нее влияют загрузка процессора, размер копируемого файла и иные факторы.
Второй способ, доступный каждому юзеру Windows – использование файлового менеджера, к примеру, Total Commander. Обычно такая программа входит в комплект стандартных утилит, которые устанавливаются вместе с операционной системой. Если это не так, скачайте ее с официального сайта.
А дальше сделайте вот что:
Как и в первом случае, для копирования выберите файл побольше.
Запустите копирование на флешку — просто передвиньте его из одной части окна, где отображена папка хранения файла, в другую, где показан съемный носитель информации.
При копировании открывается окно, в котором сразу отображается и скорость записи.
Для получения скорости чтения, нужно выполнить обратную процедуру: сделать копирование файла с флешки на диск.
Этот метод удобен своей быстротой. В отличие от специального ПО, в нем не нужно ждать результата теста – данные скорости отображаются сразу в процессе работы.
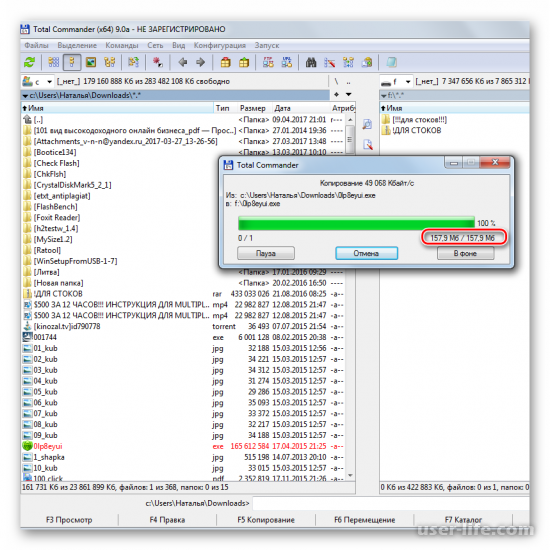
Ваше личное дело, какой программе отдать предпочтение, мы лишь рассказали вам об этих самых известных приложениях для проверки карт памяти. Кстати, прежде чем приобретать флэшку в магазине, настоятельно рекомендуем посмотреть её качество на вышеупомянутом рейтинге, чтобы не ошибиться в выборе.
Как проверить скорость флешки на запись и чтение

Все мы время от времени покупаем съемные флеш накопители и как правило доверяем параметрам скорости записи и чтения заявленных производителем на упаковке. Не для кого не секрет, что скорость флешки в целом зависит не только от применяемых компонентов, но и от типа файловой системы (NTFS или FAT 32) и версии USB (тип соединения). Вместе с тем, сухие цифры в заявленных характеристиках иногда не дают нам покоя и заставляют задуматься, как проверить скорость флешки и узнать ее реальные возможности записи и чтения файлов.
Мне известны две бесплатные и портативные программы USB-Flash-Banchmark и Check Flash, которые призваны определить скорость запись и чтение информации на USB-флеш-накопитель.
Поскольку SD и MMC карты используют для хранения информации флеш-память, то с помощью этих программ вы можете протестировать и эти съемные накопители предварительно вставив одну из них в USB-адаптер для карт памяти или картридер и подключив к компьютеру.
Тест скорости флешки в программе USB-Flash-Banchmark.
Если вы отдали свое предпочтение этой программе, то перейдя по ссылке выше на официальный сайт для ее загрузки, вы могли заметить, что здесь представлен ТОП 10 флеш-накопителей, которые разделены по скорости чтения и записи. Примечательно, что этот так называемый рейтинг собран на основе проведенных тестов пользователей, следовательно, ему можно доверять.

Забегая вперед, скажу, что и вы можете принять участие и внести совой вклад, если перед тестированием не будете снимать флажок в пункте «Send Report». Я этой функцией не пользуюсь, ибо в первый раз данные о проведенном мною тестировании не отправились. Чтобы просмотреть рейтинг достаточно отфильтровать по интересующему объему флешку и сравнить данные в приведенных таблицах.
А вот чтобы проверить скорость чтения и записи флешки достаточно вставить ее в USB разъем соответствующей версии. Например, чтобы объективно узнать скорость USB-накопителя версии 3.0, желательно соединить ее таким же типом USB-порта. Запустить программу кликнув по файлу FlashBench и в выпадающем списке с именем «Drive» выбрать свое устройство и нажать на кнопку «Benchmark».

После этого начнется тестирование с одновременным выведением результатов в графике. Красная линия отвечает за запись, а зеленая за чтение. В окошке будут фиксироваться события, которые на данный момент выполняет программа. Давайте их разберем.

Как видите тест начался с заливки файлов общим размером в 100 Мегабайт. В соответствии с графиком и окном событий мы видим, что каждый файл в среднем весит 16 мегабайт, а сам пакет содержит в себе 6 таких файлов. Чтобы определить среднюю скорость флешки, программа будет заливать пакет 3 раза для записи и 3 раза для чтения. Таким образом программа вычислит среднее значение скорости для записи и чтения пакета данных (100 Мегабайт) на накопитель в единицу времени (секунда).

Соответственно программа выполнит тест по тому же принципу с разными пакетами данных (8MB, 4MB 2MB…), чтобы определить скорость на всех этапах. По необходимости время от времени программа будет удалять записанные и считанные файлы и сообщать об этом (Deleting file). Как видно из графика тестируемая флешка показала максимальную скрость записи 12,87 MB (почти 13), а скорость чтения 27,63 MB. В сравнении с проведенными тестами у других пользователей, эта флешка в 8 Гбайт показала низкий результат. Выводы делайте сами.
Проверка чтения и записи флешки в программе Check Flash.
Эта программа уже очень давно не обновляется и ее результаты я бы поставил под сомнения. Однако есть много людей, которые доверяют именно ее результатам тестирования скорости чтения и записи. Поэтому, я посчитал нужным упомянуть и о ней. Примечательно, то что она может проверять работоспособность флешки и определять ошибки. Выбираем интересующие нас параметры и запускаем тест.

Как видите Check Flash показал для той же флешки в 8 Гигабайт скорость записи 18, 31 MB, а для чтения 29,14. Кроме этого, программа не смогла записать два пакета на накопитель и отметила это ошибкой.
Какой программе доверять личное дело каждого, но я рекомендую использовать USB-Flash-Banchmark для проверки скорости флешки. Кстати, прежде чем купить USB-флеш-накопитель непременно загляните в упомянутый рейтинг и сравните результаты, чтобы сделать правильный выбор.
Если вы нашли ошибку, пожалуйста, выделите фрагмент текста и нажмите Ctrl+Enter.
Скорость флешки проверит Check Flash
Как узнать скорость флешки ? Да очень просто — киньте её со всей силы в гаишника с радаром.
А если серьёзно, то узнать скорость флешки можно с помощью маленькой и бесплатной программки Check Flash . Она нам ещё и проверит флешку на ошибки, кстати.
Узнаем скорость флешки

Под фразой «скорость флешки» следует понимать скорость чтения/записи данных с/на флешку. Как я Вам уже писал, это один и самых важных, если не основной, параметр современных флешек. Именно скорость флешки сейчас актуальнее, чем её размер (объём)…

Итак, скачиваем программу для измерения скорости флешки и проверки её на наличие ошибок — Check Flash…
Скачать Check Flash
| Название программы (утилиты): | Check Flash |
| Производитель (автор): | Черкес Михаил |
| Статус: | Бесплатно |
| Категория: | Утилиты |
| Размер инсталлятора (архива): | 385 кб |
| Поддержка ОС: | Windows XP,7,8,10 |
| Язык интерфейса: | Русский |
| Безопасность: | Вирусов нет |
| Похожие программы: | CrystalDiskMark |

Размер этой программы — целых 385 кб.
Теперь самое главное! И не говорите, что я Вас не предупреждал. Перед любыми проверками флешки с помощью этой программы обязательно сделайте резервную копию файлов с этой флешки, иначе Вы их потеряете.
Лучше всего вообще проверять пустые флешки…
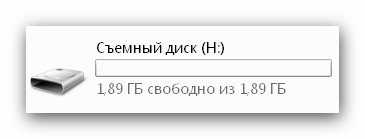
Как пользоваться Check Flash
Программа для измерения скорости флешек Check Flash портабельная, т.е. не требует установки. Заходим в скачанную папку и кликаем на ярлык…
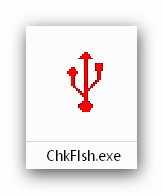
Вставляем в USB-порт компьютера свою флешку и выставив в программе такие параметры проверки, как на картинке ниже, жмём «Пуск» . Особое внимание уделите строке «Диск» — убедитесь, что указана именно флешка, а не диск «D» , допустим. Ваша невнимательность может стоить Вам всех Ваших данных на компьютере…
Читайте также на сайте:

Таким образом мы узнали скорость записи данных на флешку. По окончании проверки нам ещё покажут отчёт о наличии ошибок. Его можно будет посмотреть в любое время перейдя на вкладку «Журнал» .
А с такими параметрами проверки (меняем только расположение точечки в графе «Действие») — узнаем скорость чтения данных с флешки…
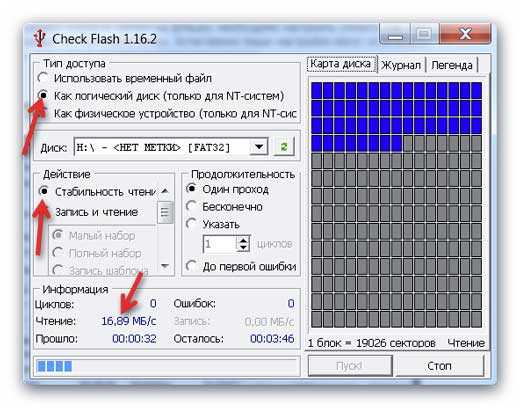
А так можно полностью удалить любые данные с флешки…

По-моему, легче просто её отформатировать системными средствами, через контекстное меню. . Но, если уж присутствует такая функция в программе — можно и её использовать.
Вот такая маленькая и полезная программка Check Flash измерила нам скорость флешки и проверила на наличие ошибок наш носитель информации — спасибо ей!
А для закрепления хорошего настроения (контрольный в голову), вот Вам ещё картиночка …

До новых полезных компьютерных программ и интересных приложений для Андроид.












