Программы для тестирования процессора
После покупки нового процессора, как правило, возникает естественное желание сравнивать его с другими моделями, выяснить его реальную производительность, а также проверить насколько хорошо справляется со своей работой система охлаждения. Программы для тестирования процессора можно разделить на два типа: те, которые нагружают процессор, оценивают параметры его работы и в конце выдают цифровую оценку, и те, которые просто нагружают процессор, определяя насколько стабильно он работает.
С программами первого типа всё просто и их очень много. Что же касается программ для стресс-теста процессора, то идеального решения нет. Кроме платной утилиты AIDA64, ни одна из программ не позволяет отслеживать уровень температуры. Поэтому программу для измерения температуры процессора придётся использовать отдельно. В этой статье мы рассмотрим только первый тип программ — для оценки производительности.
Выявление неисправности через сигналы BIOS
Первым шагом, помогающим выявить неисправность процессора компьютера является его включение. Многие материнские платы, в случае какой-либо неисправности, при прохождении POST выдает серию звуковых сигналов, которые в различных моделях отличаются.
Обратитесь на сайт производителя компьютера или материнской платы для поиска сервисной документации с расшифровкой POST сигналов. Ниже мы представили сигналы неисправности процессора в основных версиях БИОС.
В AMI БИОС: 5 коротких звуковых сигналов.
В Phoenix BIOS: 4-2-4 (4 сигнала – пауза – 2 сигнала – пауза – 4 сигнала).
Система не запускается, хотя есть индикация
Этот признак свидетельствует в основном о неисправности либо процессора, либо видеокарты. Однако неисправность видеокарты в данном случае характеризует отсутствие изображения на экране, а при частичном выходе из строя процессора этого признака может не быть.
Система работает нормально, однако при запуске конкретного приложения полностью зависает
Данный признак свидетельствует о частичном выходе из строя процессора. Также это явный сигнал о том, что в ближайшее время он полностью выйдет из строя. В этом случае процессор еще работоспособен, но повреждена часть кристалла, поэтому при запуске программы происходит ошибка в вычислениях и соответственно сбой системы.
Проверка работоспособности процессора на тестовом компьютере
Другой способ заключается в подключении процессора к тестовому компьютеру, который аппаратно совместим с вашим процессором. После этого попробуйте запустить тестовый компьютер и пронаблюдать за его поведением. Если на нем будут обнаружены аналогичные проблемы, что и на вашем, то дело действительно в процессоре. Рекомендуется заменить его.
Примечание: вы должны иметь опыт работы с внутренними комплектующими компьютера, чтобы избежать дальнейшего повреждения. Также не рекомендуется подключать рабочий процессор тестового компьютера к вашему, так как в случае неисправности материнской платы или короткого замыкания, этот процессор также может выйти из строя.
Способы проверки процессора на исправность
Существуют несколько способов, как проверить ЦП на работоспособность. Рассмотрим из детальнее:
Звуковые сигналы BIOS
Самый простой способ проверить работу ЦП – это дождаться результатов POST-теста при загрузке системы. Если при загрузке проходит один короткий сигнал – базовые функции ЦП в норме и для дальнейшей диагностики потребуется применение специальных средств.
Если же во время теста произойдёт обнаружение явных ошибок в работе ЦП, то звуковой сигнал в зависимости от производителя BIOS будет следующий:
- для AMI – пять коротких сигналов;
- для AWARD – поочерёдно меняющиеся сигналы двух разных частот;
- для Phoenix – непрерывный сигнал, не прекращающийся до выключения питания или чередование четырёх и двух коротких сигналов через паузу.
Проверка работоспособности встроенным функционалом ОС
Узнать, почему не работает или некорректно работает ЦП посредством встроенного функционала операционной системы (ОС) невозможно, поскольку никакой разработчик не будет внедрять в ОС средства диагностики.
Для этих целей существуют сторонние программы.
Установка сторонних программ
Сторонние программы позволяют не только проверить работоспособность процессора на компьютере, но и оценить быстродействие и работоспособность всего компьютерного «железа»; часто именно с помощью этих программ и их анализа производительности системы можно понять, нужна ли замена процессору.
Важно! Преимущественно такие программы являются т.н. «стресс-тестами» и имеют достаточно широкий диапазон применения: они позволяют проверить не только работоспособность ЦП, но и других компонентов ПК: памяти, видео и т.д.
К таким программам относят:
- BurnInTest. Позволяет проводить диагностику ЦП самыми разными способами, в «щадящем» экстремальном режимах. Позволяет вести учёт температуры за всё время теста, имеет различные опции и настройки, а также защиту на случай перегрева ЦП.
- ОССТ. Способна тестировать различное оборудование ПК, в т.ч. даже блок питания. Может работать во множестве режимов: как в режиме стресс-теста, так и в круглосуточном сборе информации во время обычной работы ПК. Является универсальным средством диагностики.
- AIDA64. Обычный стресс-тест, позволяющий тестировать не только ЦП, но и другие узлы ПК. По функционалу примерно напоминает BurnIn.
Приветствую всех своих читателей! Сегодня вы узнаете как проверить материнскую плату на работоспособность. Возможно, вы столкнулись с ситуацией, когда ваше устройство (ноутбук, компьютер) начало часто неожиданно прерывать работу (запуская синий экран), выдавать какие-то ошибки, плохо загружаться, либо и вовсе перестало реагировать на попытки запуска. Если это ваш случай, то не спешите расстраиваться и думать о том, что теперь придется искать сервисный центр и тратить деньги и время на ремонт.
В предлагаемой статье я попытаюсь помочь вам самостоятельно решить данную проблему. Для этого понадобится провести диагностику такого важного элемента компьютера как материнская плата, потому что именно в ней может заключаться решение проблемы. Не волнуйтесь насчет того, что у вас недостаточно знаний или опыта в решении подобной задачи.
Я постараюсь доступным языком объяснить, что и как следует делать. Также для диагностики могут понадобится: рабочий блок питания, мультиметр и спикер. А начнем мы с определения основного технического понятия.
Что такое процессор
Английское название процессора CPU — Central Processing Unit, полностью объясняет назначение данного устройства и переводится, как центральный блок обработки данных. Это небольшое устройство, которое обрабатывает информацию, помещенную на собственных дисках компьютера и в памяти съемных носителей, но подсоединенных к данному компьютеру.

Процессор также управляет работой подключаемых к компьютеру устройств, а именно принтеров, сканеров. Во всем мире только три компании заняты производством CPU:
От мощности электронного устройства зависит в целом скорость работы компьютера и число выполняемых одновременно операций. Правда, если иметь мощный ЦП, но при этом малую оперативную память, то недостаток памяти обязательно скажется на работоспособности всего компьютера. Он будет тормозить. Частота процессора определяет его мощность и возможности.
Мозг компьютера располагается под радиатором, на котором крепится вентилятор для его охлаждения.
SpeedFan

Простая и нетребовательная утилита SpeedFan поможет контролировать основные показатели устройств компьютера, такие как скорость вращения кулера, напряжение, частота на ядре ЦП, температура компонентов и т.д. Почти 20 лет данное ПО является любимым инструментов многих энтузиастов разгона и рядовых пользователей. SpeedFan можно скачать бесплатно на сайте разработчика.
Спид Фан — это универсальное средство для контроля работы компьютера в реальном времени. С его помощью вы сможете изменять частоту оборотов крыльчатки вентиляторов, контролировать частоты процессора, следить за показаниями термодатчиков и проверять напряжение на выводах блока питания по линии 3.3В, 5В и 12В. Кроме этого она выводит отчет S.M.A.R.T. о состоянии жесткого диска. Зная эти показатели, пользователь может увеличить теплоотвод или наоборот, уменьшить шум системного блока.
Интерфейс программы помимо стандартной оболочки Windows включает в себя множество графиков для наглядного представления об изменениях показателей. Также тут есть функция предупреждения при превышении установленных порогов температуры, а шкала «CPU Usage» подскажет о загруженности каждого ядра ЦП.
Преимущества:
- снимает показания с датчиков температуры, напряжения, частоты и т.п.;
- контроль состояния винчестера;
- отображает напряжения на линиях питания БП;
- простейший интерфейс в стиле Windows 2000;
- поддержка большинства современных микроконтроллеров;
- бесплатное ПО с русификатором.
Недостатки:
- нет представления характеристик оперативной памяти, чипсета и другой не менее важной информации.
Проверка процессора, его разгон в программе AIDA64
AIDA64 — мощная диагностическая утилита, известная продвинутым пользователям. Она дает сведения о программной составляющей компьютера, состоянии всех видов памяти, температурах и многом другом, в чем человеку малосведущему вряд ли удастся разобраться.
Базовую программу AIDA64 Extreme можно скачать на сайте программы https://www.aida64.com. Производитель предлагает и более продвинутые версии, выполняющие углубленную диагностику и диагностику серверного оборудования.
После установки и запуска программы попадаем на вкладку «Меню», в которой необходимо выбрать каталог «Системная плата», а потом уже раздел «ЦП». В нем узнаете все о процессоре, его марке, производителе, составных элементах. Впечатляет количество транзисторов, которое составляет 228 млн. Программа покажет и тактовую частоту процессора.

Программа позволяет провести тест стабильности системы при полной загруженности CPU или, как говорят пользователи, разогнать процессор.
Что такое разгон процессора и зачем его необходимо разгонять
Стоит ли разгонять процессор, решайте сами. Максимальная загрузка процессора (разгон) выявляет слабые стороны в работе устройства. В этот момент может появиться синий экран, зависнуть система. Эти факторы свидетельствуют о том, что есть проблема, которая не всегда видна при спокойной работе. Определим, зачем надо разгонять процессор. В ходе этой процедуры можно обнаружить наличие перегрева ЦПУ, материнской платы и других устройств.
Существует несколько способов разгона процессора. ЦПУ способен дать максимальную загрузку, когда происходит архивирование документов, при обработке видеофайлов в программах, таких как Camtasia Studio, ProShow Producer и др. В момент работы этих программ можете вызвать Диспетчер задач и понаблюдать за динамикой CPU.
Разгон процессора программой AIDA
Самый простой и эффективный способ разгона ЦПУ — тестирование системной стабильности в программе AIDA64. На рисунке ниже представлена работа процессора до разгона.

В ходе тестирования температуру можно проконтролировать на отдельной вкладке. Для этого выводите на экран монитора рабочий стол программы и выбираете раздел «Датчик». Левая вкладка демонстрирует температуру и вольтаж элементов ЦПУ.

В окне Диспетчер задач видно, что ЦПУ действительно загружен максимально. Тестирование продолжается более 3 минут.

И наконец, на последнем рисунке представлено завершение тестирования. Нажимаете кнопку Stop. Все графики медленно опускаются вниз. Падает нагрузка, происходит постепенное остывание ЦПУ, материнской платы, ядер.

AIDA даст информацию не только о процессоре, но и обо всех составляющих компьютера: материнской плате, состоянии дисков, планках памяти, их количестве, моделях и наличии этой самой памяти у компьютера. Программа разглядела и выдала даже открытую крышку системного блока.











Проводим тестирование процессора
Температура выше сорока градусов во время простоя считается высокой, из-за чего этот показатель во время анализа под сильными нагрузками может возрасти до критического значения. В статьях по ссылкам ниже вы узнаете о возможных причинах перегрева и отыщите варианты их решения.
Теперь мы перейдем к рассмотрению двух вариантов анализа центрального процессора. Как уже было сказано выше, температура CPU во время этой процедуры повышается, поэтому после проведения первого теста советуем подождать хотя бы час перед началом второго. Лучше всего перед каждым анализом замерять градусы, чтобы точно убедиться в отсутствии ситуации возможного перегрева.
AIDA64 – одна из самых популярных и мощных программ для мониторинга системных ресурсов. Ее инструментарий включает в себя множество полезных функций, которые будут полезны как опытным пользователям, так и новичкам. Среди этого списка есть и два режима тестирования комплектующих. Начнем с первого:
-
- Тест GPGPU позволяет определить основные показатели скорости работы и производительности GPU и CPU. Открыть меню сканирования можно через вкладку «Тест GPGPU».
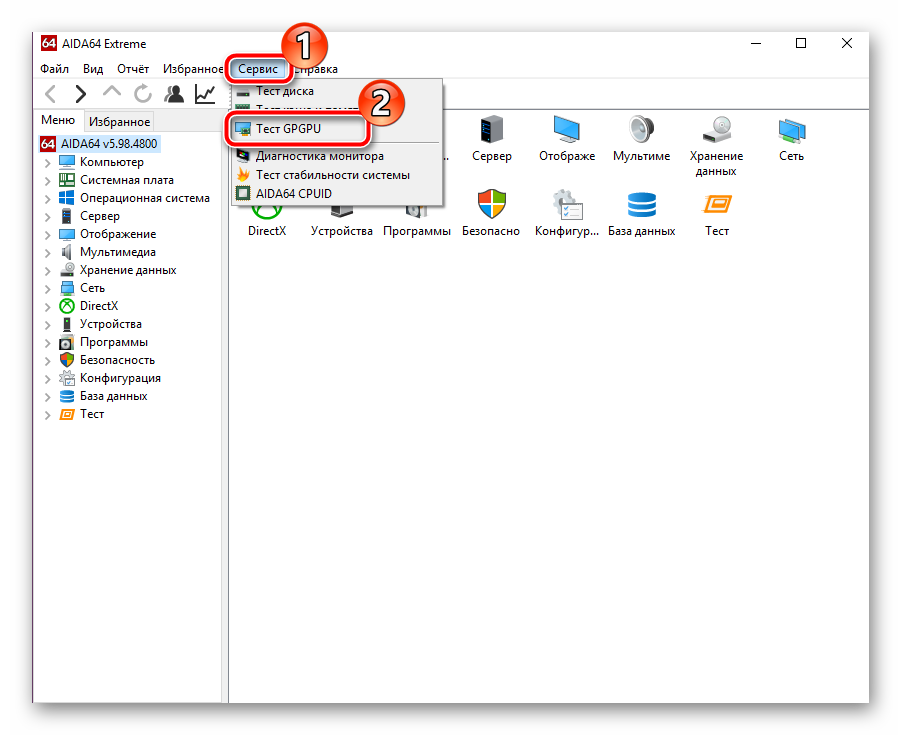
2. Поставьте галочку только возле пункта «CPU», если требуется провести анализ только одного составляющего. Затем кликните на «Start Benchmark».
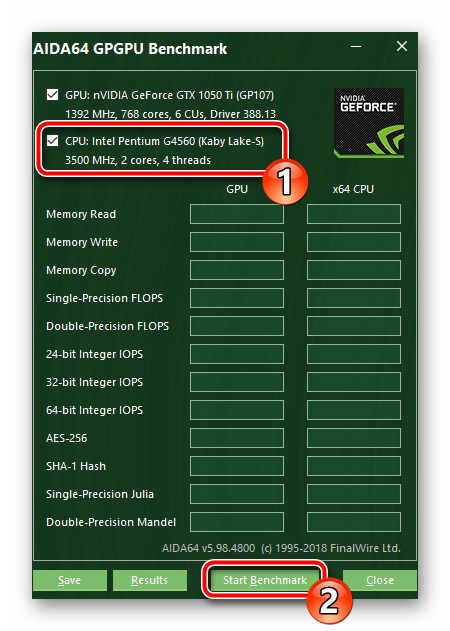
3. Дождитесь завершения сканирования. Во время этой процедуры CPU будет нагружен максимально, поэтому старайтесь не выполнять никаких других задач на ПК.
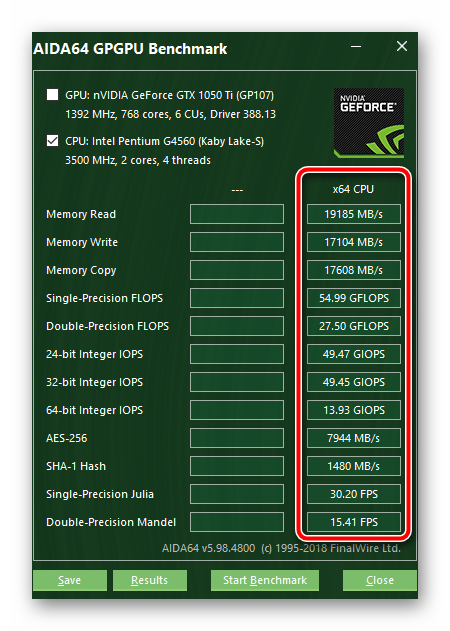
4. Сохранить результаты в виде PNG-файла можно, нажав на «Save».
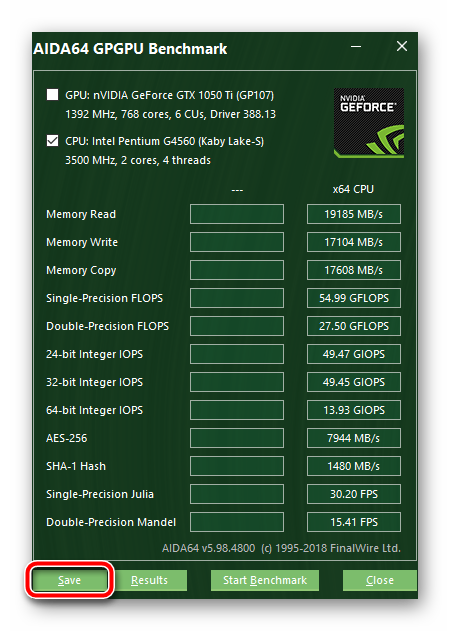
Давайте затронем самый важный вопрос – значение всех полученных показателей. Во-первых, сама AIDA64 не уведомляет вас о том, насколько производительным является протестированное комплектующее, поэтому все познается в сопоставлении вашей модели с другой, более топовой. На скриншоте ниже вы увидите результаты такого сканирования для i7 8700k. Данная модель является одной из самых мощных из предыдущего поколения. Поэтому достаточно просто обратить внимание на каждый параметр, чтобы понять, насколько используемая модель близка к эталонной.
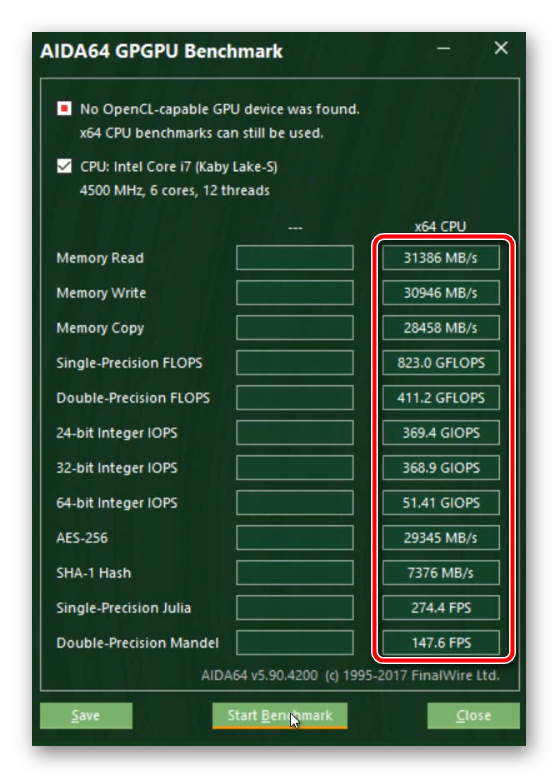
Во-вторых, такой анализ будет максимально полезен перед проведением разгона и после него для сравнения общей картины производительности. Особое внимание мы хотим обратить на значения «FLOPS», «Memory Read», «Memory Write» и «Memory Copy». Во FLOPS измеряется общий показатель производительности, а скорость чтения, записи и копирования позволит определить быстродействие комплектующего.
Вторым режимом является анализ стабильности, который практически никогда не проводится просто так. Эффективен он будет во время проведения разгона. Перед началом этой процедуры проводится тест на стабильность, а также после, чтобы убедиться в нормальном функционировании комплектующего. Сама задача выполняется следующим образом:
-
- Откройте вкладку «Сервис» и перейдите в меню «Тест стабильности системы».
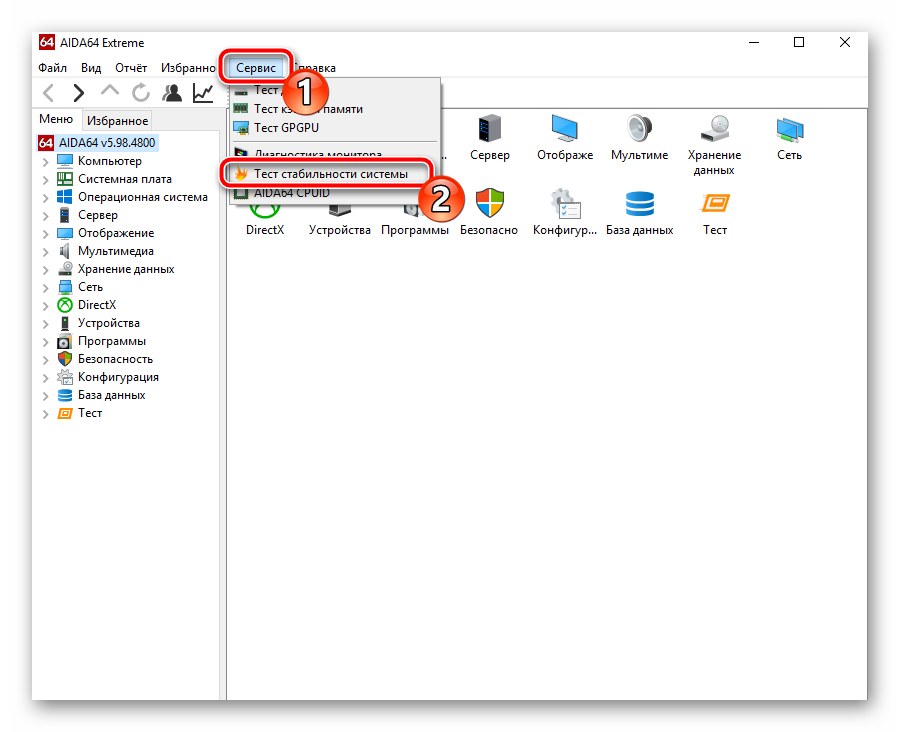
2. Вверху отметьте галочкой необходимый компонент для проверки. В данном случае это «CPU». За ним идет «FPU», отвечающий за вычисления значений с плавающими точками. Снимите галочку с данного пункта, если не хотите получить еще большую, практически максимальную нагрузку на центральный процессор.
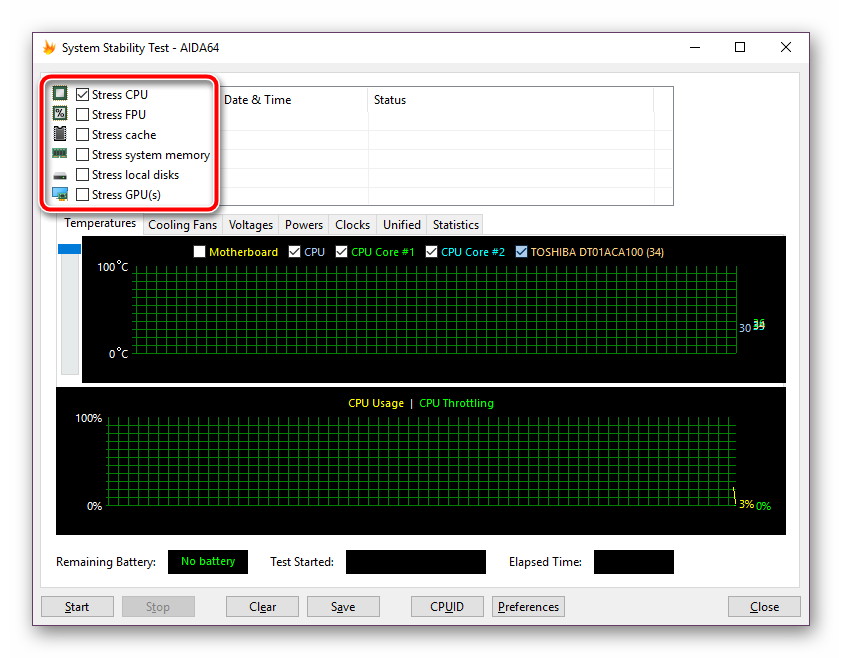
3. Далее откройте окно «Preferences» нажатием на соответствующую кнопку.
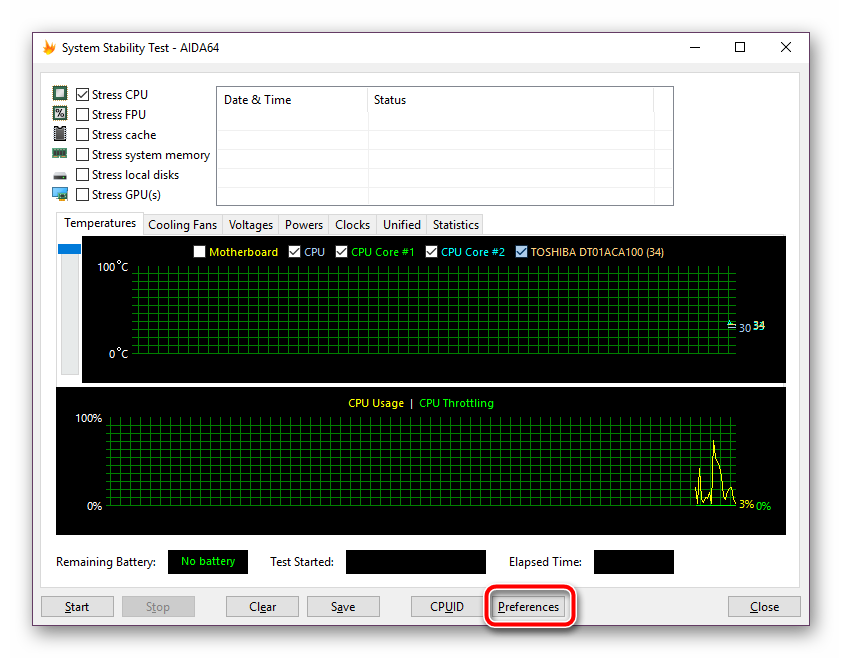
4. В отобразившемся окне вы можете настроить под себя цветовую палитру графика, скорость обновления показателей и прочие вспомогательные параметры.
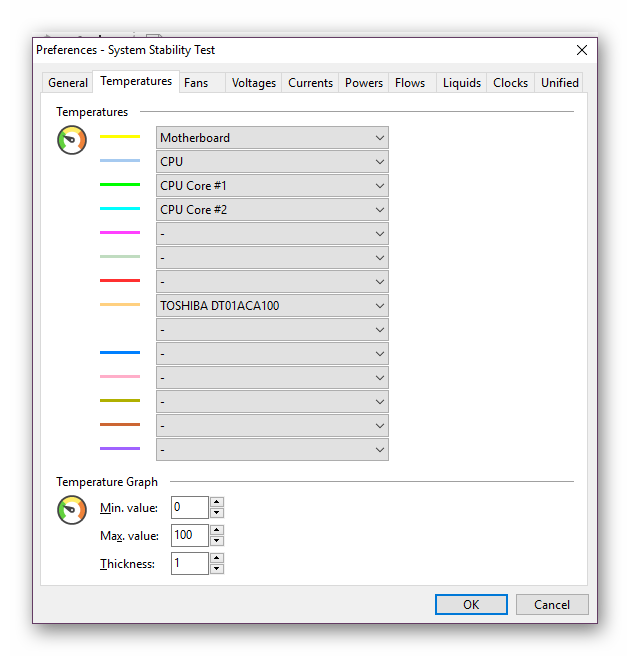
5. Вернитесь к меню тестирования. Над первым графиком отметьте галочками те пункты, информацию о которых вы хотите получать, а затем кликните на кнопку «Start».
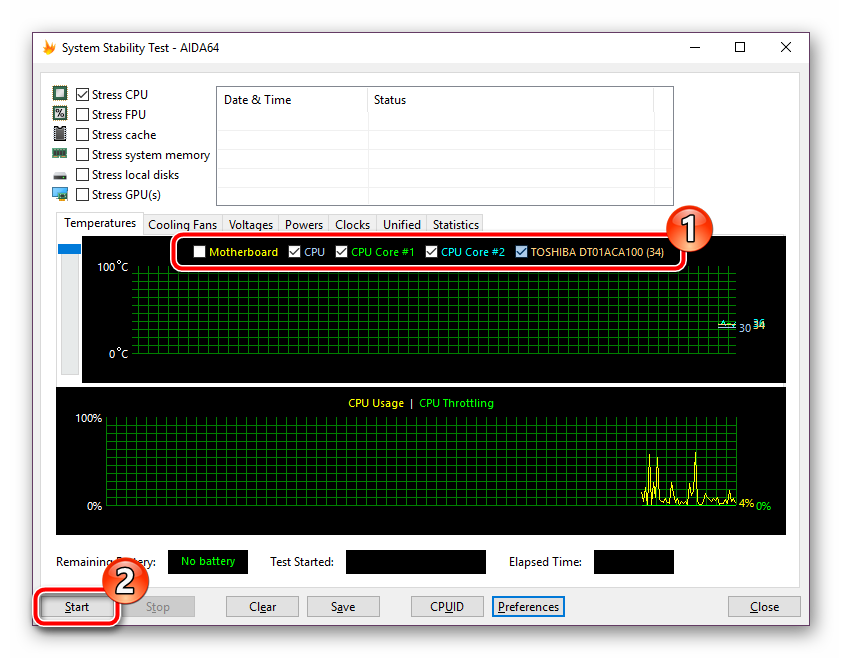
6. На первом графике вы видите текущую температуру, на втором — уровень нагрузки.
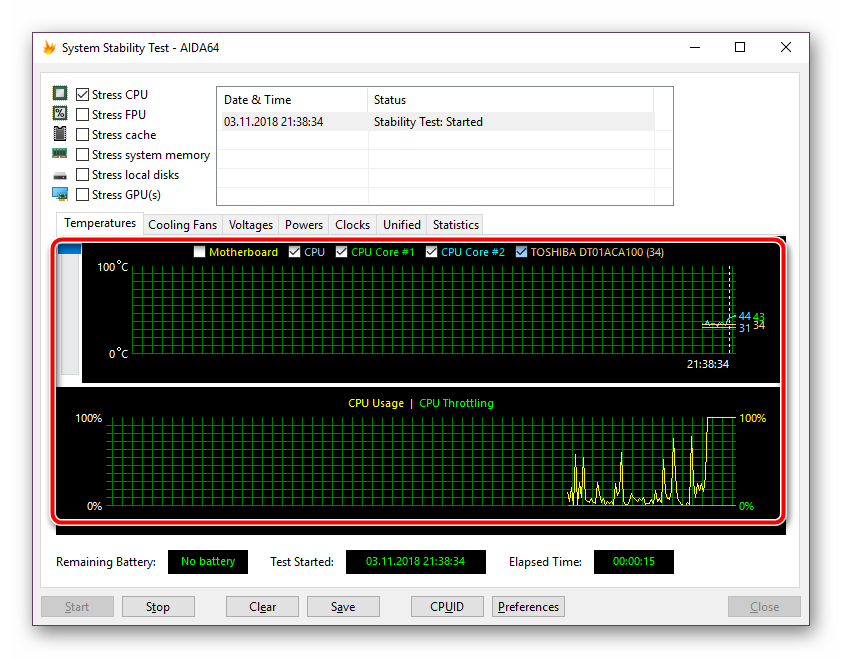
7. Закончить тестирование следует минут через 20-30 или же при достижении критических температур (80-100 градусов).
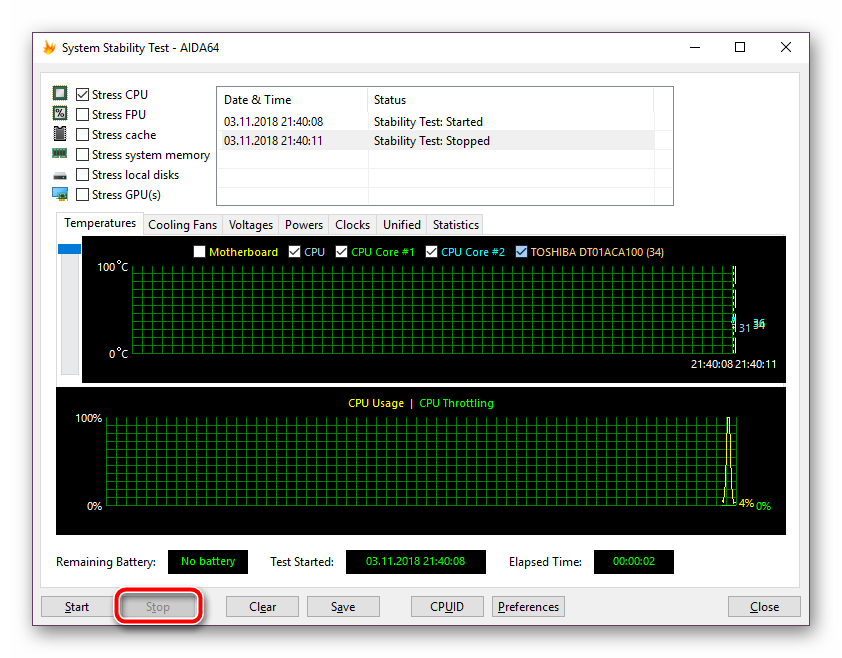
8. Перейдите в раздел «Statistics», где появится вся информация о процессоре – его среднее, минимальное и максимальное значение температуры, оборотов кулера, напряжения и частоты.
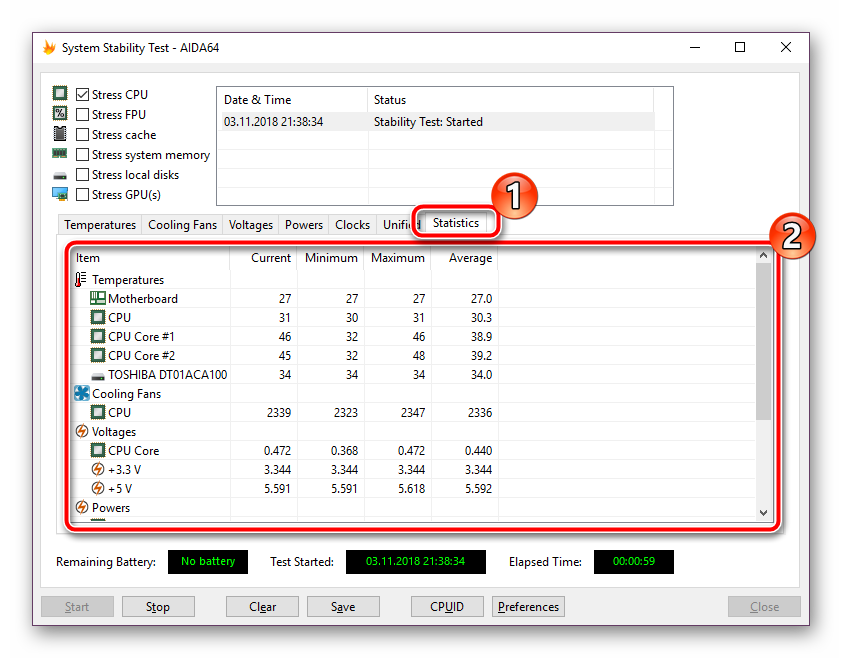
Исходя из полученных чисел, решайте, стоит ли дальше разгонять комплектующее или оно достигло предела своей мощности. Детальные инструкции и рекомендации по проведению разгона вы найдете в других наших материалах по ссылкам ниже.
Иногда у пользователей появляется необходимость сравнить общую производительность своего процессора с какой-нибудь другой моделью. Проведение такого тестирования доступно в программе CPU-Z и оно поможет определить, насколько отличаются по мощности два комплектующих. Проводится анализ так:
-
- Запустите софт и перейдите во вкладку «Bench». Обратите внимание на две строки — «CPU Single Thread» и «CPU Multi Thread». Они позволяют протестировать одно или несколько ядер процессора. Отметьте галочкой подходящий пункт, а если вы выбрали «CPU Multi Thread», также можете указать количество ядер для теста.
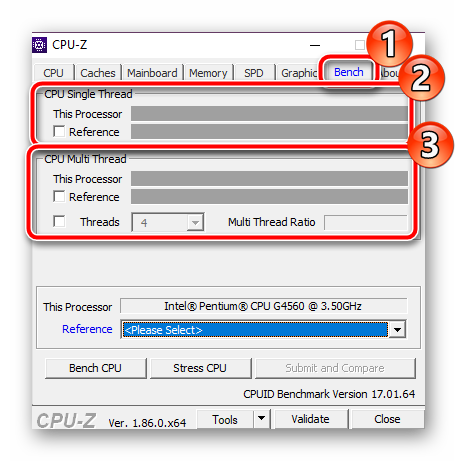
2. Далее выбирается эталонный процессор, с которым и будет производиться сравнение. Во всплывающем списке выберите подходящую модель.
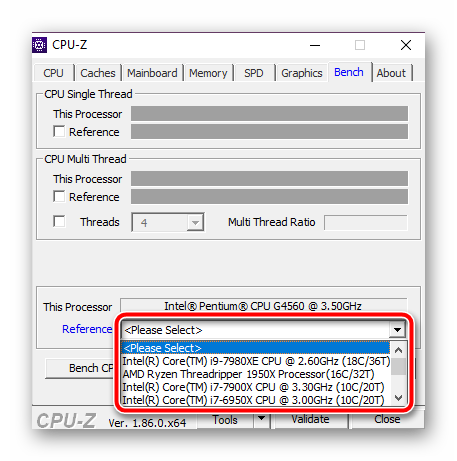
3. Во вторых строках двух разделов сразу же отобразятся уже готовые результаты выбранного эталона. Начните анализ кликом на кнопку «Bench CPU».
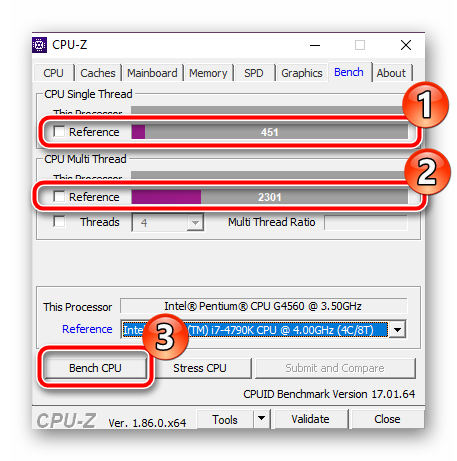
4. По завершении тестирования появляется возможность сопоставить полученные результаты и сравнить, насколько ваш процессор уступает эталонному.
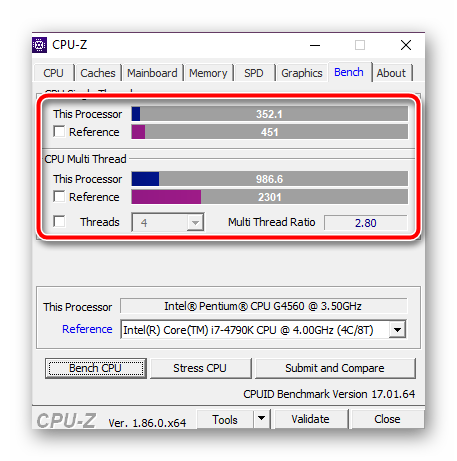
Ознакомиться с результатами тестирования большинства моделей CPU можно в соответствующем разделе на официальном сайте разработчика CPU-Z.
Результаты тестирования процессоров в программе CPU-Z
Как видите, узнать детали о производительности центрального процессора можно довольно легко, если использовать наиболее подходящее программное обеспечение. Сегодня вы были ознакомлены с тремя основными анализами, надеемся, они помогли вам узнать необходимую информацию. Если у вас остались вопросы по этой теме, смело задавайте их в комментариях.
Советы по эксплуатации
Дабы не появилось обстановок, которые связаны с выходом электронного блока управления двигателем из строя направляться:
- ни за что не снимать клеммы аккумуляторной батареи при трудящемся двигателе;
- нельзя снимать клеммы АКБ при подключенном зажигании, поскольку это может привести к уничтожению firmware ЭБУ и связи с ключами, не отключайте блок, исполнительные узлы и датчики при подключенном зажигании;
- смотрите за целостностью проводов, жгутов, обслуживающих блок управления двигателем, в ходе эксплуатации автомобиля они смогут разрушаться за счет процесса электролиза, вызывать сбои в работе устройства;
- в случае если в следствии аварии либо иного механического действия ЭБУ взял трещину в корпусе, ее срочно направляться залить гермет-клеем;
- не допускайте нарушений режима естественного охлаждения блока;
- осуществляйте контроль исправность датчиков лишь при отключенных от ЭБУ разъемах:
- не вносите трансформаций в схему управления двигателем и применяйте другие узлы и датчики строго по каталогам оборудования для конкретной модели автомобиля.
Смотрите из-за чего кипит аккумулятор на машине и что следует сделать в этом случае.
Возможно ли смазать клеммы аккумулятора и чем это лучше делать.
Как верно снимать АКБ https://voditeliauto.ru/poleznaya-informaciya/avtoustrojstva/akb/kak-pravilno-snyat-akkumulyator-s-avtomobilya.html с автомобили.
Видео — установка защиты на ЭБУ Toyota Camry v50:
В обязательном порядке к прочтению:
- Открылась бесплатная телефонная горячая линия для начинающих водителей
- Эвакуатор — изюминки услуги
- Объявление «Дам бесплатно автомобиль» — будь внимателен
- Порядок организации времени отдыха и труда водителей машин
- Как возможно вывести из строя автомобильный генератор
- Как приобрести авто в автосалоне с умом
- Нужно ли запрещать антирадары?
Ремонт Блока Управления Двигателем. Блок ЭБУ. Школа Алексея Пахомова. Пахомов скачать
Как проверить работоспособность процессора в домашних условиях
Типичные ситуации с неисправным чипом:
Если есть индикация, но система отказывается запускаться, то это явный признак поломки и выхода из строя ЦПУ.
Конечно, в этом может быть виновата и видеокарта.
Однако в случае с ЦПУ какое-то изображение на экране все-таки будет, но при выходе из строя графического ускорителя картинки полностью отсутствует.
Еще один распространенный вариант проблем с чипом — зависание системы при запуске программы.
Это значит, что чип уже имеет серьезные неполадки в своей работе, а через некоторое время и вовсе может перестать работать.
Скорее всего, часть его кристалла сильно повреждена, что приводит к критической ошибке в вычислениях. Особенно ярко этот недуг проявляет себя во время запуска тяжелого приложения.












