Как узнать свой порт, посмотреть номер или определить открытые порты компьютера или IP-адреса в сети или интернете в Windows 7, 8, 10
Netstat — это утилита, которая показывает исходящие и входящие соединения, а также показывает их статус (закрыто или открыто). Он доступен по умолчанию в операционных системах Windows и Linux и позволяет обнаруживать все порты прослушивания на вашем компьютере.
Для начала нужно запустить командную строку. Для этого в Windows нужно нажать Win + R, ввести в окошке cmd и нажать ОК или Enter.
В Linux вам просто нужно запустить терминал.
Чтобы выполнить команду, пользователь должен ввести «netstat — / конкретная буква /». Вот основные команды, которые помогут вам узнать, какие порты открыты в Windows 7, 8, 10 и что они означают:
- ? Справка, позволяет узнать обо всех функциях, выполняемых утилитой.
- -N. Если вы введете «netstat —n», на экране появятся три столбца. В первом вы можете увидеть локальный адрес, во втором — внешний, а в третьем — статус подключения.
- -А. Отображает все подключенные порты, т.е активные.
- -F. Показывает полное доменное имя (локальная сеть).
- -А ТАКЖЕ. Просмотр статистики сетевых подключений Ethernet.
- -S. Представляет статистику протокола.

Некоторые команды можно комбинировать, например -ee -s (записывается как «netstat-es» или «netstat-es»). Тогда обе функции будут выполняться одновременно.

Если по какой-либо причине вы не можете выполнить план и просмотреть порт компьютера с помощью Netstat, вам следует использовать следующий метод. Порт также можно обнаружить с помощью монитора ресурсов. Для этого нужно получить доступ к самой программе (нажать Win + R и ввести в окне resmon.exe), во вкладке «Сеть» и «Порты прослушивания». Третий столбец будет содержать необходимую информацию.
Проверка средствами операционной системы Windows
Чтобы решить проблему, совсем необязательно прибегать к ухищрениям или сторонним приложениям. Можно воспользоваться возможностями системы, которые тоже позволяют узнать ответ на вопрос: открыт ли порт?
Для этого понадобится запустить командную строку. Сделать это можно как с помощью окна «Выполнить», так и через поиск. В версии Windows 7 и ниже нажимаем «Пуск», в 8.1 — кнопку Start. Вводим и находим cmd, это и есть командная строка. Запускать её нужно через правую кнопку мыши, от имени администратора. После чего можно ввести одну из двух команд:
- netstat -a — показывает открытые (listening, активные — established, ожидание — time_wait) и закрытые порты;
- netstat -aon | more — список доступных.
Второй вариант удобен тем, что с его помощью можно узнать, какая программа привязана к тому или иному порту. Для этого смотрим в колонке PID — там указана цифра, являющаяся идентификатором процесса. Запускаем диспетчер задач или отправляемся на вкладку «Подробности» (для Windows 8 и 8.1) и ищем номер в «ИД процесса». Если название приложения незнакомо или кажется подозрительным, то щёлкаем по нему правой кнопкой мыши и выбираем «Открыть расположение».
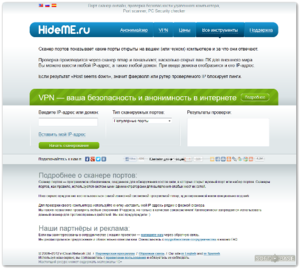
Подключение через роутер.
Внешне домашний роутер представляет собой небольшую коробочку. По сути это тоже компьютер, задача которого сводится к получению доступа в Интернет и распределению его сразу на несколько устройств – компьютер, ноутбук, планшет или смартфон. Таким образом, если при подключении к Сети напрямую наш компьютер можно сравнить с частным домом, то при подключении к роутеру он является квартирой в многоквартирном доме. Вы можете легко выйти из квартиры через любую дверь (а их у нас, как вы уже могли догадаться, 65536) и пойти куда угодно. Но если кто-то хочет прийти к вам в гости, то теперь он должен знать не только название улицы и номер дома, но и номер квартиры. В подъезде при этом сидит строгий швейцар, который спросит у любого гостя, куда тот направляется, выяснит, ждут ли его, и лишь после этого впустит гостей.
Как видите, чтобы гости без лишних проблем попали к вам в квартиру, нужно объяснить это швейцару, то есть, настроить роутер. О тонкостях настройки роутеров различных производителей мы расскажем в отдельной статье.
В брандмауэре маршрутизатора
Способ актуален, если пользователь сталкивается с тайм-аутом соединения в игре. Эта ошибка часто возникает в Майнкрафт.
Необходимо сначала выяснить IP-адрес роутера:
Далее следует перейти на страницу настроек роутера:
- Открыть предпочтительный браузер и ввести IP-адрес в адресную строку.
- Вписать имя пользователя и пароль на странице входа. Данные указаны на коробке или самом устройстве.
- На экране отобразится список разделов.
- Найти среди параметров и перейти в «Переадресацию портов».
- Включить опцию.
- Здесь ввести следующую информацию: имя, тип/служба (TCP, UDP или оба), входящий/начало (номер порта; если более 1, вписать наименьшее число в диапазоне), частный/конечный (номер порта; если более 1, вписать наибольшее число в диапазоне).
- Ввести IP-адрес компьютера.
- Сохранить настройки.
При появлении соответствующего запроса может потребоваться перезагрузить маршрутизатор, чтобы изменения вступили в силу.
Важно! Если ни один из методов не помог решить проблему, рекомендуется использовать утилиту Restoro Repair Tool, которая может сканировать репозитории, чтобы заменить поврежденные и отсутствующие файлы. Это работает в большинстве случаев, когда проблема возникает из-за повреждения системы. Restoro также оптимизирует систему для достижения максимальной производительности.
Что такое порт компьютера
Порт – это виртуальное дополнение к сетевому адресу, которое позволяет разделить запросы разных приложений и обрабатывать их автономно. Часть постоянно занята системными службами Windows или другой операционки, остальные свободны для использования прикладными программами, в том числе запускаемыми на удаленных серверах.

- Иногда порты путают с разъемами на материнской плате (формально они и являются ими, но там речь идет о подключении физических устройств).
- Общее количество портов составляет 65535. Они имеют определенное назначение, например, 20-21 «по умолчанию» используется для соединения по FTP, а 110 выделен под почтовый протокол POP3.
- Сочетание IP-адреса и порта принято называть сокетом или файловым дескриптором, при помощи которого программа передает данные.
Перед подключением к какому-либо порту рекомендуется проверить, свободен ли он. Если нет, то операционная система выдаст ошибку, и соединение прервется. Многие программы делают проверку в автоматическом режиме и сами пытаются менять номера в поиске незанятого подключения. Но в ряде случаев это требуется сделать вручную, например, при отладке собственного кода.
Как открыть порт в Windows 7 и Windows 8
О том, как открыть порт на роутерах различных моделей я написал уже немало статей. Но в х почти к каждой из таких инструкций я сталкиваюсь с такой ситуацией, что пользователь открывает порт на роутере, но при проверке его из-вне — оказывается что он закрыт.
В это многие упираются и не знают что делать дальше. Одной из частых причин является система безопасности компьютера. Дело тут в том, что открыть порт на роутере часто оказывается половиной дела — нужно ещё открыть его и в правилах брандмауэра (фаервола) на компьютере.
В этой статье я подробно расскажу как открыть порт в Windows 7, Windows 8 и Windows 8.1 при использовании встроенного брандмауэра Windows.
Настройка фаервола в операционных системах Windows 7, Windows 8 и Windows 8.
1 практически идентична, соответственно как и процедура создания правил проброса портов.
Как попасть в настройки брандмауэра Windows
Настройка встроенного брандмауэра находится в «Панели управления», раздел «Система и безопасность».
В Windows 8 и 8.1 можно воспользоваться элементом рабочего стола — Поиск. Нужно начать вводить слово «Брандмауэр» и система выдаст ссылку в результатах.
Ещё один быстрый и удобный способ быстро попасть в настройки Брандмауэра — нажать комбинацию клавиш Win+R:
В строке открыть пишем firewall.cpl, нажимаем кнопку ОК.
Как открыть порт в брандмауэре Windows
В настройках встроенного брандмауэра перейдите по ссылке «Дополнительные параметры»:
Вам откроется раздел настройки Брандмауэра в режиме повышенной безопасности. В поле слева кликаем на раздел «Правила для входящих соединений»:
Откроется список всех правил для входящих соединений. Теперь надо создать правило. Для этого справа, в окне «Действия», кликаем на ссылку «Создать правило».
Откроется Мастер создания правила для нового входящего подключения:
Выбираем тип правила — «Для порта». Нажимаем кнопку Далее.
Теперь нужно выбрать тип протокола и указать порт. «Тип протокола» для игр, как правило, «Протокол TCP». В некоторых случаях, например для файлообменных программ или игр, нужно ещё открыть и порт UDP.
Поэтому, если нужно открыть и TCP-порт и UDP-порт в Windows — Вам придется создавать два правила. В поле Определенные порты нужно указать номер нужного порта. Например, для Minecraft нужно открывать порт 25565 и TCP и UDP.
Нажимаем кнопку Далее.
Ставим галку «Разрешить подключение». Нажимаем кнопку Далее.
Здесь ничего не меняем. Нажимаем кнопку Далее.
В поле Имя прописываем название для создаваемого правила — например DC++ или Minecraft. Нажимаем кнопку Готово.
Правило создано и порт в брандмауэре Windows 7 и Windows 8 открыт. Проверить доступность порта из-вне можно с помощью программы PFPortChecker.
Если при проверке — порт закрыт, то можно попробовать такой вариант: разрешить приложению любую сетевую активность. Для этого, опять в настройках создаем правило:
Только теперь не для порта — а «Для программы». Нажимаем кнопку Далее.
Выбираем пункт «Путь программы» и нажимаем кнопку Обзор. В открывшемся окне нужно выбрать программы, к которой нужен доступ из внешней сети — например, UTorrent, DC++ или Minecraft. Нажимаем кнопку Далее.
Ставим галочку «Разрешить подключение». Нажимаем кнопку Далее.
В этом окне ничего не меняя, нажимаем кнопку Далее.
В поле имя вводим название правила — например, dc++, utorrnet или minecraft и нажимаем кнопку Готово.
Правило для программы создано.
Если и это не помогло — можно попробовать для чистоты эксперимента вообще отключить встроенных в систему фаервол.
Как отключить Брандмауэр Windows 7, Windows 8 и Windows 8.1
Для того, чтобы отключить встроенный в систему фаервол нужно в настройках Брандмауэра выбрать пункт «Включение и отключение брандмауэра Windows»:
Вам откроется вот такое окно «Настройки параметров для каждого типа сети»:
Для всех типов сетей ставим галку «Отключить брандмауэр Windows». Нажимаем кнопку ОК. После этого брандмауэр станет неактивен и Ваша операционная система будет полностью открыта угрозам из внешней сети.
Поэтому я рекомендую отключать брандмауэр либо только кратковременно, для диагностики проблем с доступностью порта из-вне, либо если Вы переходите на другой, сторонний пакетный фильтр (фаервол).
Постоянная работа в сети Интернет с отключенным брандмауэром (фаерволом) крайне нежелательна.
Почему должны быть открыты порты 80 и 443
Среди множества портов существует такие, которые резервируются популярными программами по умолчанию. Например, порты 80 и 443 используются в основном браузерами (80 для обычного и 443 для защищённого шифрованного соединения). Если эти порты окажутся закрытыми, могут возникнуть определённые проблемы при подключении к игровым и облачным сервисам, проведении транзакций и тому подобное. Спешить открывать порты 80 и 443, если они в результате проверки оказались закрыты, однако, не стоит. Если проблем с подключением нет, лучше всё оставить так как есть.
В большинстве случав данный порт используется в сетях предприятий и открывается через роутер.
Для этого в Windows нужно открыть окно «Home Gateway», перейти по схеме Advanced — NAT — Port Mapping и в «Настройках» («Settings») отметить тип порта «Customization», выбрать необходимые интерфейс подключения и протокол. Затем дважды ввести данные порта. Нажать «Submit» («Разместить»).
Как разблокировать порт 7777 пошагово, показано ниже:

Зачем нужен порт
При работе с интернетом вы как отдаёте, так и получаете данные из сети. Образно говоря, создаются туннели между вашим компьютером и модемом или роутером, отвечающим за передачу и приём информации. Чтобы создать новый туннель, нужно открыть порт. У каждого туннеля свои особенности и характеристики, зависящие от того, какой порт развернут.
В системе заранее определены номера портов. С помощью них определяется, за что отвечает данный порт. Например, увидев номер 443, система поймёт, что используется протокол повышенной безопасности. Порт с номером 80 отвечает за HTTP-соединение, а оно используется при каждом подключении к интернету, так как практически все сайты работают по HTTP-протоколу. Более полный список наиболее часто пригождающихся портов вы можете изучить в пункте «Список портов и их задач».
Проверка состояния портов
Чтобы узнать, в каком состоянии находятся все порты (открыты, закрыты, используются или отключены), можно использовать встроенные средства Windows 10.
Есть четыре вида состояния:
- listening — порт слушается, то есть система следит за ним, опрашивает, проверяет, есть ли запросы на соединение. Если они появятся, начнётся установка соединения по данному порту;
- established — порт используется успешно, сквозь него текут данные;
- time wait — произошла ошибка, связанная со временем ожидания. Она может появиться из-за того, что во время соединения или прослушивания порт долго не отвечал;
- close wait — соединение разрывается, то есть в скором времени порт перестанет использоваться и передавать информацию.
Порты, используемые программами видеозвонков
Мы собираемся показать, какие порты мы должны учитывать для основных приложений. Это поможет нам избежать раздражающих сокращений, когда мы увидим, что видеозвонок не работает должным образом, и мы хотим его максимально оптимизировать.
Какие порты открывать в Скайпе
Skype несомненно, одно из наиболее часто используемых приложений для видеозвонков. Это программа, которую мы можем установить как на компьютер, так и на мобильный телефон. Если мы хотим оптимизировать сигнал и заставить его работать как можно лучше, помимо конфигурации, чтобы всегда устанавливать официальные и безопасные приложения, мы можем открыть порты.
Во-первых, следует упомянуть общий порт. 443 / ПТС . Это порт, используемый для безопасного подключения и связи. Он использует протокол HTTPS, который сегодня необходим для любого видеозвонка.
В дополнение к общему порту 443 / TCP, который мы должны открыть для любой программы видеозвонков, специфичные для Skype являются UDP-порты 3478-3481 и 50000-60000 УДП . Эти порты должны быть открыты на брандмауэре. Кроме того, как указывает Skype, для достижения лучшего качества изображения мы можем открывать порты. 1000-10000 , 50000-65000 и 16000-26000 УДП .
Если мы используем программу безопасности, такую как брандмауэр, мы должны убедиться, что она правильно настроена с этими открытыми портами. Это позволит соединению быть плавным и работать без перебоев.

Порты для Meet работают лучше
Еще одно популярное приложение для видеозвонков — Встречайте . Как и в предыдущем случае, помимо правильной настройки, установки официальных программ и обеспечения безопасности, мы также должны убедиться, что соответствующие порты открыты.
Meet требуется TCP-порт 443 быть открытым, а также UDP порты 19302-19309. Первый — общий для веб-трафика, API, отчетов, журналов загрузки и т. Д. Остальные — это порты, отвечающие за мультимедийный трафик, что очень важно для видеозвонков.
Открыв эти порты, мы можем гарантировать, что соединение будет работать правильно при использовании Meet. Это позволит избежать раздражающих порезов или обнаружить, что изображение нечеткое. Мы должны применять его независимо от того, какой тип устройства мы используем и какой брандмауэр мы установили.

Оптимизировать масштабирование при открытии портов
то же самое происходит с Zoom как и в предыдущих случаях. Это также широко используемая услуга, позволяющая поддерживать постоянный контакт с другими пользователями как дома, так и на рабочем уровне. Всегда нужно учитывать настройки для оптимизации производительности, но мы также можем поговорить о портах.
Прежде всего, мы должны иметь TCP-порты 80 и 443 открыты , которые приложение будет использовать для подключения. Это общие порты, которые обычно открыты, например 80, который отвечает за разрешение HTTP-серверу прослушивать (без шифрования).
Кроме того, в качестве более конкретных портов мы должны открыть TCP-порты 8801 и 8802 , так же как UDP-порты 3478, 3479, 8801 и 8802 . Все они повлияют на соединение и позволят нам без особых проблем совершить видеозвонок.

Открытые порты для Discord
Мы также хотим поговорить о Discord , это еще одна программа для видеозвонков. Мы можем оптимизировать соединение, если мы убедимся, что определенные порты открыты, что-то важное, чтобы не было разрезов и чтобы изображение было четким.
В этом случае порты, которые мы должны открыть, помимо TCP 443 для HTTPS-соединений это TCP-порт 6463 , так же как TCP и UDP порты 6457-6463 . Эти порты помогут соединениям работать наиболее оптимальным образом.
Если у нас настроен брандмауэр, например, на компьютере, для нормального использования Discord мы должны убедиться, что эти порты открыты в брандмауэре и не блокируются.
Порты, которые нужно открыть для FaceTime
Еще одна программа FaceTime . У него также есть много пользователей, которые ежедневно совершают видеозвонки. Мы также можем убедиться, что у нас есть открытые порты, необходимые для правильной работы соединения.
В этом случае мы должны убедиться, что у нас есть TCP-порт 443 открытый, в дополнение к UDP-порты 53, 80, 5223 и 16393-16472 . С их помощью мы можем заставить его работать как можно лучше, и чтобы ужасные порезы не появлялись, когда мы звоним. Это может повлиять как на FaceTime, так и на любое другое используемое нами приложение этого типа.
Короче говоря, это основные порты, которые мы должны открывать, когда используем приложения для видеозвонков, подобные этим, о которых мы упоминали. Если мы используем брандмауэр, нам нужно будет правильно его настроить, чтобы он не блокировал соединение, что может помешать нормальной доставке изображения.












