Ваш компьютер работает без сбоев и операционная система не выдает оповещений об ошибках? Даже если и так, нет никакой гарантии, что лишние процессы и вредоносные файлы отсутствуют. Для большинства владельцев ноутбуков или стационарных компьютеров достаточно, чтобы все просто работало и система не «доставала» регулярными оповещениями об ошибках. Но некоторых такое не устраивает, и они начинают искать способы повышения общей производительности своего устройства. Проверка компьютера на ошибки может выполняться стандартными средствами операционной системы. Если же они не позволят избавиться от имеющихся проблем, придется прибегнуть к помощи стороннего софта.
Проверка компьютера на ошибки стандартными средствами
Начальную проверку компьютера на ошибки можно выполнить стандартными средствами. Начать рекомендуется с проверки качества работы жесткого диска. Для этого достаточно сделать следующее:
- Зайти в раздел «Мой компьютер».
- Кликнуть правой кнопкой мышки на значок проверяемого раздела жесткого диска.
- Перейти на вкладку «Свойства», а после – «Сервис».
- Попав в нужный раздел запустить «Проверку тома на ошибки».
В большинстве случаев этот простой метод позволяет справиться со всеми имеющимися неполадками. Но в отдельных ситуациях он все-таки бессилен и приходится использовать специальные программы. Так же можете использовать проверку через командную строку, что существенно повышает эффективность проверки, подробнее.
Полноценная проверка компьютера на ошибки обязательно включает в себя выполнение дефрагментации дисков. Делается она в следующем порядке. Вы заходите в меню Пуск, переходите на вкладку «Все программы», открываете раздел «Служебные», затем «Стандартные» и запускаете программу под названием «Дефрагментация диска». При помощи такой проверки можно избавиться от ошибок практически на любом этапе. Рекомендуется выполнять ее не реже чем раз в полгода. При интенсивном использовании компьютера запускайте дефрагментацию раз в 1-2 месяца. Подробнее о дефрагментации.
Получить информацию об ошибках вы можете в системном Журнале событий. Найти его очень просто. Откройте меню «Пуск», перейдите в Панель управления, далее откройте раздел «Администрирование» и нажмите «Просмотр событий». При наличии ошибок вы без проблем узнаете их по обозначению в виде красного кружка с белым крестиком. Нажмите 2 раза на событие и ознакомьтесь с представленной информацией. Решение подбирается отдельно для каждой проблемы.
Проверка компьютера на ошибки при помощи специальных программ
Если стандартные средства диагностики и устранения ошибок оказались бессильны, воспользуйтесь специальными программами. Их достаточно много, из наиболее эффективных и понятных для обычного пользователя можно выделить следующие продукты:
- IObit Security 360.
- Advanced System Care.
- Антивирус на выбор.
IObit Security 360
Первая утилита в списке позволяет выполнить тщательную проверку операционной системы на наличие ошибок. Скачайте и установите программу. После успешной установки запустите проверку на ошибки. Интерфейс приложения предельно понятен, проблем с поиском нужного раздела не возникнет. Программа выполнит анализ системы и представит информацию об имеющихся ошибках и потенциальных неисправностях, которые привели к их появлению (к примеру, устаревшие драйвера того или иного компонента, конфликт разных программ и пр.).
Advanced System Care
Для еще более глубокой проверки компьютера на наличие ошибок используйте программу под названием Advanced System Care. Она позволяет выявить большинство неисправностей операционной системы и успешно их исправить. Скачайте и установите предложенное приложение. После установки откройте его и перейдите в раздел «Диагностика системы». Откройте вкладку настроек программы, а затем перейдите в «Ошибки реестра». Там поставьте галочку рядом с пунктом «Включить глубокое сканирование». Перепроверьте настройки и нажмите кнопку «Сохранить».
Далее вам нужно вернуться в раздел «Диагностика системы», выбрать там все 4 пункта и запустить сканирование, нажав соответствующую кнопку. После того как процесс завершится, ознакомьтесь со списком неисправностей. Если вы хотите, чтобы программа попыталась самостоятельно исправить имеющиеся проблемы, нажмите кнопку «Ремонт» и дайте приложению сделать свою работу.
Перейдите в раздел «Очистка Windows». Как и в предыдущем шаге инструкции активируйте пункты меню и включите сканирование. В большинстве случаев в результате такой проверки программа находит некоторое количество ошибок реестра. При обнаружении таковых активируйте исправление неисправностей. Программа успешно справляется с устранением проблем реестра, не затрагивая важные системные файлы.
Антивирус на выбор
После того как будет завершена основная проверка компьютера на ошибки и внесены требуемые исправления, обязательно проверьте операционную систему на наличие вирусов и потенциально опасного программного обеспечения. Программу для их поиска и уничтожения выбирайте на свое усмотрение. Лучше предварительно изучить обзоры каждого доступного приложения и остановить выбор на наиболее понравившемся варианте. Вне зависимости от выбранной программы, сделать вам нужно будет следующее. Запустите свой антивирус и перейдите в раздел выборочного сканирования разделов жесткого диска. Укажите желаемый раздел (обычно это тот, на котором хранятся файлы операционной системы) или же сразу все разделы винчестера вашего компьютера. После завершения сканирования программа предложит устранить обнаруженные опасности. Следуйте дальнейшим рекомендациям. Для такие проверок советую использовать malwarebytes anti-malware.
Возьмите за правило выполнять такие проверки на регулярной основе. Для обычных пользователей обычно достаточно проверять с периодичностью 1 раз в 3-6 месяцев. Более продвинутым же пользователям перерыв между проверками рекомендуется уменьшить.





(25 оценок, среднее: 4,56 из 5)
Как проверить компьютер на ошибки
Неправильная работа компьютера, связанная с зависанием или постоянными перезагрузками зачастую связана с наличием ошибок. Наши эксперты рассказывают, как выполнить тестирование ПК средствами Windows.
Проверка системных файлов
Проверка системных файлов позволяет находить и устранять программные ошибки операционной системы, которые могут по различным причинам возникнуть в ходе ее эксплуатации.
Первое чем стоит воспользоваться для тестирования – консольная утилита SFC. Она входит в состав всех актуальных операционных систем Microsoft.
Вызываем расширенное меню «Пуск» сочетанием клавиш «Win+X». Щелкаем по выделенной рамкой области запуская оболочку командной строки в режиме повышенных привилегий.
После появления строки-приглашения набираем «sfc /scannow». Нажимаем клавишу Enter на физической клавиатуре и дожидаемся окончания проверки. Результат показан в области обозначенной на скриншоте двойкой. Программа нашла поврежденные системные файлы и успешно заменила их копиями из защищенного хранилища.
Утилита DISM более современный аналог SFC с расширенным функционалом. Используется для развертывания образов операционной системы Windows и управления ее сервисами.
Запускаем оболочку командной строки в режиме администратора описанным выше способом. Набираем команду проверки и автоматического восстановления «Dism /Online /Cleanup-Image /RestoreHealth».
Нажав кнопку Enter на физической клавиатуре, дожидаемся пока отмеченный цифрой «1» индикатор заполнится до 100%. После окончания проверки DISM проведет восстановление и выдаст итоговый результат. На скриншоте он обозначен двойкой.
Тест жесткого диска
Проведя проверку и восстановив системные файлы протестируем наиболее уязвимые элементы аппаратной конфигурации, сбой в работе которых не сразу фиксируется тестами POST.
Графический режим
Открываем Проводник переключаясь на отображение структуры дисков. Щелкаем правой кнопкой мышки по области с графической схемой заполнения накопителя разворачивая контекстное меню. Выбираем пункт, обозначенный на скриншоте цифрой «3».
В открывшемся окне переключаемся на вкладку «Сервис». Нажимаем кнопку, обозначенную двойкой.
Щелкаем по выделенной рамкой области запуская проверку в ручном режиме.
Дожидаемся результатов тестирования и закрываем информационное окно.
Командная строка
Запускаем оболочку командной строки в режиме повышенных привилегий. Набираем «chkdsk c: /f /r» и нажимаем клавишу ввода. Команда показанная на следующие снимке экрана приведена для системного диска «С». Аргумент «f» активирует тестирование на наличие ошибок, а «r» – на наличие «битых» секторов. При выявлении на HDD поврежденных участков система попытается автоматически спасти находящуюся в них информацию.
Для системного диска проверка выполняется только при его блокировке, что невозможно в работающей системе. Соглашаемся на предложение провести тестирование при следующей перезагрузке компьютера. Проставляем в указанной стрелкой области латинскую букву «Y» и жмем Enter.
Набираем команду «shutdown /r», чтобы выполнить перезагрузку, не выходя их оболочки командной строки. Запрошенную операцию система выполнит через одну минуту, давая возможность закрыть окна запущенных программ. Тестирование выполняется в момент загрузки и ход его выполнения отображается в нижней части экрана.
Тест памяти
Оперативная память еще один элемент аппаратной конфигурации, ошибки в котором могут приводить к неправильно работе ПК, особенно под нагрузкой. Тестирование RAM можно выполнить с помощью системного средства проверки.
Вызываем диалоговое окно «Выполнить» сочетанием клавиш «Win+R». Вводим в текстовое поле «mdsched». Жмем «ОК» или клавишу ввода на клавиатуре.
В открывшемся окне средства тестирования RAM кликаем по отмеченной рамкой области отправляя ПК в перезагрузку.
При старте операционной системы отображается диалог диагностики памяти. В отмеченной единицей области показывается выполнение текущей операции в процентах. Цифрой «2» обозначен индикатор общего хода тестирования. Закончив выполнение диагностики компьютер запускается в обычном режиме.
В Windows 10 краткий отчет о результатах теста RAM выводится в виде всплывающего системного уведомления. Если вы не успели с ним ознакомится снова вызываем диалоговое окно «Выполнить». Вводим в текстовое поле «eventvmr». Нажимаем «ОК» открывая консоль просмотра событий.
Разворачиваем директорию «Журналы Windows». Выделяем раздел, обозначенный единицей. Находим в области событий строки с источником «MemoryDiagnostics». Дважды щелкаем по выбранной строке мышкой открывая окно просмотра.
В области уведомлений обозначенной на скриншоте цифрой «1» приводится краткий отчет об итогах проверки.
Видео и звук
Информация о проблемах в работе видео и аудио подсистем ПК получаем с помощью программы диагностики DirectX.
Вызвав диалоговое окно «Выполнить» вводим в текстовое поле «dxdiag». Нажимаем «ОК» запуская программу диагностики.
Заходим на вкладку «Экран». В отмеченной цифрой «2» области выводятся данные отчета о работе графической подсистемы компьютера. Нажимаем обозначенную тройкой кнопку переходя на следующую страницу, где в аналогичной форме представлены сведения о звуковой карте.
В заключение
Приведенные нашими экспертами методы позволяют выполнить тестирование ПК на наличие ошибок и локализовать источник проблем, не прибегая к сторонним программам.
Как проверить компьютер на ошибки
Проверка компьютера на ошибки | Компьютер для чайников
Ваш компьютер работает без сбоев и операционная система не выдает оповещений об ошибках? Даже если и так, нет никакой гарантии, что лишние процессы и вредоносные файлы отсутствуют. Для большинства владельцев ноутбуков или стационарных компьютеров достаточно, чтобы все просто работало и система не «доставала» регулярными оповещениями об ошибках. Но некоторых такое не устраивает, и они начинают искать способы повышения общей производительности своего устройства. Проверка компьютера на ошибки может выполняться стандартными средствами операционной системы. Если же они не позволят избавиться от имеющихся проблем, придется прибегнуть к помощи стороннего софта.
Проверка компьютера на ошибки стандартными средствами
Начальную проверку компьютера на ошибки можно выполнить стандартными средствами. Начать рекомендуется с проверки качества работы жесткого диска. Для этого достаточно сделать следующее:
- Зайти в раздел «Мой компьютер».
- Кликнуть правой кнопкой мышки на значок проверяемого раздела жесткого диска.
- Перейти на вкладку «Свойства», а после – «Сервис».
- Попав в нужный раздел запустить «Проверку тома на ошибки».
В большинстве случаев этот простой метод позволяет справиться со всеми имеющимися неполадками. Но в отдельных ситуациях он все-таки бессилен и приходится использовать специальные программы. Так же можете использовать проверку через командную строку, что существенно повышает эффективность проверки, подробнее.
Полноценная проверка компьютера на ошибки обязательно включает в себя выполнение дефрагментации дисков. Делается она в следующем порядке. Вы заходите в меню Пуск, переходите на вкладку «Все программы», открываете раздел «Служебные», затем «Стандартные» и запускаете программу под названием «Дефрагментация диска». При помощи такой проверки можно избавиться от ошибок практически на любом этапе. Рекомендуется выполнять ее не реже чем раз в полгода. При интенсивном использовании компьютера запускайте дефрагментацию раз в 1-2 месяца. Подробнее о дефрагментации.
Получить информацию об ошибках вы можете в системном Журнале событий. Найти его очень просто. Откройте меню «Пуск», перейдите в Панель управления, далее откройте раздел «Администрирование» и нажмите «Просмотр событий». При наличии ошибок вы без проблем узнаете их по обозначению в виде красного кружка с белым крестиком. Нажмите 2 раза на событие и ознакомьтесь с представленной информацией. Решение подбирается отдельно для каждой проблемы.
Проверка компьютера на ошибки при помощи специальных программ
Если стандартные средства диагностики и устранения ошибок оказались бессильны, воспользуйтесь специальными программами. Их достаточно много, из наиболее эффективных и понятных для обычного пользователя можно выделить следующие продукты:
- IObit Security 360.
- Advanced System Care.
- Антивирус на выбор.
IObit Security 360
Первая утилита в списке позволяет выполнить тщательную проверку операционной системы на наличие ошибок. Скачайте и установите программу. После успешной установки запустите проверку на ошибки. Интерфейс приложения предельно понятен, проблем с поиском нужного раздела не возникнет. Программа выполнит анализ системы и представит информацию об имеющихся ошибках и потенциальных неисправностях, которые привели к их появлению (к примеру, устаревшие драйвера того или иного компонента, конфликт разных программ и пр.).
Advanced System Care
Для еще более глубокой проверки компьютера на наличие ошибок используйте программу под названием Advanced System Care. Она позволяет выявить большинство неисправностей операционной системы и успешно их исправить. Скачайте и установите предложенное приложение. После установки откройте его и перейдите в раздел «Диагностика системы». Откройте вкладку настроек программы, а затем перейдите в «Ошибки реестра». Там поставьте галочку рядом с пунктом «Включить глубокое сканирование». Перепроверьте настройки и нажмите кнопку «Сохранить».
Далее вам нужно вернуться в раздел «Диагностика системы», выбрать там все 4 пункта и запустить сканирование, нажав соответствующую кнопку. После того как процесс завершится, ознакомьтесь со списком неисправностей. Если вы хотите, чтобы программа попыталась самостоятельно исправить имеющиеся проблемы, нажмите кнопку «Ремонт» и дайте приложению сделать свою работу.
Перейдите в раздел «Очистка Windows». Как и в предыдущем шаге инструкции активируйте пункты меню и включите сканирование. В большинстве случаев в результате такой проверки программа находит некоторое количество ошибок реестра. При обнаружении таковых активируйте исправление неисправностей. Программа успешно справляется с устранением проблем реестра, не затрагивая важные системные файлы.
Антивирус на выбор
После того как будет завершена основная проверка компьютера на ошибки и внесены требуемые исправления, обязательно проверьте операционную систему на наличие вирусов и потенциально опасного программного обеспечения. Программу для их поиска и уничтожения выбирайте на свое усмотрение. Лучше предварительно изучить обзоры каждого доступного приложения и остановить выбор на наиболее понравившемся варианте. Вне зависимости от выбранной программы, сделать вам нужно будет следующее. Запустите свой антивирус и перейдите в раздел выборочного сканирования разделов жесткого диска. Укажите желаемый раздел (обычно это тот, на котором хранятся файлы операционной системы) или же сразу все разделы винчестера вашего компьютера. После завершения сканирования программа предложит устранить обнаруженные опасности. Следуйте дальнейшим рекомендациям. Для такие проверок советую использовать malwarebytes anti-malware.
Возьмите за правило выполнять такие проверки на регулярной основе. Для обычных пользователей обычно достаточно проверять с периодичностью 1 раз в 3-6 месяцев. Более продвинутым же пользователям перерыв между проверками рекомендуется уменьшить.
Как проверить компьютер на наличие ошибок?
Нередко бывают случаи, когда привычная скорость работы компьютера уменьшается, а иногда и вовсе прекращается на какое-то время. Это является первым сигналом о различных неполадках, в том числе и сбоях в работе жесткого диска. Тогда встает вопрос: как проверить компьютер на наличие ошибок и устранить их?

Проверяем компьютер на наличие ошибок. Умная операционная система
Если вы являетесь пользователем продукции компании MS – Windows, то разработчики предлагают воспользоваться одной очень полезной и умной функцией, которая способна сама искать возможные ошибки и устранять их. К достоинствам данной возможности можно также отнести тот факт, что проверке она подвергнет только собственные системные файлы, от которых и зависит быстродействие вашего компьютера. Кроме того, программа позволяет оптимизировать пространство на жестком диске, что также положительно влияет на работоспособность гаджета.
Что же необходимо сделать? Для начала откройте папку «Мой компьютер», вы увидите все свои диски (он может быть один, а может быть и 4-5). Выберите нужный и кликните на нем правой кнопкой мыши. После этого выберите пункт «Свойства» и вкладку «Сервис». Здесь вам будет предложено 3 варианта действий:
- выполнить проверку
- выполнить дефрагментацию
- выполнить архивацию
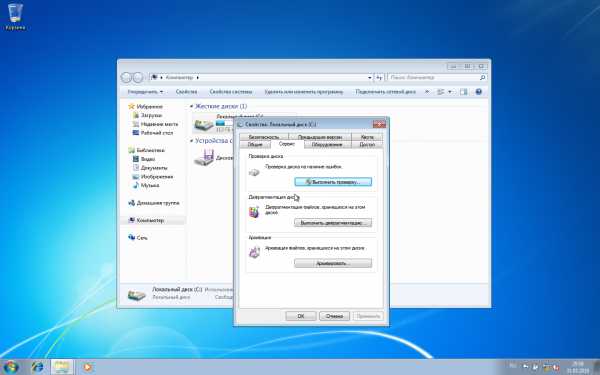
Вам необходимо выбрать первый пункт, после чего провести дефрагментацию диска. После выполнения всех процедур закройте окно. В случае выявления каких-либо ошибок устройство само предложит их устранить или игнорировать, в данном случае все будет зависеть от вашего выбора.
Существует и более сложный вариант проверки компьютера на наличие ошибок. В данном случае вам необходимо действовать от лица администратора и воспользоваться командной строкой, куда необходимо ввести команду – sfg/scannow. Следует отметить, что использование такой команды позволит провести более глобальную проверку на наличие ошибок, однако устранить их не получится.
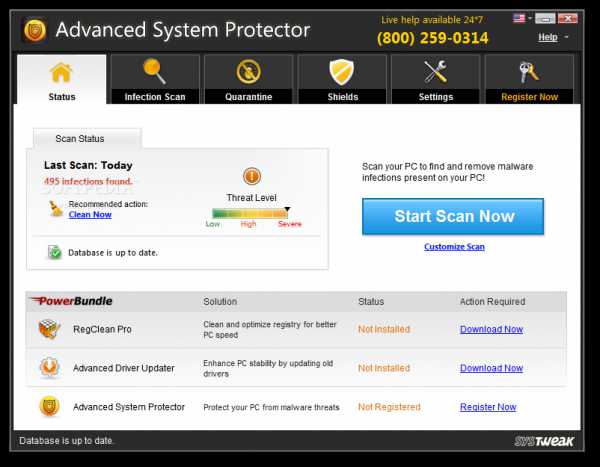
Реестры и системы
Помимо ошибок на дисках можно также провести тестирование на целостность системы и реестра. Что это значит? Это значит, что вы можете самостоятельно проверить основные компоненты ОС и восстановить их в случае повреждения. Проверка реестра позволит протестировать системный реестр и выявить пустые ссылки. Данная операция осуществляется с помощью специальной программы, которую можно скачать в интернете. Приложение способно не только выявить большую часть ошибок, но и устранить их.
Для проверки компьютера можно использовать эффективные программы. Например, любой антивирус, Advanced System Care или IObit Security 360. Все перечисленные приложения имеют простой и понятный интерфейс, что значительно упрощает их использование. В каждом продукте предусмотрена возможность глубокого сканирования компьютера, что дает возможность провести наиболее эффективную проверку и устранить все выявленные неполадки.
Как проверить компьютер на ошибки

Покажу как выполнить проверку диска на ошибки и сделать проверку диска. Также с помощью данной проверки можно восстановить поврежденные сектора. Советую делать такую проверку раз в месяц обязательно.
Вот видео на тему как проверить диск на ошибки.
Другие уроки на тему компьютера:
Смотрите также



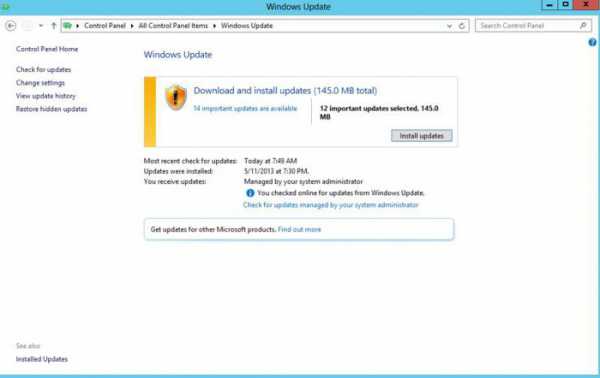

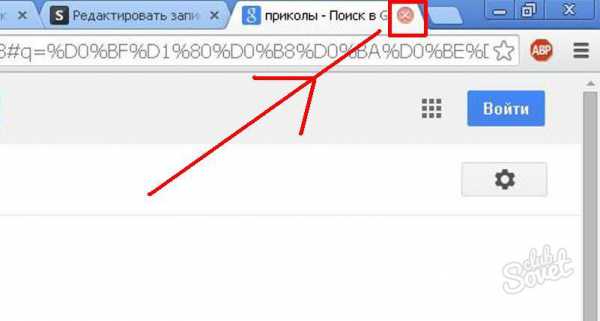

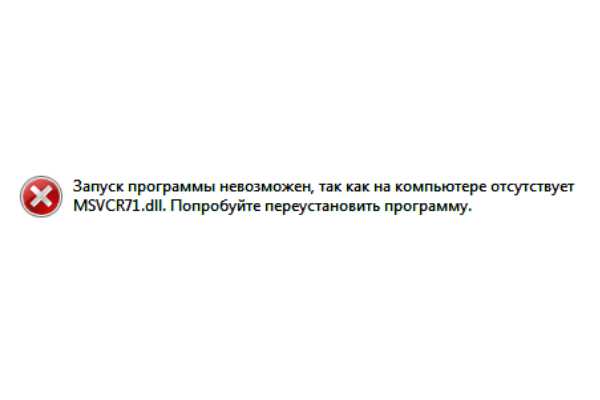
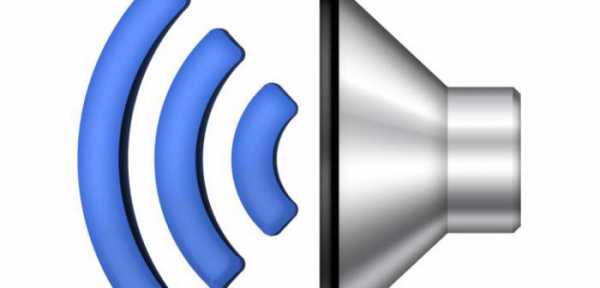

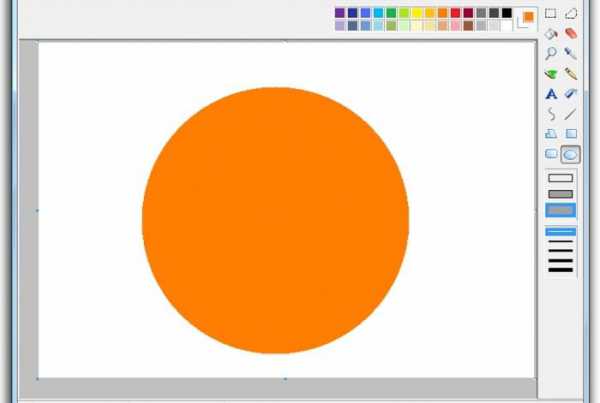
Copyright (c) HTFI. Копирование информации разрешено, при условии указания активных ссылок на источники.
Windows 10: проверка на ошибки, как сделать диагностику компьютера
Когда только операционная система виндовс 10 устанавливается на компьютер, и проходит не так много времени, она буквально летает и выполняет запросы за считанные секунды. После пары месяцев использования скорость работы постепенно падает, как и общая производительность. Происходит это постепенно и незаметно, но настает время, когда становится очевидным, что винда начинает сильно лагать и тормозить. Решения два: переустановка с потерей личных данных или проверка и исправление ошибок. Часто пользователи выбирают второй вариант. Необходимо рассмотреть, как происходит в Windows 10 проверка на ошибки, а также можно ли обойтись без нее.
Можно ли обойтись без проверок
Операционную систему Windows 10 совсем не обязательно проверять на системные и пользовательские ошибки, а также наличие мусорных и временных файлов. Но в любом случае наступит момент, когда проблем накопится настолько много, что операционная система прекратит нормально функционировать. В таком случае единственным решением будет переустановка системы. В этой процедуре нет ничего страшного, и, учитывая возможности современных программ по созданию образов операционных систем, процедура займет меньше часа.
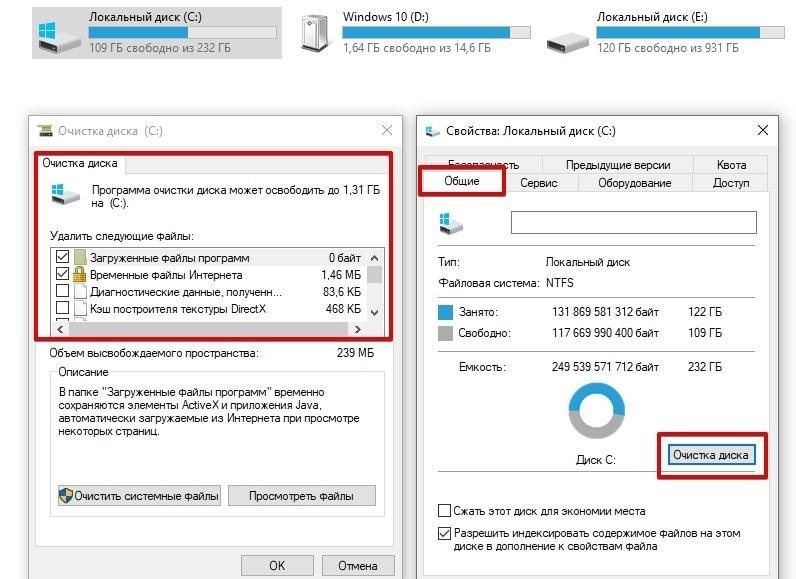
Базовая очистка диска поможет исправить баги
Однако лишней работы можно избежать, если тщательно следить за состоянием своей операционной системы и своевременно устранять все ошибки. В этом нет ничего сложного, так как даже неопытный пользователь, один раз прочитав инструкцию, запомнит, как проверять целостность системных файлов, очищать диск от мусорных данных и проверять систему на наличие прочих ошибок и сбоев.
Обратите внимание! Все утилиты для исправления ошибок виндовс 10 и очистки мусорных данных есть в самой системе. Необходимо просто найти их и использовать время от времени. Некоторые средства по типу дефрагментации можно запланировать в автоматическом режиме. В десятке даже есть утилита для удаления старых копий ОС после переустановки.
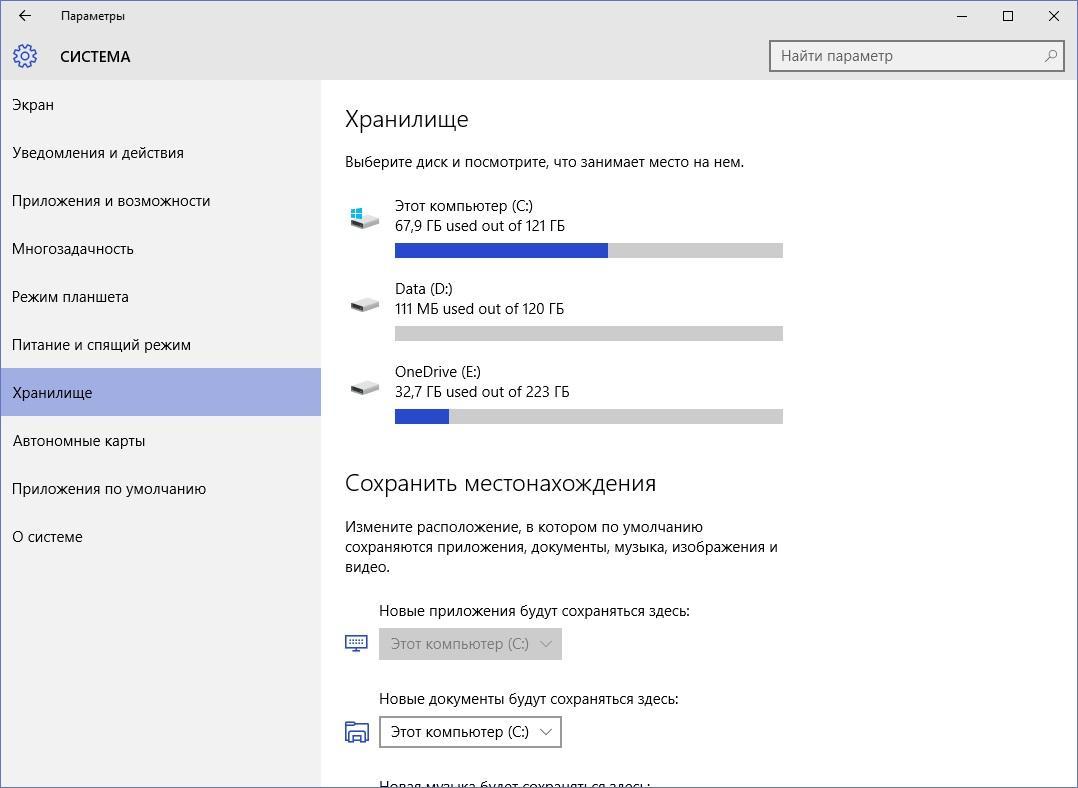
Очищать компьютер нужно в любом случае, иначе с каждым разом загрузка ПК будет увеличиваться по времени
Проверка жесткого диска
Пришло время поговорить о диагностике компьютера под управлением Windows 10, и начать стоит с дисков. Помимо физических неисправностей жесткого диска, есть также и программные сбои, которые легко устранить с помощью специализированных программ, но их скачивание может привести к заражению вирусами, особенно если делать это с непроверенных сайтов. Диагностика диска виндовс 10 может осуществляться и с помощью встроенных утилит типа Chkdsk.
Важно! Сторонние решения можно использовать аккуратно и только в случае серьезных неисправностей: битых секторов, слета прошивки контроллера и т. д.
Встроенная утилита Check Disk может быть запущена с помощью командной строки. Для этого:
- Переходят в меню «Пуск».
- Выполняют поиск консоли и выбирают ее.
- Прописывают команду «chkdsk /c /r».
- Ожидают ее завершения и перезагружают компьютер, чтобы утилита проверила системные данные.
Атрибутов у команды «chkdsk» достаточно много. Например, добавив к ней ключ «/f», можно заставить ОС автоматически исправлять все найденные ошибки, а «/r» заставит ее проверить накопитель на наличие битых секторов с попыткой их восстановления.
К сведению! Для десятки характерна проверка «/offlinescanandfix», когда она отключает накопитель от системы и проверяет его.
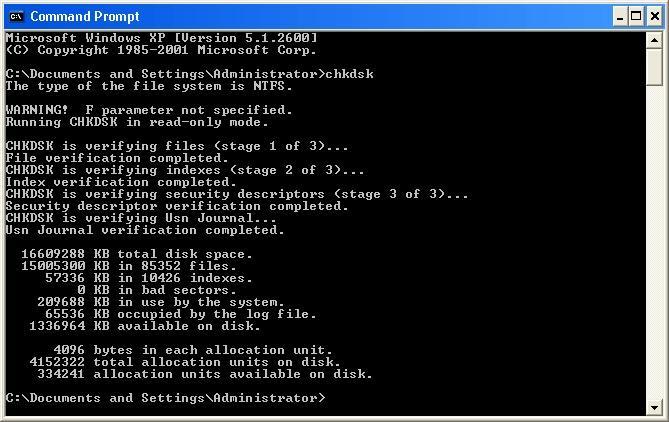
Настроить проверку жесткого диска можно в консоли
Как просканировать системные файлы Windows
Далеко не все знают, как проверить компьютер Windows 10 на ошибки системных файлов. Операционная система виндовс, как и любая другая ОС, зависит не только от своего ядра, но и от программ и файлов, которые с ним взаимодействуют. Важно сохранять их целостность, а ни то в системе будут происходить сбои.
Сканирование можно провести встроенными средствами операционной системы. Более того, утилита найдет и сама заменит испорченные вирусами или сторонними программами файлы. Пошаговая инструкция по сканированию системных файлов выглядит следующим образом:
- Переходят в меню «Пуск».
- Выполняют поиск консоли и выбирают ее.
- Вставляют или копируют команду «sfc /scannow».
- Ожидают завершения сканирования и просматривают его результаты.
- Обязательно выполняют перезагрузку персонального компьютера или ноутбука.
Проверка оперативной памяти
Проблемы с оперативной памятью также могут нарушить привычную работу за компьютером. Если оперативное запоминающее устройство сломано физически, то пользователь просто не войдет в систему, а если в нем есть дефекты, то лучше купить новую плашку большего объема. Эти устройства сейчас продаются достаточно дешево.
В случае возникновения каких-либо программных проблем можно проверить ОЗУ встроенной утилитой. Ее достаточно легко найти через «Поиск». После ее запуска появится уведомление о перезагрузке компьютера, с которым нужно согласиться, а далее начнется стандартная процедура.
Выполнить проверку можно следующим образом:
- Перейти в меню «Пуск» и выполнить поиск программы «просмотр событий».
- Найти раздел «Журналы виндовс» и подраздел «Система».
- Запустить программу «MemoryDiagnostics-Results».
Обратите внимание! Если проблемы с оперативным запоминающим устройством оказались куда более серьезными, то можно попробовать воспользоваться программной Memtest 86+. Для этого переходят на официальный сайт memtest.org и следуют инструкции по созданию проверочной флешки.
Выполнять проверку оперативной памяти рекомендуется по очереди. Сначала устанавливают одну планку, если их несколько, и сканируют ее, а затем вторую и т. д. Это поможет выявить неисправную часть ОЗУ и заменить ее на новую или заняться чисткой контактов.
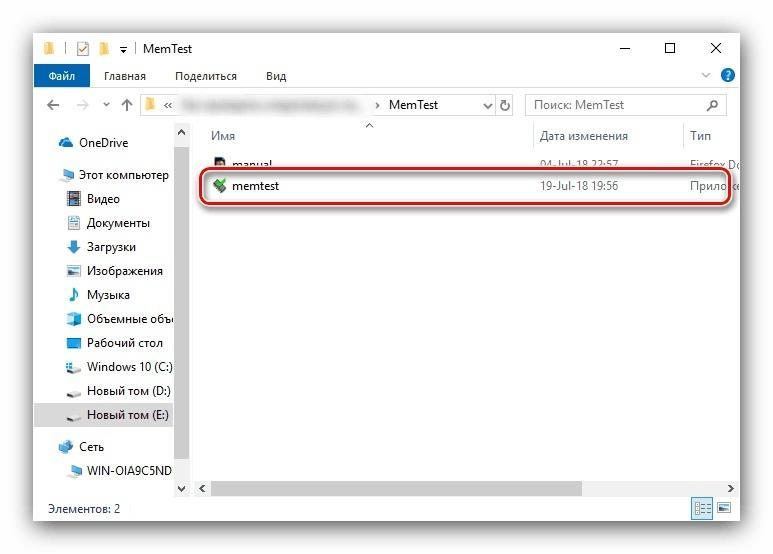
Безопасная проверка ОЗУ
Проверка реестра Windows 10 на ошибки
Системный реестр — крайне важный компонент виндовс. Его повреждение часто приводит к сбоям в работе всего компьютера, так как в нем содержится огромное количество ключей и параметров от различных программ, оборудования и виндовс. Важно время от времени чистить реестр от ненужных записей, выполнять его дефрагментацию или удалять поврежденные ключи.
Важно! Вручную выполнять сканирование реестра Windows 10 с таким большим количеством параметров очень тяжело, поэтому обычно пользуются специальными программами, которые делают все в автоматическом режиме.
В качестве примера такой программы известное приложение CCLeaner. Оно полезно не только как очиститель реестра, но и как деинсталлятор ненужных программ, а также сборщик временных и мусорных файлов, которые тормозят операционную систему. Скачать программу с официального сайта можно по ссылке. В использовании средства нет ничего сложного.
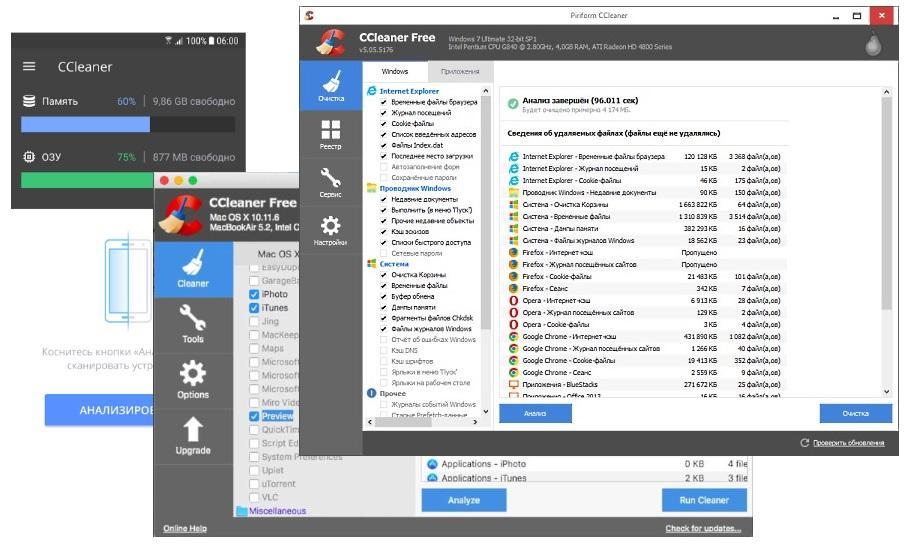
Сканер реестра и деинсталлятор программ
Проверка SSD-диска на ошибки
Жесткий диск больше остального аппаратного обеспечения подвержен поломкам, сбоям в работе программ. Даже резкое отключение электроэнергии и его остановка могут повредить устройство. Не стоит забывать о своевременной дефрагментации памяти и данных.
Обратите внимание! Владельцам SSD повезло в этом плане, так как дефрагментировать их диск не нужно. Это даже вредно для используемой в них технологии хранения данных.
Чтобы диск не работал с битыми секторами, необходимо выполнить дефрагментацию, которая перенесет данные в нормальные ячейки памяти. В виндовс есть специальная утилита, способная дефрагментировать все диски. Пошаговая инструкция по ее использованию выглядит следующим образом:
- Переходят на рабочий стол и находят там ярлык «Этот компьютер» или просто «Компьютер».
- После попадания в проводник нажимают правой клавишей мыши по диску, который следует проверить.
- Выбирают из контекстного меню пункт «Свойства».
- Переходят в раздел «Сервис» и нажимают на пункт «Оптимизировать».
- Выбирают нужный раздел и еще раз нажимают «Оптимизировать».
Попасть в пункт «Дефрагментация дисков» можно и через меню «Пуск».
Важно! После проверки нужно установить таймер таких сканирований, чтобы компьютер выполнял эти действия самостоятельно каждый день, неделю или месяц.
После этого желательно проверить диск на наличии ошибок. Для этого переходят в командную строку любом способом и выполняют команду «chkdsk C: /F /R», где С — название диска, F — автоматическое исправление неполадок, а R — восстановление информации из битых секторов.
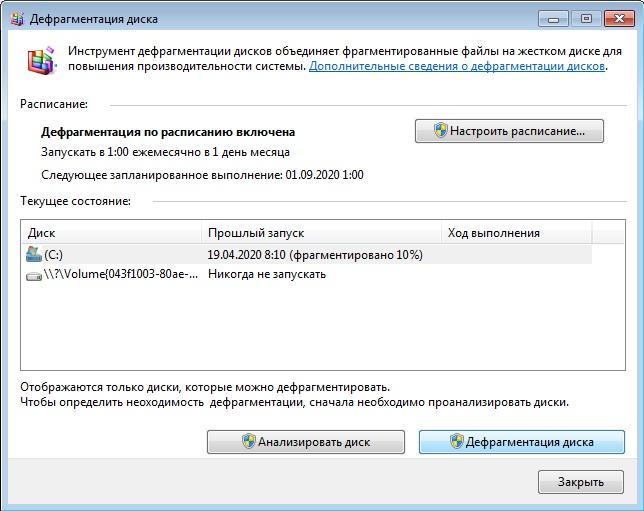
Сторонние программы для проверки системы на ошибки
Есть ряд мультизадачных приложений, которые могут самостоятельно проверить виндовс 10 на ошибки. Они могут и сканировать диски, и дефрагментировать их, и очищать мусорные данные.
Важно! Стоит быть аккуратным с ними, так как они не знают всех тонкостей системы и могут ей навредить.
Перед тем как запустить диагностику Windows 10, необходимо ознакомиться со следующими программами: Windows Repair Toolbox, Anvisoft PC PLUS, TuneUp Utilities.
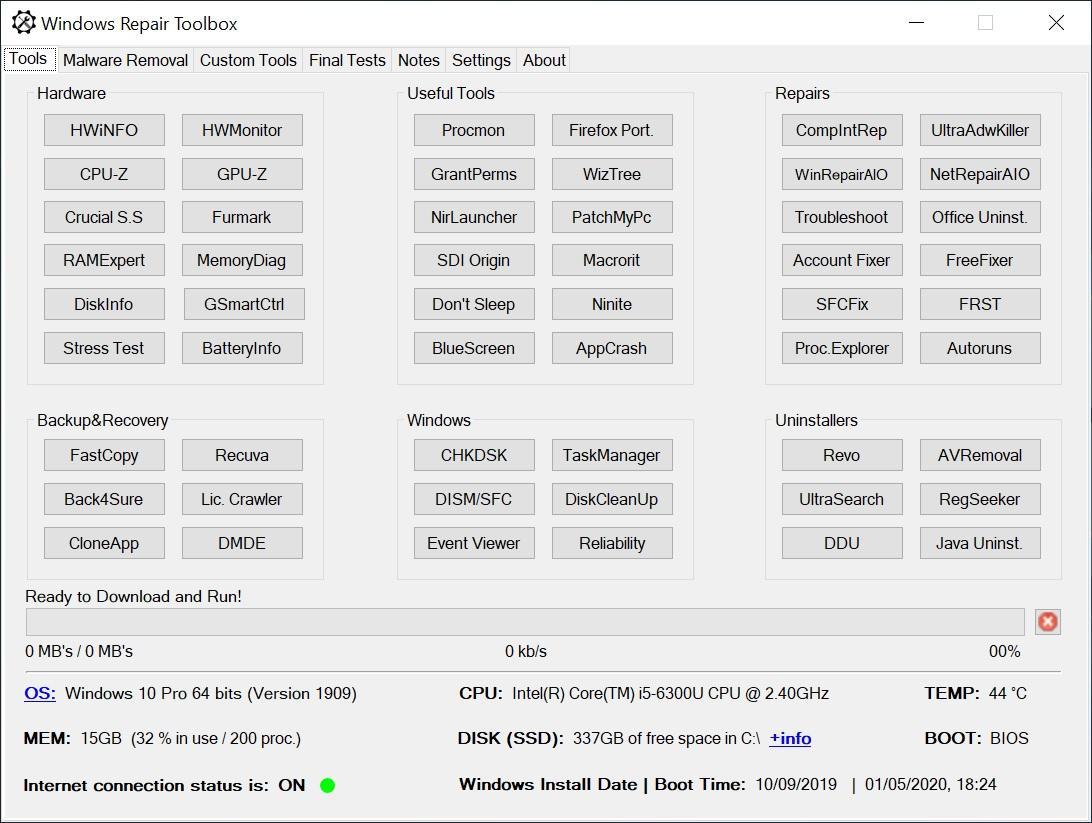
Узнать обо всех неисправностях ПК можно в программе Windows Repair Toolbox
Диагностика Windows 10 должна проводиться своевременно. В противном случае система начнет тормозить, а устройства перестанут работать правильно. Это сильно отразится на нормальной работе компьютера. В том, чтобы выполнить полную проверку диска в Windows 10, оперативной памяти, реестра и системных файлов, нет ничего сложного.
Как проверить компьютер на ошибки
Проверка компьютера на ошибки | Компьютер для чайников
Ваш компьютер работает без сбоев и операционная система не выдает оповещений об ошибках? Даже если и так, нет никакой гарантии, что лишние процессы и вредоносные файлы отсутствуют. Для большинства владельцев ноутбуков или стационарных компьютеров достаточно, чтобы все просто работало и система не «доставала» регулярными оповещениями об ошибках. Но некоторых такое не устраивает, и они начинают искать способы повышения общей производительности своего устройства. Проверка компьютера на ошибки может выполняться стандартными средствами операционной системы. Если же они не позволят избавиться от имеющихся проблем, придется прибегнуть к помощи стороннего софта.
Проверка компьютера на ошибки стандартными средствами
Начальную проверку компьютера на ошибки можно выполнить стандартными средствами. Начать рекомендуется с проверки качества работы жесткого диска. Для этого достаточно сделать следующее:
- Зайти в раздел «Мой компьютер».
- Кликнуть правой кнопкой мышки на значок проверяемого раздела жесткого диска.
- Перейти на вкладку «Свойства», а после – «Сервис».
- Попав в нужный раздел запустить «Проверку тома на ошибки».
В большинстве случаев этот простой метод позволяет справиться со всеми имеющимися неполадками. Но в отдельных ситуациях он все-таки бессилен и приходится использовать специальные программы. Так же можете использовать проверку через командную строку, что существенно повышает эффективность проверки, подробнее.
Полноценная проверка компьютера на ошибки обязательно включает в себя выполнение дефрагментации дисков. Делается она в следующем порядке. Вы заходите в меню Пуск, переходите на вкладку «Все программы», открываете раздел «Служебные», затем «Стандартные» и запускаете программу под названием «Дефрагментация диска». При помощи такой проверки можно избавиться от ошибок практически на любом этапе. Рекомендуется выполнять ее не реже чем раз в полгода. При интенсивном использовании компьютера запускайте дефрагментацию раз в 1-2 месяца. Подробнее о дефрагментации.
Получить информацию об ошибках вы можете в системном Журнале событий. Найти его очень просто. Откройте меню «Пуск», перейдите в Панель управления, далее откройте раздел «Администрирование» и нажмите «Просмотр событий». При наличии ошибок вы без проблем узнаете их по обозначению в виде красного кружка с белым крестиком. Нажмите 2 раза на событие и ознакомьтесь с представленной информацией. Решение подбирается отдельно для каждой проблемы.
Проверка компьютера на ошибки при помощи специальных программ
Если стандартные средства диагностики и устранения ошибок оказались бессильны, воспользуйтесь специальными программами. Их достаточно много, из наиболее эффективных и понятных для обычного пользователя можно выделить следующие продукты:
- IObit Security 360.
- Advanced System Care.
- Антивирус на выбор.
IObit Security 360
Первая утилита в списке позволяет выполнить тщательную проверку операционной системы на наличие ошибок. Скачайте и установите программу. После успешной установки запустите проверку на ошибки. Интерфейс приложения предельно понятен, проблем с поиском нужного раздела не возникнет. Программа выполнит анализ системы и представит информацию об имеющихся ошибках и потенциальных неисправностях, которые привели к их появлению (к примеру, устаревшие драйвера того или иного компонента, конфликт разных программ и пр.).
Advanced System Care
Для еще более глубокой проверки компьютера на наличие ошибок используйте программу под названием Advanced System Care. Она позволяет выявить большинство неисправностей операционной системы и успешно их исправить. Скачайте и установите предложенное приложение. После установки откройте его и перейдите в раздел «Диагностика системы». Откройте вкладку настроек программы, а затем перейдите в «Ошибки реестра». Там поставьте галочку рядом с пунктом «Включить глубокое сканирование». Перепроверьте настройки и нажмите кнопку «Сохранить».
Далее вам нужно вернуться в раздел «Диагностика системы», выбрать там все 4 пункта и запустить сканирование, нажав соответствующую кнопку. После того как процесс завершится, ознакомьтесь со списком неисправностей. Если вы хотите, чтобы программа попыталась самостоятельно исправить имеющиеся проблемы, нажмите кнопку «Ремонт» и дайте приложению сделать свою работу.
Перейдите в раздел «Очистка Windows». Как и в предыдущем шаге инструкции активируйте пункты меню и включите сканирование. В большинстве случаев в результате такой проверки программа находит некоторое количество ошибок реестра. При обнаружении таковых активируйте исправление неисправностей. Программа успешно справляется с устранением проблем реестра, не затрагивая важные системные файлы.
Антивирус на выбор
После того как будет завершена основная проверка компьютера на ошибки и внесены требуемые исправления, обязательно проверьте операционную систему на наличие вирусов и потенциально опасного программного обеспечения. Программу для их поиска и уничтожения выбирайте на свое усмотрение. Лучше предварительно изучить обзоры каждого доступного приложения и остановить выбор на наиболее понравившемся варианте. Вне зависимости от выбранной программы, сделать вам нужно будет следующее. Запустите свой антивирус и перейдите в раздел выборочного сканирования разделов жесткого диска. Укажите желаемый раздел (обычно это тот, на котором хранятся файлы операционной системы) или же сразу все разделы винчестера вашего компьютера. После завершения сканирования программа предложит устранить обнаруженные опасности. Следуйте дальнейшим рекомендациям. Для такие проверок советую использовать malwarebytes anti-malware.
Возьмите за правило выполнять такие проверки на регулярной основе. Для обычных пользователей обычно достаточно проверять с периодичностью 1 раз в 3-6 месяцев. Более продвинутым же пользователям перерыв между проверками рекомендуется уменьшить.
Как проверить компьютер на наличие ошибок?
Нередко бывают случаи, когда привычная скорость работы компьютера уменьшается, а иногда и вовсе прекращается на какое-то время. Это является первым сигналом о различных неполадках, в том числе и сбоях в работе жесткого диска. Тогда встает вопрос: как проверить компьютер на наличие ошибок и устранить их?

Проверяем компьютер на наличие ошибок. Умная операционная система
Если вы являетесь пользователем продукции компании MS – Windows, то разработчики предлагают воспользоваться одной очень полезной и умной функцией, которая способна сама искать возможные ошибки и устранять их. К достоинствам данной возможности можно также отнести тот факт, что проверке она подвергнет только собственные системные файлы, от которых и зависит быстродействие вашего компьютера. Кроме того, программа позволяет оптимизировать пространство на жестком диске, что также положительно влияет на работоспособность гаджета.
Что же необходимо сделать? Для начала откройте папку «Мой компьютер», вы увидите все свои диски (он может быть один, а может быть и 4-5). Выберите нужный и кликните на нем правой кнопкой мыши. После этого выберите пункт «Свойства» и вкладку «Сервис». Здесь вам будет предложено 3 варианта действий:
- выполнить проверку
- выполнить дефрагментацию
- выполнить архивацию
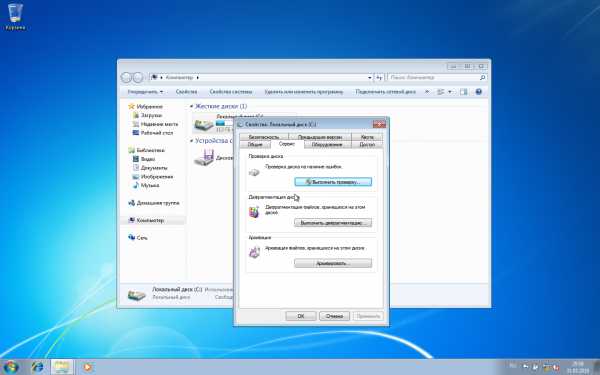
Вам необходимо выбрать первый пункт, после чего провести дефрагментацию диска. После выполнения всех процедур закройте окно. В случае выявления каких-либо ошибок устройство само предложит их устранить или игнорировать, в данном случае все будет зависеть от вашего выбора.
Существует и более сложный вариант проверки компьютера на наличие ошибок. В данном случае вам необходимо действовать от лица администратора и воспользоваться командной строкой, куда необходимо ввести команду – sfg/scannow. Следует отметить, что использование такой команды позволит провести более глобальную проверку на наличие ошибок, однако устранить их не получится.
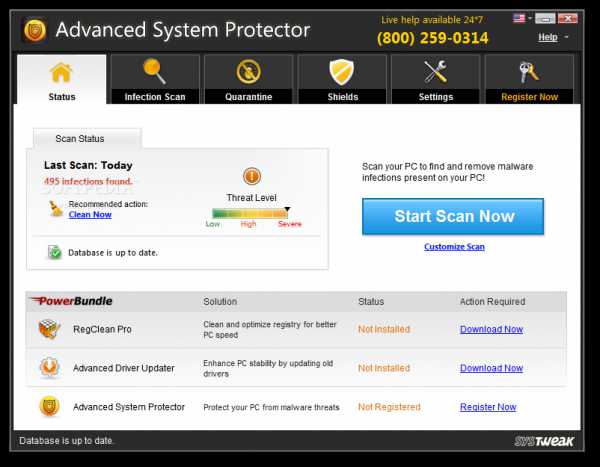
Реестры и системы
Помимо ошибок на дисках можно также провести тестирование на целостность системы и реестра. Что это значит? Это значит, что вы можете самостоятельно проверить основные компоненты ОС и восстановить их в случае повреждения. Проверка реестра позволит протестировать системный реестр и выявить пустые ссылки. Данная операция осуществляется с помощью специальной программы, которую можно скачать в интернете. Приложение способно не только выявить большую часть ошибок, но и устранить их.
Для проверки компьютера можно использовать эффективные программы. Например, любой антивирус, Advanced System Care или IObit Security 360. Все перечисленные приложения имеют простой и понятный интерфейс, что значительно упрощает их использование. В каждом продукте предусмотрена возможность глубокого сканирования компьютера, что дает возможность провести наиболее эффективную проверку и устранить все выявленные неполадки.
Как проверить компьютер на ошибки

Покажу как выполнить проверку диска на ошибки и сделать проверку диска. Также с помощью данной проверки можно восстановить поврежденные сектора. Советую делать такую проверку раз в месяц обязательно.
Вот видео на тему как проверить диск на ошибки.
Другие уроки на тему компьютера:
Смотрите также



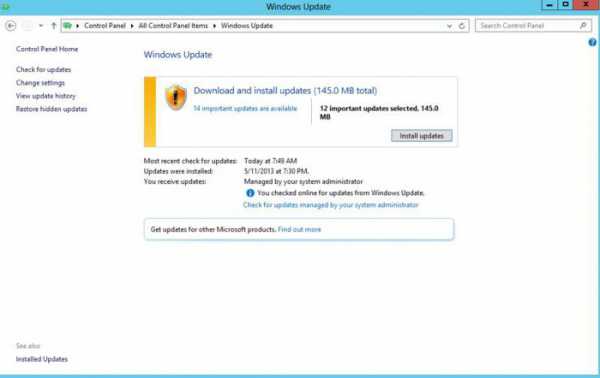

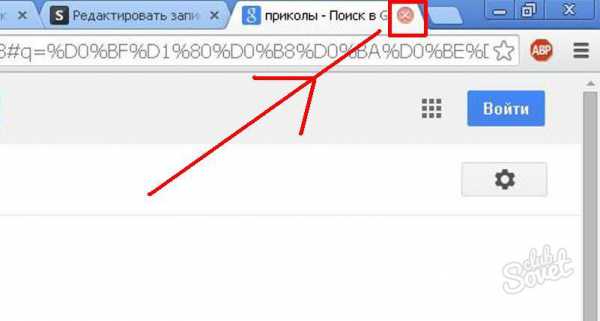

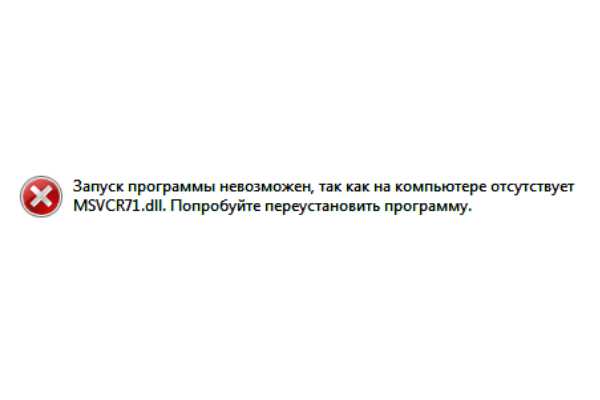
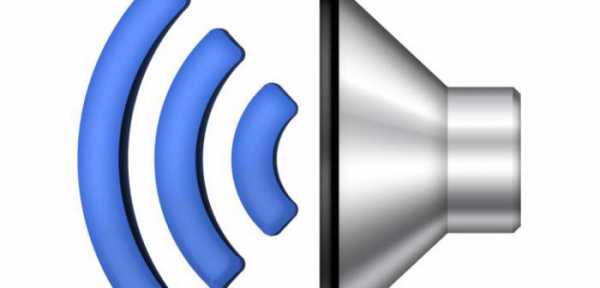

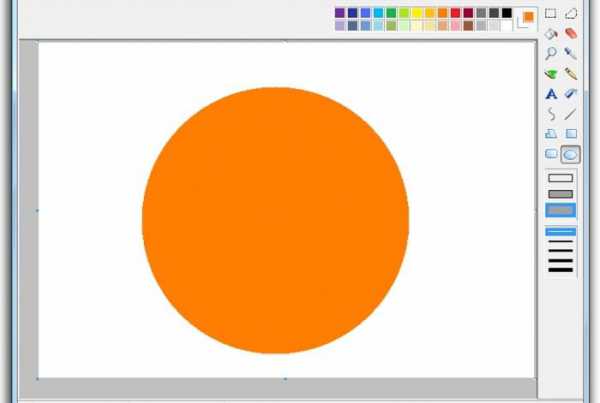
Copyright (c) HTFI. Копирование информации разрешено, при условии указания активных ссылок на источники.











