Резервное копирование данных на iPhone, iPad или iPod touch в iTunes на ПК
Резервное копирование означает копирование определенных файлов и настроек с устройства iPhone, iPad или iPod touch на компьютер. Резервное копирование является одним из лучших способов избежать потери информации на устройстве в случае его повреждения или потери. Наличие резервной копии также окажется полезным, если у Вас появится новое устройство и Вы захотите перенести на него предыдущие настройки.
iTunes автоматически сохраняет резервную копию информации на устройстве при его подключении к компьютеру. Кроме того, Вы в любое время можете вручную выполнить резервное копирование устройства. Если Вы пользуетесь iOS 3.0 или новее, iTunes может также шифровать резервные копии для защиты Ваших данных.
Подключите устройство к компьютеру, с которым Вы обычно его синхронизируете.
Для подключения устройства можно использовать кабель USB или USB-C, а также подключение к сети Wi-Fi. Для включения синхронизации по сети Wi-Fi см. Синхронизация контента iTunes на ПК с другими устройствами по сети Wi-Fi.

В приложении iTunes на ПК нажмите кнопку устройства в левой верхней части окна iTunes.
Нажмите «Создать копию сейчас» (в разделе «Резервные копии»).
Чтобы зашифровать резервные копии, выберите «Зашифровать резервную копию [устройство]», введите пароль, затем нажмите «Задать пароль».
Чтобы просмотреть резервные копии, сохраненные на компьютере, выберите пункт меню «Правка» > «Настройки», затем нажмите «Устройства». Зашифрованные резервные копии отмечены значком замка в списке резервных копий.
Зачем делать копию iPhone на компьютер
Прочитайте этот «небольшой» списочек того, что сохраняется, когда вы делаете копирование, и вы почувствуете острую потребность немедленно узнать о изготовлении на компьютере резервной копии iPhone с помощью iTunes.
- Пользовательские установки и настройки.
- История сообщений мессенджеров, SMS-клиента.
- Платежные данные и история покупок в сервисах Apple.
- Фотографии и видео, аудио записи.
- Данные настроек приложений.
- Закладки и история браузеров.
- Настройки интернет-сетей.
- Почтовые аккаунты.
- Все данные календарей, телефонной книги, сохраненной истории звонков.
- Записи в Заметках и диктофоне.
И многое другое. Только подумайте – если не сделать резерв данных Айфона в Айтюнс – все эти бесконечные данные, без которых пользование гаджетом практически бесполезно, придется заново заносить вручную.
Резервная копия iPhone в iCloud
Для того, чтобы создать резервную копию iPhone в iCloud, выполните следующие простые шаги на самом телефоне (рекомендую использовать подключение по Wi-Fi):
Видео инструкция
Использовать эту резервную копию можно после сброса на заводские настройки или на новом iPhone: при первоначальной настройке вместо «Настроить как новый iPhone» выберите «Восстановить из копии iCloud», введите данные Apple ID и выполните восстановление.
Если вам потребовалось удалить резервную копию из iCloud, сделать это можно в Настройки — ваш Apple ID — iCloud — Управление хранилищем — Резервные копии.
Создание резервной копии данных iPhone, iPad или iPod touch с помощью iTunes на компьютере с Windows
Резервное копирование данных на устройствах iPhone, iPad и iPod touch позволяет сохранить копию личной информации, которая пригодится в случае замены, потери или повреждения устройства.
- На компьютере с Windows откройте iTunes. Если приложение iTunes не установлено на компьютере, скачайте его.
- Подключите устройство к компьютеру с помощью кабеля USB.
- Если появится запрос на ввод пароля к устройству или вопрос «Доверять этому компьютеру?», следуйте инструкциям на экране. Узнайте, что делать, если вы забыли пароль.
. Узнайте, что делать, если устройство не отображается на экране компьютера. - Щелкните «Обзор».
- Чтобы сохранить данные приложений «Здоровье» и «Активность» с устройства или Apple Watch, необходимо зашифровать резервную копию. Установите флажок «Зашифровать локальную копию» и создайте запоминающийся пароль.
Запишите пароль и сохраните его в надежном месте, поскольку восстановить данные из резервной копии iTunes без этого пароля невозможно. - Щелкните «Создать резервную копию сейчас».
- По окончании процесса можно проверить, завершено ли резервное копирование. В окне будут отображаться дата и время создания последней резервной копии.
Бонусные советы — iTunes VS iCloud
Использовать iTunes для резервного копирования iPhone легко с компьютером, но проблематично, если ваш компьютер, синхронизированный с iPhone, вышел из строя и все файлы резервных копий исчезли. Таким образом, некоторые из вас могут рассмотреть iCloud для резервного копирования iPhone.
iTunes или iCloud?
Проверьте еще один ниже.
1. Резервное хранилище: iCloud Backup хранит ваши резервные копии в iCloud, а iTunes хранит резервные копии на вашем Mac и ПК.
2. Место хранения: iCloud предлагает бесплатные 5 ГБ и до 2 ТБ с деньгами, а хранилище iTunes зависит от вашего Mac / ПК.
3. Шифровать: iCloud всегда зашифровывает вашу резервную копию, в то время как iTunes делает по умолчанию.
4. Средства: iCloud выполняет резервное копирование из любого места с помощью Wi-Fi, а iTunes выполняет резервное копирование на ПК / Mac с помощью USB-кабеля.
5. Тип данных: iCloud создает резервные копии почти всех данных, кроме следующих:
• Данные, которые уже хранятся в iCloud, например контакты, календари, заметки, «Мой фотопоток» и библиотека фотографий iCloud.
• Данные, хранящиеся в других облачных сервисах, таких как Gmail и Exchange mail.
• Информация и настройки Apple Pay.
• Настройки Touch ID
• Музыкальная библиотека iCloud и содержимое App Store (если оно все еще доступно в iTunes, App или iBooks Store, вы можете нажать, чтобы повторно загрузить уже приобретенный контент.)
Пока iTunes выполняет резервное копирование данных, см. над частью.
Создаем резервную копию iPhone, iPad или iPod с помощью iTunes
Доброго дня! Мы с Вами уже рассмотрели, как использовать сервис iCloud для того чтобы не потерять информацию. Однако, этот способ сохранения подойдет не всем, ведь если компьютер или ноутбук есть у каждого, то вот сеть Wi-Fi дома у некоторых людей отсутствует. Да и многие предпочитают не доверять свои данные каким-то там новомодным облачным хранилищам (ишь, чего выдумали!) предпочитая всё свое хранить при себе — на жестком диске домашнего ПК.
Именно для таких людей и предназначена сегодняшняя подробная инструкция — как сделать резервную копию iPhone при помощи iTunes (без регистрации, смс и прочей новомодной ерунды). Приготовились? Давайте начинать — поехали!
Важный момент! Данный способ спасти свою информацию подойдет не только владельцам телефонов от компании Apple, но и для счастливых обладателей планшетов iPad и плееров iPod.
Стартуем с того, что загружаем программу iTunes. Ничего сложного в этом нет, но если затруднения все-таки возникают, то ответы на все вопросы можно найти здесь и тут.
После этого, подсоединяем Ваше устройство к ноутбуку или компьютеру и запускаем эту мощную программу по управлению содержимым iOS-устройства. Открывается окно, где в верхней части показываются данные о Вашем гаджете — такие как модель, серийный номер, объем памяти. Кстати, в этом же меню, можно заодно обновить версию прошивки.
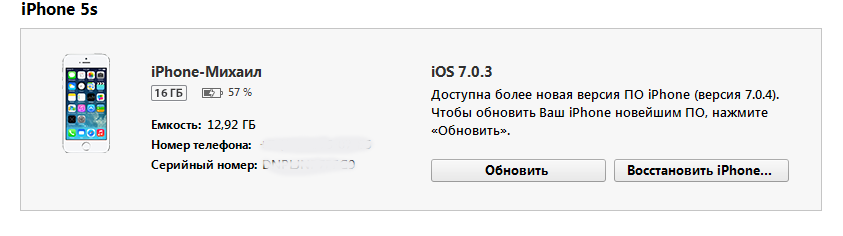
А вот ниже находиться именно то, что нам нужно. Это отдельный блок по управлению резервными копиями на iPhone. Разберем его подробней.
В левой части представлены параметры формирования в автоматическом режиме, выбираете либо в «облаках», то есть в iCloud, либо на этом компьютере. Переносим взгляд в правую сторону и видим две кнопки:
- Создать резервную копию.
- Или же, восстановить из нее.
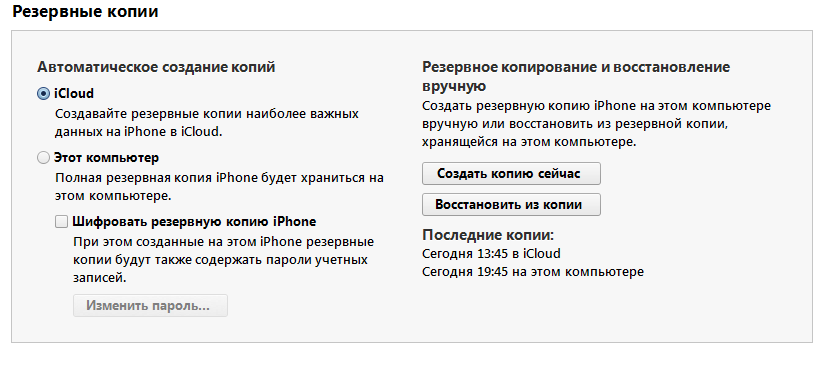
Соответственно, название говорит само за себя. Нажимаем первый пункт меню и… ждем. В зависимости от количества (объема) данных на вашем телефоне, создание резервных копий iPhone занимает от одной минуты до бесконечности.

На самом деле, были случаи ожидания до 12 часов — потом компьютер выключался. Это связано с некоторыми ошибками при синхронизации. Если у Вас они возникают – поделитесь в комментариях, постараюсь помочь.
Собственно, вот и все. Резервная копия iPhone на компьютере создана – можно безболезненно и бесстрашно обновлять прошивку, а также проводить разные эксперименты над своим гаджетом – Ваши данные надежно сохранены (узнайте, где именно они находятся!). И вернуть их не составит никакого труда.
Напоследок, я дам очень банальный, но полезный совет — сохраняйте данные как можно чаще. Это действие убережет от многих проблем!
P.S. Ставьте «лайки» и жмите на кнопки социальных сетей (те которые внизу под статьей!)! Зачем? Для того чтобы резервные копии в iTunes создавались без ошибок. Не верите? Вы просто попробуйте — это действительно работает!:)









