Какой пароль можно придумать на Одноклассниках?
Для регистрации в любой социальной сети пользователь должен придумать пароль – комбинацию цифр и букв, известную только ему одному. Пароль вводится при каждом входе на сайт и является основным элементом безопасности владельца аккаунта от вторжения на страницу посторонних людей.
Именно поэтому к созданию пароля не следует относиться халатно. Код доступа должен быть максимально надежным, но не слишком длинным и сложным. В идеале данную комбинацию пользователь должен держать в голове, чтобы в любой момент и в любом месте иметь доступ к своей страничке в социальной сети. Какой пароль можно придумать для Одноклассников? Новички часто задают подобный вопрос.
Чего стоит избегать при создании пароля
Пойдем от противного и рассмотрим от каких вариантов кодов лучше сразу отказаться. Очень многие выбирают какую-либо вариацию имени, фамилии, отчества, имена родственников или друзей, какие-либо памятные даты. Приведем плохой пример пароля – vasya!89. Вроде бы тут совмещены и буквы, и цифры, и символы, но современные методы с легкостью смогут расшифровать эту последовательность и взломать вашу страницу. Об это свидетельствует хотя бы то, что на запрос в поисковую систему «как получить пароль от Одноклассников» выдается множество сайтов, которые предлагают услуги по взлому чужой страницы.
Именно поэтому также следует отказаться от простых слов, которые как-то могут быть связаны с вашей деятельностью. Даже если вы выберете что-то необычное, современные технологии смогут расшифровать данные. Поэтому лучше всего использовать сложные пароли для Одноклассников.
Ассоциации
Еще один способ создания пароля – использование ассоциативного ряда. Например, связь вашего имени, года рождения, названия учебного заведения, клички питомца или любимого музыкального коллектива. Вариантов множество. Не забудьте, что надежный пароль должен состоять из больших и маленьких букв, а также цифр.
К примеру, берем имя Анна, дату рождения 1889:
- Легкий пароль – Anna1889.
- Хороший пароль – An18na89.
- Самый лучший вариант – aN89a18N.
Можете в качестве даты выбрать событие, которое не сильно освещено в широких кругах. Пусть это будет свадьба сестры или дата получения диплома о высшем образовании. Главное, не забудьте об этом сами.
Как удалить автозаполнение логина и пароля
Если пользователь случайно включил запоминание учетных данных при входе в Одноклассники на чужом ПК, он может удалить сохраненный пароль.
Инструкция на примере Opera:

- Открыть меню, перейти в настройки.
- Перейти в раздел «Автозаполнение», выбрать «Пароли».
- В разделе «Сайты с сохраненными паролями» найти ОК.
- Нажать на кнопку с тремя точками слева от сайта, выбрать «Удалить» в выпадающем списке.
- В нижней части страницы появится уведомление об удалении.
Аналогичным образом можно убрать сохраненный пароль в Одноклассниках и в других браузерах.
Есть и другой, более радикальный способ удалить логин в Одноклассниках при входе. Он позволяет стереть убрать учетные данные для всех сайтов, которые посещает пользователь.
При использовании этого способа будут стерты все учетные данные, сохраненные в памяти браузера. Кроме того, система удалит информацию о посещенных страницах, файлы cookie и прочий мусор. Эта функция используется, если веб-обозреватель работает некорректно – тормозит, зависает, долго открывается, не загружает страницы и т.д. Очистка программы от мусорных файлов позволяет восстановить ее работоспособность.
Чтобы пользователю не приходилось постоянно вводить учетные данные при входе в Одноклассники, он может воспользоваться сохранением логина и пароля. При использовании этой функции вход на страницу будет выполнен в автоматическом режиме при загрузке сайта. Если пользователю больше не требуется эта опция или же он случайно ее активировал на чужом компьютере, он может ее отключить в настройках браузера.
Настройка профиля
В первую очередь нужно подтвердить действительный адрес электронной почты и добавить личную фотографию. Заполнить данные о месте учёбы, работы, службы. Теперь целесообразно отредактировать настройки приватности.
Личную информацию можно оставить видной всем или избранной группе людей. То же самое — с фотографиями, играми, группами, комментариями, а также с подарками, функцию которых выполняют симпатичные картинки, прикрепляемые на определённый срок к главной фотографии — аватарке.
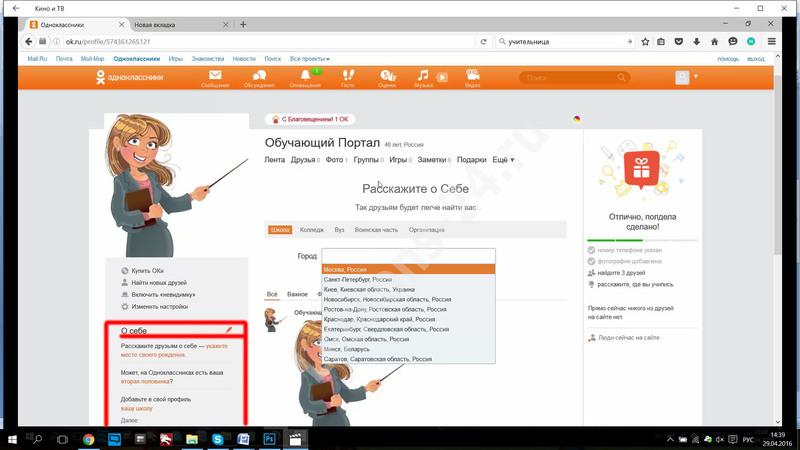
Существуют дополнительные настройки: доступ страницы к поисковым системам, использование защищённых соединений и фильтрация нецензурной лексики. Сайт предлагает возможность закрыть профиль. В этом случае информация будет доступна только друзьям. По завершении настроек нужно нажать зелёную кнопку «Сохранить», иначе все изменения будут недействительны. Аккаунт автоматически вернётся к прежним настройкам.
Поиск людей тоже прост. При нажатии раздела «Друзья» предлагается три категории поиска:
- друзья по учёбе;
- коллеги;
- любой человек по имени и фамилии.
Слева откроется список пользователей из города, указанного в качестве места проживания. Ниже этого перечня расположен логотип социальной сети «Вконтакте». «Одноклассники» предлагают открыть страницу «Вконтакте» и пригласить друзей. Когда первые знакомые или родственники найдены и приглашены в друзья, сайт сам будет находить общих знакомых.
В «Ленте» предлагаются вниманию события друзей и всё, что они посчитали интересным, полезным, отметив «классом». После продолжительного пользования сайтом появляется желание пересмотреть темы, сохранённые как классные. Это та лента, которую видят гости странички. Для этого достаточно нажать на свой ник. При необходимости можно скрыть отмеченный пост посредством нажатия трёх точек под датой отметки. Пользоваться сайтом легко.
Как убрать замок со своей страницы
И, хотя включить ограничение на просмотр страницы разработчики социальной сети предлагают ровно в один клик, снять замок со страницы настолько же филигранно и легко нельзя. По каким причинам – неизвестно (видимо, из расчета на бесполезность подобного «отката» — деньги-то уплачены, зачем отказываться от услуги?), но вариант добраться до кнопки «отмена» доступен один – через раздел «Мои Настройки»:
- Дальше – переход в уже знакомый раздел «Публичность» (на мобильных платформах – «Настройки публичности»).
- После – поэтапное взаимодействие с разделами: возраст, приложения и развлечения, группы, семейное положение. На каждом пункте придется поменять галочки с варианта «Только мне» в категории «Видимость», на пункт выпадающего меню «Вообще всем». И принять изменения. И, хотя процедура выглядит несколько запутанной, на деле же свободного времени понадобится ровно 5 минут. Кстати, дополнительно стоит проставить галочку напротив пункта «Открыть страницу для поисковых систем», а заодно – «Страница видна для людей на сайте». В совокупности опции представляют возможность оставаться в центре внимания для всех посетителей социальной сети.
После неформального отказа от «замка» на странице в «Одноклассниках», защиту конфиденциальной информации легко активировать вновь, причем бесплатно, и уже гораздо быстрее – достаточно спуститься к аватарке и выбрать пункт «Закрытый профиль». Из-за отсутствия оплаты и уже авторизованной на аккаунте услуги, сокрытие конфиденциальной информации произойдет мгновенно. Но, если же ничего не получилось – стоит обратиться в службу поддержки и вежливо описать возникшую проблему.
Как заблокировать браузер?
Способов блокировки браузера несколько. Некоторые браузеры можно блокировать с помощью расширений (дополнений), другие имеют встроенный функционал ограничения доступа (мастер пароль), а третьи можно заблокировать только с помощью специальных программ. В начале расскажу про программу, с помощью которой можно поставить пароль на любой браузер и на любую запускаемую программу. Такой вариант будет предпочтителен для тех пользователей, которые используют в системе несколько браузеров. Затем, отдельно приведу варианты блокировок для тех браузеров, которые такую возможность поддерживают из коробки.
Как поставить пароль на браузер на компьютере. [Game Protector]
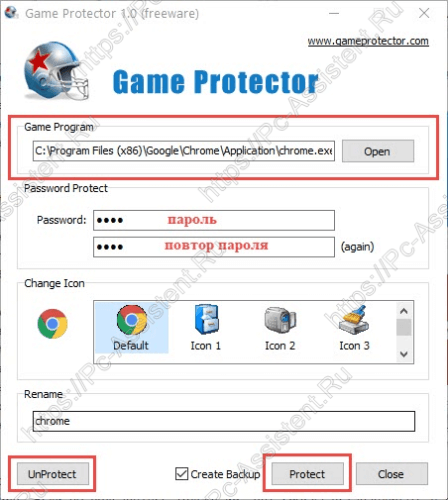
Программа Game Protector абсолютно бесплатная и позволяет запаролить любой браузер и не только. С помощью этой утилиты можно поставить пароль на запуск любой программы либо игры. Конечно этот программный продукт давно не обновлялся, но не смотря на это он работает даже на Windows 10. Установка программы стандартная, поэтому останавливаться на ней не вижу смысла, а вот в пользовании есть некоторые нюансы, на которые стоит обратить внимание.
Первый нюанс состоит в том, что запускать программу нужно обязательно от имени администратора, иначе с некоторыми программами она будет работать некорректно. После запуска утилиты откроется вот такое основное окно.
Здесь в строке Game Protect нужно указать путь до исполняемого файла блокируемой программы (в нашем случае до браузера Chrome). Потом, чуть ниже, в строке Password нужно придумать и ввести свой пароль. В третьей строке нужно повторить (подтвердить) свой пароль. Также, вы можете сменить иконку (Change Icon) и название блокируемой программы (поле Rename). После всего этого нажмите на кнопку Protect.
Второй нюанс состоит в том, что некоторые заблокированные программы теперь будут запускаться только при запуске от имени администратора. По моим наблюдениям, запускать с правами администратора придётся те программы, которые установлены на системный диск С: . Теперь, после запуска заблокированного браузера, будет появляться окно, где в поле Password нужно ввести свой пароль, который вы придумали ранее и браузер только тогда откроется.
Чтобы окончательно снять блокировку с браузера либо программы, нужно также в строке Game Protect указать путь до исполняемого файла заблокированной программы, ввести правильный пароль и нажать на кнопку UnProtect.
Как поставить пароль на браузер Google Chrome? [LockPW]
Google Chrome это самый популярный браузер в мире. Если вы пользуетесь только им, то нет смысла устанавливать в систему дополнительные программы для его блокировки. Проще воспользоваться дополнением, который позволит запоролить браузер.
Мой выбор пал на дополнение LockPW, который можно найти в магазине дополнений от Google Chrome.
- Перейдите в интернет магазин-chrome
- В поисковой строке Поиск по магазину введите LockPW и нажмите Enter (либо можете сразу перейти по ссылке на него ).
- Откроется страница с нужным нам дополнением. Здесь нажмите на кнопку Установить. Сверху браузера в диалоговом окне подтвердите установку расширения.
- Откроется страница с подробностями о расширении. Нажмите там кнопку Дальше.
- Далее откроется страница с настройками блокировки браузера. Рекомендую выставить следующие параметры блокировки:
- Активируйте пункт Блокировка при бездействии и выставите интервал в 900 секунд (это 15 минут).
При просмотре фильмов онлайн, активация данного пункта не желательна, так как через каждые 15 минут бездействия, браузер будет блокироваться и придётся вводить пароль заново.
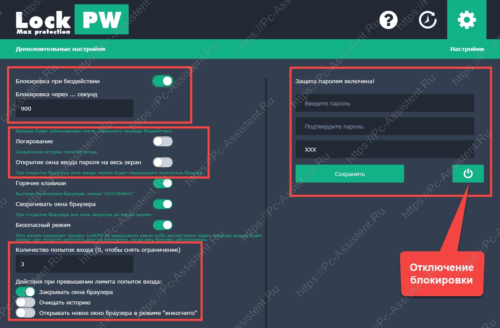
Теперь при запуске браузера он попросит ввести пароль. При неправильном вводе пароля и исчерпании попыток, браузер просто закроется.
Чтобы отключить блокировку браузера и снять пароль нужно сначала запустить браузер, затем в настройках дополнения нажать на кнопку в виде вот такой пиктограммы.
Как поставить пароль на браузер Яндекс
Яндекс.Браузер — второй по популярности среди браузеров в нашей стране. Он создан компанией Яндекс на движке Blink. На этом же движке создан и открытый браузер Chromium. Так как движок идентичен, то расширения для Google Chrome также подходят и для Яндекс.Браузера. Поэтому, для того чтобы установить пароль на браузер Яндекс, можно также воспользоваться расширением LockPW. А про то, как это расширение настроить уже написано выше.
Как заблокировать браузер Mozilla Firefox
Браузер Firefox от компании Mozilla имеет встроенные инструменты для установки пароля на запуск. Чтобы поставить пароль на браузер Mozilla Firefox:
Минус данного метода в том, что такой пароль защищает только ваши пароли от просмотра. Сам браузер так не блокируется и на момент написания этой статьи я не нашёл и дополнения, который бы блокировал Firefox. Но всегда можно воспользоваться программой Game Protector, о которой речь шла выше.
Как «запоролить» браузер Opera
Браузер Опера все ещё пользуется популярностью у некоторых пользователей в нашей стране. Этим пользователям в блокировке браузера Opera поможет расширение Set password for your browser (Opera lock). Чтобы его установить:
Теперь браузер при запуске будет запрашивать пароль для доступа. Для снятия достаточно зайти в браузер и удалить данное дополнение.
Можно ли установить пароль на папку в windows 10-11 без сторонних программ?
Средства операционной системы Windows позволяют в принципе обеспечить доступ пользователя к определенному файлу или папке. А так же назначить права доступа к ним на чтение, редактирование, или удаление. Но, для этого нужно заводить отдельную учетную запись с обычными правами и настраивать доступ.
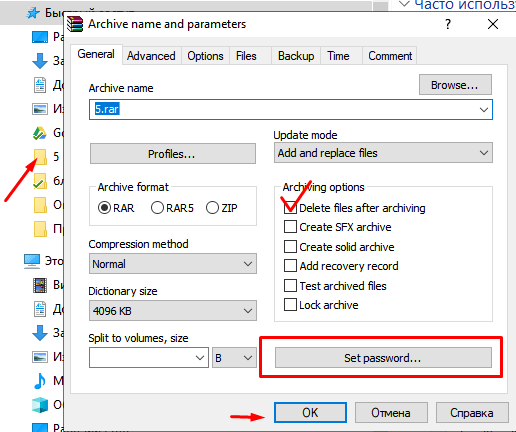
Если этого не требуется, то можно назначить пароль программами, уже установленными на компьютер. Например, с помощью архиватора Win-RAR можно добавить файл или папку в архив, а при его создании добавить в него пароль. Эта функция есть у всех программ-архиваторов.
Пароль шифрует содержимое архива; просмотр содержимого стал невозможен. Но, такой вариант неудобен, потому что все же архив — это архив, а не папка. В программах Microsoft Office тоже есть возможность защитить отдельные документы паролем. В Excel — это у вас получиться сделать, защитив книгу:
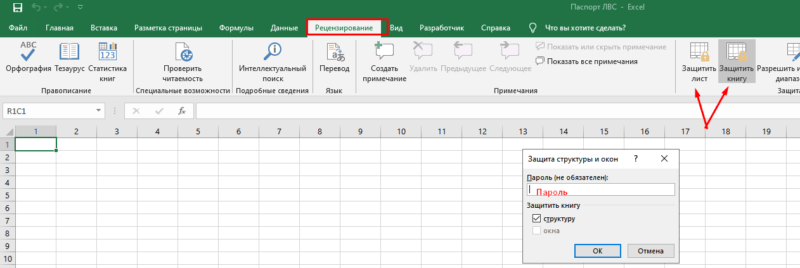
А в ворде получиться скорее всего защитить содержимое от редактирования, но не доступ к файлу. Так что, средствами операционной системы и распространенными программами полноценный пароль на доступ к папке установить нельзя. Для этого нужно использовать специальные программы.
Как установить пароль на компьютер при входе на Windows XP
Если вы пользуетесь операционной системой Windows XP, то для того чтобы установить пароль на компьютер вам нужно зайти в «Панель управления». Для этого просто нажмите на кнопку «Пуск» и в открывшемся меню выберите пункт «Панель управления».
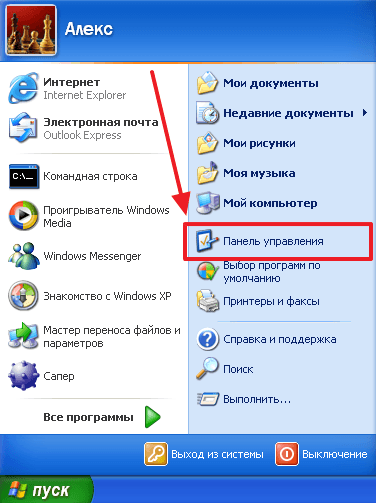
После входа в «Панель управления» вам нужно открыть раздел «Учетные записи пользователей».
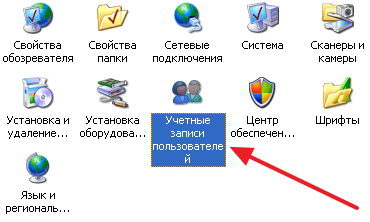
Дальше выберите учетную запись, для которой бы хотите установить пароль на компьютер при входе. Обратите внимание, что вы всегда можете установить пароль для своей учетной записи. Но, для того чтобы устанавливать пароль для других учетных записей вам нужно иметь права администратора.
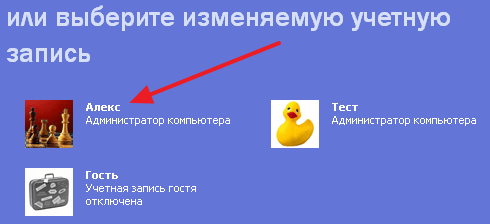
После того как вы выбрали учетную запись, нажмите на ссылку «Создание пароля».
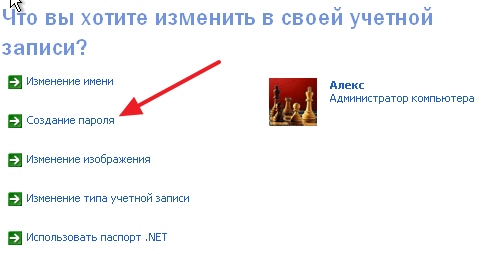
Последний шаг – заполнение формы. Здесь нужно дважды указать пароль, который вы хотите установить на компьютер при входе, а также подсказку для пароля. После заполнения всех полей нажмите на кнопку «Создать пароль».
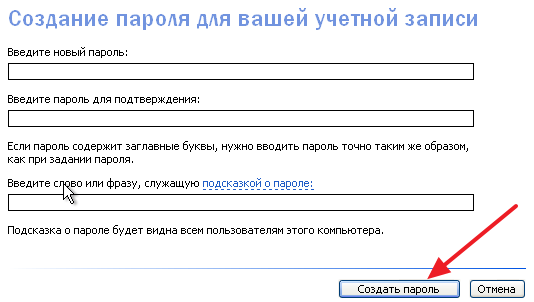
На этом все, теперь при входе на компьютер под вашей учетной записью вы будете видеть запрос на ввод пароля.
- Как посмотреть пароль под звездочками
- Забыл пароль от WiFi
- Как отключить пароль в Windows 8
- Как поставить пароль на Wi-Fi
- Как посмотреть пароль от Wi-Fi на компьютере
Создатель сайта comp-security.net, автор более 2000 статей о ремонте компьютеров, работе с программами, настройке операционных систем.
Задайте вопрос в комментариях под статьей или на странице «Задать вопрос» и вы обязательно получите ответ.
Большое спасибо. Не могли бы Вы привести пример пароля и подсказки к нему?












