
- Главная
- Ремонт компьютеров
- Статьи
- Самостоятельный ремонт ПК
В персональном компьютере фактически все подлежит апдейту. Многие согласятся с тем, что дешевле апргрейдить устройство, нежили покупать новый ПК. Первое, что меняют – это монитор. Однако современные экраны просят новую видеокарту. Можно ли заменить встроенную видеокарту самому? Безусловно, с этим справиться каждый, однако нужно дать особенности материнской платы, уметь работать с БИОС, правильно оценить характеристики интегрированного графического адаптера.
Подготовка к апдейту компьютера и замене интегрированной видеоакарты
Перед тем, как разобрать компьютер – обесточить системный блок. Вилки должны быть вытянуты с розеток. Затем почистить компьютер от пыли и приступить к удалению элементов. Доступ к внутренностям компьютера должен быть свободный, для этого следует снять боковую крышку в системном блоке.
Модернизировать интегрированную видеокарту необходимо если:
- Не хочется выбирать между скоростью, которую показывает видеокарта, и качеством картинки
- Внешнюю видеокарту нужно поменять, если ее данных недостаточно для просмотра кино в отличном качестве
- Картинка нечеткая
- Яркость компьютера не позволяет играть в мощные игрушки
- 3Д графика похожа на дешевый мультик.
Как правильно заменить дискретную карту
Когда блок разобран, можно отключать дискретную карту от материнской платы. Для этого нужно открутить болт, крепящий элемент к компьютеру. Если видеокарта пользуется дополнительным питанием, его также следует отключить. Обычно, это несколько кабелей, крепящихся за счет шестипиновых и восьмипиновых разъемов к материнской плате.
Открыв защелку на PCI Express, нужно правильно снять адаптер. Это непростая задача, особенно если устройство достаточно большое. Кроме того, защелка на разъеме компьютера может иметь различную конфигурацию. Как правило, помогает такой прием:
- Оттянуть защелку в сторону верха материнской платы
- Освободившийся элемент достать из PCI Express.
- После этих действий можно устанавливать на компьютер новый адаптер.
Установка нового элемента материнской платы
Данный процесс требует меньшей подготовки и усилий:
- Вставить видеокарту в PCI Express
- После характерного щелчка зафиксировать деталь
- Закрутить фиксирующий болтик
- Подключить дополнительное питание
- Закрыть боковую крышку
- Включить персональный компьютер.
Однако и тут иногда возникают трудности:
- Если карта вмонтирована в плату и есть свободный разъем. Тогда достаточно отключить встроенный элемент, вставить новый
- Если свободного входа нет, а устаревшее устройство удалить не получается, единственным выходом будет покупка новой «материнки».
Технические нюансы
Перед тем, как модернизировать видеоадаптер, нужно обратить внимание на определенные моменты:
- Размер. Предварительно нужно замерить расстояние между стенками блока компьютера. Слишком большой адаптер попросту не влезет в «машину»
- Мощность. На данный параметр также стоит обратить внимание, чтобы понять, потянет ли компьютер новое устройство. Если карта слишком мощная, придется менять и блок питания.
- Разъем. Современные графические адаптеры чаще всего используют PCI Express, более старые модели – PCI. Если не учесть данный момент, компьютер не сможет принять новое устройство.
При замене одного элемента на другой, можно данный нюанс пропустить. Однако, если компьютер имеет встроенную карту и необходимо монтировать новый элемент в PCI-E слот, без настройки БИОС не обойтись. Это необходимо, чтобы отдать приоритет определенному чипу. Чтобы зайти в BIOS, нажимайте DEL. Там во вкладке с устройствами, нужно выбрать только что установленный чип.
Также стоит учесть то, что операционная система при появлении нового элемента обычно запрашивает драйверы. Если программного обеспечения нет, можно скачать его в сети Интернет. Мастер установки драйверов подскажет, как действовать далее.
Последний шаг, который предпринимает пользователь – настройка параметров. Можно изменить заводские установки по своему предпочтению, выбрав «Свойства» на рабочем столе. Это позволит установить то разрешение экрана, которое наиболее приемлемо для вашего монитора. Стоит отметить, что замена видеочипа в ноутбуке более сложная задача. Для этого нужно полностью разобрать устройство, причем имеется высокий риск повреждений. Если гарантия еще не истекла, лучше не делать это самостоятельно.
Как поменять видеокарту на компьютере?

Видеоадаптер компьютера отвечает за графическое отображение результата работы процессора и оперативной памяти. Всё что вы видите на мониторе является, результатом работы данного оборудования. По этой причине и стоит задуматься о необходимости поменять видеокарту на более современную.
По мере увеличения технологического прогресса увеличиваются и запросы пользователей. Так, если вы захотите приобрести монитор с высоким разрешением Full HD или 2k, вам скорее всего нужен будет и видеоадаптер, способный решить поставленные задачи.

Также современную видеокарту требуют и многие игры, которые просто не смогут запуститься или будут работать на минимальных настройках с устаревшим оборудованием. Здесь речь идёт не только о видеоадаптере, а и об ОЗУ, и о процессоре. Для правильного выбора видеокарты нужно учитывать все параметры, что позволит сделать оптимальный выбор, более подробно рассмотрим вопрос в конце статьи.
Как поменять видеокарту?
Первым делом вам следует убедиться, что тип разъёма материнской платы соответствует видеокарте, об этом нужно задуматься ещё до покупки адаптера.
Информацию об используемом разъёме вы можете найти в технической документации платы. Здесь всего два варианта: AGP или PCI-Express.
Для того, чтобы не идти в сервисный центр, а самому поменять видеокарту, нужно выполнить всего несколько несложных действий, которые представлены в инструкции ниже.
1.Первым делом, чтобы перестраховаться от конфликта драйверов, следует их удалить:
- Нажмите кнопку «Пуск»;
- Кликните правой кнопкой по «Мой компьютер» и выберите опцию «Свойства»;
- Далее перейдите по ссылке «Диспетчер устройств»;
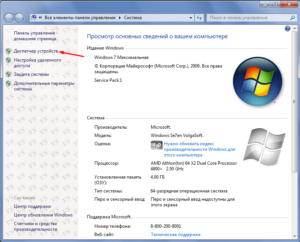
- Откройте список «Видеоадаптеры» и произведите двойной клик по оборудованию;
- На вкладке драйвер выберите кнопку «Удалить».

2.Затем выключите компьютер и отсоедините его от питания;
3.Теперь нужно приступить непосредственно к замене видеокарты. Вам потребуется разобрать корпус системного блока, но прежде, чем это сделать вы должны понимать, что гарантия на системный блок будет не действительна, когда вы сорвёте пломбы. Если у вас есть гарантия, то ничего не остаётся, кроме как воспользоваться сервисным центром продавца ПК;
4.После того, как вы сняли верхнюю крышку, вам нужно изъять старую видеокарту, если такая присутствует. Делается это просто, вам потребуется выкрутить крепежный винт, который находится в левом углу видеокарты с помощью отвертки. Теперь вам нужно нажать на фиксатор, который выдавит карту из разъёма, находится он с правого края;

5.Легким движением вставьте новый видеоадаптер. Прежде лучше почистить разъём. Вы увидите, что карта закреплена, когда фиксатор вернётся изначальное положение;

6.Теперь соберите системный блок, включите питание и запустите компьютер. Если он не включается, а слышно только пиликанье, то где-то, скорее всего, плохой контакт. Придется ещё раз разобрать системный блок и проверить контакты, также следует просмотреть шины и попробовать достать ОЗУ и прочистив, вернуть на место;
7.После успешной загрузки, установите драйвера на карту и на этом всё.
Как поменять интегрированную видеокарту на дискретную?
Действия аналогичны предыдущим, за тем исключением, что вам придется перейти в БИОС или UEFI и изменить главный адаптер, отключив интегрированный, для этого нужно:
- В момент загрузки компьютера перейдите в БИОС, обычно нажатием кнопки Del;
- Далее ищите пункт, который носит название Primary Display или Init Display First. Возможно название будет другим, но суть должна сохраняться;
- Далее перейдите в раздел, который содержит оборудование материнской платы;
- Вам нужно установить значение AGP или PCI-E, в зависимости от разъёма.

Также, некоторые материнские платы обладают несколькими разъёмами под видеоадаптер, возможно вам не придется даже и менять карту, а просто её добавить. Таким образом возрастёт мощность компьютера, если конечно присутствуют разъёмы SLI и CrossFireX.
Тем не менее, прежде, чем задаваться вопросом: «Как поменять видеокарту на пк?», вам следует узнать, по каким параметрам следует выбирать адаптер.
Выбор видеокарты
Здесь вам следует учесть, что любая карта на вашу материнскую плату не подойдёт. Существует несколько важных аспектов, которые помогут сделать правильный выбор видеоадаптера.
Сначала, как уже говорилось, нужно определиться с поддерживаемым разъёмом платы. Информацию можно почерпнуть из технической документации.
Следующим пунктом является расчет необходимого питания. Устанавливая более современную карту, вам следует понимать, что она требует для отдачи большей мощности и больше электропитания. Возможно, вам придется заменить и блок питания для нормальной работы новой видеокарты. Чтобы наверняка узнать нужно ли это делать, рассчитайте ваше теперешнее потребление и отдачу.

Также не стоит покупать слишком дорогие адаптеры, если всё остальное оборудование будет далеко позади по мощности. Компьютер – это целостный организм и, если один будет существенно превосходить остальные по мощности, вы не увидите большого прироста быстродействия. Компьютер быстр настолько, насколько мощно его самое слабое звено.
Замена видеокарты не требует особых профессиональных навыков, но тем не менее нужно быть аккуратными, дабы не зацепить другое оборудование и потом по новой не просматривать шины и платы. Заменить или добавить дискретную видеокарту по силам каждому, просто следуя инструкции.
Рейтинг статьи 4.2 / 5. Голосов: 12
Пока нет голосов! Будьте первым, кто оценит этот пост.
Как заменить видеокарту на персональном компьютере?
Такая важная часть компьютера, как видеокарта, подлежит замене в двух основных случаях. Во-первых, если она сломалась и перестала выполнять свои непосредственные функции. И, во-вторых, если она по каким-то причинам перестала устраивать вас в плане технических характеристик. Так может быть при установке новых игр или программного обеспечения. Поломка видеокарты может произойти в результате неправильной эксплуатации, заводского брака, а также просто по истечении срока службы. Так или иначе, в обоих случаях вам придется купить новую видеокарту. О покупке и замене видеокарты и пойдет речь ниже.
0. Покупка видеокарты
Купить видеокарту можно в любом специализированном магазине компьютерной техники. При выборе в первую очередь следует отдавать предпочтение известным и давно существующим на рынке компаниям-производителям. Требования технических характеристик карты зависят от конфигурации компьютера, а также поставленной вами цели её использования.
По цене видеокарты делятся на 3 категории: бюджетные (используются в обычных домашних компьютерах), средней стоимости (обеспечивают более высокое качество видео и игр) и профессиональные. Какую выбрать решайте сами. Но прежде чем идти в магазин за новой картой, проверьте, совместима ли данная модель с остальным оборудованием компьютера. При установке мощной видеокарты вам также может понадобиться замена блока питания. Также проверьте совместимость порта графического адаптера. Модель порта указана в паспорте материнской платы.
После того, как видеокарта приобретена, вам нужно будет осуществить процедуру её замены. Это не сложно, поэтому нет необходимости обращаться в сервис, можно сделать все и самому. Всё, что вам понадобится, это 15 минут свободного времени, новая видеокарта, отвертка и данное руководство. Итак, начнем.
1. Замена видеокарты
Шаг 1. Чтобы установить новую видеокарту вам вначале потребуется удалить старую. Войдите в меню по пунктам «Пуск» — «Панель управления» – «Система». Во вкладке «Оборудование» нажимаем кнопку «Диспетчер устройств». В меню «Видеоадаптеры» находим название старой видеокарты и правой кнопкой мыши открываем меню «Свойства» .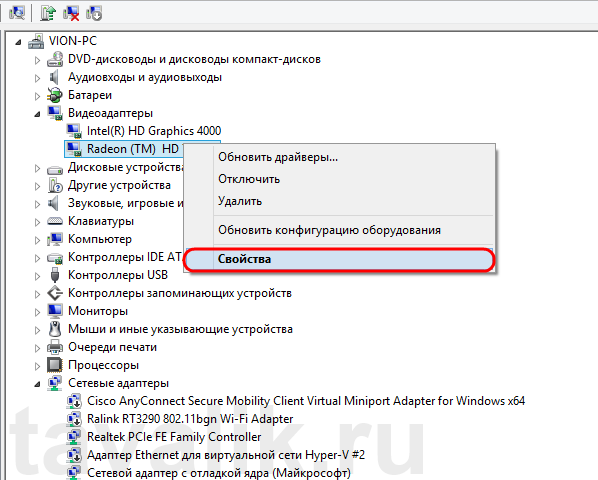
Далее переходим во вкладку «Драйвер» и щелкаем «Удалить».
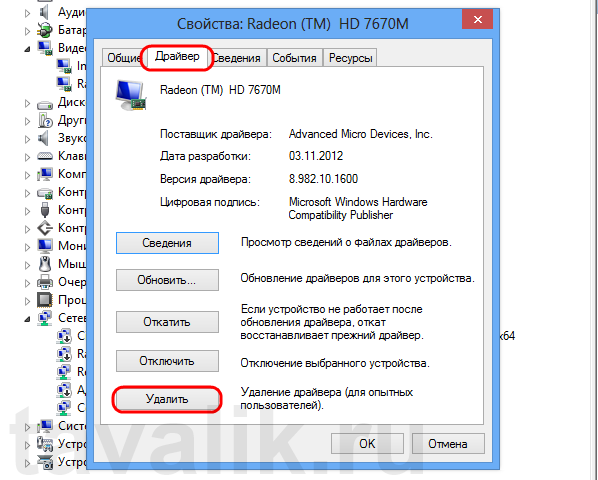
Завершаем работу системы, выключаем компьютер и приступаем к непосредственной механической замене видеокарты.
Шаг 2. Отключаем компьютер от сети. Удобно располагаем системный блок на столе или другой ровной поверхности. Берем отвертку и отвинчиваем на задней панели блока болты, которыми крепится боковая стенка справа.

Шаг 3. Снимаем боковую панель. Видеокарту распознать не сложно. Она расположена горизонтально и установлена на материнской плате.

Шаг 4. Аккуратно отвинчиваем крепежный винт карты. Вытаскиваем её из порта.
Шаг 5. На место старой карты устанавливаем новую. Закрепляем крепежный винт.

Шаг 6. Устанавливаем на место боковую стенку, закручиваем болты. Готово!
Шаг 7. После установки новой видеокарты вам понадобится установить драйвер устройства. Программный диск обычно прилагается в комплекте. Установите его в дисковод и следуйте инструкциям по установке.
3. Рекомендации по уходу
Чтобы надолго сохранить видеокарту в рабочем состоянии, следуйте нескольким простым правилам:
— используйте только лицензированные комплектующие от проверенных производителей;
— обязательно проверяйте совместимость всех частей компьютера;
— устанавливайте только официальное программное обеспечение, драйвера устройств;
— регулярно обновляйте драйвера устройств;
— не устанавливайте на компьютер сомнительных программ;
— регулярно очищайте системный блок от пыли.
Смотрите также:
Неправильно работающие часы на компьютере на первый взгляд не представляют особой проблемы. Но в дальнейшем неточности во времени могут создать определенные неудобства в работе с файлами и интернетом, а также…
Хотите подробнее узнать технические характеристики своего «железа»? Выбирайте программу CPU-Z. C ее помощью вы сможете получить полную информацию о внутренностях компьютера под управлением операционной системы Windows. Это приложение, прежде всего,…
С пятёркой главных составляющих процесса создания сайта наверняка знакомы те, кто не единожды задумывался о создании своего интернет-проекта. Это тематика, домен, хостинг, движок сайта (он же CMS), ну и, собственно,…
Пошаговое руководство по самостоятельной замене видеокарты на ПК

Последнее обновление — 16 мая 2020 в 14:27
Замена видеокарты в настольном компьютере может понадобиться в случае выхода из строя старого видеоадаптера, либо при необходимости провести замену устаревшего и медленного видеоускорителя, на более новую и мощную модель.
Если вы этого никогда не делали, то у вас могут возникнуть проблемы со снятием, установкой и подключением видеокарты. Ниже я подробно расскажу о пошаговых действиях, чтобы вы смогли заменить видеокарту самостоятельно. В этом нет ничего сложного. Нужна только аккуратность и внимательность.
- Загрузка новых драйверов
- Удаляем драйвер от старой видеоплаты
- Снимаем видеокарту с компьютера
- Процесс установки видеокарты
- Установка драйверов на новый видеоадаптер
Загрузка новых драйверов
Если у вас нет возможности воспользоваться интернетом, то вы можете после замены видеокарты, установить драйвера с диска, идущего в комплекте с видеоадаптером. Если доступ к интернету есть, то лучше с сайта производителя загрузить новые драйвера для вашей модели видеокарты.
Драйвера на диске, как правило, устаревшие на несколько месяцев, а то и полгода. Поэтому первым делом загружаем новый драйвер и сохраняем его в надежное место.
Удаляем драйвер от старой видеоплаты
Если вы меняете видеокарту одного производителя, например NVIDIA, то специально удалять видеодрайвер не обязательно, так как во время установки нового, установщик сам автоматически удалит старые компоненты и заменит их на обновленные.
Если вы меняете видеокарту NVIDIA на графический ускоритель от AMD или наоборот, то желательно сделать принудительное удаление драйверов с помощью возможностей операционной системы или специального ПО. Так будет корректнее и поможет избежать ошибок в будущем.
Снимаем видеокарту с компьютера
Перед снятием видеоадаптера, обязательно обесточиваем системный блок компьютера. Выключаем блок питания (если есть кнопка  ) и желательно, вынимаем кабель питания из него.
) и желательно, вынимаем кабель питания из него.
Обозначения на кнопке: палочка-включено, кружочек-выключено.
Все операции по замене комплектующих в компьютере, должны в обязательном порядке производиться только при полном отключении от электроэнергии.
Чтобы статическим электричеством не убить внутренние компоненты компьютера, необходимо его сбросить (заземлиться). По нормальному это делается при помощи антистатического браслета  , но при отсутствии оного, можно просто прикоснуться к какому нибудь металлическому объемному предмету, например батареи центрального отопления. Они обычно заземлены и прикоснувшись к ней, вы сбросите статику. Особенно это актуально в зимнее время, когда воздух более сухой.
, но при отсутствии оного, можно просто прикоснуться к какому нибудь металлическому объемному предмету, например батареи центрального отопления. Они обычно заземлены и прикоснувшись к ней, вы сбросите статику. Особенно это актуально в зимнее время, когда воздух более сухой.
Во всех современных настольных ПК, чтобы вытащить видеокарту, вам необходимо открыть доступ к левой части корпуса компьютера  (если смотреть на него с лицевой стороны). Компьютерных корпусов сейчас великое множество, и какой именно у вас я не знаю, поэтому как его открыть, разобраться придется самим.
(если смотреть на него с лицевой стороны). Компьютерных корпусов сейчас великое множество, и какой именно у вас я не знаю, поэтому как его открыть, разобраться придется самим.
После того, как вы открыли корпус, то находите видеоплату. Это будет самая большая плата расширения, которая установлена перпендикулярно системной  (материнской) плате.
(материнской) плате.
Обратите внимание, идет ли к вашей 3D карте дополнительный кабель  от блока питания. Их может быть как один, так и два. Они могут иметь коннектор из шести
от блока питания. Их может быть как один, так и два. Они могут иметь коннектор из шести  или восьми
или восьми  контактов, которые вставлены в видеокарту. Аккуратно извлеките его, отжав защелку
контактов, которые вставлены в видеокарту. Аккуратно извлеките его, отжав защелку  коннектора.
коннектора.
Далее откручиваем крепежный винт, соединяющий карту с задней стенкой компьютерного корпуса.

Теперь берем видеокарту за систему охлаждения или ее торцевые части и начинаем аккуратно вынимать. К различным элементам на плате лучше не прикасаться, во избежание проблем со статикой.

Во время снятия видеоадаптера, обратите внимание на фиксатор, который удерживает видеокарту в слоте расширения PCI-E 16х. Существует несколько типов фиксаторов. Вам необходимо его отжать, чтобы свободно вынуть графическую плату. Смотрите как это сделать на изображении ниже.

Процесс установки видеокарты
Аккуратно устанавливаем новую видео плату в тот же слот, из которого вы извлекли старую.
 После установки платы в свой слот, фиксатор автоматически защелкнет видеокарту. Вам останется только прикрутить ее винтом к корпусу и вставить дополнительное питание (если оно есть).
После установки платы в свой слот, фиксатор автоматически защелкнет видеокарту. Вам останется только прикрутить ее винтом к корпусу и вставить дополнительное питание (если оно есть).
Подключать дополнительное питание нужно обязательно все, иначе видяха не запуститься.

Если в вашей старой видеокарте не было дополнительного питания, то на блоке питания может не оказаться нужных проводов. Так же это повод задуматься о замене своего блока питания, так как на всех современных БП таких разъемов всегда хватает. Если вы приобрели боксовую видеокарту в коробке или Retail, то в комплекте обычно идут специальные переходники.
Я их приводил на картинках выше. Обычно это переходник с 2-х MOLEX-разъемов на универсальный 6-8PIN. Воспользуйтесь им, подключив его к блоку питания. Главное, чтобы хватило его мощности для работы с новой картой.
Видеокарту установили и подключили. Теперь можно закрывать корпус системного блока и подключать отсоединенные провода.
Когда все подсоединили, запускаем компьютер. Если на экране появилось меню загрузки, значит вы все сделали правильно и теперь осталось последнее действие, это установка драйверов.
Установка драйверов на новый видеоадаптер
Как я уже писал выше, можно их установить с диска, но лучше скачать свежую версию драйвера. С ними видеокарта чаще всего работает быстрее и в них встроена поддержка последних игр. Если все это читать и смотреть картинку нудно, можете посмотреть отличное видео по замене видеокарты. В нем есть все, что нужно.
Как установить или поменять видеокарту на компьютере
С каждым годом видеоигры все более требовательны к мощности компьютера: за каких-то два года топовое «железо» устаревает морально и падает в цене. Чтобы в полной мере насладиться графическими эффектами в современных играх, потребуется мощная видеокарта. Однако игры – не единственная сфера применения графического ускорителя. Его мощность используется для работы с некоторыми программами – видеоредакторами, графическими редакторами, софтом для составления проектов и тому подобным.
Сегодня компьютер без видеоадаптера – «навороченная» пишущая машинка с интегрированным MP 3-проигрывателем и доступом в интернет. Как поменять видеокарту на компьютере и какие нюансы необходимо учитывать, описано в этой инструкции.
Как определить наличие видеокарты на компьютере
Подавляющее большинство современных ПК собрано в одной из модификаций форм фактора Tower, что предполагает вертикальное расположение материнской платы. Видео карту принято подключать перпендикулярно материнке, то есть горизонтально. Самый простой способ определить наличие видеокарты – посмотреть на заднюю крышку компьютера. Горизонтально расположенные интерфейсные слоты в нижней части корпуса обычно принадлежат видеокарте. Какие именно разъемы следует искать, будет описано далее. Материнская плата, в свою очередь, также может быть оборудована видеокартой. Ее слоты всегда расположены вертикально в верхней части корпуса.

На что обратить внимание при замене видеокарты
Итак, проведя ревизию, вы решили, что графический ускоритель необходимо устанавливать. Отправляясь в магазин за новой покупкой или выбирая комплектующие в интернете, следует обратить внимание на некоторые ключевые параметры.
Графический порт
Все современные видеокарты подключаются через порт PCI — E , который обычно расположен в нижней части материнки. Чаще всего такой порт один, но возможны исключения. Несколько слотов позволяют устанавливать одновременно две и больше видеокарт на компьютер и использовать их одновременно. Некоторые бюджетные модели материнских плат графическим портом не оборудованы.
Если вы решили устанавливать графический ускоритель, не поленитесь открыть боковую крышку системного блока и проверить наличие и тип слота. PCI — E представляет собой длинный тонкий разъем, который больше всего похож на слот для подключения оперативной памяти. Несмотря на подобие, габариты разные, поэтому перепутать их сложно. Этот порт чаще всего маркируется голубым цветом.
В старых моделях компьютеров использовался другой порт – AGP . Он представляет собой 3 тонких гнезда одинаковой длины, расположенных последовательно друг за другом. Естественно, новый графический ускоритель формата PCI — E в такой слот устанавливать бессмысленно: это даже физически невозможно.

Мощность и питание
Мощности БП (блока питания) должно быть достаточно для того, чтобы запитать видеокарту. К примеру, графический ускоритель, который потребляет 600 Вт, не будет работать с блоком питания мощностью 400 Вт. Ничего страшного не произойдет, просто игры будут закрываться с ошибкой. Чтобы узнать мощность блока питания, следует найти шильдик, который обычно крепится на его боковой крышке. В числе прочих параметров там указана мощность БП.
Некоторые мощные видеокарты оборудованы дополнительным 6- pin или 8- pin разъемом для питания. Если БП не имеет такого разъема, можно приобрести специальный переходник. Без подключения питания графический ускоритель работать не будет, а компьютер, хотя и включится, не подаст сигнал на монитор.

Интерфейсы подключения монитора
Перед тем, как покупать и устанавливать видеокарту на компьютер, определите, с помощью какого интерфейса вы будете подключать ее к монитору. Некоторые модели мониторов оборудованы двумя и более различными портами, но чаще всего он один. Самыми распространенными являются:
- VGA . Трапециевидный разъем с тремя рядами контактов. Использовался еще в ЭЛТ-мониторах, но пока не утратил актуальности. Маркируется синим цветом.
- DVI . Передает видеосигнал в цифровом формате. Имеет прямоугольную форму, 3 ряда коннекторов и своеобразный «крест» с одной стороны. Маркируется белым или желтым цветом.
- HDMI . Небольшой трапециевидный разъем см прорезью по центру. Цветовой маркировки не имеет.
Перед тем, как устанавливать новый графический ускоритель, убедитесь, что он оборудован совместимым с вашим монитором графическим портом. В противном случае, придется искать переходник, чтобы иметь возможность подключать монитор.
Как подключить видеокарту к компьютеру
Чтобы правильно установить новый компонент компьютера, следует выполнить такой алгоритм:
- Выключить компьютер.
- Отключить все кабеля, подключенные к задней крышке.
- Открутить крепежные винты и снять левую крышку компьютера (если смотреть с лицевой стороны). Для этого можно воспользоваться крестовой отверткой.
- Если требуется замена старой видеокарты, то извлеките ее, предварительно открутив крепежный винт на корпусе компьютера. Значительных усилий при этом не требуется.
- Вставьте новую видеокарту в графический порт.
- Зафиксируйте ее крепежным винтом.
- Если это предусмотрено конструкцией, подключите питание видеокарты.
- Установите обратно боковую крышку.
- Подключите к системному блоку все провода.
- Включите компьютер.
Вот некоторые полезные советы, которые помогут вам в процессе.
- Если вы плохо разбираетесь в компьютерной технике и не уверены, сможете ли подключить все кабеля правильно, перед разборкой системного блока сфотографируйте заднюю крышку. По этой фотографии вы потом сможете подключить все правильно.
- Некоторые мощные видеокарты не помещаются по длине в корпусе формата Mid Tower и Mini Tower . Ножницами по металлу можно удалить лишние карманы для крепления жестких дисков, что позволит размесить видеокарту в таком корпусе. Если видеокарта не помещается по ширине, корпус лучше заменить.
- Если вы взялись устанавливать видеокарту впервые, может случиться, что вам помешает заглушка на задней крышке в том месте, где наружу выходят интерфейсы подключения. Ее следует выломать, слегка надавив пальцем.

Как устанавливать драйвера
Новые видеокарты обычно укомплектованы диском с драйверами, которые необходимо устанавливать в любом случае, если вы впервые подключили эту деталь к компьютеру. В случае если отсутствует или не работает дисковод, а также если вы купили бывшую в употреблении видеокарту и диск утерян, скачать и установить драйвера можно с сайта разработчика.
На данный момент производством графических чипов занимается всего две компании: Nvidia и AMD . Если вы не меняете производителя и используете такую же видеокарту, устанавливать драйвера необязательно: Nvidia GeForce Experience или AMD Catalyst Control Center , отвечающие за работу видеокарты, скачают необходимые драйвера автоматически. В противном случае, удалите программу конкурента и установить соответствующую вашей модели.
Видео
Из видео вы узнаете, как самостоятельно поменять видеокарту на своем компьютере.











