Как включить биос, если клавиатура не работает
Для входа в BIOS используются клавиши клавиатуры, а сам вход осуществляется до загрузки операционной системы Windows. В некоторых ситуациях, необходим доступ в БИОС без клавиатуры.
В BIOS входят для настройки или изменения некоторых параметров компьютера, для выбора приоритета загрузки с определенного диска, загрузочной флешки или дисковода CD/DVD, например, это нужно для установки Windows с загрузочного носителя.
BIOS (basic input/output system) — базовая система ввода/вывода, состоящая из набора микросхем на материнской плате с системным программным обеспечением. БИОС необходим для проверки и настройки оборудования компьютера перед запуском системы, с помощью BIOS проходит загрузка операционной системы Windows.
Обычно, сразу после запуска компьютера, при появлении на экране заставки производителя материнской платы или производителя ноутбука, необходимо нажать на определенную клавишу, или на несколько клавиш клавиатуры для входа в BIOS. Какие именно клавиши используются для запуска отображения БИОС на экране, зависит от разработчика BIOS и производителя материнской платы, а на устройствах: стационарных ПК или ноутбуках, применяются разнообразные клавиши клавиатуры.
В некоторых случаях, у пользователя нет возможности воспользоваться клавиатурой для того, чтобы войти в БИОС на ПК. На это влияют некоторые обстоятельства:
- неисправность клавиатуры;
- повреждения в разъемах или проводах у клавиатуры или на системном блоке;
- в настройках БИОС USB клавиатура отключена или не поддерживается.
В случае неисправности самой клавиатуры, ее необходимо проверить на другом компьютере, а затем заменить исправной клавиатурой. Это же касается неисправностей кабеля питания или мест соединения с компьютером.
Если на компьютере нет поддержки USB клавиатуры, или поддержка подобной клавиатуры отключена в настройках БИОС, воспользуйтесь клавиатурой с разъемом PS/2, или установите переходник с USB клавиатуры на порт PS/2, находящийся на компьютере.
В этой статье мы рассмотрим, как зайти в БИОС на Виндовс, в работающей операционной системе, а не при загрузке Windows, как обычно, происходит вход в BIOS для выполнения тех или иных действий. Этот способ работает в UEFI BIOS, в операционных системах Windows 10, Windows 8.1, Windows 8, Windows Server 2012.
Если, по каким-либо причинам не работает клавиатура, а пользователя мучает вопрос, как зайти в БИОС, ему поможет манипулятор: компьютерная мышь. В современных ПК в БИОС UEFI поддерживается использование мыши, в отличие от обычного BIOS (Legasy BIOS), в котором можно работать только при помощи клавиш клавиатуры.
Для этого необходимо соблюдение следующих условий:
- на компьютере используется режим UEFI BIOS;
- операционная система Windows должна быть запущена на ПК;
- к компьютеру подключена исправная компьютерная мышь.
В статье вы найдете инструкции для операционных систем Widows 10 и Windows 8.1 (Windows 8).
Вход в настройки BIOS
Чтобы приступить к изменению конфигурации, нужно попасть в соответствующее меню. Его можно открыть во время включения персонального компьютера — до того, как началась загрузка Windows с жесткого диска.
Включите ПК. В случае, если он уже работает: перезагрузите. Дождитесь звукового сигнала спикера: короткий одиночный гудок свидетельствует о том, что все внутренние компоненты, необходимые для работы компьютера, обнаружены.
Теперь необходимо нажать горячую клавишу для вызова конфигурации. Это нужно сделать до смены экрана. Если вы не успели, и началась загрузка Windows — перезагружайтесь. Клавиши зависят от модели установленной материнской платы и версии прошивки BIOS. Узнать ее можно в руководстве пользователя, которое прилагается к материнке, на официальном сайте производителя или посмотреть на экране вашего ПК при его загрузке:

Если вы не знаете модель платы — ничего страшного. Просто попробуйте нажимать следующие клавиши: Tab , Delete , Esc , F1 , F2 , F8 , F10 , F11 , F12 . Одна из них наверняка подойдет.
Необязательно пробовать только 1 вариант за раз. Вы без проблем можете быстро нажать все кнопки из списка. Одна из них подойдет и запустит настройки БИОСа, а остальные будут проигнорированы.
Не работает клавиатура при выборе ОС
Если клавиатура работает в самой ОС и BIOS, но не работает при выборе загрузки операционной системы необходимо обновить загрузчик ОС, а лучше все использовать загрузчик Grub, который устанавливается при установки Unix.
Для обновления загрузчика Windows необходимо иметь диск с установленной операционной системой. Ваша установленная ОС должна иметь полную функциональность. В этой статье рассказано как сделать восстановление загрузчика в Windows.
Что такое BIOS
BIOS (basic input/output system — базовая система ввода-вывода) — это набор микропрограмм системного программного обеспечения низкого уровня, записанных в ПЗУ (постоянное запоминающее устройство), имеющая программу для проверки установленной конфигурации (система POST), начальной загрузки операционной системы и управления системами компьютера.
Для чего нужен BIOS
Микросхема BIOS предназначена для установки параметров системы. Изначально в ней применяются заводские настройки, принятые по умолчанию, но в процессе модернизации такие установки приходится настраивать в соответствии с нуждами пользователя и системы.
Стоит отметить, что у каждого производителя BIOS могут быть разные названия для одних и тех же функций.
Настройка режима автоматического включения компьютера в BIOS
Есть несколько разных способов автоматического включения, зависящих от того, каким способом был выключен компьютер и от того когда именно нужно включать компьютер.
Например, AC Power Lost = always задает поведение при включении питания. Поведение зависит от того каким образом была выключена система — внезапно или штатно. То есть была выдана команда на работу в дежурном режиме или нет.
Значение last state задаст возобновление предыдущего состояния. Был включен — включится, не был — не включится.
Значение off задает отказ от включения в любом случае.
Эта функция очень полезна в тех случаях, когда у вас есть сервер или компьютер, который должен работать всегда, но не может находиться под круглосуточным наблюдением. Если правильно настроить этот параметр и ПО на сервере, то вам не придется подпрыгивать каждый раз, когда в офисе отключат свет!
С помощью параметров Resume by Alarm можно задать постоянное расписание включения компьютера.
Задаете месяц, число и время для автоматического включения компьютера. Если число и месяц равны — это значит, что компьютер будет включаться ежедневно. Именно так можно включать в офисе или фирме компьютеры. Чтобы человеку не приходилось ждать и терять рабочее время.
Для обеспечения выключения компьютеров в конце дня и по выходным можно использовать бесплатную программу nncron. Она очень проста в использовании и настройке.
Для включения компьютера, который не выключен, а просто уведен в спящий режим, используется штатный планировщик заданий. Создается произвольное задание и для него ставится признак «разбудить для выполнения задания». Можно поставить задание так, чтобы оно срабатывало, скажем 1 раз в 10 секунд и тогда компьютеру просто не удастся заснуть.
Это все простые методы, которые доступны даже на очень старом железе и Win9x. Для современного железа есть ряд дополнительных, абсолютно иных методов управления включением и выключение, в том числе дистанционных. С их помощью сисадмин может полностью удаленно управлять компьютером. В том числе включать, входить в настройки BIOS и тому подоное. У Intel это технология AMT и VPro.
Пример настройки BIOS на включение по расписанию
BIOS American Megatrends Inc.
— Переходим в раздел “Advanced” и выбираем “ACPI Configuration”;
— Включаем в положение “Power On” настройку “Restore on AC/Power Loss”
— Активируем (“Enabled”) настройку автовключения “RTC Alarm Power On”
— выбираем включение компьютера каждый день (“Every Day”) или в определённое число внутри текущего месяца в настройках “RTC Alarm Date Every Day”;
— настраиваем время включения ПК: “час/минута/секунда” в “RTC Alarm Time”;
— После завершения настроек нажимаем клавишу “F10″ или пункт “Save Changes and Exit” и “OK” для сохранения настроек и перезагрузки ПК;
Энергопотребление и включение/выключение компьютера
Разберемся с функциями энергопотребления и включения компьютера чуть более подробно. Разобрать их досканально не представляется возможным — это целую книгу надо писать. Кстати вы вполне можете приобрести книгу по настройке BIOS, если у вас есть потребность в столь глубоких знаниях.
Следующий набор функций понравится любителям природы и экономии электроэнергии
AC PWR Loss Restart — после отключения электропитания и его появления, позволяет автоматически включить компьютер.
ACPI Function (ACPI I/O Device Node) — включает/выключает режим ACPI. Эта система поддерживается операционной системой Windows, начиная с Windows 98.
ACPI Suspend State — устанавливает вид перехода компьютера в спящее состояние, которое может быть S1 или S3, где в уровне S3 потребляется меньше энергии, но не все драйверы могут поддерживать этот режим.
After G3 Enabled — позволяет отключить компьютер после того, как он долго находился в спящем режиме.
After Power Failure — определяет, что нужно делать после того, как электроэнергия была отключена: компьютер выключен и будет включен при нажатии на кнопку Power (Stay Off), после подачи напряжения, оно будет в компьютере такое же, как и было до отключения напряжения (Last State), восстановление напряжения в компьютере с перезагрузкой (Power On).
Auto Suspend Timeout — указывает период времени, необходимый для переход в режим Suspend.
Automatic Power Up — позволяет включать компьютер в определенное время определенного дня или каждый день.
Battery Low Suspend – уровень использования аккумуляторных батарей в ноутбуке, которая устанавливает в минутах, параметр, в течение которого отключаются: экран (LCD Powerdown) и жесткий диск (Hard Disk Powerdown).
BIOS PM on AC — позволяет включить режим энергосбережения, когда компьютер подключен к источнику электропитания.
BIOS PM Timers — устанавливает, что после определенного времени не активности каждой из подсистем, данная подсистема (видео, жесткие диски, периферия) переходит в состояние Standby.
Charging Scheme – выбор схемы зарядки аккумулятора.
Green Switch — включает/выключает кнопку Green Switch, находящуюся на передней панели системного блока.
Green Timer of Main Board– указание временного промежутка, после которого, в случае отсутствия каких-либо действий с компьютером, произойдет переход всей системы в состояние пониженного энергопотребления.
Hardware Monitor — включает/выключает наблюдение за состоянием компьютера.
HDD Detection (FDD Port (1F0,179)) — позволяет при обращению к жестким дискам пробудить систему.
HDD Off After (HDD Power Down, HDD Standby Timer, Hard Disk Power Down Mode) — позволяет отключить накопитель жесткого диска после того, как к нему не было обращений в течение определенного времени, а другие устройства при этом продолжают работать. Эти режимы работают вместе с другими режимами.
HDD Power Down (Hard Disk Timeout) – указывается, будет ли накопитель на жестких дисках переходить в режим пониженного энергопотребления с установкой времени, в течении которого не происходит обращений к жесткому диску.
Настройки охлаждения системы компьютера
All-On Temperature – устанавливает температуру, при достижении которой все вентиляторы будут работать в полную мощность.
Auto Clock Control — если система АРМ не уставлена на компьютере, то BIOS управляет часами центрального процессора так, как будто АРМ установлена.

Chassis Fan Speed — используется для дополнительного вентилятора. При включенном параметре, при остановке вентилятора или его критической скорости на экран будет выдано сообщение.
Control Mode – устанавливает минимальное значение для вентилятора, ниже которого его производительность не будет опускаться.
Control Temperature – устанавливает температуру, которая должна быть поддерживаться.
CPU FAN Off – включение режима пониженного электропотребления для вентилятора центрального процессора.
CPU FAN Off in Suspend (Fan OFF At Suspend) – выключает напряжение вентилятора центрального процессора в режиме Suspend.
CPU Fan On Temp High — позволяет включить вентилятор при нагреве центрального процессора до определенной температуры.
CPU Fan RPM Setting — установка максимальной скорости вращения вентилятора, который охлаждает центральный процессор, Chassis Fan RPM Setting — вентилятора на материнской плате.
CPU Fan Speed — используется для вентилятора центрального процессора. При включенном параметре, при остановке вентилятора или его критической скорости на экран будет выдано сообщение.
CPU Monitor — включает/выключает наблюдение за температурой центрального процессора.
CPU Sleep Pin Enable — при переходе компьютера в спящее состояние, центральный процессор остается в рабочем состоянии.
CPU Temperature (Current CPU Temperature) — позволяет отслеживать текущую температуру центрального процессора.

CPU Warning Temperature (CPU Critical Temperature) — установка режима, при котором при превышении температуры центрального процессора выше критической, будет использоваться программируемые действия по предупреждению данной ситуации.
Current CPU FAN 1/2/3 Speed – показывает одно из трех значений, устанавливающее скорость вращения вентилятора центрального процессора.

Current Duty Cycle (Current Fan Speed) – выводит на экран текущую производительность (скорость) вентилятора.
Current Reading – выводит на экран текущее значение текущей температуры или напряжения.
Current System Temperature – показывает температуру внутри системного блока.
Damping – снижают реакцию вентилятора на изменение температуры, чтобы он не вибрировал. Работа вентилятора становится более плавной,он не дергается по пустякам.
Fan Monitor (Fan Control) — включает/выключает наблюдение за вентилятором.
Fan type – показывает на экране тип установленных вентиляторов.
Fan Usage – можно указать какой вентилятор, где находится, какое устройство обслуживает, например, центральный процессор, во входном отверстии системного блока, память, жесткий диск, видеокарту и пр.
COM Port (3F8, 3E8) — пробуждение системы при активизации первого последовательного порта. Для второго имеется параметр — COM Port (2F8, 3F8).
Enhanced Halt State (C1E) – включает/выключает режим С1Е – режим улучшенный вариант сна компьютера.
Idle Timeout – установка времени в минутах, после которого, если не было действий пользователя, компьютер перейдет в режим сна.
Inactive Timer Select — перевод компьютера в неактивное состояние через определенное время.
IRQ n Detection (IRQ n (Wake-up)) — при активации данного параметра, любые действия по прерываниям номеров 3-12, 14,15 будут вызывать просыпания системы, где 3 — второй последовательный порт, 4 — первый последовательный порт, 8 — часы реального времени, 12 — мышь и т.д. Параметр IRQ 3 (COM2), в котором указан номер прерывания и имя устройства, наоборот не будет просыпаться при любых действиях устройства, подключенного ко второму последовательному порту. Аналогично для других номеров прерываний.
IRQ8 Break (Event From) Suspend, IRQ8 Clock Event — устанавливает, что при прерывании номер 8 (по встроенным часам реального времени) компьютер не должен переходить в состояние активности (Enable).
Включение компьютера с клавиатуры, мышки, сетевых устройств. Настройки BIOS
Сами понимаете, что для установки ниже приведенных функций в активное состояние необходимо задать им состояние Enabled — активна. KB Power On Hot Key — устанавливает горячие клавиши, по которым компьютер просыпается.
KB Power On Password — позволяет запрашивать пароль после выходя из состояния пониженного энергопотребления.
Keyboard Wake-Up Function — позволяет выводить компьютер из спящего состояния при нажатии на клавишу клавиатуры.
Keyboard/Mouse Power On — позволяет выводить компьютер из спящего состояния при нажатии на клавишу клавиатуры или при перемещении мыши. Не забудьте установить значение активна- Enabled
Power Up By Keyboard — позволяет включать электропитание компьютера специальной клавишей или специальной комбинацией клавиш с клавиатуры.
Pwr Lost Resume State (State After Power Failure) — указывает, что будет после выключения электропитания и новой его подачи: компьютер будет выключенным или он включится.
Hot Key Power Off (Hot Key) — позволяет выбрать клавишу, при нажатии на Ctrl+Alt+ выбранная клавиша, произойдет переход в энергосберегающий режим и можно в частности выключить компьютер.
Soft Power Off — позволяет программное отключение компьютера.
Wake on LAN from S4/S5 – устанавливает пробуждение от сна (состояние S4 и S5) через локальную сеть.
Wake system from S5 – позволяет включить/выключить режим просыпания от сна от программного будильника.
Wakeup Date – установка даты, когда каждый месяц компьютер будет пробуждаться.
Wakeup Minute – установка минуты, когда компьютер будет пробуждаться.
Wakeup Second – установка секунд, когда компьютер будет пробуждаться.
Wakeup Time – установка часа, когда компьютер будет пробуждаться.
Конечно, каждый BIOS является индивидуальным, но в целом к нему применим общий подход. Главное внимательно читать и понимать что вы делаете.
Чтобы сохранить изменения в BIOS и перезагрузить компьютер нажмите F10 и подтвердите свой выбор. Если же вы считаете, что что-то напутали — нажмите Esc и подтвердите свой выбор, тогда новые настройки не сохранятся и компьютер штатно перезагрузится.
Собираю механическую клавиатуру своими руками
МЕХАНИЧЕСКИЕ КЛАВИАТУРЫ.
Длиннопост с этапами сборки.

*Это не инструкция по сборке механических клавиатур, это то, как я их делаю для себя*
Мне нравятся полноразмерные клавиатуры, зачастую цифровой блок мне просто необходим, но найти на рынке hotswap (клавиатура с возможностью быстро поменять переключатели) весьма непросто, да и в целом рынок ориентируется больше на укороченные версии, без нампада.
Поэтому я беру дешевую механику с нампадом и разбираю, оставляя себе только плату и стальную пластину.
Вот она, типичная геймерская клавиатура: кейкапы (пишущие колпачки) из тонкого ABS пластика, свитчи (переключатели) Outemu Blue или другие дешевые щелкающие, звучание в целом весьма дребезжащие и очень высокое.
Вот так она звучит из коробки:
Мне нравится отклик у этих синих свитчей, но звуки пластикового дребезга и звон действуют на нервы, надо заменить их на что-то более интересное.

Еще одно слабое место это болтающиеся стабилизаторы, те что позволяют продолговатым клавишам прожиматься без перекашивания (enter, shift и т.д.), на них явно экономили и мы их тоже заменим. Так же пустое пространство между металлической пластиной и платой создает много глухих отзвуков, мы от них позднее избавимся.



Сейчас нужно выпаять старые переключатели и освободить таким образом плату на которой они все крепятся.

Я давно хотел использовать тактильные переключатели, но проблема в том, что самый распространенный на рынке это MX Brown. Его очень сложно назвать тактильным, это скорее небольшая шероховатость во время движения, чем нормальный отклик. Поэтому я хочу использовать переключатель MX Clear — это гораздо более яркая альтернатива коричневым, но у него есть проблема в виде очень тяжелой пружины около 90гр против 45-65гр в обычных переключателях. Прожимать такое утомительно и тяжело, я думаю именно из-за выбора такой тяжелой пружины этот переключатель такой непопулярный. Поэтому надо заменить тяжелые пружины MX Clear на те, что уже есть в клавиатуре и в итоге мы получим лучшее из двух миров: хороший тактильный отклик без лишнего шума и приятную силу нажатия. В итоге мы создаем переключатель, который известен под никнеймом ERGO Clear, как по мне выходит отличное решение.


Тактильность в свитчах такой конструкции достигается путем добавления ступеньки на толкающую ножку которая замыкает контакт и при нажатии бугорок несколько препятствует движению и из-за него мы получаем отклик по мере скольжения.
Чем сильнее изгиб на ножке, тем более явным будет отклик во время нажатия. Разница между mx Brown и mx Clear это небо и земля, первый проходит почти незаметно в то время как второй уверенно отдается в палец сообщая что кнопка была прожата.

На фото 3 разных ножки переключателя:
MX Clear = тактильный (слева)
Gateron Yellow = линейный без отклика вовсе (в центре)
MX Brown = «тактильный» (справа)

Пружины единственная часть которую я смазываю, просто чтобы избавиться от металлического протяжного гудения после нажатия. Сам переключатель я смазывать не стал, т.к. это сильно скрадывает его тактильное отклик, а именно он в данном случае стоит в приоритете. Далее прокладываем уплотнитель из тонкого пенистого материала, чтобы предотвратить разбалтывания свитча и в целом более плотно их закрыть.

Для стальной пластины я использую 5мм шумоизоляционный материал для автомобилей, он погасит эхо и даст более басовитый отзвук в самом корпусе. В целом приятнее, когда клавиатура не создает впечатление пустого барабана, а имеет наполнение.


Теперь пора собирать новые стабилизаторы, в данном случае это everglide и по цвету они отлично подходят самим переключателям. Я хорошенько их смазал Krytox 205G2 — очень густая смазка, которая хорошо подошла для такой задачи.


Я опробовал стабилизаторы и свитчи отдельно, убедился что ничего не гуляет. Теперь пора собирать все воедино! Это значит припаять все обратно, этот процесс мне нравится больше всего, он достаточно быстрый и очень приятно, ведь с каждым припаянным контактом, чувствуется как клавиатура становится все более целостной конструкцией.

Итак, переключатели на месте, теперь необходим набор кейкапов для клавиатуры. Мой выбор пал на Domikey — это кейкапы из двухцветного ABS пластика, делается методом двойной штамповки, когда создается сначала белое центральное изображение а затем оно покрывается черным. Получатся что обозначения на клавишах не нарисованы и не наклеены или не выведены лазером, а отштампованы таким образом, что все надписи состоят из разных материалов. Такие кейкапы практически невозможно стереть пальцами даже за многолетней работой, разве что если печатать крупной наждачкой, а не руками.
Но почему же контрольные клавиши отличаются по цвету? Это рабочая клавиатура, а работаю я в типографии, поэтому цветовая схема CMYK тематически будет хорошо перекликаться с рабочим местом.

Пришло время создать корпус! Я вырезал панели из оргстекла толщиной 1см, мне нравится такая массивность и мне часто не хватает старомодного бортика вокруг клавиш, как по мне это более эстетично.


Я игрался в перерывах с кейкапами и ради интереса решил их наполнить чем-нибудь плотным, в тесте это был пластилин, и результат меня приятно удивил. Клавиша получилась более увесистой и добавилась инерция в движении. Но забивать все клавиши пластилином не очень то эстетично, поэтому я залил их силиконом, предварительно вырезав для клавиш оснастку, чтобы они все были на одном уровне.
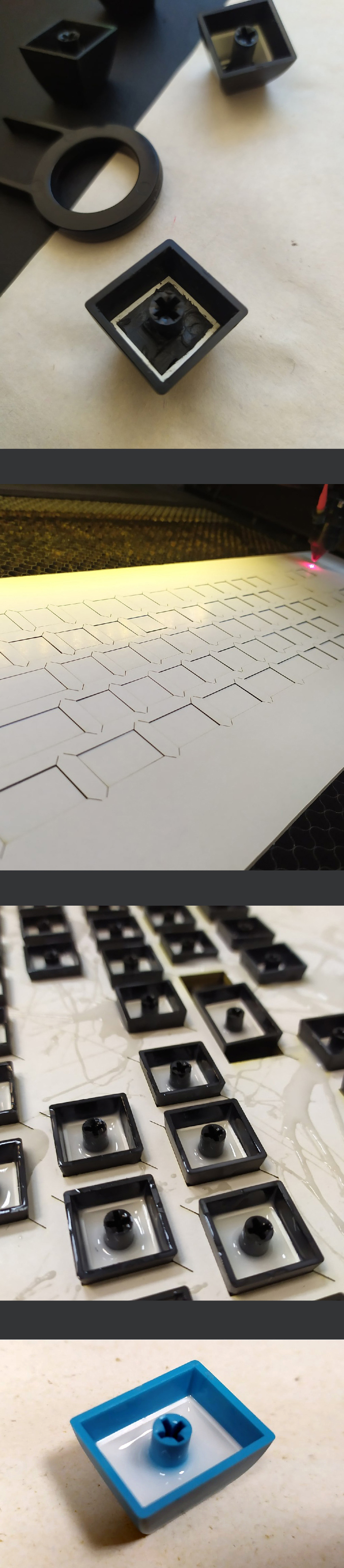
Застывший силикон в клавише выглядит очень интересно, вышли более тяжелые и заглушенные клавиши, мне нравится.
Теперь к финальной сборке! Клавишу Win я намеренно пропустил, я всегда её могу заблокировать или переназначить, но захотелось чтобы её вовсе не было. Добавил хорошие индикаторы NumLock CapsLock ScrLock чтобы их было видно даже с высокими клавишами и хорошо читались их обозначения. А так же добавил ряд белых прямоугольников над F-ками для стикеров с быстрым вызовом программ и команд.

Видео с финальной работой, звук в итоге тихий щелчок и общим качеством я остался доволен.













