
У многих владельцев Mac часто возникает необходимость в операционной системе Windows. Одним она нужна для запуска любимых игр, вторым – для работы специализированного ПО, а третьим просто для разнообразия.
Мы решили напомнить, как правильно и быстро произвести установку Windows 10 на Mac, чтобы не связываться с виртуальными машинами и подобными решениями, которые не позволяют стабильно работать в Windows и выжимать максимум из возможностей компьютера.
На какие компьютеры Mac можно установить Windows 10
Официально 64-разрядную Windows 10 Home или Pro при помощи утилиты Boot Camp можно установить на следующие модели:
- MacBook Pro/Air (2012 и новее)
- MacBook (2015 и новее)
- iMac/Mac mini (2012 и новее)
- iMac Pro (2017)
- Mac Pro (конец 2013 г.)
Существует лишь одно ограничение: при использовании macOS Mojave не получится установить ОС Windows через Boot Camp на iMac с жестким диском емкостью 3 ТБ.
Это обусловлено особенностями совмещения разных файловых систем APFS и NTFS на накопителях такой емкости. Подробнее об этом можно узнать на сайте Apple.
Остальные модели без проблем поддерживают установку Windows 10 прямо из коробки.
Что нам понадобится

1. Свободное место на накопителе. Минимальный объем для установки 64 ГБ, а рекомендуемый – 128 ГБ.
На практике можно обойтись и меньшим объемом, но всегда есть вероятность нехватки пространства для нормальной работы системы или установки необходимого ПО.
2. Для настольных компьютеров потребуется клавиатура и манипулятор, чтобы постоянно не переподключать их в разных ОС. Это может быть как проводное решение, так и сторонние модели, которые имеют несколько каналов для сопряжения с несколькими девайсами.
3. USB-накопитель на 16 Гб или более емкий. Такой диск не потребуется владельцам компьютеров 2015 года выпуска либо более новым.
4. Образ установочного диска Microsoft Windows (ISO) или установочный носитель данной операционной системой. Скачать образ можно на сайте Microsoft.
5. Пользоваться Windows 10 можно бесплатно в течение 30 дней с момента установки. После этого понадобится купить ключ активации. Сделать это можно в практически любом российском магазине, либо в интернете. На официальном сайте Microsoft он стоит приличные $199 или 13 тыс. рублей.
Средняя цена ключа в России – около 3 тыс. рублей, хотя попадаются предложения и дешевле на свой страх и риск.
Как установить Windows 10 по шагам

1. Запустите утилиту Boot Camp через поиск Spotlight, Finder или Launchpad.
2. Укажите программе путь к загруженному образу и выберите, сколько места на установленном накопителе выделить для установки Windows.
Хорошенько подумайте на данном этапе, ведь изменить используемый раздел без переустановки Widows не получится. Если планируете играть в игры или запускать тяжелые приложения, лучше сразу выделите больше места.

3. Дождитесь загрузки необходимых драйверов и данных из сети. После скачивания и перезагрузки компьютера начнется установка Windows 10.
4. Мастер установки попросит произвести базовые настройки и указать раздел, на который следует поставить Windows. Он уже будут назван BOOTCAMP.
5. После окончания установки потребуется произвести окончательную настройку параметров системы.
6. Оказавшись на рабочем столе Windows потребуется запустить утилиту Boot Camp. Она будет храниться на системном диске либо на съемном накопителе, который был создан на этапе подготовки.
7. После установки всех компонентов и перезагрузки Windows нужно подключиться к сети через Wi-Fi или по кабелю и запустить Apple Software Update из панели Пуск.
8. В программе следует указать все доступные обновления. Установить из и перезапустить компьютер.
Как запускать macOS или Windows

Теперь при запуске компьютера автоматически будет стартовать операционная система macOS, а при удержании клавиши Alt/Option увидите меню с выбором раздела для загрузки.
Для быстрого перехода из Windows в macOS можно воспользоваться утилитой в трее (правом нижнем углу), которая позволяет в одно нажатие перезапустить компьютер с другой ОС.

Для обратного перехода следует перейти в Системные настройки – Загрузочный том, ввести пароль разблокировки настроек и выбрать раздел с Windows для загрузки.
Как удалить Windows с Mac
Для удаления достаточно запустить Дисковую утилиту и стереть в ней раздел, который был отведен для Boot Camp с Windows. Затем расширьте основной раздел за счет освободившегося пространства.




 (4.60 из 5, оценили: 30)
(4.60 из 5, оценили: 30)
Как можно тремя способами установить Windows на Mac
Компьютеры всем известной компании Apple весьма многофункциональны и имеют широкий выбор специально разработанного программного обеспечения. Но иногда бывает, что пользователь Mac или iMac желает установить уже столь привычную для себя операционную систему Windows. Иногда OS Windows может понадобиться для установки некоторых программ, чтобы можно было играть в любимые игры, а подходящей альтернативы под Мак нет.
Установить OS возможно самостоятельно. Сделать это можно несколькими методами, например, через утилиту или с помощью флешки. Рассмотрим на примере приложений, от компании Apple, которые называются Bootcamp, Parallels Desktop и Virtual Box.
Подготовка и установка Bootcamp
Данный вариант позволяет произвести установку дополнительной OS на Mac и iMac в отдельно созданный раздел на жёстком диске. Выбрать в какую систему загрузиться можно во время включения. Плюс этой утилиты в том, что установив через неё программу, для Windows будут доступны все ресурсы вашего ПК, это позволит использовать производительность Мак по максимуму. Компьютер с лёгкостью будет тянуть самые современные игры, и выполнять сложные задачи.
Перед установкой дополнительной OS, учитывайте то, что она займёт на жёстком диске много места. Убедитесь, что на нём есть нужные гигабайты. В среднем может понадобиться около 30 Gb.
Перед тем как начать установку операционной системы на iMac или Mac, проверьте и подготовьте программу Boot camp. Для начала убедитесь, что на ней установлены все обновления от Apple. Для этого нужно сделать следующие действия:
- Программа Bootcamp имеет страницу поддержки. Перейдите на неё, чтобы выяснить присутствуют ли обновления.

- Приложение можно обновить самостоятельно, зайдя в меню Apple и открыв раздел «Обновление ПО» (Software Update).
- После того, как все будет готово, обязательно создайте резервную копию данных.
Во время запуска утилиты у вас будет возможность выбрать место, на котором будет установлена OS Windows. Перед началом запуска софта следует закрыть все открытые приложения и программы.
После того, как утилита и флешки для копирования информации готовы, можно приступать к первым действиям:
- Для установки Windows 7 зайдите в меню своего Мак, откройте пункт «Программы» и через него перейдите по следующим подпунктам: «Служебные программы» и «Ассистент Boot camp». Жмите кнопку Продолжить .
- В следующем окне поставьте галочки напротив пунктов «Загрузить последнее ПО» и «Установить Windows».

- Дальше, в открывшемся окне программа предложит сделать копию ПО поддержки Виндовс на DVD, CD или сохранить ПО на внешний диск. Поставьте галочку напротив подходящего вам действия.
- После окончания загрузки драйверов на флешку определитесь с объёмом жёсткого диска, который выделите для Windows. Для нормальной работы программы выберите хотя бы 20 Гб.

После копирования всех файлов iMac автоматически начнёт перезагрузку. Далее, для отображения менеджера загрузки нажмите и удерживайте клавишу Alt . На Мак откроется меню диска, обозначьте раздел с названием операционной системы. После этого последует запуск OS и настройка параметров.

Для установки Windows 8 нужно действовать точно так же. Только в окне «Выбор действий» следует установить галочки напротив пунктов «Загрузить последнее ПО» и «Создать диск для установки Windows 7 или новое».
Установка Windows на Мак, а точнее, настройка программы, начинается с выбора языка. Сразу выбирайте правильный язык, иначе придётся совершать все действия заново. Выбрав в этом окне все параметры, жмите кнопку Далее , которая находится в нижнем правом углу.
Для установки операционной системы Windows на Мак внимательно следуйте всем указанным инструкциям. Во время процесса не перезагружайте и не выключайте компьютер. Прерывать процедуру каким-либо образом нельзя.
После того как iMac второй раз перезагрузится, можно начинать установку нужных драйверов. Для этого загрузите их обратно из флешки, установите и запустите программу инсталляции.
Установка Windows через Bootcamp с помощью флешки
Установку можно проводить как при помощи диска с операционной системой, так и через USB-накопитель. Чтобы загрузить программу с флешки на Мак, нужно сначала её скачать. Если речь идёт о Windows 8, то версия этой системы должна быть в формате iso.
Этот вариант установки на Mac и iMac, от предыдущего особо ничем не отличается. Перед началом действий следует так же проверить bootcamp на обновления и сохранить все необходимые данные. Следующая инструкция поможет выполнить задачу:
- Вставьте флеш-накопитель в USB разъем. Откройте программу «Дисковая Утилита».
- Кликните в левой части на флешку и в соседней таблице вместо «Текущая» выберите «Раздел 1».
- Установите формат MS-DOS (FAT) и кликните кнопку Параметры… .

- В появившемся меню выберите «Основная загрузочная запись» и подтвердите действие, нажав кнопки ОК и Применить .
- Далее, жмите «Раздел диска» и освобождаем на нём место для дополнительной операционной системы.

- Запустите вкладку «Ассистент Boot Camp».
- Поставив галочки напротив предлагаемых действий, нажимаем Продолжить .
- Копируем данные с системы Мак. Появившийся треугольник жёлтого цвета означает, что система запрашивает пароль на новую операционную систему — введите его.
- После того как выберите диск для установки, система сама перезагрузится. В это время удерживайте клавишу Alt для появления окна параметров новой операционной системы. После установки настроек, новая программа готова к использованию.
Но бывает, что когда установочным носителем является флешка, утилита требует вставить диск с программой и отказывается продолжать действия загрузки софта на iMac. В этом случае можно скачать драйвер Daemon Tools Lite iMac. С его помощью монтируем iso-образ Windows, он послужит виртуальным приводом и тогда Bootcamp без проблем завершит процесс установки нашей OS.
Установка Windows на Mac и iMac через Parallels Desktop
Кроме Boot Camp существует ещё несколько вариантов установки дополнительной операционной системы. Например, можно воспользоваться программой Parallels Desktop, которая является виртуальной машиной по установке Windows. Вы сможете запускать программы Windows без перезагрузки ПК.
 Выполнить установку можно следуя инструкции ниже:
Выполнить установку можно следуя инструкции ниже:
- Для создания новой виртуальной машины запустите программу Parallels Desktop и откройте меню File, далее нажимаем New….

- Всплывёт окошко, в нём кликаем на ярлык Install Windows or another OS from DVD or image file, и продолжаем наши действия.
- Далее, следует указать источник инсталляции. Это можно сделать вручную, перетащив нужную иконку в определённое место или дождавшись, когда Parallels Desktop сделает это автоматически.
- После нажимаем Продолжить и вводим ключ операционной системы Windows.
- В следующей таблице, появившейся на экране вашего Мак, укажите галочкой как использовать операционную систему.
- Определите название и месторасположение виртуальной машины. Если нужно, то произведите сразу все необходимые вам настройки.
- Когда вы нажмёте кнопку Продолжить , автоматически начнётся процесс инсталляции OS. По завершении перезагрузите систему.
Особенность Parallels Desktop — высокая производительность программы. Скачать бесплатную ознакомительную версию, либо купить программу Parallels Desktop вы можете по ссылке ниже:
Устанавливаем Windows с помощью VirtualBox
VirtualBox — одна из популярных программ виртуализации. С её помощью на вашем ПК будут с лёгкостью работать сразу две операционные системы. Установить дополнительную ОС через VirtualBox довольно просто.
Для начала введите в систему поиска запрос VirtualBox, зайдите на официальный сайт и скачайте программу. По завершению установки кликните по значку программы и выберите пункт «Создать». После этого можно приступать к установке Windows.
- В открывшейся таблице укажите, какую операционку хотите добавить.

- Далее, установите с помощью ползунка размер предоставляемой оперативной памяти, лучше не меньше 1024 Mb. Если памяти имеется больше чем 2000 Mb, то можно поделить её на две равные части.
- В следующем окне пометьте галочкой «Создать новый виртуальный жёсткий диск».
- Теперь программа попросит указать тип файла, который будет определять формат, используемый для создания нового диска. В указанном списке выберите первый тип «VDI (VirtualBox Disc Image)».

- Выбираем «Фиксированный виртуальный диск» и ползунком определяем его объём.

- Далее, в меню слева появится значок добавленной системы. Нажимаем Запустить и ждём открытия окна «Параметры настроек Windows». После завершения всех настроек новая операционка готова к использованию.
Иногда бывает, что после установки дополнительной операционной системы, на iMac появляются проблемы со звуком или воспроизведением видео. Для решения этой проблемы нужно установить на Мак все драйвера, которые предварительно были сохранены на дополнительный накопитель информации (диск или флешку).
После всех проведённых действий установка Windows на Mac полностью окончена. Перезапустите программу и всё обязательно заработает.
Видео по теме
Как установить Windows на Mac компьютер
Чтобы работать с программами iSpring на Mac компьютере, на него необходимо дополнительно установить операционную систему Windows. Это позволит вам работать с Windows приложениями, не имеющими аналогов для Mac OS.
Два наиболее распространенных способа установки Windows на Mac компьютер — это инструмент Boot Camp, входящий в состав Mac OS, и виртуализация. В этой статье мы рассмотрим оба способа, их преимущества и недостатки и разберем, как использовать их вместе.
Вам потребуется:
Mac компьютер на базе процессора Intel (2007 года выпуска или новее) с установленными свежими обновлениями Mac OS.
ISO-образ Windows OS и лицензионный ключ.
Пустой USB-накопитель (если вы хотите установить Windows с внешнего носителя).
Свободное место на жестком диске: 55 Гб или более для установки через Boot Camp.
Программа Parallels, VMware или VirtualBox для установки виртуальной системы.
Boot Camp
Технология Boot Camp позволяет устанавливать Windows на Mac компьютер в качестве дополнительной системы на отдельный раздел жесткого диска. При включении или перезагрузке компьютера вы сможете выбирать, какую ОС запустить — Mac или Windows.
Чтобы выбрать запускаемую систему, во время перезагрузки компьютера нажмите и удерживайте кнопку Alt (Option) на клавиатуре. По умолчанию запускается Mac OS.

Когда вы загрузитесь под Windows, будут использоваться все ресурсы компьютера для ее работы (в отличие от виртуализации). Это обеспечит более высокую производительность при работе с несколькими приложениями или ресурсозатратными программами, такими как графические редакторы и 3D игры. Для переключения между операционными системами, нужно перезагружать компьютер.
Чтобы установить Windows на Mac с помощью Boot Camp:
Подготовьте ISO-образ с установщиком Windows (скачать образ можно на сайте Microsoft).
Запустите программу Ассистент Boot Camp из папки Утилиты (используйте Spotlight для быстрого доступа) и выберите следующие пункты:
Создать диск установки Windows и вставьте пустой USB-накопитель.
Установить Windows 8 или новее.

Установщик Boot Camp предложит разделить жесткий диск для установки Windows на новый сектор: нажмите Продолжить . Apple рекомендует отвести 55 Гб под установку Windows 10.
Примечание: Согласно рекомендациям Microsoft, для установки Windows 10 достаточно 20 Гб на жестком диске. Следует помнить, что для работы системы и установки программ должно оставаться дополнительное место. Кроме того, изменить размер сектора на диске в дальнейшем довольно сложно, поэтому лучше сразу заложить достаточный запас.
Если на вашем жестком диске недостаточно места, установите одну из ранних версий, например, Windows XP (Service Pack 3). Для ее установки требуется всего 5 Гб, и она тоже совместима с программами iSpring.

Продолжите процесс установки, следуя указаниям Установщика Windows.
Ознакомьтесь с процессом установки более подробно на официальном сайте Apple:
Виртуализация
Программное обеспечение для виртуализации позволяет запускать операционную систему (виртуальную машину) внутри другой. Это дает возможность запускать Windows как приложение на Mac OS.
Существует несколько широко используемых программ для виртуализации Windows на Mac:
Oracle VM VirtualBox (бесплатно)
Пользователям iSpring рекомендуется использовать Windows при помощи Parallels или VMware.
Так выглядит Windows, запущенная на Mac компьютере в программе VMware Fusion:

Используя виртуализацию, вы сможете работать с двумя операционными системами параллельно, запуская Windows в отдельном окне как приложение или развернув ее на полный экран.
В отличие от Boot Camp, виртуализация не требует разделения жесткого диска. Кроме того, вы легко сможете перенести виртуальную версию Windows на другой компьютер или удалить ее как обычный файл.
При использовании виртуализации Windows работает менее эффективно, поскольку две системы делят ресурсы компьютера (процессор и оперативную память) между собой. Если вы планируете пользоваться нересурсозатратными приложениями, такими как iSpring, они будут нормально функционировать в виртуальной среде.
Чтобы установить Windows с помощью Parallels:
Подготовьте ISO-образ Windows (скачать образ можно на сайте Microsoft).
Установите приложение Parallels Desktop для Mac.
Создайте новую виртуальную машину: Файл > Создать или нажмите Command + N на клавиатуре.
Выберите действие Установить Windows с USB-флеш-накопителя или используя ISO-образ .
Читайте подробнее на официальном сайте Parallels.
Советы по работе с Parallels
Использование ресурсов компьютера. Приложения для виртуализации Windows могут использовать только часть ресурсов вашего компьютера. Чтобы улучшить производительность, в панели настроек отведите больше ядер процессора и больший объем оперативной памяти под Parallels. Обратите внимание на минимальные технические требования iSpring.
Способ отображения ОС. Используя виртуальную машину, вы можете выбрать, как именно будут отображаться две системы. Мы рекомендуем режим Full Screen. Режим по умолчанию Coherence может запутать при работе с PowerPoint и iSpring, так как приложения Windows появляются прямо на рабочем столе Mac.
Разрешение экрана. Retina дисплеи в современных Mac компьютерах обладают высоким разрешением. Из-за этого иконки и шрифты в некоторых Windows приложениях, в том числе в iSpring, отображаются очень мелко. Чтобы избежать этого:
В настройках Parallels выберите Оборудование > Видео и убедитесь, что выбрана опция Для Retina .
Кликните по рабочему столу Windows правой кнопкой мыши > Разрешение экрана > Сделать текст и другие элементы больше или меньше , выставьте на шкале 100% и нажмите Применить .
Boot Camp + Виртуализация
Вы можете использовать виртуализацию в сочетании с Boot Camp. Для этого:
Установите Windows через Boot Camp на отдельный сектор жесткого диска, как описано выше.
Установите программу для виртуализации (например, Parallels).
Создавая новую виртуальную машину, выберите Использовать Windows через Boot Camp.
Обратите внимание на порядок установки: сначала Boot Camp установка с разметкой диска, затем подключение этого образа через программу виртуализации. Если вы сначала установите Windows OS на виртуальную машину, вы не сможете загружаться под Windows.
Сочетая два метода, можно пользоваться преимуществами обоих:
Вы сможете запускать Windows в среде Mac OS, чтобы работать с двумя системами параллельно без перезагрузки. Это полезно, если вам нужно поработать с программами iSpring или другими “легкими” Windows приложениями.
Можно загружаться под Windows для максимальной производительности. Это позволить работать с ресурсозатратными графическими редакторами, которые могут не запуститься при работе с виртуальной машиной.
Примечание: Бесплатное приложение VirtualBox не позволяет использовать Windows через Boot Camp.
Пожалуй, единственным недостатком сочетания двух методов является проблема активации Windows и некоторых программ. Windows при каждом запуске проверяет, не изменилось ли оборудование с момента установки. Когда вы чередуете загрузку Windows в среде Parallels Desktop и Boot Camp, активатор Windows замечает разницу в оборудовании (виртуальное и реальное) и может потребовать повторной активации. Решить эту проблему несложно.
Резюме
Boot Camp
Подходит для использования ресурсозатратных Windows приложений.
Преимущества:
Высокая производительность запущенной операционной системы.
Не требует установки дополнительного ПО . Boot Camp – это бесплатное ПО, которое поставляется вместе с Mac OS.
Сертифицированная технология Apple с техподдержкой.
Недостатки:
Требует разделения жесткого диска , где на раздел с Windows нужно выделить достаточно места.
Необходимо перезагружать Mac каждый раз, когда вы хотите запустить Windows.
Нельзя пользоваться двумя системами параллельно , так как они устанавливаются на разные сектора диска.
Виртуализация
Этот способ рекомендуется большинству пользователей iSpring.
Преимущества:
Не требуется разделение жесткого диска.
Виртуальная машина занимает на вашем жестком диске ровно столько места, сколько требует Windows и установленные программы. Размер памяти под виртуальную машину изменяется динамически.
Не нужно перезагружать компьютер для работы с Windows, двумя системами можно пользоваться параллельно без перезагрузки.
Виртуальный образ Windows легко копировать, переносить и удалять.
Вы можете установить несколько операционных систем на один компьютер, к примеру, разные версии Windows или Linux.
Недостатки:
Более низкая производительность виртуальной системы по сравнению с использованием Boot Camp.
Нельзя загружаться под Windows , чтобы использовать все ресурсы компьютера.
Большинство программ для виртуализации не бесплатны (за исключением VirtualBox).
Boot Camp + Виртуализация
Позволяет загружаться под Windows, а также запускать ту же систему Windows на виртуальной машине в среде Mac OS, если вам не хочется перезагружаться.
Требует большого запаса свободного места на жестком диске.
Преимущества:
Возможность выбора способа загрузки.
Высокая производительность при загрузке компьютера под Windows (Boot Camp технология).
Windows можно пользоваться одновременно с Mac OS без перезагрузки компьютера (технология виртуализации).
Недостатки:
Требует разделения жесткого диска , где на раздел с Windows нужно выделить достаточно места.
Использование разных методов загрузки операционной системы может вызвать проблемы активации Windows.
Системные требования
Главное требование для установки Windows – это Mac компьютер на базе процессора Intel. Если ваш Mac компьютер был произведен в 2007 году или позже, он наверняка относится к таковым. Прочие системные требования зависят от версии Windows, которую вы хотите установить.
Популярные вопросы
Вопрос: Могу ли я использовать Wine или CrossOver, чтобы запустить iSpring?
Ответ: Нет. Wine и другие подобные программы создают виртуальную копию только части операционной системы. iSpring работает в комплексной среде, которая включает MS Office и его компоненты, поэтому вы не сможете работать с iSpring, используя Wine.
Вопрос: Могу ли я получить полный доступ из Mac OS к сектору Windows Boot Camp на жестком диске? Я могу открыть BOOTCAMP через Finder, но не могу вносить изменения на этом секторе.

Ответ: Да, но для этого вам нужно будет установить дополнительное программное обеспечение, например, Paragon или Tuxera. Mac OS и Windows используют разные файловые системы (Mac OS Extended (HFS+) and NTFS), поэтому Mac OS не позволяет вносить изменения в секторах NTFS.
Установка Windows 10 на компьютере Mac с помощью программы «Ассистент Boot Camp»
С помощью Boot Camp можно установить Microsoft Windows 10 на компьютере Mac и переключаться между macOS и Windows при его перезагрузке.

Необходимые условия для установки Windows 10 на компьютере Mac
Одна из этих моделей Mac
- MacBook (2015 г.) или более поздняя
- MacBook Air (2012 г.) или более поздняя
- MacBook Pro (2012 г.) или более поздняя
- Mac mini (2012 г.) или более поздняя
- iMac (2012 г.) или более поздняя 1
- iMac Pro (все модели)
- Mac Pro (2013 г.) или более поздняя
Последние обновления macOS, которые могут включать обновления приложения «Ассистент Boot Camp». Приложение «Ассистент Boot Camp» необходима для установки Windows 10.
Не менее 64 ГБ свободного места на загрузочном диске Mac:
- Достаточно 64 ГБ дискового пространства, но для оптимальной работы необходимо не менее 128 ГБ. Это минимальный объем, необходимый для автоматических обновлений Windows.
- Если объем оперативной памяти (ОЗУ) компьютера iMac Pro или Mac Pro составляет 128 ГБ или больше, на загрузочном диске должно быть как минимум столько же свободного места. 2
Внешний флеш-накопитель USB объемом памяти не менее 16 ГБ, если только не используется компьютер Mac, для которого не требуется флеш-накопитель для установки Windows.
64-разрядная версия Windows 10 Home или Windows 10 Pro в виде образа диска (ISO) или на другом установочном носителе. При первой установке Windows на компьютере Mac используйте полную версию Windows, а не обновление.
- Если ваша копия Windows записана на флеш-накопитель USB или у вас есть ключ продукта Windows и нет установочного диска, загрузите образ диска Windows 10 на сайте Microsoft.
- Если ваша копия Windows записана на диск DVD, может потребоваться создать его образ.

Инструкции по установке Windows 10 на компьютере Mac
Для установки Windows используйте приложение «Ассистент Boot Camp», входящее в комплект поставки компьютера Mac.
1. Использование приложения «Ассистент Boot Camp» для создания раздела Windows
Откройте приложение «Ассистент Boot Camp» во вложенной папке «Утилиты» папки «Программы». Затем следуйте инструкциям на экране.
- Если появится сообщение о необходимости использовать накопитель USB, вставьте флеш-накопитель USB в компьютер Mac. Приложение «Ассистент Boot Camp» использует его, чтобы создать загружаемый накопитель USB для установки Windows.
- Когда приложение «Ассистент Boot Camp» попросит указать размер раздела Windows, руководствуйтесь минимальными требованиями к объему памяти, указанными в предыдущем разделе. Укажите размер раздела в соответствии со своими потребностями, потому что в дальнейшем его нельзя изменить.
2. Форматирование раздела Windows (BOOTCAMP)
По завершении работы приложения «Ассистент Boot Camp» компьютер Mac перезагрузится в среде установки Windows. Если установщик спросит, куда установить Windows, выберите раздел BOOTCAMP и нажмите «Форматировать». В большинстве случаев установщик автоматически выберет и отформатирует раздел BOOTCAMP.
3. Установка Windows
Отсоедините все внешние устройства, которые не требуются во время установки. Затем нажмите «Далее» и следуйте инструкциям на экране, чтобы начать установку Windows.
4. Использование установщика Boot Camp в Windows
По завершении установки Windows компьютер Mac запускается в Windows и отображает окно «Welcome to the Boot Camp installer» (Добро пожаловать в установщик Boot Camp). Следуйте инструкциям на экране, чтобы установить Boot Camp и вспомогательное программное обеспечение Windows (драйверы). По завершении будет предложено выполнить перезапуск.
- Если установщик Boot Camp не открывается, откройте его вручную и используйте для выполнения установки Boot Camp.
- При наличии внешнего дисплея, подключенного к порту Thunderbolt 3 на компьютере Mac, его экран во время установки (до 2 минут) будет пустым (черным, серым или синим).

Процедура переключения между Windows и macOS
Перезапустите компьютер, во время запуска нажмите и удерживайте клавишу Option (или Alt) ⌥ для переключения между операционными системами Windows и macOS.

Дополнительная информация
Если используется одна из этих моделей Mac с OS X El Capitan 10.11 или более поздней версии, для установки Windows не требуется флеш-накопитель USB.
- MacBook (2015 г.) или более поздняя
- MacBook Air (2017 г.) или более поздняя 3
- MacBook Pro (2015 г.) или более поздняя 3
- iMac (2015 г.) или более поздняя
- iMac Pro (все модели)
- Mac Pro (конец 2013 г.)
Для получения дополнительных сведений об использовании Windows на компьютере Mac откройте приложение «Ассистент Boot Camp» и нажмите кнопку «Открыть Справку Boot Camp».

1. Если используется компьютер iMac (с дисплеем Retina 5K, 27 дюймов, конец 2014 г.), iMac (27 дюймов, конец 2013 г.) или iMac (27 дюймов, конец 2012 г.) с жестким диском объемом 3 ТБ и операционной системой macOS Mojave или более поздней версии, узнайте об оповещении, которое может отображаться во время установки.
2. Например, если объем ОЗУ на компьютере Mac составляет 128 ГБ, то на загрузочном диске должно быть доступно не менее 128 ГБ для Windows. Чтобы узнать объем ОЗУ компьютера Mac, перейдите в меню Apple > «Об этом Mac». Чтобы узнать объем доступного дискового пространства, перейдите на вкладку «Хранилище» в этом же окне.
3. Эти модели Mac также были доступны с жесткими дисками емкостью 128 ГБ. Компания Apple рекомендует жесткие диски емкостью не менее 256 ГБ, чтобы можно было создать раздел Boot Camp размером не менее 128 ГБ.
Информация о продуктах, произведенных не компанией Apple, или о независимых веб-сайтах, неподконтрольных и не тестируемых компанией Apple, не носит рекомендательного или одобрительного характера. Компания Apple не несет никакой ответственности за выбор, функциональность и использование веб-сайтов или продукции сторонних производителей. Компания Apple также не несет ответственности за точность или достоверность данных, размещенных на веб-сайтах сторонних производителей. Обратитесь к поставщику за дополнительной информацией.
Как установить операционную систему Windows на Mac
Минимальные системные требования для установки
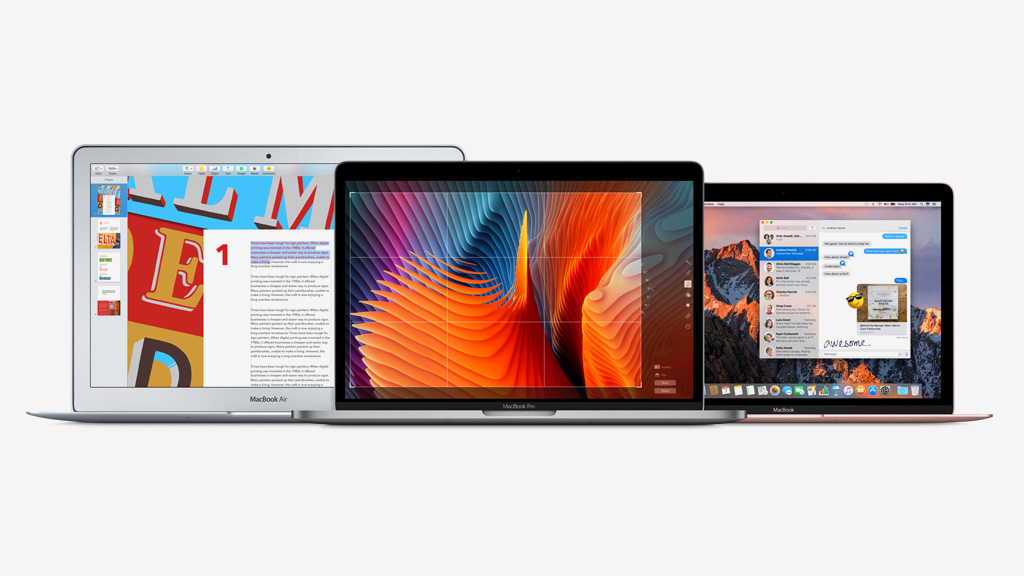
Вы можете установить Windows 10 на следующие модели компьютеров Mac:
MacBook 2015 года и новее;
MacBook Air 2012 года и новее;
MacBook Pro 2012 года и новее;
Mac mini 2012 года и новее;
iMac 2012 года и новее;
Mac Pro 2013 года и новее;
Все поколения iMac Pro.
Для установки Windows 10 в хранилище Mac должно быть доступно минимум 50 ГБ свободного места (40 ГБ под вторую систему и 10 ГБ под нужды macOS). Но лучше не выделять под Windows 10 меньше 64 ГБ, которые придется отдать под систему, приложения, а также любые файлы, которые вы планируете с ней использовать.
Для комфортной же работы с Windows 10 потребуется отвести на неё не менее 128 ГБ свободного места. Это минимальный объем, который нужен для автоматического обновления этой операционной системы, поэтому мы рекомендуем устанавливать ее на Mac с накопителем на 256 ГБ и выше.
После установки новой операционной системы Windows и macOS будут работать только с местом в хранилище, которое отдано под них. У первой не будет доступа к файлам второй, и наоборот — учитывайте это, если решили воспользоваться Boot Camp.
Если вы устанавливаете Windows на Mac, выпущенный ранее 2015 года (в случае Mac Pro — ранее 2013 года), то в процессе вам будет необходим флеш-накопитель емкостью 16 ГБ или выше. Если у вас более новый Mac и на нем установлена OS X El Capital 10.11 или новее, то тогда флешка не понадобится.
Вам также потребуется дистрибутив Windows 10 Home или Windows 10 Pro в виде образа диска ISO. При первой установке новой операционной системы нужно обязательно использовать ее полную версию, а не обновление.
Установка операционной системы Windows на Mac
Для установки Windows на Mac нужен «Ассистент Boot Camp». Лучше использовать последнюю версию этой стандартной утилиты, чтобы обеспечить совместимость с последней версией операционной системы — она обновляется вместе с macOS.
Что делать дальше:
Шаг 1. Запустите утилиту «Ассистент Boot Camp». Она уже есть на вашем Mac, и вы можете найти ее в папке «Приложения» или через поиск Spotlight.
Шаг 2. Ознакомьтесь с вводной информацией и нажмите «Продолжить».
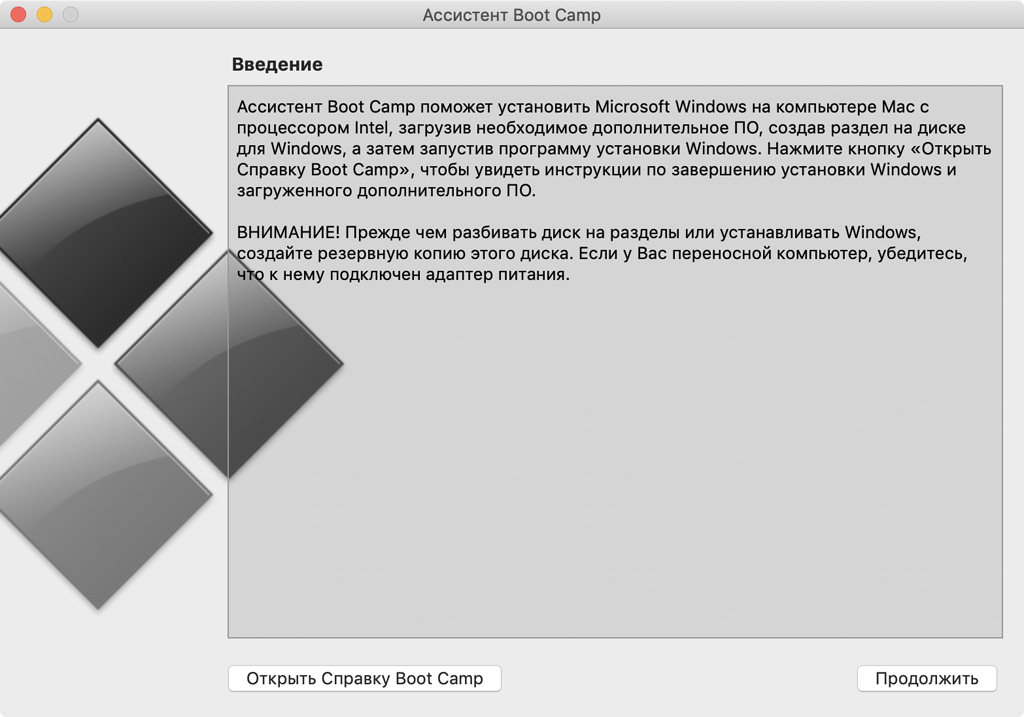
Шаг 3. Выберите образ установочного диска Windows 10 в формате ISO с помощью кнопки «Выбрать».
Шаг 4. Определите размер раздела, который будет использоваться под нужды операционной системы Windows — от 64 ГБ и выше.
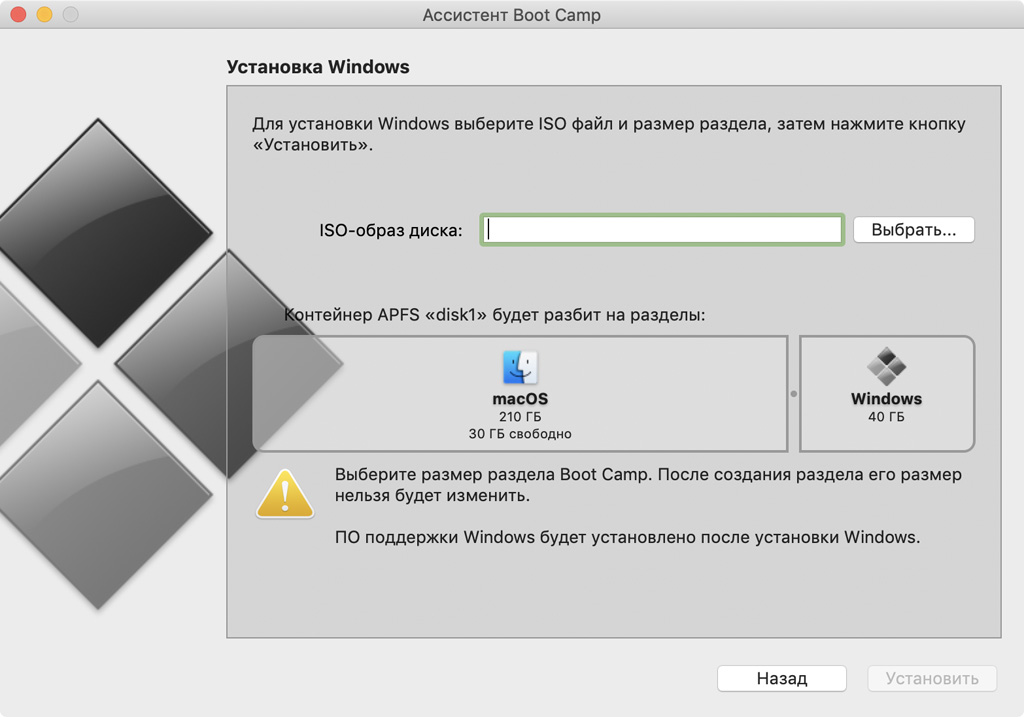
Обратите внимание: после установки Windows вы не сможете быстро изменить размер раздела, который выберите на этом этапе. Для этого потребуется полная переустановка системы. Поэтому рекомендуем внимательно продумать, какое количество свободного места вам будет нужно для работы с Windows.
Шаг 5. Нажмите кнопку «Установить» и следуйте рекомендациям «Ассистента Boot Camp», которые будут появляться на экране.
Во время установки Windows «Ассистент Boot Camp» может попросить вас отформатировать раздел для операционной системы. Вам нужно выбрать диск с именем BOOTCAMP и нажать на кнопку «Форматировать».
После установки новой операционной системы «Ассистент Boot Camp» должен автоматически запустить специальное ПО для поддержки Windows и Boot Camp. Если этого не произошло, воспользуйтесь инструкцией Apple по ссылке.
Переключение между двумя операционными системами
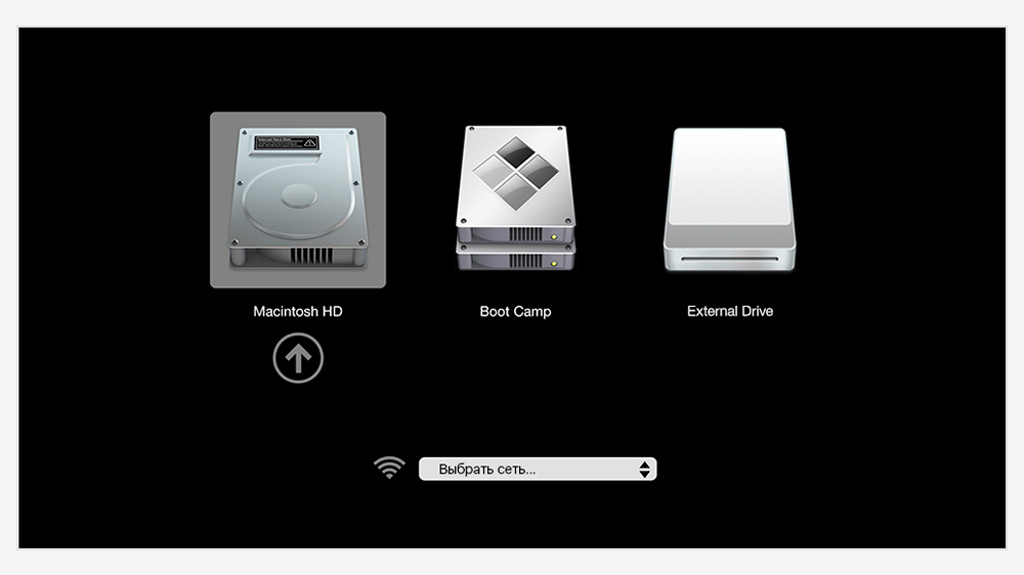
Переключение между операционными системами Windows и macOS происходит во время включения или перезагрузки Mac. Как только компьютер начал включаться, зажмите клавишу ⌥Option (Alt). Когда появится экран менеджера загрузки с именами каждого из дисков, выберите необходимый и запустите его с помощью клавиши ↩︎Enter.
Другой способ — открыть «Системные настройки» на Mac, далее перейти в «Загрузочный диск» и выбрать нужный диск там. Это повлияет на то, какая операционная система будет загружаться при следующих включениях компьютера.









