Где найти и как запустить калькулятор на Windows 7/8/10: все способы
С этим удобным калькулятором вы можете производить элементарные арифметические операции (сложение, вычитание, умножение, деление) с положительными и отрицательными числами. Доступны действия с дробями и процентами. А также можно выполнить возведение в степень, найти корень из числа и вычислить логарифм.
Для всех возможных действий приведены примеры. Если вам нужно больше функций, откройте научный калькулятор.
Переключение режимов калькулятора
Режим Стандартный используется для проведения основных расчетов, Научный (Инженерный) – для сложных расчетов, Программист – для работы с двоичным кодом, Расчет даты – для работы с датами, а Конвертер – для преобразования единиц измерения.
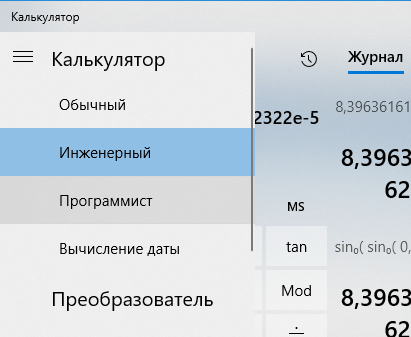
Чтобы переключить режим, нажмите кнопку Меню . При переключении текущие вычисления удаляются, но данные в областях История и Память сохраняются.
Создание ярлыка для быстрого доступа
В случае если вам часто приходится пользоваться «Калькулятором», логично будет обеспечить возможность максимально быстрого и удобного доступа к этому приложению. Сделать это в Windows 10 можно посредством создания плитки в стартовом меню или ярлыка.
Меню «Пуск» Воспользовавшись рекомендациями из второго способа настоящей статьи, найдите «Калькулятор» в меню «Пуск», нажмите по нему ПКМ и выберите пункт «Закрепить на начальном экране». Если потребуется, измените расположение (путем простого перетаскивания) и размер (через контекстное меню) появившейся справа плитки.

Панель задач Любым удобным способом запустите «Калькулятор». Кликните ПКМ по его значку на панели задач и выберите пункт «Закрепить на панели задач». Если есть такая необходимость, переместите добавленный ярлык в более удобное место, например, ближе к стартовому меню.

Ярлык на рабочем столе
- Перейдите на рабочий стол и нажмите ПКМ по пустому месту на нем. В контекстном меню перейдите поочередно выберите пункты «Создать» — «Ярлык».



Теперь, создав ярлык или плитку для запуска «Калькулятора», вы можете обращаться к нему максимально быстро и не удерживать в голове ни команды, ни возможные расположения этого приложения.
Как открыть калькулятор Windows 10
Открыть калькулятор в Windows 10 можно несколькими способами.
Через кнопку Пуск
Стандартный способ это запуск калькулятора через кнопку Пуск.

Как запустить калькулятор Виндовс 10
Нажмите кнопку Пуск — Калькулятор.
С помощью окна Выполнить
Вызовите окно Выполнить с помощью клавиш WIN+R.

Как вызвать калькулятор в Windows 10 с помощью окна Выполнить
Затем в окно Выполнить впишите команду calc и нажмите кнопку ОК.
Через поиск
Запустите поиск нажав на иконку в виде лупы которая находится около кнопки Пуск.

Калькулятор в Виндовс 10 как найти
Внизу открывшегося окна поиска впишите слово калькулятор, а затем нажмите на появившийся вверху пункт Калькулятор.
С помощью файла calc
Найдите файл calc по адресу Локальный диск C:WindowsSystem32.

Папка где в Виндовс 10 калькулятор находится
Мини-расследование
Значит в современной Windows 10, а точнее в последнем билде — калькулятор изменили. Возможно изменили еще раньше, но я не заметил. Да, сам по себе он остался, однако уже не то что было раньше.
Раньше калькулятор находился в этой папке:

И работал как видите под процессом win32calc.exe. Внешний вид калькулятора был простой, удобный, небольшой:

Чтобы запустить — можно было воспользоваться командой calc, например выполнить ее в командой строке либо указать в окошке Выполнить (Win + R):

Стоит отметить, что команда запуска калькулятора осталась. Она работает в командой строке, в Windows PowerShell, в поиске (который возле пуска). Но теперь калькулятор не работает под процессом win32calc.exe, имеет другой внешний вид:

В принципе неплохо. Стильно. Такой калькулятор в билде Windows 1903.
При запущенном калькуляторе, если в диспетчере задач развернуть строчку с ним, то увидим Runtime Broker и просто Калькулятор:

Если нажать правой кнопкой по Калькулятор и выбрать пункт Подробно, то выясняется, что теперь калькулятор работает под процессом Calculator.exe:

Ну а если по нему нажать правой кнопкой > выбрать пункт Открыть расположение файла — увидим, что процесс запускается из папки:

То есть как видите — калькулятор поменял место жительства))
Как открыть калькулятор
Есть четыре способа, позволяющих быстро получить доступ к калькулятору:
- можно развернуть меню «Пуск», нажав клавишу с логотипом Windows на клавиатуре или кликнув по иконке в панели быстрого доступа, и увидеть список всех приложений, установленных на компьютере. Он отсортирован по алфавиту, поэтому вам придётся пролистать до буквы «К», в блок, где расположен калькулятор;
Находим калькулятор в меню «Пуск» - альтернативный метод — развернуть системную поисковую строку (открывается при помощи клика по иконке в виде лупы на панели быстрого доступа) и ввести название программы «Калькулятор». С первых букв система найдёт вам то, что вы ищите;
Вводим название «Калькулятор» - если предыдущие варианты не подошли, можете зажать комбинацию клавиш Win + R, чтобы открыть окошко «Выполнить», и ввести в нём запрос calc. Его выполнение приведёт к запуску калькулятора;
Выполняем запрос calc - последний вариант — запустить приложение «Калькулятор» вручную, открыв с помощью проводника папку C: Windows System32 и дважды кликнув по файлу calc.exe.
Открываем файл calc.exe
Видео: обзор калькулятора Windows 10
Установка аналогичного калькулятора на Windows 10
Чтобы скачать и установить аналогичный калькулятор, воспользуемся магазином Windows. Зайдите в него и введите в поиске соответствующее слово или фразу. В результатах вы увидите множество калькуляторов, некоторые из которых имеют больше возможностей, чем стандартное приложение.
Второй вариант – ввести в поисковике ключевую фразу и найти какой-нибудь калькулятор для Windows. Например, есть программка — Old Calculator для Windows 10. Это приложение возвращает калькулятор от Windows 7. Думаю, кому-то это будет интересно.
Скачать программу можно с официального сайта разработчика: http://winaero.com/blog/get-calculator-from-windows-8-and-windows-7-in-windows-10/. Там есть и другие полезные приложения для «десятки» и интересные статьи.
Калькулятор в виндовс 8.1 где находится. Как запустить калькулятор на разных версиях Windows
Характерный вопрос для многих пользователей возникает все чаще… Ведь многие еще не успели привыкнуть и полностью освоить новую операционную систему, как Microsoft выпустила очередную новинку под названием Windows 8.1.
Так, в конце июня корпорация сделала заявление о том, что все владельцы первой «восьмерки» смогут . В отличие от обычных апдейтов, оно несет в себе множество новых функций, которые мы и рассмотрим в этом не большом обзоре.
Для новой чистой установки подойдет второй вариант. Далее все проходит по обычной схеме, а по завершению перед нами появится вот такой стартовый экран:Сразу можно заметить новые размеры плиток и анимацию на фоне. Появилась новая кнопка для вывода списка всех приложений.
Настроить размер каждой плитки, можно кликнув по ней правой кнопкой мышки:
Переходим на рабочий стол, из новшеств можно заметить другую надпись в углу экрана и так называемую кнопку Пуск:Но, увы, самого меню Пуск по прежнему нет, при нажатии открывается стартовый экран. А еще при помощи этой кнопки можно быстро выключить или перезагрузить компьютер, для этого нажимаем по ней правой кнопкой мышки и выбираем пункт Завершение работы
(это же меню вызывается комбинацией клавиш Win+X):Еще одним приятным нововведением стала возможность автоматического открытия рабочего стола при загрузке Windows 8.1
. Чтобы включить данную функцию необходимо кликнуть правой кнопкой мышки по свободному месту на панели задач:Открываем пункт Свойства
-> вкладка Навигация
. Далее отмечаем галочками нужные пункты настроек и готово. Здесь же можно включить одинаковый фон для рабочего стола и стартового экрана:Помимо внешнего вида Microsoft провела небольшую работу над магазином и приложениями. Windows Store теперь идет с индексом 2.0, а список встроенных приложений пополнили будильник, калькулятор и SkyDrive:Отдельное внимание хочется уделить калькулятору, он может иметь вид как обычного, так и инженерного устройства:И кроме того приложение способно конвертировать различные величины — массу, длину, объем, температуру и т.д. Имеется очень много настроек преобразования, а снизу программа выведет альтернативные единицы измерения, что очень интересно и познавательно:
Здравствуйте. Сегодня я хотел бы рассказать о том, как калькулятор скачать бесплатно на компьютер Windows 7 или найти его среди программ.
На самом деле, эта простая встроенная программа меня очень часто выручала, когда приходилось что-то подсчитать, а смартфона под рукой не было. Уверен, что и Вы не раз оказывались в такой ситуации.
А начну свой рассказ со способов запуска данного приложения в разных версиях ОС Виндовс.
Несмотря на множественную критику новой «десятки», я перешел на эту систему еще в сентябре 2015 года, и пока меня всё устраивает.
Есть, конечно же недостатки, но они с лихвой компенсируются скоростью работы Виндовс 10. Еще мне не очень нравится внешний вид обновленного приложения для математических операций.
Поэтому, мне пригодилась программа калькулятор для Windows 7, которую я скачал с официального сайта. Вот ссылка:
После скачивания, следует распаковать архив и установить утилиту. О последующих действиях написано ниже:
Как запустить?
Существует несколько способов. Начну с самого простого – с помощью поисковой строки меню «Пуск»:
- Открываем вышеуказанное меню и печатаем слово «калькулятор»;
- В результатах выше отобразится найденная утилита;
- Кликаем на ней левой кнопкой мыши (ЛКМ):
Второй способ занимает больше времени. Следует в том же «Пуске» перейти в «Программы», а затем в папку «Стандартные». Там и находится нужная утилита. Если Вы часто ею пользуетесь, то она будет отображаться в часто запускаемых приложениях, что упростит доступ.
Способ №3 поначалу может показаться сложным, но в итоге он позволит быстрее открывать нужный софт.
- Заходим в «Мой компьютер»;
- Открываем системный диск (обычно, это «C»);
- Переходим по пути «Windows» -> «System32» и внутри этой папки находим файл с именем «calc»;
- Правый щелчок мыши на нём откроет контекстное меню, где следует выбрать пункт «Отправить» -> «На рабочий стол»:
- Таким образом, мы создаем ярлык, и в будущем для запуска понадобится просто кликнуть по нему дважды левой кнопкой.
Теперь Вы знаете, где калькулятор в Windows 7. Думаю, ничего сложного я Вам не рассказал. Попробуйте проделать вышеуказанные шаги (разные способы), чтобы быстрее научиться и научить других.
Windows 8 / 10
Способы идентичные «семерке». Отличие состоит лишь во внешнем виде операционной системы. Сразу же отмечу, что метод папки «System32» с последующим созданием ярлыка, также работает и на «десятке». Поэтому, не буду повторяться. Просто просмотрите инструкцию. Которая расположена выше.
Используем строку поиска
Как вызвать калькулятор в Windows 10?
- Нажимаем на изображение лупы на панели задач;
- Вводим интересующий запрос в поисковую строку;
- Кликаем по результату:
- В итоге отобразится такое вот окно:
- Теперь Вы знаете, где в Windows 8 калькулятор. Но я хочу дать еще один полезный совет: Вы можете вынести приложение на начальный экран (меню Метро) для ускоренного доступа, если кликнете на результатах поиска правой кнопкой мыши и выберете пункт «Закрепить…»:
- Теперь Вы можете открыть стартовый экран и оттуда запустить калькулятор для Windows 8:
С главной темой, где калькулятор в Windows 10, разобрались. Теперь хочу немножко рассказать о полезных возможностях этого софта.
Разновидности
Если кликнуть по пункту меню «Вид», то откроется список доступных типов. Названия говорят сами за себя:
- Обычный (по умолчанию);
- Для инженеров;
- Для программистов;
- Для статистических расчетов.
Категория гаджетов калькуляторы для Windows 7 и 8 предлагает пользователю всевозможные виды калькуляторов, осуществляющие вычисления разного рода.
Среди ассортимента вычислительных приложений вы найдете такие виды калькуляторов: стандартные, вычисляющие по формулам, с расширенными функциями вычислений, с возможностью вычисления целых примеров.
Все они оригинально и индивидуально оформлены, а также имеют разные размеры. Такой полезный гаджет, как калькулятор, всегда должен быть под рукой.
Часто в процессе работы или досуга за компьютером приходится производить самые разные расчеты – от вычисления возраста собеседника по дате рождения или актуального курса валют до сложных математических вычислений.
Поэтому всегда удобно, когда инструмент подсчета находится не в дальних закромах системы, а в шаговой доступности. И это вполне возможно — достаточно скачать калькулятор на компьютер для Windows 7.
Он устанавливается на рабочий стол, а значит, вы в любой момент сможете воспользоваться виджетом, открыв его одним щелчком мыши.
В этом разделе нашего сайта собраны разные гаджеты для удобных расчетов: самый примитивный калькулятор для Windows 7 позволит совершать наиболее простые математические действия – сложение и вычитание, умножение и деление, а также рассчитывать проценты и дроби, извлекать квадратные корни и пользоваться буфером памяти. Подобные программы выполнены в разных форматах – они могут быть компактными и даже миниатюрными либо, наоборот, с крупными кнопками и экраном, создающим впечатление работы на реальном калькуляторе.
Более сложный калькулятор для Windows умеет считать выражения, состоящие из нескольких действий, самостоятельно определяя их последовательность. От вас требуется лишь корректно ввести данные для расчетов. Еще один тип приложений этого плана – калькуляторы, оснащенные математическими и тригонометрическими функциями.
Подобные разновидности незаменимы для учеников старшей школы, студентов и взрослых пользователей, в силу профессии связанных со сложными расчетами.
Такой калькулятор для Виндовс 7, скачать бесплатно который можно на нашем сайте, уже относится к категории инженерных – с его помощью производятся действия практически любой сложности.
Большая часть гаджетов, предлагаемых нами посетителям, предназначена для операционной системы Виндовс 7. Однако они вполне корректно работают и на «восьмерке». Единственный нюанс – для того, чтобы установить калькулятор Windows 8, придется вначале скачать и инсталлировать программу 8GadgetPack либо Gadgets Revived.
Они вернут в операционную систему все необходимые компоненты, установят нужные вам гаджеты на рабочем столе, а вторая утилита – еще и добавит приложения в контекстное меню панели управления, после чего вы сможете пользоваться ими в полном объеме.
Подобным образом, кстати, можно инсталлировать не только калькулятор в Виндовс 8, но и любые гаджеты для десятой версии Windows.
Как скачать калькулятор для Windows 7 бесплатно? Мы знаем ответ!
Вы наверняка не готовы платить за то, чтобы на вашем рабочем столе появился удобный и стильный калькулятор.
Да это и не нужно! На нашем сайте вы можете подобрать оптимальные для ваших целей варианты мини-приложений и , без регистрации, всего за несколько минут. Под каждой позицией каталога вы найдете кнопку «Скачать».
Нажмите на нее и вам откроется несложный и короткий путь, пройдя по которому, вы сможете инсталлировать программу на собственный десктоп.
Обратите внимание на эстетическое разнообразие наших виджетов: при необходимости для вас не составит труда подобрать разновидность под цвет и рисунок обоев рабочего стола, выбрать утилиту с оригинальным интерфейсом, любого размера или формы.
Более того, у нас есть модели гаджетов, меняющие свой цвет по вашему желанию.
А для тех, кого по всем параметрам устраивает стандартный калькулятор Виндовс, мы предлагаем установить на экране монитора яркую и привлекательную кнопку, которая будет обеспечивать быстрый доступ к вычислительному устройству.
Если вас интересует калькулятор для Windows 8, скачать бесплатно его также можно на сайте. Выбирайте любой вариант, устанавливайте его описанным ранее способом, и он обязательно заработает на вашей восьмой ОС.
То же самое касается и сложных модификаций: приняв решение скачать инженерный калькулятор для Windows 7 из нашего каталога, можете быть уверены, что, сменив Виндовс 7 на более молодую восьмую, 8.
1 или десятую версию, вы не окажетесь без нужного расчетного виджета.
Помимо калькуляторов, на страницах нашего каталога можно найти и другие полезные и приятные современные утилиты: праздничные виджеты и информационные приложения, многофункциональные и различные мониторы системы, игры и тесты, календари и будильники, радио, проигрыватели и многое другое.
Заходите, выбирайте и не ограничивайте себя в получении интересных приложений – так же, как мы не ограничиваем вас в количестве бесплатных скачиваний.
Заглядывайте к нам на сайт почаще, ведь мы планируем регулярно удивлять и радовать наших гостей познавательными, информативными, стильными и прикольными гаджетами на любой вкус!
Для того чтобы загрузить Windows 8.1 Calculator, следуйте простым инструкциям.
- Чтобы загрузка установочного файла началась, нажмите на синюю кнопку «Скачать с сервера» расположенную чуть выше.
- После чего, сервер подготовит и проверит установочный файл на наличие вирусов.
- Если файл не заражен и с ним все в порядке, появиться серая кнопка «Скачать».
- Нажав на кнопку «Скачать» начнется загрузка файла на Ваш компьютер.
Мы не просим Вас проходить нудный процесс регистрации или отправлять какие либо СМС для подтверждения. Просто скачивайте и пользуйтесь на здоровье =)
Как установить Windows 8.1 Calculator
Для установки программы следуйте простым инструкциям которые применимы к большинству программ.
- Запустите загруженный файл, кликнув по нему двойным нажатием.Все установочные файлы взяты с официальных сайтов разработчиков.
Последняя дата обновления файла Windows 8.1 Calculator версии 1.1.0.9 было 10 январь 2017 в 10:10. - В появившемся окне примите лицензионное соглашение.Также ознакомиться с лицензионным соглашением можно и на официальном сайте разработчика программы.
- Выберите нужные компоненты которые желаете установить.Уберите галочки которые могут стоять для установки дополнительных программ.
- Выберете папку на компьютере куда желаете установить программу. В большинстве случаях программа автоматически выбирает папку, например в Windows это C:Program Files
- В завершение менеджер установки программы может предложить создать «Ярлык на рабочем столе» или «Папку в меню пуска».
- После чего начнется процесс установки.После завершения менеджер установки может попросить перезагрузить компьютер для более корректной работы программы.
1. С помощью программы “Выполнить”
- Щелкните правой кнопкой мышки по значку Windows (на месте кнопки “Пуск”) и выберите из меню команду “Выполнить”. Либо нажмите на клавиатуре сочетание Windows+R.
- В строку “Открыть” приложения “Выполнить” введите команду “calc
” и щелкните ОК.
- Калькулятор будет запущен.
2. Через поиск Windows
Функция поиска в Windows 8 доступна из нескольких мест:
- из контекстного меню кнопки “Windows” (“Пуск”) – пункт “Найти”;
- из панели Charms, которая появляется в правой стороне экрана, если завести курсор в верхний или нижний правый угол или нажать на клавиатуре Windows+C;
- с начального экрана (значок “лупа” в верхнем правом углу);
- из любой папки проводника Windows.
- В строку поиска, как и в предыдущем случае, вводим команду calc
и запускаем найденное приложение. - В Windows 8 присутствует не один, как раньше, а целых два калькулятора: стандартный (тот, который в Windows 7 находился в папке “Все программы – > Стандартные”) и полноэкранный – новое метро-приложение.
3. Из списка приложений
Находясь на рабочем столе, нажмите клавишу “Windows” или кликните по значку “Пуск”, чтобы попасть на начальный экран. Щелкните по кнопке со стрелкой внизу окна – это перенесет вас в раздел “Приложения”.
- Раздел “Приложения” – это список всех установленных на компьютере программ. Он выглядит не так, как в Windows 7, но отображает то же самое, поэтому вряд ли вы в нем запутаетесь. Как видите, в нем присутствуют два калькулятора – стандартный (в нашем примере он находится в категории Accessories) и полноэкранный (в категории “Инструменты”).
- Полноэкранным калькулятором удобнее пользоваться на мобильных устройствах, стандартным – на компьютерах.
- Вот так выглядит “метро-калькулятор”:
4. Через проводник Windows 8
Приложение calc.exe
находится в папке C:Windowssysem32. При желании вы можете запускать его прямо оттуда.
Исполняемый файл полноэкранного калькулятора, как и другие метро-приложения Windows 8, находится в скрытом каталоге C:Program FilesWindowsApps. Доступ к этому каталогу ограничен в целях безопасности и стабильности работы системы.
5. С помощью ярлыка
Если вы часто используете калькулятор, вам будет удобно запускать его ярлыком с рабочего стола или с панели задач.
Для создания ярлыка откройте расположение файла (C:WindowsSystem32), вызовите контекстное меню calc.exe
и выберите из него пункт “Создать ярлык”.
- Подтвердите согласие поместить ярлык на рабочий стол.
- Запускайте калькулятор двойным кликом по ярлыку.












