Куда вставляется мышь в компьютере
Как подключить новую мышь?
Ответ мастера:
Если вы большую часть времени проводите за компьютером и очень активно пользуетесь клавиатурой и мышкой, наверняка вам приходилось сталкиваться с их поломками. С этим ничего нельзя поделать. Рано или поздно любая техника может выйти из строя. И лучше, если это будет мышка, а не какая-либо другая, более сложная и дорогая составляющая деталь вашего компьютера. Считайте, что вы легко отделались, если у вас всего-навсего «умерла» мышка… Эту «потерю» вы легко компенсирует покупкой новой симпатичной и функциональной мышки.
Отсоедините шнур «старой скончавшейся» мышки от соответствующего разъема системного блока компьютера, и… В общем, делайте с ней что хотите, она больше не нужна.
Приготовьте новую мышку. Теперь она станет вашей правой рукой и будет помогать вам в поиске нужной информации, играх, просмотре роликов, фильмов, в работе и т.д. познакомьтесь с ней поближе. Для этого, определите тип интерфейса, который в ней используется. Скорее всего, это будет один из наиболее часто используемых интерфейсов PS/2 или USB.
Предположим, что у вашей мыши интерфейс PS/2. Для подключения мышки к компьютеру, найдите необходимый для подключения разъем, расположенный на задней панели системного блока. Он там не один. Их два: зеленый и фиолетовый. И если фиолетовый предназначен для подключения клавиатуры (запомните, эта информация может в дальнейшем вам пригодиться), то зеленый как раз для мышки. Вам очень повезло, если материнская плата вашего компьютера достаточно современна и настолько «умна», что в состоянии сама определить тип устройства, которое к ней подключили. В этом случае, мышка будет работать из любого разъема. К сожалению, такая возможность есть не у всех материнских плат.
Возможно, что ваш компьютер снабжен лишь одним разъемом PS/2. Не следует исключать и такой вариант, что разъем полностью отсутствует. Наличие одного разъема предполагает подключение либо мыши, либо клавиатуры. Для подключения второго устройства обязательно нужен USB-разъем. Это обусловлено постепенным уходом от использования PS/2.
В том случае, если у вашей новой мышки есть интерфейс USB, смело подключайте ее с нужному разъему. На сегодняшний день большинство современных компьютеров располагает достаточным количеством разъемов USB, предназначенных для подключения различных устройств. Часть из них, для удобства, может быть расположена на передней панели корпуса системного блока. Подключите новую мышку к тому разъему, который для вас максимально удобен.
Большим подспорьем для вас явится тот факт, что при подключении новой мышки, автоматически будет установлен стандартный драйвер. Следовательно, вам не понадобится никаких дополнительных усилий для настройки данного устройства. Однако, в том случае, если на мышке есть дополнительные кнопки и, соответственно, дополнительные функции, устанавливать драйвера придется самостоятельно. Но и здесь все достаточно просто. В комплект с такой мышкой в обязательно войдет компакт-диск. Включите компьютер и установите данный диск в привод компьютера. После полной загрузки необходимого текстового материала, изучите предложенную информацию, найдите и выберите команду «Установить драйвер». По завершении программы, связанной с установкой драйвера для мышки, возможно появится необходимость в перезагрузке системы.
Мышка — главный помощник пользователя ПК. Раньше мы имели дело только с одним типом мышек, которые подключались к компьютеру с помощью специального разъема, но теперь появились мышки с USB-кабелем и даже беспроводные. В этой статье разберем, как подключить мышку любого типа к компьютеру.
Как соединить беспроводную мышь с компьютером
Есть два вида беспроводных мышек для ПК: работающие через USB-адаптер и без него. И то, и другое, подключается к компьютеру по Bluetooth с разницей лишь в том, что для одних нужен посредник в виде адаптера, такие устройства называют радиочастотными, а для других нет.
Беспроводная мышь без адаптера отлично подходит для компьютера или ноутбука, в котором не хватает USB-портов для всех устройств. Для этого в нем должен быть установлен модуль Bluetooth. Подключить Bluetooth-мышь к ПК можно следующим образом:
Все последующие подключения беспроводной Bluetooth-мыши будут проходить автоматически после включения ее и ПК.
Почему компьютер не видит мышь?
Основные причины, по которым не работает мышь в Windows
Если мышь не новая — случайно вынутый кабель/приемник (проверьте, если ещё не сделали) севшая батарея, испорченный разъем или кабель мыши (повреждения внутренних контактов), подключение через USB-хаб или порты на передней панели компьютера.
Если клавиатура и мышь действительно подключены по интерфейсу Bluetooth (например, вы их легко можете запэйрить с любым Android телефоном без всяких адаптеров), и «адаптер из комплекта» виден в системе как USB-Bluetooth, то да, вы можете подключить к нему любое устройство, будь то наушники или другая Bluetooth—мышь.
Куда вставляется мышь в компьютере
Как подключить новую мышь?
Если вы большую часть времени проводите за компьютером и очень активно пользуетесь клавиатурой и мышкой, наверняка вам приходилось сталкиваться с их поломками. С этим ничего нельзя поделать. Рано или поздно любая техника может выйти из строя. И лучше, если это будет мышка, а не какая-либо другая, более сложная и дорогая составляющая деталь вашего компьютера. Считайте, что вы легко отделались, если у вас всего-навсего «умерла» мышка… Эту «потерю» вы легко компенсирует покупкой новой симпатичной и функциональной мышки.
Отсоедините шнур «старой скончавшейся» мышки от соответствующего разъема системного блока компьютера, и… В общем, делайте с ней что хотите, она больше не нужна.
Приготовьте новую мышку. Теперь она станет вашей правой рукой и будет помогать вам в поиске нужной информации, играх, просмотре роликов, фильмов, в работе и т.д. познакомьтесь с ней поближе. Для этого, определите тип интерфейса, который в ней используется. Скорее всего, это будет один из наиболее часто используемых интерфейсов PS/2 или USB.
Предположим, что у вашей мыши интерфейс PS/2. Для подключения мышки к компьютеру, найдите необходимый для подключения разъем, расположенный на задней панели системного блока. Он там не один. Их два: зеленый и фиолетовый. И если фиолетовый предназначен для подключения клавиатуры (запомните, эта информация может в дальнейшем вам пригодиться), то зеленый как раз для мышки. Вам очень повезло, если материнская плата вашего компьютера достаточно современна и настолько «умна», что в состоянии сама определить тип устройства, которое к ней подключили. В этом случае, мышка будет работать из любого разъема. К сожалению, такая возможность есть не у всех материнских плат.
Возможно, что ваш компьютер снабжен лишь одним разъемом PS/2. Не следует исключать и такой вариант, что разъем полностью отсутствует. Наличие одного разъема предполагает подключение либо мыши, либо клавиатуры. Для подключения второго устройства обязательно нужен USB-разъем. Это обусловлено постепенным уходом от использования PS/2.
В том случае, если у вашей новой мышки есть интерфейс USB, смело подключайте ее с нужному разъему. На сегодняшний день большинство современных компьютеров располагает достаточным количеством разъемов USB, предназначенных для подключения различных устройств. Часть из них, для удобства, может быть расположена на передней панели корпуса системного блока. Подключите новую мышку к тому разъему, который для вас максимально удобен.
Большим подспорьем для вас явится тот факт, что при подключении новой мышки, автоматически будет установлен стандартный драйвер. Следовательно, вам не понадобится никаких дополнительных усилий для настройки данного устройства. Однако, в том случае, если на мышке есть дополнительные кнопки и, соответственно, дополнительные функции, устанавливать драйвера придется самостоятельно. Но и здесь все достаточно просто. В комплект с такой мышкой в обязательно войдет компакт-диск. Включите компьютер и установите данный диск в привод компьютера. После полной загрузки необходимого текстового материала, изучите предложенную информацию, найдите и выберите команду «Установить драйвер». По завершении программы, связанной с установкой драйвера для мышки, возможно появится необходимость в перезагрузке системы.
Мышь с интерфейсом Bluetooth
Для подключения Bluetooth-мыши на ноутбуке должен быть включен режим приема Bluetooth-сигнала. Можно сначала проверить, присутствует ли Bluetooth-модуль и нормально ли он работает (если вы уверены, что да, то продолжение абзаца можно пропустить). Посмотрите его состояние в Диспетчере устройств. Например, для Windows 7 это делается одним из следующих способов:
- Правой кнопкой мыши жмите на «Компьютер», далее «Свойства». В левой колонке выберите «Диспетчер устройств»;
- Нажмите на клавиатуре комбинацию «Win+R», введите команду «devmgmt.msc», «Enter».
Вы увидите нечто подобное:
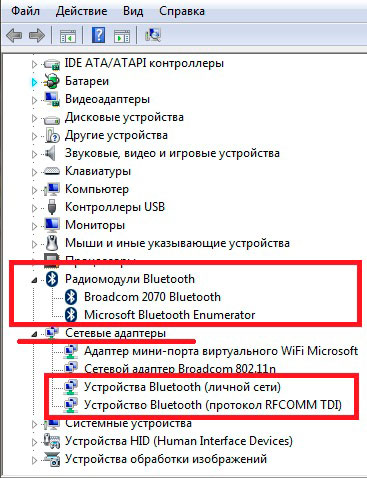
Это значит, что ваш компьютер готов работать с Bluetooth-устройствами, поэтому для подключения мыши можно выполнить следующие действия:

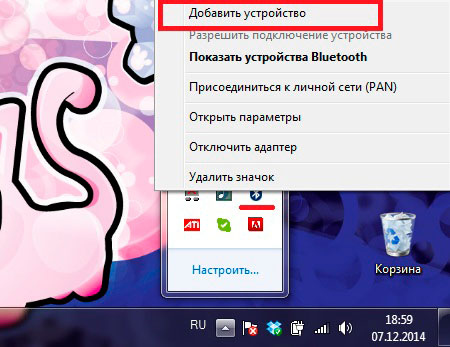
Как установить новую мышь
Рано или поздно все ломается и приходит в негодность. Это же касается и компьютерных комплектующих. Отслужившие свой срок, они требуются замены. При этом, на одном из первых мест по времени выхода из строя находится компьютерная мышь.

- Как установить новую мышь
- Как подключить беспроводную мышь к ноутбуку
- Как настроить мышку
Отсоедините старую мышь от системного блока компьютера. Для этого извлеките ее провод из соответствующего разъема компьютера.
Возьмите новую мышь. Определите использующийся в ней тип интерфейса. Самыми распространенными среди них являются PS/2 и USB.
Если мышь имеет интерфейс PS/2, найдите соответствующий разъем на задней панели системного блока компьютера. Как правило, их два – один фиолетового цвета, другой – зеленого. Для подключения мыши предназначается разъем зеленого цвета, фиолетовый – для подключения клавиатуры. Некоторые материнские платы способны автоматически определять тип подключенного устройства, поэтому мышь будет работать, даже если она подключена неправильно. Однако этим свойством обладают далеко не все материнские платы.
В некоторых компьютерах может присутствовать лишь один разъем PS/2, либо отсутствовать вовсе. В первом варианте он предназначен для подключения одного из двух устройств – мыши или клавиатуры. Второе устройство должно подключаться с помощью USB-разъема. Это связано с постепенным отходом от использования PS/2.
Если новая мышь имеет интерфейс USB, подключите ее к соответствующему разъему. Многие компьютеры имеют достаточное число разъемов USB для работы различных устройств. Некоторые из них для удобства располагаются на передней панели корпуса системного блока. Подсоедините мышь к тому разъему, который для вас более удобен.
При подключении мыши стандартный драйвер будет установлен автоматически. Если устройство имеет дополнительные кнопки, необходимо самостоятельно установить драйвер для полноценной работы. Если вы являетесь обладателем именно такой мыши, вставьте поставляемый в комплекте компакт-диск в привод компьютера. Дождитесь его загрузки, после чего выберите пункт «Установить драйвер». После окончания процесса, возможно, потребуется перезагрузить систему.












