Как правильно сканировать и ксерокопировать на принтере
Принтер и сканер являются довольно распространенными видами офисной техники. Необходимость в них крайне велика, ведь отксерить документ или отправить информацию с принтера на ПК бывает необходимо практически каждый день, в особенности, если речь заходит о документообороте. В данной статье мы научимся пользоваться дополнительными полезными функциями принтера и сканера — узнаем, как оптимально ксерокопировать документы и сканировать их.
Чтобы отксерокопировать одну копию паспорта или отсканировать важный документ на компьютер, вовсе необязательно бежать в ближайший киоск с вывеской «ксерокопия-распечатка», достаточно иметь под рукой современное устройство, которое умеет копировать информацию. На сегодняшний день достаточно много моделей поддерживает такую возможность. Принтер давно уже перестал быть устройством с ограниченным только печатью функционалом. Современное МФУ представляет собой не только сам принтер, но и сканер, и копировальное устройство.

Передавать отсканированную информацию на компьютер могут большинство копировальных аппаратов, в их числе как струйные, так и лазерные принтеры. Чтобы узнать, имеется ли в конструкции устройства сканер и ксерокс, лучше всего заглянуть в его характеристики. Впрочем, иногда достаточно поверхностно изучить корпус. Если на верхней части устройства есть крышка, под которой находится стеклянная поверхность, то данный прибор обладает вышеописанными функциями. Принтер, как правило, оснащен только лотком-приемником чистой бумаги и распечатывает ее вертикально вверх, тогда как в МФУ распечатанная продукция выходит с торца, ниже области сканера.

Как сканировать на компьютер через принтер
Это довольно простая операция, которая выполняется в несколько кликов. Главное условие для ее успешного выполнения – наличие установленных драйверов для оборудования.
Стандартное средство Windows
Провести сканирование можно непосредственно через встроенные инструменты операционной системы. Метод будет актуален в случае, когда драйвера также были установлены автоматически после подключения МФУ к компьютеру.
В Windows 10 следует воспользоваться универсальным приложением для сканирования и отправки факса. Инструкция:
- Открыть крышку сканера. Разместить страницу текста или снимок лицевой стороной на стекло. Опустить крышку на место.
- Открыть поиск на компьютере и начать вписывать запрос «факсы и сканирование».
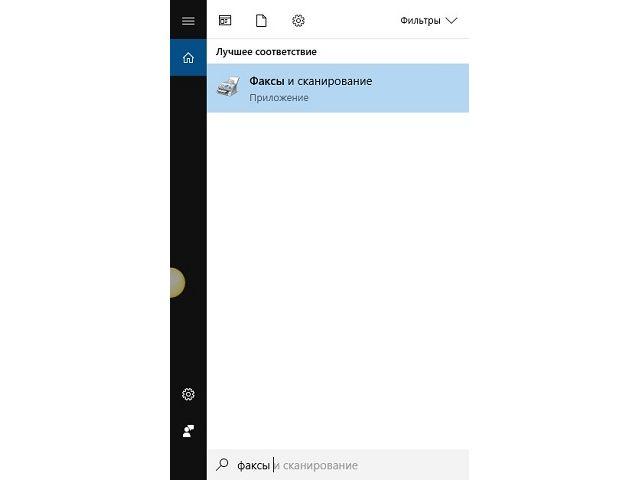
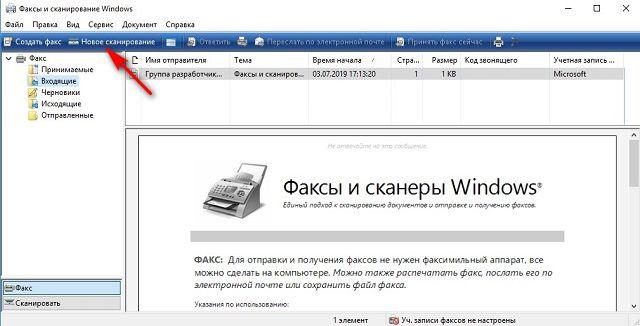
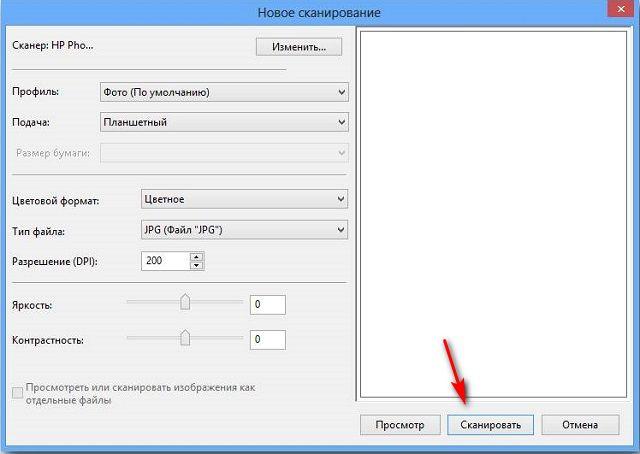
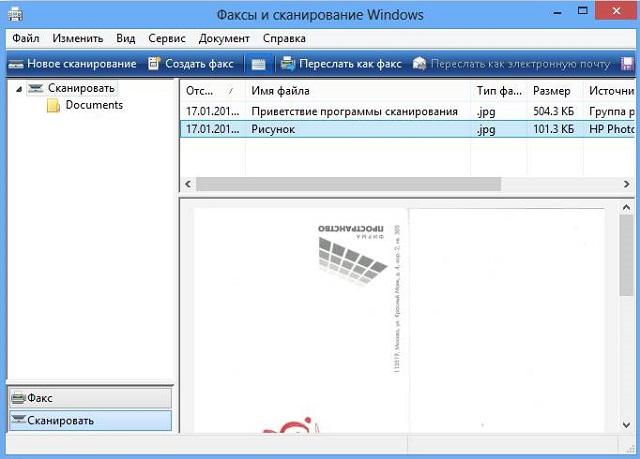
На Windows 7 окно сканирования запускается с панели управления, раздел «Устройства и принтеры». В отобразившемся списке необходимо отыскать и дважды кликнуть по названию принтера. Отобразятся доступные действия, кликнуть по ссылке «Сканировать фотографии и документы». Далее откроется окно, схожее с описанным в инструкции. Останется выбрать параметры и запустить процесс.
Программное обеспечение принтера
Универсальной инструкции, как пользоваться сканером на принтере через специализированное ПО – нет. Все зависит от фирмы производителя, серии и модели устройства. Так, например, в составе драйвером для современных МФУ от Canon применяется утилита IJ Scan Utility. Процесс сканирования с ее помощью выглядит следующим образом:
- Запустить программу используя ярлык в меню «Пуск» или на рабочем столе.
- Первая строка позволяет выбрать принтер.
- Далее устанавливается тип сканирования: автоматический, документ, фото, настраиваемый и т.д.
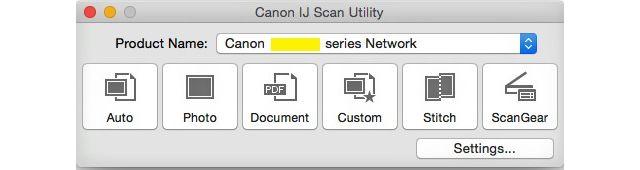
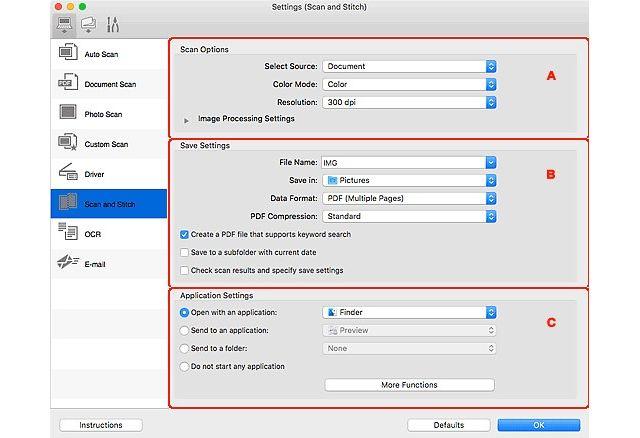
Внешний вид других приложений от других производителей МФУ будет отличаться, но общий принцип останется прежним.
Подведем итоги. Для успешного сканирования документа или фото через принтер понадобиться правильно установить драйвера, а также убедиться, что устройство соединено с компьютером и готово к работе. Сама процедура выполняется через встроенные средства Windows или специализированное ПО, поставляемое производителем МФУ.
Использование программы Факсы и Сканирование

Факсы и Сканирование выглядят одинаково в Windows 7, 8 и 10, потому что Microsoft не обновила интерфейс программы с момента ее появления в Windows Vista. Итак, независимо от того, какую версию Windows вы используете, следуйте этим инструкциям, чтобы сканировать документ или фотографию на вашем МФУ или автономном сканере:
- Включите сканер или МФУ, если вы еще этого не сделали.
- Нажмите «Новое сканирование» на синей панели инструментов . Появится окно «Новое сканирование» через несколько секунд.
- В окне «Выбор устройства» нажмите на сканер, который вы хотите использовать.
- Нажмите «ОК».
- В окне «Новое сканирование» измените параметры сканирования (например, формат файла, который вы хотите сохранить) в левой части окна.

Оборудование
В настоящее время автономные сканеры уступают место многофункциональным устройствам. Они одновременно печатают и сканируют листы. На рынке представлены разные модели, и у каждой из них есть свои уникальные возможности.
Epson L3110
Устройство печатает с помощью струйной технологии. Его скорость работы в черно-белом режиме – 33 стр. / мин., а в цветном – 15 стр. / мин. Скорость сканирования – всего 11 сек. для одной страницы. Поддерживает форматы меньшие и равные A4. Можно уместить 100 листов в лоток подачи бумаги и 30 в выходной лоток.

Цена – ок. 17 000 руб.
Canon TS7440
Бюджетное решение для домашнего использования. Печать с помощью термоструйной технологии – черная 15 стр. / мин. и цветная 10 стр. / мин. Автоматическая двусторонняя печать очень помогает, потому что не нужно самостоятельно переворачивать страницы. В нем можно сканировать листы размером до А4 и распечатывать фотографии. Благодаря небольшому размеру оборудование идеально впишется в любой домашний офис.

Цена – ок. 11 000 руб.
HP Neverstop Laser 1200w
Эта модель представляет собой более обширный лазерный аппарат, рассчитанный на небольшой офис. Он печатает высококачественные черно-белые документы с гарантированной скоростью 20 стр. / мин. и сканирует со скоростью 5,5 стр. / мин. Емкость лотка подачи бумаги составляет 150 листов, а выходного лотка – 100. Формат бумаги – A4, а запаса тонера хватает для печати около 5000 страниц. Оборудование имеет удобный дисплей, но также можно управлять им с помощью мобильного приложения на телефоне. Кроме того, AirPrint позволяет печатать с Mac или iPhone без необходимости установки специального программного обеспечения.

Цена – ок. 20 000 руб.
Epson L6190
Это высококачественное струйное устройство обеспечивает последовательную черно-белую и цветную печать со скоростью 33 стр. / мин. и 20 стр. / мин. Вместительный податчик бумаги вмещает до 250 листов, а выходной лоток – 30. Максимальный размер печати и сканирования – A4. Удобная двусторонняя печать – отличная дополнительная опция. В аппарате есть встроенный факс с телефонной книгой на 60 записей. Принтер прост в использовании благодаря удобочитаемому дисплею и возможности подключения к Wi-Fi.
Рекомендации
Некоторые штатные приложения обработанные страницы не сохраняют. Они лишь открывают их в разделе просмотра изображений. В этом случае правильно настроить процесс поможет сочетание клавиш «Ctrl» и «S», после нажатия которых выбирают папку для хранения документа.
Чтобы упростить операцию, нужно выбирать софты с автоматическим сохранением информации, проверенные временем и пользователями (Adobe Reader или DjvuReader). Они дают возможность вывести формат для изображения и выбрать хранилище. Прибор может скопировать заданный файл с черным очертанием, который перед сохранением на ПК необходимо в обязательном порядке обрезать, используя редактор. Оптимальное разрешение — 150 точек на один дюйм, для официальной документации — 300. На конфигурацию конечного файла влияет формат сохранения скана (jpg, bmp, tif).
Как сканировать фото в компьютер
Семейные фотоархивы есть у многих. Большие альбомы лежат в шкафу, пользоваться ими весьма неудобно. Помимо того, порой хочется рассказать о своей семье на индивидуальной страничке в общественных сетях. Для этого фотографии надобно отсканировать. Сделать это может в тезисе всякий пользователь, требуются только некоторая повадка и внимание.

Вам понадобится
- – сканер;
- – комплект драйверов;
- – фотографии;
- – Adobe Photoshop, Abbyy FineReader, XnView либо любая иная программа, где есть функция сканирования.
Инструкция
1. Установите драйверы. Они могут быть на диске, тот, что прилагается к сканеру. Изредка их надобно скачать на сайте изготовителя. Конечный вариант почаще каждого требуется в том случае, когда прилагающиеся к аппаратуре драйверы отчего-то не хотят трудиться с вашей системой. Ознакомьтесь с инструкцией к сканеру и положительно его подключите. 2. Поставьте нужное программное обеспечение. Скорее каждого, какие-то программы у вас теснее стоят. Если вы пробовали обрабатывать изображения, то наверно делали это через одну из версий Adobe Photoshop. Больше многофункциональной является программа Abbyy Fine Reader – она разрешает сканировать как изображения, так и тексты. XnView предуготовлен в основном для просмотра картинок, но там есть и функция сканирования. Дабы узнать о наличии такой функции, зайдите в меню «Файл». Поищите в выпадающем окне строку «сканировать». 3. Запустите надобную программу. Во многих случаях окошко с предложением открыть ту либо другую программу возникает неотлагательно позже того, как вы откроете крышку сканера. Как водится, такие «номера» проделывает Abbyy Fine Reader. Если такого предложения не последовало, зайдите в меню «файл» и выберите функцию сканирования. 4. Откройте крышку сканера и положите туда фотографию либо несколько. Располагать их надобно изображением к стеклу. На экране при этом у вас должно возникнуть окошко, предлагающее сделать предпросмотр либо сразу сканировать. Выберите первое и нажмите соответствующую кнопку. Сканер запустится, и скоро на небольшом экране окошка появится изображение. 5. Подумайте, будете ли вы сканировать сразу все фотографии, а потом разрежете их, либо вам комфортнее цифровать их по одной. В зависимости от этого выделите одну либо несколько. Делается это при помощи мыши верно так же, как и в всякий иной программе. Площадь выделения ограничена пунктирной линией. Прямоугольник дозволено уменьшить либо увеличить. 6. В окошке сканера есть еще несколько маленьких окошек. У различных изготовителей они различные, но неизменно есть выбор – цветное либо черно-белое изображение, разрешение, размер и жанр. Для сканирования цветных фотографий выберите цветное сканирование. В этом окошке могут быть указаны различные его варианты, выбирать их придется эмпирическим путем. Если фото черно-белое, предпочтительнее предпочесть «оттенки серого» – тогда фотография получится со всеми полутонами. 7. Выберите разрешение. Это зависит от того, для чего вы цифруете фотографии. Для приобретения высокого качества поставьте разрешение побольше. Как водится, программа предлагает несколько разрешений, но дозволено установить и свое. 8. Установив настройки, нажмите кнопку «сканировать» и посмотрите, что получится. Если вы положительно установили площадь, то у вас получится фотография того же формата, что и начальная. Позже того как сканер остановится, на экране появится изображение. Его дозволено обрезать, развернуть и обработать так, как и всякую иную картинку. Для того дабы сберечь фотографию, зайдите в меню «файл» и обнаружьте строчку «сберечь» либо «сберечь как». Выберите растяжение и дайте файлу имя.
Сканирование разрешает получить из бумажного документа, фотографии, либо страницы книги цифровое изображение, которое может быть отправлено по электронной почте, выложено в сеть либо отложено для хранения.

Инструкция
1. Процесс сканирования начинается с подключения сканера к компьютеру и установки нужного драйвера. Если сканер не укомплектован компакт-диском, на котором содержатся драйверы устройства, вы неизменно можете загрузить необходимый драйвер на сайте изготовителя. 2. Позже того, как сканер подключен, а система Windows распознала его надлежащим образом, дозволено приступать к сканированию. Для этого положите фотографию на стекло сканера и накройте крышку. 3. Откройте меню «Пуск» – «Все программы» – «Факсы и сканирование» либо «Пуск» – «Панель управления» – «Устройства и принтеры» – «Сканирование документа либо изображения». Для комфорта дальнейшего доступа к приложению, разместите его ярлык на рабочий стол.

4. Нажмите кнопку «Новое сканирование» и выберите в диалоговом окне тип финального файла, наивысшее разрешение для достижения наилучшего итога и нажмите кнопку «Просмотр».

5. В окне просмотра появится рабочая область сканирования, которую надобно уменьшить до размеров фотографии с поддержкой маркеров выделения, а после этого нажать кнопку «Сканировать».

6. В итоге вы получите цифровую фотографию , которую следует сберечь в любом комфортном месте, нажав кнопку «Сберечь как».

Видео по теме
Сканер – считывающее-копировальное устройство, преобразующее плоское изображение на бумаге либо пленке в электронный вид. Проще говоря, если у вас есть ветхая фотография либо любая иная картинка, текст на бумаге, вы можете перевести их в цифровой вид с поддержкой этого устройства. Тезис установки и работы со сканерами всяких изготовителей идентичен.

Инструкция
1. Присоедините все нужные кабели от сканера к системному блоку компьютера. Если у вас есть инструкция по эксплуатации, руководствуйтесь ею. Если ее нет у вас в бумажном виде, можете скачать либо посмотреть ее на экране монитора, воспользовавшись любым поисковиком и интернетом. В любом случае разъемы на кабелях имеют специфическую форму, следственно сложно ошибиться, коммутируя их. 2. Позже того как сканер будет подключен, система определит его как новое оборудование, идентифицирует его и испробует установить. Если драйвера будут не обнаружены, вы увидите на экране просьбу вставить в дисковод установочный диск. Он непременно входит в состав комплекта сканера и находится совместно с пакетом документов, прилагаемых к нему. В случае отсутствия поищите соответствующие драйвера в интернете и установите обнаруженное программное обеспечение. 3. Помимо этого вам нужно иметь в списке программного обеспечения, установленного на вашем компьютере, какой-либо графический редактор, если его нет на установочном диске, прилагаемом к сканеру. Он нужен для работы с отсканированным изображением. В зависимости от того, какого типа изображения вы собираетесь сканировать, это может быть и обыкновенный редактор графики, и программа распознавания текста. В режим сканирования дозволено перейти через интерфейс этих программных продуктов. 4. Посмотрите настройки сканера, установите те, которые нужны вам. В частности, вы можете установить, какое изображение должно быть на выходе – черно-белое либо цветное, его разрешение. Помимо того, вы можете включить функцию заблаговременного просмотра, дозволяющую откорректировать параметры получаемого изображения перед сканированием. 5. Вложите документ под крышку сканера в соответствии с иконкой, показывающей вверх либо вниз изображением должен располагаться лист. Запустите сканирование документа, нажав соответствующую кнопку. Когда считывание закончится, об этом оповестит индикация либо возникновение соответствующего сообщения. Перейдите в режим графического редактора либо распознавателя текста, просмотрите получившуюся картинку, если ее качество вас устраивает, сбережете ее и сканируйте следующую.
Надобность просканировать интернет-источник может появиться в различных обстановках – скажем, в том случае, если вы хотите проверить присутствие уязвимостей на своем сайте. Сделав это и устранив выявленные недочеты, вы гораздо снизите вероятность взлома вашего источника.

Инструкция
1. Сканирование сайта осуществляется с подмогой специализированных программ. Одни из них создаются намеренно для комплексной проверки безопасности интернет-источников и распространяются абсолютно легально. Другие являются экстраординарно хакерскими утилитами, сделанными для взлома подключенных к сети компьютеров. 2. Сканирование может вестись по нескольким направлениям. Первое и особенно распространенное – это сканирование определенного ip-адреса на присутствие открытых портов. Открытый порт свидетельствует о том, что на этом порту работает какая-то программа. Скажем, если сканирование выявило открытый порт 4899, то это говорит о присутствии на компьютере программы удаленного администрирования Radmin. 3. Главным направлением сканирования является обнаружение уязвимостей сайтов. При таком сканировании проверяется огромный комплект знаменитых уязвимостей, их определенный пакет зависит от применяемого сканера. Комплект уязвимостей дозволено редактировать, удаляя неактуальные и добавляя «свежие». Проверив сайт, сканер выводит список обнаруженных уязвимостей либо уведомляет об их отсутствии. Имея список уязвимостей, хакер может попытаться применять их для приобретения контроля над сайтом. 4. Для проверки своего источника на допустимые уязвимости воспользуйтесь программой RSpider, это одна из наилучших в своем классе программ. Программа безусловно легальная, ее демоверсию дозволено скачать на сайте изготовителя. Демоверсия имеет значительные ограничения, следственно класснее купить полную версию. 5. Еще одна восхитительная программа этого класса – Nmap (Network Mapper). Есть версии как под Windows, так и под Linux. Опытные пользователи выбирают трудиться с консольной версией, но есть и вариант с gui-интерфейсом – Zenmap. Программа имеет дюже широкий спектр вероятностей – сканирование портов, определение версий «висящих» на них сервисов, определение ОС, брандмауэров и прочей значимой информации. 6. Angry_ip_scanner. Программа для сканирования портов. Работает довольно отлично и стремительно, класснее каждого применять ее для проверки выбранного диапазона ip на список волнующих вас портов. 7. VNC-scanner. Сканер портов, имеет консольные версии и версии с gui-интерфейсом. Работает дюже стремительно, следственно дозволено советовать ее как один из наилучших сканеров для проверки ip-диапазона. Следует помнить, что сканирование чужих компьютеров может привлечь к вам повышенное внимание компетентных органов – исключительно в том случае, если в диапазон сканируемых адресов попали компьютеры силовых конструкций. Следственно настойчиво рекомендуем использовать сканеры экстраординарно для проверки безопасности ваших собственных компьютеров и сайтов.
Обыкновенным сканированием диска называют операцию проверки работоспособности кластеров и секторов – «ячеек», предуготовленных для хранения записываемой на диск информации. В случае ненормального заключения работы компьютера такая процедура механически производится системой при дальнейшей загрузке. Впрочем и при типичной работе может потребоваться сканирование жестких дисков, и такая вероятность предусмотрена в ОС Windows.
Читайте также: Лучшие аккумуляторы типа АА, ААА и 18650 с AliExpress, а также зарядные устройства к ним.

Инструкция
1. Войдите в систему с правами менеджера – это нужное условие для доступа к операции сканирования. Если вы используете версии ОС Windows Vista либо Windows 7, то система может затребовать ввода пароля менеджера позднее – непринужденно при запуске компонента, осуществляющего сканирование. 2. Запустите Проводник – типовой администратор файлов Windows. Это дозволено сделать, двукратно щелкнув по иконке «Мой компьютер» на рабочем столе, выбором пункта «Компьютер» в основном меню на кнопке «Пуск» либо нажатием сочетания клавиш win + e. 3. Щелкните правой кнопкой мыши иконку жесткого диска, тот, что требуется просканировать на присутствие «битых» ячеек. В вывалившемся контекстном меню выберите самую нижнюю строку – «Свойства». 4. Перейдите на вкладку «Сервис» и щелкните по кнопке «Исполнить проверку», размещенной в сегменты «Проверка диска». 5. Поставьте о. Если этого не сделать, то программа сканирования жесткого диска будет только выводить отчет о обнаруженных недостатках, не исправляя их. Для того дабы дать указание программе пытаться исправлять недостатки на самом носителе, а не только в файловой системе, поставьте о. Правда этим вы гораздо увеличите время операции сканирования. 6. Нажмите кнопку «Запуск» и программы приступит к работе. Время, которое будет затрачено, зависит от объема проверяемого диска и выбранных вами параметров. Итоги операции будут выведены программой на экран. Если вы задали сканирование диска, тот, что в текущее время применяется системой либо прикладными программами, и при этом активировали параметр «Механически исправлять системные ошибки», то программа покажет диалоговое окно, в котором предложит исполнить эту операцию при дальнейшей загрузке компьютера. Видео по теме
С рабочего стола начинается каждая работа на компьютере . Операционные системы предлагают недурной выбор стандартных жанров и настроек данной области, но дабы придать своему рабочему столу подлинный вид и сделать оформление больше индивидуальным, дозволено поставить собственное фото на компьютер.

Инструкция
1. Отсканируйте фото графию либо перенесите ее на грубый диск компьютера с цифрового носителя. Обработайте фото графию в графическом редакторе, если нужно, измените ее размер. Дабы изображение выглядело высококачественно, без искажений, уточните разрешение своего экрана. Кликните в любом свободном месте рабочего стола правой кнопкой мыши, в выпадающем меню выберите команду «Свойства». В диалоговом окне «Свойства: Экран» и перейдите на вкладку «Параметры» и запомните данные, содержащиеся в разделе «Разрешение экрана». Будет отменнее, если фото графия будет иметь такое же разрешение. 2. Когда ваша фото графия будет готова, сбережете ее на жестком диске компьютера и запомните путь к файлу. Вызовите окно «Свойства: Экран» методом, описанным в первом шаге, либо войдите через меню «Пуск» в «Панель управления», выберите в разделе «Оформление и темы» задачу «Изменить фоновый рисунок рабочего стола» либо иконку «Экран». В открывшемся диалоговом окне перейдите на вкладку «Рабочий стол», нажмите кнопку «Обзор» и укажите директорию, в которой вы сберегли свою фото графию. Выберите надобный файл, нажмите кнопку «Открыть». 3. В верхней части окна вы увидите, как будет выглядеть рабочий стол с новым фоновым рисунком. Определите его расположение на экране с подмогой выпадающего списка в разделе «Расположение» (по центру, растянуть, замостить). Нажмите кнопку «Применить», дабы выбранные настройки вступили в силу. Закройте окно свойств, нажав кнопку ОК либо Х в правом верхнем углу диалогового окна. 4. Дабы ваша фото графия, установленная на рабочем столе, неизменно правильно отображалась, не меняйте ее расположение и не переименовывайте. Система «помнит» не саму фото графию, а путь, указанный к файлу с определенным именем. Если по заданному адресу система не найдет желанного имени файла, рабочий стол будет залит однотонным фоном заданного в настройках цвета. Видео по теме
Взамен массивных альбомов коллекции фотографий сегодня значительно комфортнее беречь на суперкомпактных накопителях информации. Многие люди, не пренебрегая этой вероятностью, сканируют семейные фотоархивы. При этом зачастую появляется желание обработать ветхие черно-белые фото, убрав с них нормальные недостатки. Сделать это дозволено в редакторе Photoshop от компании Adobe.

Вам понадобится
- – Adobe Photoshop;
- – начальное фото.
Инструкция
1. Загрузите фото, которое нужно обработать, в Adobe Photoshop. Для этого в основном меню разверните раздел File и выберите пункт “Open…”. Отобразится диалог открытия файла. Перейдите в нем к директории, в которой находится файл с фотографией. Выделите его в листинге каталога. После этого нажмите кнопку «Открыть». Взамен этого дозволено примитивно перенести надобный файл в Photoshop из файлового администратора, окна папки либо проводника Windows. 2. Подготовьте фото к обработке. Разверните раздел Mode меню Image. Если изображение представлено в оттенках серого цвета либо индексированное, конвертируйте его в цветовое пространство RGB, предпочтя пункт RGB Color. Если изображение содержится в исключительном фоновом слое, измените его тип на стержневой. Выберите пункт “Layer From Background…” в разделе New меню Layer. 3. Устраните с изображения разные недостатки. На ветхих черно-белых фото они встречаются в изобилии. Примените инструмент Patch для коррекции больших фрагментов. Сделайте выделение вокруг области, которую надобно поправить. Включите Patch Tool. Захватив мышью, переместите выделенную область на место со схожим фоном. Небольшие недостатки корректируйте инструментами Healing Brush и Clone Stamp. 4. Уберите с фото засвеченные либо затемненные области. Сделайте корректирующий слой. В меню выберите Layer, New Adjustment Layer, “Brightness/Contrast…”. Нажмите OK в диалоге New Layer. Отобразится диалог Brightness/Contrast. Установите в нем флажок Preview. Измените параметры Brightness и Contrast так, дабы всецело либо отчасти откорректировать фото. Нажмите кнопку OK. Черным цветом при помощи Paint Bucket Tool залейте всю область маски сделанного слоя. Выберите белый цвет и при помощи мягкой и дюже прозрачной кисти обозначьте область коррекции. Слейте слои. Повторите операцию надобное число раз. 5. Сбережете итог работы. Нажмите Shift+Ctrl+S. В появившемся диалоге Save As выберите каталог, укажите формат и имя выходного файла, нажмите кнопку «Сберечь».
Порой сканер значим не менее, чем принтер. Отсканировать документы, фотографии, вероятно, нужно чуть ли не всему современному гражданину, следственно если возникнет задача со сканером, придется ее оперативно решать своими силами либо платно, пригласив эксперта.

Но перед тем, как нести сканер в мастерскую по ремонту оргтехники, стоит проверить нечто независимо, дабы тратить деньги напрасно.
1. Для начала проверьте, подключен ли сетевой кабель к сканеру, включается ли он. На передней панели обязаны трудиться соответствующие индикаторы, а стеклянный стол, на тот, что мы кладем листы для приобретения изображения, должен подсвечиваться. Кстати, отдельные модели сканеров нужно добавочно включать особым переключателем на корпусе.
Полезный совет: если все провода подключены верно и плотно, но сканер все равно не включается либо его не определяет компьютер, дозволено заподозрить задачу с проводами. Оглядите кабель питания и дата-кабель на предмет переломов, повреждения домашними звериными.
2. Также сканер может не включаться из-за вышедшего из строя блока питания (многие модели сканеров подключаются к сети с подмогой блока питания аналогично сотовым телефонам). Испробуйте взять иной блок питания с надобными колляциями и подключить к сканеру.
3. Проверьте и подключение сканера к компьютеру. Провод, соединяющий эти два устройства, должен быть подключен в разъемы плотно, не мотаться, не выпадать.
4. Если вы впервой подключили сканер к компьютеру, то нужно произвести установку драйвера устройства. Традиционно драйвер находится на CD-диске, тот, что поставляется с устройством, также его дозволено обнаружить в интернете.
5. Если драйвер теснее был установлен, сканер включается, но при этом не сканирует, дозволено предположить, что драйвер “слетел”. В этом случае перезагрузите компьютер и сканер, переустановите драйвер, заблаговременно удалив ветхий. Обратите внимание, что если вы обновили ОС (установили больше новую версию), драйвер также затребует обновления. Также может понадобиться обновления ПО, с подмогой которого вы получаете изображение.
Кстати, если вы уверены, что сканер должен трудиться, проверьте его, подключив к иному компьютеру.
Видео по теме Полезный совет При сканировании фотографий, наклеенных на страницы толстого альбома, крышка сканера остается приподнятой. Множество сканеров рассчитано на то, что в них положат предметы, имеющие некоторую толщину. Поставьте петли, которыми прикреплена крышка, примерно вертикально. Положите альбом и накройте его крышкой. Дозволено положить на нее маленький груз.












