Что такое плоттер, общее представление о графопостроителе
Что такое плоттер (или как его еще называют «графопостроитель») — это устройство, позволяющее воспроизводить высокоточные рисунки, чертежи, карты, схемы и прочую информацию на бумажном носителе (кальке или же бумаге формата А0 и меньше). Построение графического объекта происходит автоматически при помощи пишущего элемента (пера).
Программное обеспечение для работы
Работает плоттер по заранее заданному алгоритму. Для начала требуется подключение к персональному компьютеру. Изображение, которое необходимо распечатать, посылается на устройство, после чего происходит процесс резки. Скорость работы сильно зависит от технологии, которую использует та или иная модель. В дальнейшем полученный материал наносят на металлическую или текстильную поверхность, в зависимости от необходимости.
На плоттере присутствует программное обеспечение, которое осуществляет процесс. Разумеется, на персональном компьютере тоже должна быть установлена соответствующая программа, без которой невозможно отправлять рисунок на резку. Легче всего это сделать из Корела — CorelDraw, софт для плоттерной печати.
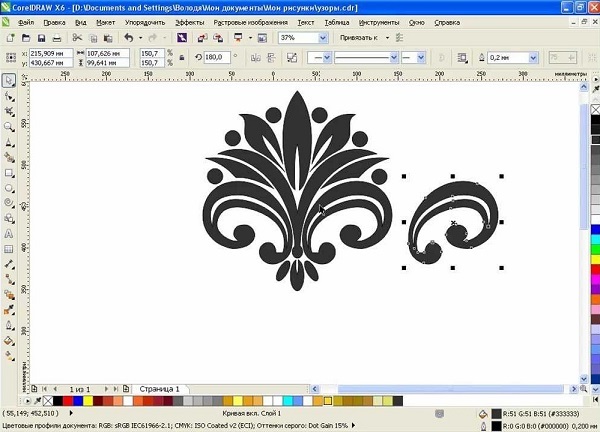
Если контурная резка осуществляется неправильно, или сместился срез по напечатанному, необходимо выполнить настройку программного обеспечения.
Помимо CorelDraw, можно использовать программу PlotCalc. Она имеет достаточно простой интерфейс, работать в ней легко, к тому же, не потребуется много времени для обучения. Еще одна известная программа для работы с плоттерами — SignCut. Полная версия является платной, но с официального сайта можно скачать пробную тестовую версию, имеющую некоторые ограничения. В целом, меню программы получилось несколько перегруженным, зато функционал является внушительным. При помощи этой утилиты можно управлять глубиной реза ножа, при условии, что такая опция поддерживается самой моделью.
Чуть менее известна программа eCut. Основное преимущество этого софта состоит в том, что он позволяет резать файлы напрямую из CorelDraw. Файлы пишутся непосредственно в плоттерный порт, минуя участие драйверов, следовательно, возникновение ошибок и несовместимости сводится к минимуму.
Следующее программное обеспечения для вывода информации на плоттер носит название OMEGA CUT. Используется «Омега» в основном для работы с проектной документацией и имеет популярность у тех, кто работает с плоттерами на этом поприще. Функционал ограничен областью применения, возможно программы можно охарактеризовать как средние.
Принцип работы плоттера, помимо печати, подразумевает еще и резку. Разумеется, далеко не весь софт пишется с учетом этой функции. Говоря проще, не все программы для плоттера подойдут для плоттер-каттера и наоборот. Для устройств, работающих по принципу 2 в 1, чаще всего поставляется «родной» софт, разрабатываемый и внедряемый самим производителем техники. Впрочем, всегда остается вариант использовать стороннее ПО, если возможности предустановленного перестанут удовлетворять выдвигаемым требованиям.

Если нужно просто вырезать картинки, то для этого нет необходимости приобретать программу, лицензия на которую измеряется в сотнях тысяч рублей. Достаточно ограничится более доступными аналогами. Также, если работа подразумевает только печать, то можно ограничиться возможностями встроенного программного обеспечения, не вкладывая в приобретение софта ни копейки. Разумеется, если в процессе работы приходится прибегать к услугам редактора векторной графики, а также производить печать сложных выкроек, то стоит задуматься о расширении функционала ПО для плоттера.
Фото режущего плоттера







































Также рекомендуем просмотреть:
- Инструкция как подключить XBOX самостоятельно к новым и старым ТВ
- Как выбрать и подключить сабвуфер для телевизора
- Инструкция, как настроить универсальный пульт для телевизора
- Какой принтер-ксерокс лучше
- Обзор лучших цифровых фоторамок
- Как выбрать хороший смарт браслет
- Как выбрать умные часы для ребенка
- Как выбрать хороший цифровой фотоаппарат
- Инструкция, как выбрать монитор для компьютера
- Что такое док-станция для смартфона
- Обзор лучших ноутбуков 2018 года
- Лучшие наушники с микрофоном
- Лучшие электронные книги 2018 года
- ТОП-лучших телевизоров на кухню
- Какую лучше выбрать цифровую приставку к телевизору
- Какой 3d принтер выбрать
- Лучшие IPTV приставки
- Лучший музыкальный центр для дома
- ТОП лучших комплектов спутникового телевидения
- Лучшие фитнес-браслеты 2018 года
- ТОП лучших домашних проекторов
- Рейтинг лучших саундбаров
- Инструкция, как собрать компьютер самому
- Выбор лучшего домашнего кинотеатра
- Выбор и настройка WI-FI адаптера к телевизору
- Антенна для цифрового телевидения
- Выбор экрана для проектора
- Обзор лучших раций
- Как выбрать лучший диктофон
- Как выбрать цветной ксерокс
- Как выбрать лучший микшерный пульт
- Как выбрать лучший струйный принтер
- Обзор лучших смартфонов
- Инструкция, как выбрать лучший планшет
- Как выбрать лучшую модель электронной сигареты
- Инструкция как выбрать лучший роутер
- Как выбрать диагональ экрана телевизора
- Мультимедийный проектор для дома
- ТОП-лучших телевизоров
- Хорошее крепление для телевизора на стену
- Современный лазерный принтер для дома
Вариант №3
Можно найти принтер и не выходя из программы, в которой печатаете. Например, пусть это будет Excel (одна из самых популярных офисных программ) .
При распечатке документа, Excel предлагает на выбор несколько принтеров, а также добавить новый принтер (см. стрелку-2 на скрине ниже) . Выбираем именно этот вариант — т.е. «Добавить принтер. « .
Печать документа из Excel
После чего появится окно, в котором можно найти все принтеры в локальной сети. Из найденного списка — просто выберите нужный, щелкните по нему ПКМ, и выберите вариант подключить.
Дальнейшее подключение и настройку драйверов Windows выполняет самостоятельно и автоматически.
Поиск принтера в сети
Вот, собственно, и вся статья. Думаю, что если у вас настроена сеть и нет проблем с подключением принтера (и с ним самим) — то все пройдет достаточно легко и быстро.
Программа для создания G-Code и управляющая программа.

С выбором программы для создания G-code у меня возникла проблема. Но об этом расскажу в следующий раз, а сейчас напишу список программ, которые я использовал. В следующей статье расскажу, почему выбор пал именно на эти программы.
Inkscape.

Программа для работы с векторной графикой. В программе есть плагин для создания G-code, но для нашей работы не подходит. Делает двойную обводку. Про данную программу я уже рассказывал в статье: «Inkscape где скачать русскую версию. Настройка Inkscape»
Carbide Create V5.

Carbide Create — бесплатная CAD/CAM программа, разработанная производителями небольших ЧПУ станков “Carbide 3D”. В данной программе можно создавать небольшие чертежи, а также генерировать G-Code из векторных рисунков формата .svg. Программа неплохая, но есть ряд минусов. О них в следующей статье.
Candle.
Candle – управляющая программа для ЧПУ станков. Она полностью на русском языке. Достаточно функциональная и при этом не сложная. Но нет простой настройки конфигурации GRBL.
Universal G-codeSender.
Отличная управляющая программа. В настройках можно выбрать русский язык. Но, к сожалению, на компьютере, с операционной системой Windows, постоянно возникают проблемы. Работал на ней в Linux, работает отлично. Использую данную программу для демонстрации простоты настройки конфигурации GRBL.
Продолжение в следующей статье.
Понравился проект ЧПУ плоттер на Arduino своими руками? Не забудь поделиться с друзьями в соц. сетях.
А также подписаться на наш канал на YouTube, вступить в группу Вконтакте, в группу на Facebook.
Подготовка плоттера Silhouette CAMEO 3 к работе
Прежде всего необходимо удалить полоски зелёной липкой фиксирующей ленты и прокладочный поролон.
Затем подключаем плоттер к источнику питания и к компьютеру через USB-кабель.

Процедура установки не вызовет сложностей — просто следуйте подсказкам на экране.
Включаем плоттер и на сенсорном дисплее делаем первичную настройку. Выберите язык, тему (если пожелаете). Собственно можно ограничиться только выбором языка, а остальные настройки оставить по умолчанию.

В меню настроек есть очень полезный пункт «Инструкции». Здесь есть подсказки, как загрузить керриер с материалом, как установить нож, как отрегулировать ролики для материалов разного формата. Всё очень наглядно и в принципе воспользоваться этими инструкциями Вам будет достаточно только один раз.



Двойная каретка для работы с 2-мя инструментами
Программное обеспечение для работы
Работает плоттер по заранее заданному алгоритму. Для начала требуется подключение к персональному компьютеру. Изображение, которое необходимо распечатать, посылается на устройство, после чего происходит процесс резки. Скорость работы сильно зависит от технологии, которую использует та или иная модель. В дальнейшем полученный материал наносят на металлическую или текстильную поверхность, в зависимости от необходимости.
На плоттере присутствует программное обеспечение, которое осуществляет процесс. Разумеется, на персональном компьютере тоже должна быть установлена соответствующая программа, без которой невозможно отправлять рисунок на резку. Легче всего это сделать из Корела — CorelDraw , софт для плоттерной печати.

Если контурная резка осуществляется неправильно, или сместился срез по напечатанному, необходимо выполнить настройку программного обеспечения.
Помимо CorelDraw, можно использовать программу PlotCalc . Она имеет достаточно простой интерфейс, работать в ней легко, к тому же, не потребуется много времени для обучения. Еще одна известная программа для работы с плоттерами — SignCut . Полная версия является платной, но с официального сайта можно скачать пробную тестовую версию, имеющую некоторые ограничения. В целом, меню программы получилось несколько перегруженным, зато функционал является внушительным. При помощи этой утилиты можно управлять глубиной реза ножа, при условии, что такая опция поддерживается самой моделью.
Чуть менее известна программа eCut . Основное преимущество этого софта состоит в том, что он позволяет резать файлы напрямую из CorelDraw. Файлы пишутся непосредственно в плоттерный порт, минуя участие драйверов, следовательно, возникновение ошибок и несовместимости сводится к минимуму.
Следующее программное обеспечения для вывода информации на плоттер носит название OMEGA CUT . Используется «Омега» в основном для работы с проектной документацией и имеет популярность у тех, кто работает с плоттерами на этом поприще. Функционал ограничен областью применения, возможно программы можно охарактеризовать как средние.
Принцип работы плоттера, помимо печати, подразумевает еще и резку. Разумеется, далеко не весь софт пишется с учетом этой функции. Говоря проще, не все программы для плоттера подойдут для плоттер-каттера и наоборот. Для устройств, работающих по принципу 2 в 1, чаще всего поставляется «родной» софт, разрабатываемый и внедряемый самим производителем техники. Впрочем, всегда остается вариант использовать стороннее ПО, если возможности предустановленного перестанут удовлетворять выдвигаемым требованиям.

Если нужно просто вырезать картинки, то для этого нет необходимости приобретать программу, лицензия на которую измеряется в сотнях тысяч рублей. Достаточно ограничится более доступными аналогами. Также, если работа подразумевает только печать, то можно ограничиться возможностями встроенного программного обеспечения, не вкладывая в приобретение софта ни копейки. Разумеется, если в процессе работы приходится прибегать к услугам редактора векторной графики, а также производить печать сложных выкроек, то стоит задуматься о расширении функционала ПО для плоттера.
Работа на режущем плоттере
Режущий плоттер (иное название – каттер) предназначен для вырезания по заранее разработанному трафарету изображения на пленке, картоне, бумаге. Выбор материала ограничен лишь возможностями ножа катера. Чаще всего плоттер используют для оформления чего-либо, декорирования изображений, а также для изготовления афиш. Каждый день мы можем сталкиваться с работой, выполненной этим аппаратом: стенды с афишами, декор в торговых центрах, различные вывески, проспекты и изображение на вещах, которое наносится с помощью специального термоматериала. Швейные производства могут использовать плоттер, чтобы делать выкройки для одежды и образцы для массового производства. Насколько мы видим, есть много сфер, в которых можно применить данный прибор, это и объясняет его большую популярность.
Сегодня на рынке одними из самых распространённых являются режущие плоттеры Foison. Эта компания заработала свою популярность тем, что создает модели с разнообразными рабочими параметрами. Если плоттер необходим не только для личного использования, но и для выполнения работы на заказ, верным решением будет приобрести его с рабочей шириной 1 метр. Рулоны пленки именно такой ширины являются наиболее популярными. Это позволит сократить количество ненужных обрезков. Для изготовления минимального количества изделий есть возможность купить прибор Foison с рабочей шириной 62 см.

Этапы резки
Пользоваться каттером достаточно просто. Перед началом работы у оператора есть выбор: можно самостоятельно делать рисунки в программном обеспечении для производства изображений, таких как CorelDraw, или же использовать уже готовые клипарты.
Большинство режущих плоттеров используют по следующей технологии.
- Для начала необходимо найти рисунок (уже созданный или сделать самому) который нужно будет вырезать. Иллюстрация вносится в специальную программу (Корел, Инкскейп, Иллюстратор – любая для работы с векторной графикой), большинство из которых имеет способность импортировать рисунки из клипартов.
- После этого выбранный для резки материал вставляется в катер и прижимается специальными роликами .
- Следующим этапом нужно вычислить глубину погружения ножа в материал с помощью тестового запуска. Это нужно, чтобы не нанести вред внутренней подложке.
- Инициируем резку материала с помощью ПК.
- В конце работы ненужные остатки материала убираются.

После выполнения всего вышеперечисленного следует переходить к следующему этапу — нанесению иллюстрации на выбранную поверхность.
Наклеивание пленки
Основу следует тщательно обработать до того, как наносить пленочный материал. На первый взгляд, все может казаться чистым, но при детальном рассмотрении на поверхности можно заметить следы, пятна или другие виды загрязнений.
Чтобы нужное основание не покрылось пылью, не намокло и не запачкалось, его следует обрабатывать перед нанесением рисунка. Достаточно обработать материал любым чистящим средством, затем нанести растворитель, который подходит для данной поверхности, и в конце протереть насухо. После данных манипуляций наклеенный пленочный материал не будет отходить от поверхности.
Зачастую создатели разных рекламных баннеров встречаются с трудностью: перед нанесением нового покрытия им нужно для начала удалить старое. Этот процесс обычно трудный и затратный по времени, особенно, если старое изображение было нанесено на пластиковый материал. В таком случае бывает проще полностью заменить основу, чем пытаться снять с нее намертво приклеенную пленку.

Если пленочное покрытие нужно нанести на автомобиль, верным решением будет использовать профессиональные материалы, вмещающие в составе цитрусовые. Эти концентраты не несут вред людям, не влияют на покрытие и без труда убирают загрязнения. Дополнительно используя специальную лопатку, можно быстро и качественно очистить поверхность и добиться нужного результата.
Настройка печати
Перед началом работы может потребоваться настройка печати. Для этого выполните следующие действия:
- Откройте меню «Принтеры и сканеры», выберите подключенное устройство и нажмите кнопку «Печать пробной страницы». Следите за тем, чтобы бумага в принтере была уложена аккуратно, чтобы не произошло ее сминания. Если результат печати вас устроил, переходите к следующему шагу. Если не устроил, выберите «Свойства принтера» и отрегулируйте необходимые параметры: формат бумаги, цветность и т. д., снова напечатайте пробную страницу.
- Откройте документ, который вам необходимо распечатать, нажмите кнопку «Печать». В открывшемся окне выберите необходимые вам параметры: номера страниц, которые нужно напечатать, ориентацию страницы («Книжная» для вертикального расположения текста и изображений, «Альбомная» – для горизонтального).
- Перейдите во вкладку «Графика», если это необходимо, отрегулируйте расход тонера.
- Переходите к процессу печати.

Перед подключением принтера убедитесь, что у вас есть диск с программным обеспечением, или скачайте его на компьютер
Данная инструкция рассчитана на пользователей операционной системы Windows и подходит как для стационарных компьютеров, так и для ноутбуков. Для пользователей Mac OS алгоритм действий будет несколько иным. Также многие современные модели принтеров поддерживают возможность печати документов с планшетов и смартфонов.












