BIOS компьютера (базовая система ввода и вывода) записан в чип на материнской плате. В нем содержится информация, которая нужна для запуска ноутбука или настольной машины. Подобно любому софту, его необходимо периодически обновлять. В современных компьютерах используется UEFI, интерфейс которого отличается соответствующей сегодняшнему дню графикой.
Предосторожности
В отличие от любого софта и даже ОС, которые в случае сбоя в процессе инсталляции можно будет инсталлировать повторно, если в ходе обновления BIOS что-то пойдет не так, ваш компьютер может стать бесполезным.
Наиболее частой причиной подобной нерадостной ситуации является отключение питания во время инсталляции BIOS. Это случается редко, но забывать об этой вероятности не рекомендую. И если возможно отключение электроэнергии, воздержитесь от обновления.
Во время обновления не должно быть никаких случайных касаний клавиатуры.
Нужно ли вам это
Перед тем как обновлять, прочтите на сайте производителя вашего ноутбука или материнской платы настольного компьютера все примечания к выпуску последней версии для вашей модели, а также к предшествующим, чтобы убедиться, что в новой прошивке присутствуют необходимые вам функции и она исправляет какие-то проблемы или уязвимости. Если этого нет, то лучше не рисковать.

Зачастую обновление Биоса требуется для того, чтобы материнская плата поддерживала новый процессор или другие аппаратные компоненты. Вторая причина — исправление ошибок, улучшение стабильности и производительности.
Как обновить
Необходимые действия в общих чертах одинаковы, вне зависимости от того, предусмотрен ли вашей моделью UEFI или устаревший BIOS:
- Загрузите свежую версию BIOS или UEFI с сайта производителя материнской платы или ноутбука. Необходимо брать только предназначенную именно для вашей модели, а не подобной.
- Распакуйте архив и скопируйте его содержимое на работоспособную флэшку.
- Перезагрузите компьютер и войдите в UEFI или BIOS так, как это предусмотрено в вашей модели.
- Используйте меню для обновления UEFI или BIOS.

Перед тем, как начинать
Сохраните все важные файлы с вашего компьютера на дополнительном накопителе. Неудачное обновление не повреждает напрямую данные на жестком диске, но получить к ним доступ вы не сможете. Если же данные помещены на съемный диск, вы сможете продолжить с ними работу на другой машине.
Желательно создать резервную копию BIOS. В некоторых случаях это выполняется автоматически, но если действие необходимо произвести вручную, вам будет предложено это сделать. Не пропустите этот шаг.
Точность при определении марки и модели
Полное название модели (к примеру, Z170A Gaming Pro) обычно нанесено на саму материнскую плату. Важно знать именно его, поскольку обычно существует несколько модификаций подобных (но не одинаковых) плат. И для каждой из них может быть предусмотрена своя версия BIOS.

Необходимо также записать номер ревизии (допустим, REV 1.03G), поскольку от этого также зависит, какой файл новой прошивки вам необходим.
Текущая версия
Для определения установленной на вашем компьютере версии нажмите клавиши Win и R. В появившейся строке введите «msinfo32». В окне информации о системе ищите пункт о версии о дате Биоса.
Как искать
На сайте производителя оборудования найдите раздел поддержки. Выберите там свою модель и вы увидите перечень доступных для нее файлов. В их числе — инструкции, драйвера и файлы UEFI и BIOS.
Когда вы нашли обновление, сверьте цифры и даты. Скачивать ее имеет смысл лишь в том случае, если она является более новой, чем та, которая установлена у вас.
Как обновлять
Старые версии представляли собою программу, которая запускалась с флэшки после ввода команды в командной строке. Современные платы обычно характеризуются наличием встроенной утилиты в самом BIOS. Таким образом, загружаемый вами архив содержит лишь файл самого обновления и текстовый файл, в котором присутствуют подробные примечания к выпуску.
Дать универсальные рекомендации по обновлению невозможно, поскольку на сайте производителя содержатся подробности, касающиеся точного процесса обновления именно для вашей модели. Могу лишь отметить, что в ряде случаев перед началом обновления вам придется произвести некоторые установки. К примеру, отключить режимы безопасной и быстрой загрузки.
Обновление в Windows 10
Биос многих материнских плат не обновляется из операционной системы. Вам надо будет войти в BIOS и поискать в меню опцию, которая может называться «Q Flash», «EZ Flash» или «M Flash». Далее выберите файл на подключенном USB-накопителе и следуйте появляющимся на экране инструкциям. Недавно я рассматривал утилиты, которые пригодятся для обновления Биоса обладателям материнских плат разных производителей.

Если все хорошо
После успешного обновления вы можете сразу же перезагрузить компьютер и работать с ним как обычно, но я рекомендовал бы сначала проверить некоторые моменты. Неправильные настройки могут оказаться причиной, по которой система отказывается загружаться, даже в том случае, когда обновление прошло успешно.
Убедитесь, что дата и время указаны правильно, а диск, с которого загружается система, является приоритетным в списке загрузки. Если вы записали свои предыдущие настройки, касающиеся частоты процессора и памяти, вы сможете их установить и в новой версии. Но это применение в основном для пользователей, которые предпочитают настраивать под себя каждую деталь.
В случае неудачи
Если несмотря на все предосторожности обновление закончилось крахом, кое-что можно попробовать сделать. Не выключайте компьютер. Закройте инструмент обновления и перезапустите процесс, чтобы увидеть, работает ли он.
Если вами была сделана резервная копия, вы можете попытаться выбрать для установки этот файл, а не более новый. В некоторых материнских платах предусмотрена опция резервной копии, что дает вам возможность восстановить информацию из нее. Воспользуйтесь инструкцией к своей модели или подсказками, которые даются в интернете.
К сожалению, с случае провала обновления BIOS, самым простым и дешевым решением зачастую становится замена материнской платы, так как не все сервисные центры имеют программатор, способный исправить ситуацию.
Авторизуясь, вы даете согласие на обработку персональных данных.
Как настроить?
Всё о Интернете, сетях, компьютерах, Windows, iOS и Android
- Главная
- Карта сайта
- Блог
Зачем обновлять BIOS и стоит ли это делать?!

Если Вы будете бродить по железячным форумам, то можете наткнутся на целые многостраничные ветки по перепрошивке материнских плат и обновлению БИОС на них. Причём, в одних постах пророчат повышение скорости и стабильности работы компьютера или ноутбука. В других — пугают нестабильностью. Третьи — говорят что ничего не изменилось, а четвёртые — бегают с убитой платой и панически постят «Что делать?» везде где ни попадя. Давайте мы с Вами вместе разберёмся и внесём ясность в этом вопросе и поговорим про обновление БИОСа — что это, как это и стоит ли за это браться вообще.
Не так давно я уже рассказывал что такое BIOS и зачем он нужен компьютеру. Если Вы его внимательно прочитали, то знаете, что это специализированная программа, работающая с оборудованием на «низком» уровне. А раз это программа, то она может устаревать и, соответственно, иметь новые версии, в которых исправлены ошибки, найденные в более раннем релизе. В качестве примера можно привести операционную систему Windows 10, которая должна выйти на днях на замену существующей Windows 8.1. С БИОС всё точно также. Почти так же. Фишка в том, что если у Вас не получится установить Виндовс, то всегда можно начать с начала, а вот при сбое обновления BIOS — второго шанса может больше не быть и Вы получите в прямом смысле «Кирпич». Поэтому, переходим к следующему вопросу.
Нужно ли обновлять BIOS?
У опытных системных администраторов есть святое правило — если работает — не трогай. Поэтому, в случае когда Ваш компьютер или ноутбук работает без проблем — не замарачивайтесь, Вам это не нужно. Быстродействия компьютеру это не добавит (ну за исключением очень редких случаев, связанных с поддержкой определённых технологий). Функциональности тоже не прибавиться. Я даже больше скажу — новая версия может принести с собой новые проблемы (хотя в последние годы я с таким лично не сталкивался).
Вы спросите — «а тогда зачем и для чего надо обновлять БИОС материнской платы?!» Чаще всего к этой процедуре прибегают из-за проблем с совместимостью комплектующих или их нестабильной работы. На некоторых моделях матплат перепрошивка добавляет поддержку новых моделей процессоров. Я в своей практике сталкиваюсь с тем, что обновление приходится делать из-за критических ошибок, возникающих при работе материнской платы в паре с определённой моделью видеокарты или жесткого диска. Резюмируя всё вышесказанное — обновление БИОСа процедура нужная и важная, но только в случае возникновения необходимости в ней в ввиде «железячных» проблем в работе компьютера или ноутбука.
Где и как можно скачать файл прошивки BIOS?
У каждого производителя оборудования — будь то материнская плата или ноутбук, есть свой официальный сайт. На этом сайте есть специальный раздел «Поддержка» или «Загрузка», в котором, введя модель платы, всегда можно найти документацию, программное обеспечения и прошивки.

Причём прошивка от одной модели платы к другой не подойдёт — у каждой своя версия!
Как выполняется процедура обновления?!
Не так давно, примерно лет 8-10 назад, этот процесс был более сложным. Необходимо было грузить компьютер со специальной дискеты, после чего в DOS писать команды и молиться чтобы BIOS не встал криво. Сейчас же всё значительно проще. Каждый производитель материнских плат — Gigabyte, ASUS, MSI, Asrock и т.п. — выпускает свои специализированные программки для обновления. Ссылку на неё можно найти там же, на сайте производителя, где и сам файл БИОСа. Вот пример такого приложения от АСУС:

Достаточно просто запустить утилиту и скормить ей скачанный файл. Некоторые программы могут сами качать его из Интернета. Единственное — следите чтобы во время обновления не пропало питание. В остальном же — ничего сложного. Главное грамотный подход и уверенность в своих действиях.
Когда, зачем и как следует обновлять BIOS материнской платы
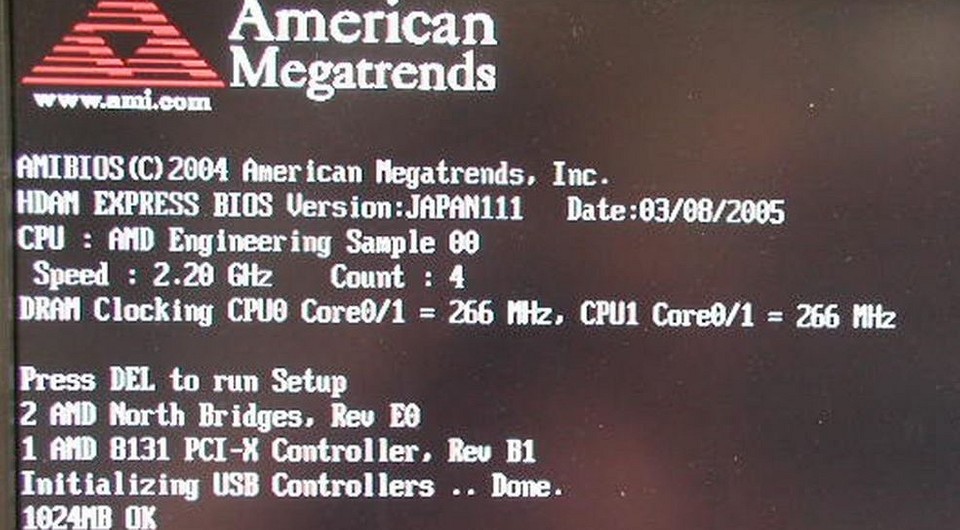
Зачастую только обновление микрокода BIOS может помочь в тех случаях, когда компьютер сломался, свежевстроенное оборудование не функционирует или в списке ваших желаний появился новейший процессор. Мы покажем вам, насколько процесс обновления BIOS может быть легким и как оказать компьютеру первую помощь, если он больше не загружается.
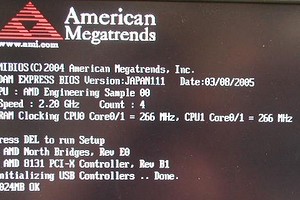
Читайте в этой статье:
- Обновляем BIOS
- Тюнинг BIOS: не только для геймеров
- CPU-Z: бесплатный помощник при обновлении
- DOS предпочтительнее: пути при обновлении
- Последнее спасение: система не загружается
Даже спустя несколько лет после покупки персональные компьютеры должны нормально функционировать с новейшим оборудованием. Но так как производители материнских плат не могут заглянуть в будущее, чтобы узнать, по какому пути будут развиваться процессоры, они довольно часто предоставляют обновления BIOS, которые приведут плату в актуальное состояние.
Таким образом, вы в некоторых случаях сможете установить новейший процессор, о котором на момент выпуска материнской платы даже не было известно, ваша система опознает его и все заработает как по маслу. Как же это функционирует?
BIOS с батарейкой
BIOS расшифровывается как «Basic Input Output System», что в переводе означает «базовая система ввода-вывода», именно она и является «программным сердцем» персонального компьютера.
Задолго до того, как вы увидите на экране логотип Windows, BIOS запускается в качестве самой первой программы, когда ПК включается. Она знает, какое «железо» установлено, инициализирует его и передает всю важную базовую информацию для старта операционной системы.
Сама по себе BIOS находится в специальном блоке памяти на материнской плате ПК — во флеш-хранилище, содержимое которого сохраняется даже при отключении электропитания. Не исчезнуть пользовательским настройкам при этом позволяет специальная батарейка.
Полная программа обновления BIOS
Далее мы отвечаем на самые важные вопросы о BIOS и возможных обновлениях: кому действительно нужно обновить BIOS? Как выяснить, какая материнская плата и какая версия BIOS на ней находится сейчас? Если апдейт все же необходим, то как произвести обновление? И что вам делать, если что-то пойдет не так?
Тюнинг BIOS: не только для геймеров
Обновление BIOS требуется не каждому ПК. Если ваша система работает стабильно, не нужно производить никаких апдейтов. Только тот, кто планирует большие изменения в аппаратной начинке своего персонального компьютера, или хочет выжать из системы как можно больше производительности, например, для 3D-игр, зачастую без этого обойтись не может.
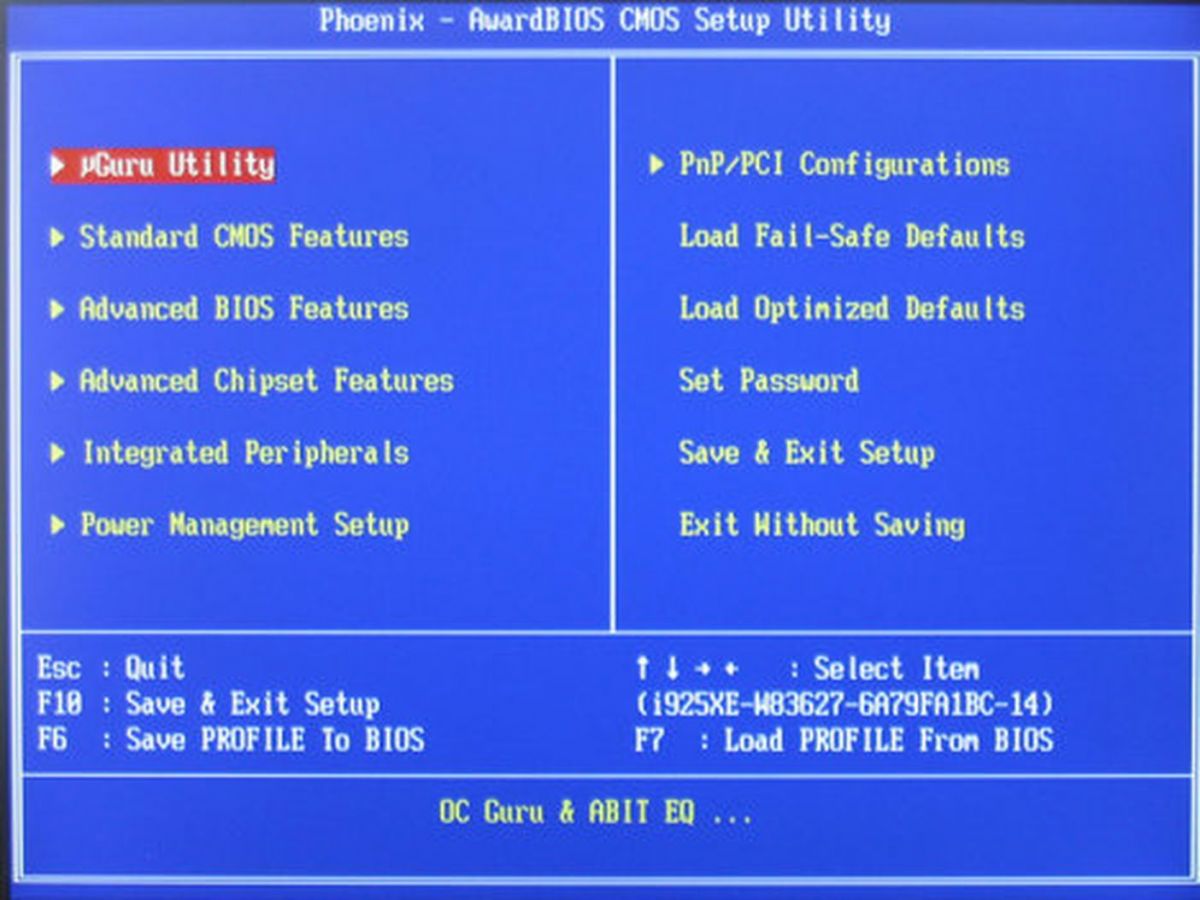 BIOS Setup: в меню данные функции бывают представлены часто
BIOS Setup: в меню данные функции бывают представлены часто
В зависимости от конструкции и применяемых технологий материнские платы поддерживают лишь ограниченное количество моделей процессоров. Обновив BIOS, можно существенно расширить этот список, причем даже теми моделями, которые появились спустя довольно долгое время после производства «материнки».
Требования: физическое исполнение, архитектура и электроника процессора должны быть совместимыми с чипсетом и сокетом материнской платы. Проблема может возникнуть с совсем уж старыми моделями: чем они старше, тем меньше вероятность того, что существуют свежие версии BIOS для работы с новым аппаратным обеспечением.
Геймеры и пользователи, нуждающиеся в большей производительности, с помощью обновления BIOS могут выжать из своей системы еще немного мощности. Оптимизированные функции BIOS, например, для разгона процессора, часто расширяются и улучшаются лишь спустя некоторое время.
В частности, новые процессоры более точно будут распознаваться только после обновления и, соответственно, будут работать на корректных тактовых частотах. В новой BIOS могут появиться и полезные функции, которые расширят спектр конфигураций вашей системы.
CPU-Z: бесплатный помощник при обновлении
Перед обновлением вам необходимо произвести некоторые подготовительные работы: помимо точного наименования материнской платы и ее ревизии вам следует обязательно найти версию текущей версии BIOS. В этом вам поможет бесплатная утилита, которая называется CPU-Z.
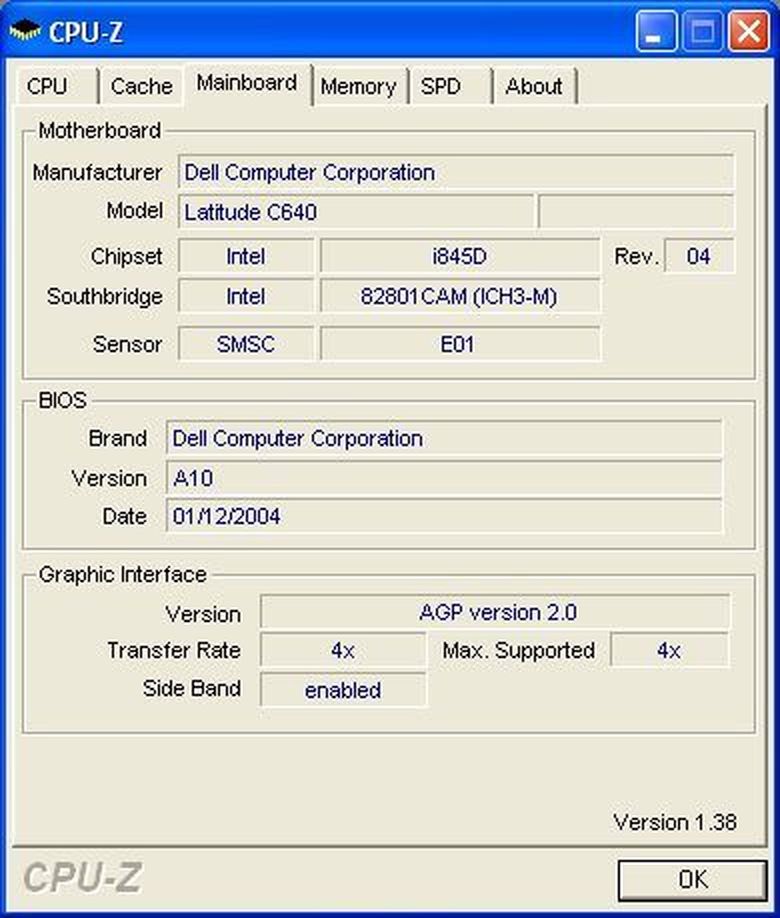 CPU-Z: полезную информацию добыть легко
CPU-Z: полезную информацию добыть легко
Для каждой материнской платы производитель должен выпустить свою версию BIOS. Поэтому для принятия решения о необходимости апдейта и скачивания новой версии с сайта производителя вам сперва необходимо выяснить версию этой компоненты вашей системы.
Если под рукой нет упаковки и описания, нужную информацию можно найти и с помощью бесплатной программы, которая называется CPU-Z. Во вкладке «Mainboard» данная утилита перечисляет все данные о производителе, названии модели и чипсете, а также показывает версию текущей версии BIOS.
Сравните эту информацию с техническими характеристиками в базе данных на сайте производителя. Если номер версии совпадает с тем, который был указан CPU-Z, то ваша система находится в самом актуальном состоянии. Перепрошивка, следовательно, не нужна.
Если на веб-сайте производителя вами будет обнаружена более свежая версия, рекомендуем сначала ознакомиться с описанием нововведений. Если вы решите, что там есть новые, интересные для вас функции или поддержка новых процессоров, можете скачивать файл.
Как правило, пакет должен содержать исполняемый файл (*.exe). Он потребуется для перепрошивки BIOS. Отметьте для себя имя этого exe-файла (например, AMIFLASH.EXE, AWDFLASH.EXE, и т. п.), а также файла данных BIOS, который имеет окончание .BIN или .ROM.
DOS предпочтительнее: пути при обновлении
Пути перепрошивки могут отличаться друг от друга в зависимости от производителя. Например, производитель материнских плат Abit предлагает утилиту FlashMenu. Она дает возможность обновить BIOS прямо под операционной системой Windows.
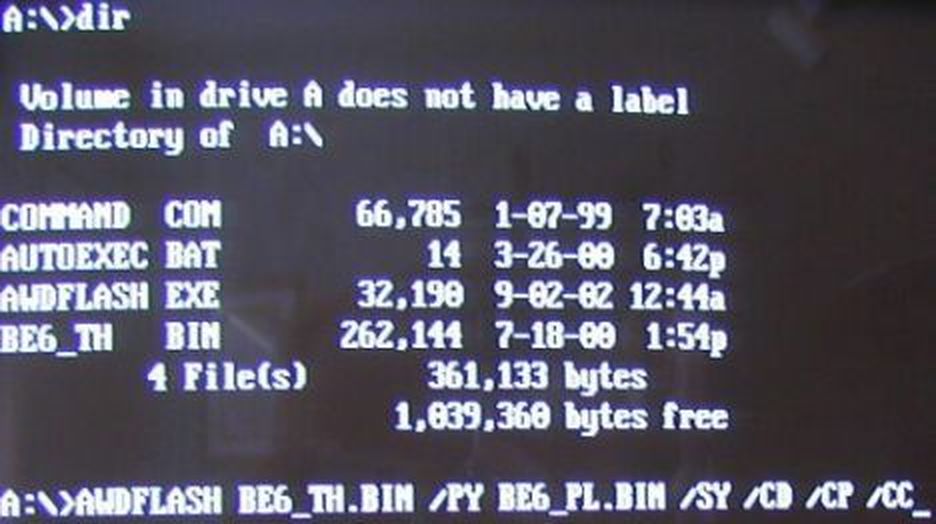 DOS: самая безопасная среда для обновления BIOS
DOS: самая безопасная среда для обновления BIOS
Только с помощью таких программ вы сможете актуализировать BIOS из-под Windows. Самым безопасным флеш-вариантом являются загрузочные дискеты, компакт-диски или USB-флешки, используемые в DOS-режиме.
Загрузочные дискеты можно довольно простым способом создать прямо в «Проводнике». Для этого кликните правой кнопкой мышки на «носитель», в выпавшем меню выберите «Форматировать». Не забудьте поставить галочку напротив пункта «Создание загрузочного диска MS-DOS». Загрузочные CD-диски способны создать практически все известные утилиты для работы с компактными дисками, в том числе, например, CDBurnerXP.
Чтобы создать загрузочный CD-диск с помощью утилиты CDBurnerXP, вам для начала придется провести некоторую подготовительную работу. Сначала скачайте себе тестовую версию UltraISO и установите ее. Затем зайдите на веб-сайт CDBurnerXP и скачайте оттуда загрузочный образ под названием «boot.ima». Откройте его в UltraISO.
Теперь вы увидите содержимое загрузочного образа. Простым перетаскиванием добавьте туда ваши файлы BIOS и сохраните образ. Теперь запустите CDBurnerXP и выберите «Диск с данными». Там в верхнем меню кликайте прямо на «Диск» и выбирайте строку «Загрузочные опции…». Эту функцию можно активировать, поставив галочку напротив пункта «Сделать диск загрузочным».
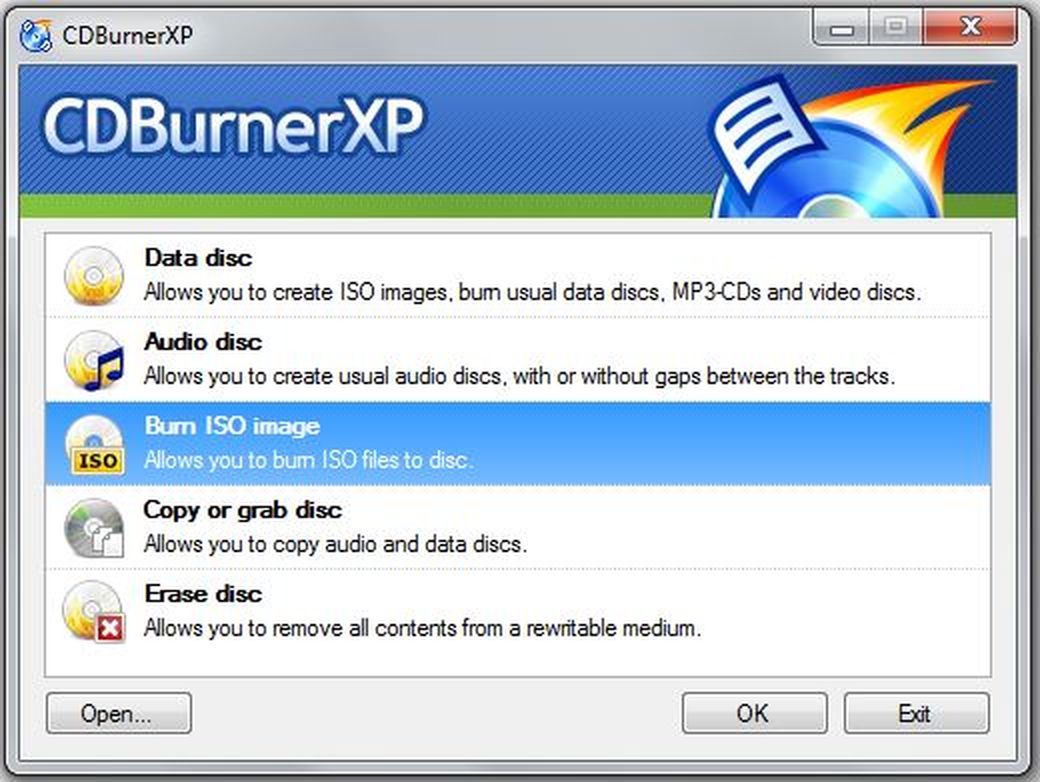
CDBurnerXP: бесплатная и универсальная
Теперь вам останется только добавить загрузочный образ. Кроме того, в окошке для выбора типа эмуляции вам нужно выставить «Гибкий диск на 2,88 Мбайт», остальное трогать не надо. Запишите компакт-диск и перезагрузите компьютер, при этом оставив диск в приводе. Возможно, вам придется поменять в BIOS порядок загрузки, чтобы сначала система пыталась загрузить операционную систему с CD- или DVD-диска.
Теперь ваш ПК должен заработать в DOS-режиме и показывать командную строку следующего вида: «A:>». С помощью команды «dir /w» вы можете просмотреть содержимое дискеты или компакт-диска. Прямо оттуда вы сможете и перепрошить BIOS.
Пример AMI-BIOS: в этом случае команда будет выглядеть как «amiflash.exe BIOS.bin», причем BIOS в имени файла с данными BIOS вам необходимо заменить на ваш. После этого откроется окно, в котором будет отображаться прогресс обновления BIOS. Во время апдейта ни в коем случае не выключайте компьютер, иначе связь прервется и система будет повреждена непоправимо.
Как только процесс обновления будет завершен, система перезапустит компьютер. Извлеките загрузочный носитель и запустите Windows. C помощью утилиты CPU-Z можно проверить, обновилась ли версия BIOS.
Последнее спасение: система не загружается
Если дела пошли плохо и после обновления BIOS ваша система больше не загружается, это еще вовсе не означает, что компьютер является сломанным непоправимым образом.
 Материнская плата: в чрезвычайной ситуации поможет аналогичная модель
Материнская плата: в чрезвычайной ситуации поможет аналогичная модель
Если гарантийный срок вашего ПК еще не закончился, а для перепрошивки BIOS вы пользовались официальными утилитами от производителя, то вы можете воспользоваться своим правом на гарантийный ремонт, предъявив соответствующее требование продавцу или производителю.
Модифицированные BIOS-файлы от сторонних поставщиков, которые обещают увеличение производительности или больший потенциал для разгона, могут лишить вас права на гарантийный сервис.
Но в качестве альтернативного варианта существует множество компаний, которые специализируются на спасении материнских плат со сбойными в BIOS.
В некоторых случаях все можно исправить, если сделать специальный загрузочный «диск» на функционирующем компьютере. На него следует записать утилиту для перепрошивки и файлы с данными BIOS.
Виды и пути для проведения такой «спасательной операции» зависят от производителя BIOS:
Phoenix/Award
В BIOS Phoenix/Award на дискету с данными вы должны дополнительно записать файл под названием «autoexec.bat». Для его создания можно использовать редактор Windows. Файл должен содержать строку:
awdflash.exe BIOSDATEI /py/sn
Замените слово BIOSDATEI на название файла, приведя его вместе с окончанием (например .bin или .rom) с функционирующей BIOS. Дополнительные /py и /sn должны позаботиться о том, чтобы BIOS была перепрошита без дополнительного вмешательства со стороны пользователя.
AMI BIOS
Если ваша материнская плата использует AMI-BIOS, то достаточно сохранить файл с BIOS на дискету и переименовать его в «amiboot.rom». Вставьте дискету и во время запуска системы нажмите комбинацию клавиш Ctrl и Home.
Следует учесть, что такое решение сработает только в 10-20% случаев, так как при дефектной BIOS дисковод зачастую не функционирует.
Последнее спасение для профессионалов
Вы знаете кого-то, кто пользуется точно такой же материнской платой? Запустите функционирующий компьютер в DOS-режиме и подготовьте дискету со всеми необходимыми для прошивки файлами.
Теперь наступает самая опасная часть процесса: пока компьютер еще работает, извлеките чип, где хранится BIOS, а затем вставьте на его место свой «поломанный». Здесь необходимо быть чрезвычайно осторожным, так как все делается на работающем компьютере. Теперь запустите процесс прошивки неправильно записанного BIOS-чипа с дискеты.
После этого выключите систему. Поменяйте чипы с BIOS обратно. Если все сработало как надо, ваш компьютер запустится со свежезаписанной BIOS. Для перепрошивки сбойных микросхем, припаянных к плате, проще воспользоваться специальным программатором.
Обновление BIOS само по себе и описанные способы устранения неисправностей, разумеется, следует предпринимать исключительно на свой страх и риск. Chip не несет никакой ответственности за возможные программные или аппаратные поломки.
Фото: компании-производители
Уроки шитья BIOS. Зачем и как обновлять прошивку материнки
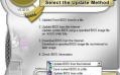
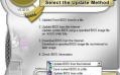
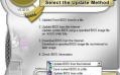
Внимание! Информация, приведенная в этой статье, носит ознакомительный характер. Редакция журнала «Игромания» не несет ответственности в случае возникновения необратимых последствий и выхода из строя оборудования после повторения описанных ниже действий.
Такое вот получилось суровое вступление. На самом деле речь сегодня пойдет всего-навсего о BIOS материнской платы и о том, как его можно обновить. Вы узнаете все нюансы данного таинства, ознакомитесь с возможными ошибками (лучше учиться на чужих) и узнаете, зачем нужно менять прошивку.
Что такое BIOS и с чем его едят
Микропрограмма материнской платы BIOS (Basic Input/Output System — базовая система ввода-вывода) хранится в ПЗУ (в новых платах используется flash-память) и дает возможность изменять и сохранять настройки компьютера.
BIOS нужен для взаимодействия компьютера с операционной системой. Настройки отдельных узлов ПК (в основном это интегрированные в материнскую плату устройства) изменяются именно в BIOS. Эта программа есть не только в материнской плате, но и в видеокарте, жестком диске, оптическом приводе и т.д. BIOS разных устройств выполняют разные задачи. Например, в BIOS видеокарты прописаны тактовые частоты памяти, графического ядра, количество действующих конвейеров и так далее.
Зачем менять прошивку
Чем может быть вызвана принудительная смена BIOS в материнской плате? Причин не так и много. Обладатели старых материнских плат нередко сталкиваются с ситуацией, когда прошивка просто не содержит определенных настроек или не поддерживает новые процессоры и другие устройства. Устаревшие материнские платы часто могут быть несовместимы с жесткими дисками большой емкости или не поддерживают загрузку с оптического привода.
В случае с платформой Socket A ситуация следующая. На многих материнских платах невозможно было запустить новые процессоры серии Sempron. Проблема решалась в одну минуту обновлением BIOS. После этого плата без проблем опознавала «камень» и рапортовала при загрузке о его реальной частоте и рейтинге производительности. Оверклокерам же придутся по душе прошивки, открывающие новые возможности для разгона процессора и памяти.
Бывают и более экзотические причины обновления BIOS. Известно, что некоторые вирусы могут испортить текущую версию прошивки, что повлечет за собой проблемы в работе материнской платы. После выхода материнской платы из строя исправить ситуацию можно только сменой BIOS.
Способы смены прошивки
Разработчиками материнских плат предусмотрено немало способов перезаписи BIOS материнских плат. Прошивку практически любой платы можно заменить, загрузив с дискеты MS-DOS, а зачастую и через Windows XP. Такой способ менее распространен по той причине, что в Windows XP отсутствует «прямой» доступ к аппаратному обеспечению.
Некоторые производители предлагают альтернативные способы. К примеру, прошивку многих моделей материнских плат от EPoX, ASUS и GIGABYTE можно сделать перед загрузкой системы. В таком случае понадобится лишь дискета с новой версией BIOS.
В случае проблем с новой версией прошивки и для борьбы с вирусами на плату иногда устанавливают два чипа BIOS. Такой подход позволяет вернуть старую версию прошивки в случае неудачного обновления или вирусной атаки.
В BIOS сосредоточены все настройки системы.
Переходим к делу
По каким-то причинам вы решили сменить/обновить текущую прошивку на более свежую и/или более стабильную версию. Проделать эту операцию можно одним из нескольких доступных способов. Их количество зависит от конкретной модели материнской платы. Рассмотрим самые распространенные из них.
Обновление BIOS через DOS
Самым надежным и проверенным временем способом является прошивка через DOS. Для этого понадобятся:
— Файл с нужной версией микропрограммы BIOS. Рекомендуем выбрать самую последнюю версию. Искать ее лучше на сайте производителя материнской платы или же через поисковую систему (нужно ввести модель платы или ее код, отображаемый в нижней части экрана во время включения ПК). Если попытки не увенчались успехом, можно воспользоваться специализированными ресурсами, такими как www.bios.ru или www.hardw.com.ua.
— Специальное программное обеспечение для обновления BIOS. Если в комплекте поставки с материнской платой таких утилит не было, придется загрузить их с сайта производителя. Как правило, это awdflash.exe.
— Дискета, отформатированная в файловой системе FAT, или же компакт-диск (в случае, если у вас есть навыки создания мультизагрузочных дисков).
— Желателен источник бесперебойного питания. Бывает так, что во время обновления прошивки может произойти перепад напряжения в сети (причиной тому может быть что угодно: ремонт у соседей, проблемы электросети и т. д.) — от этого никто не застрахован. В таком случае компьютер перезагрузится и после этого материнскую плату будет очень тяжело оживить.
Технологии типа DualBIOS позволяют избежать многих неприятных моментов.
Пример обновления BIOS через DOS
Сначала подготовим загрузочную дискету. На ней должны быть системные файлы, autoexec.bat, awdflash.exe и новая версия BIOS. awdflash.exe — программа для обновления прошивки. Загрузочный файл autoexec.bat должен содержать следующие строки:
— AWDFLASH [filename1] [filename2]
где filename1 и filename2 — имя новой прошивки (имя файла) и старой (не должно совпадать с именем файла с новой прошивкой) соответственно. Есть и другие возможности работы с awdflash.exe. Для их просмотра следует запустить программу с ключом «/?».
Образ загрузочного диска с оболочкой MS-DOS можно найти на сайте www.bootdisk.com или создать по средствам ОС Windows.
Загрузившись с подготовленной дискеты или загрузочного компакт-диска, вам остается лишь набрать слово autoexec.bat. Все, дело сделано.
Обновление BIOS через Windows
Каждая программа от производителей материнской платы для обновления BIOS через Windows имеет уникальный интерфейс со своими особенностями и нюансами. Поэтому мы не сможем вам детально рассказать о перепрошивке этим способом — вариантов много. Рекомендуем внимательно изучить руководство пользователя, если оно не сохранилось — скачайте электронный вариант с сайта производителя.
Мы ограничимся общими рекомендациями по обновлению BIOS в среде Windows:
— перезагрузите компьютер в режим защиты от сбоев (во время загрузки нажмите F8 и выберите пункт «Безопасный режим» или Safe Mode);
— выгрузите все ненужные программы из памяти и трея (оставить только системные процессы);
— по возможности используйте источник бесперебойного питания.
Теперь можно начинать. В большинстве случаев интерфейс программы для прошивки BIOS интуитивно понятен, так что проблем возникнуть не должно.
Во многих случаях BIOS можно обновить через Windows с помощью фирменных утилит.
Возможные неполадки во время обновления
Самая серьезная (и самая распространенная) проблема, с которой вы можете столкнуться, — это зависание или отключение питания ПК во время обновления BIOS. Специально для этих случаев мы и предложили сделать резервную копию старой версии прошивки (файл filename2). Впоследствии ею можно будет воспользоваться и восстановить BIOS. Еще могут возникнуть проблемы, если вы использовали BIOS от другой платы или же нестабильную/неудачную версию. И здесь снова очень пригодится старая прошивка. Но если компьютер не включился после обновления, то кроме сервисного центра вам уже никто не поможет.
Возможна еще одна, менее распространенная проблема, даже экзотичная. Некоторые версии BIOS автоматически устанавливают свой пароль и таким образом блокируют доступ к настройкам. Для исправления этого воспользуйтесь одним из стандартных паролей.
| EFI — смерть BIOS |
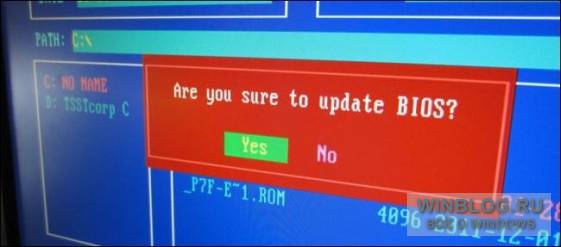
Обновления BIOS не повышают быстродействие компьютера, не делают его функциональнее, а порой и вызывают проблемы. Поэтому BIOS стоит обновлять только в том случае, если новая версия содержит жизненно необходимые улучшения.
Что такое BIOS?
BIOS расшифровывается как «basic input/output system» – базовая система ввода/вывода. При включении компьютера именно BIOS вступает в дело и проводит самотестирование (POST), а затем передает управление загрузчику, который запускает операционную систему. BIOS – программное обеспечение самого нижнего уровня. Оно тихо выполняет свою работу, не привлекая внимания пользователя. Современные компьютеры вместо BIOS используют UEFI, но суть от этого не меняется – UEFI играет аналогичную роль.
В отличие от операционной системы, которая хранится на жестком диске, BIOS записан на чипе материнской платы.

Обновление BIOS
Производители часто выпускают обновления BIOS для своих компьютеров, а для ПК собственной сборки обновления следует искать на сайте поставщика материнской платы. Обновление BIOS можно записать на чип, заменив им предыдущую версию BIOS.
У каждого компьютера (материнской платы) строго определенная версия BIOS, поэтому устанавливать можно только те обновления, которые выпущены для данной конкретной модели.
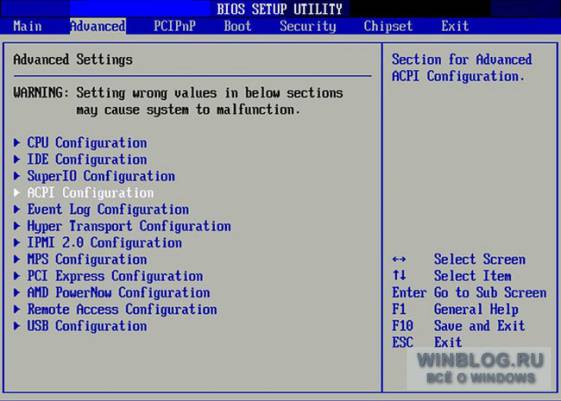
Почему не стоит обновлять BIOS
Обновления BIOS – совсем не то же самое, что обновления программ, добавляющие новые функции, исправления и улучшения. Обновления BIOS обычно сопровождаются очень коротким списком изменений: исправлена некорректная работа каких-нибудь редких комплектующих или добавлена поддержка новой модели процессора.
Если компьютер работает нормально, BIOS лучше не трогать. Особой разницы между новой и старой версией заметно не будет, а иногда даже наоборот, обновление может привести к возникновению проблем, если старая версия в свое время прошла более тщательное тестирование, чем новая.
К тому же обновить BIOS сложнее, чем обычное программное обеспечение. Чаще всего это делается через DOS, потому что обновление из Windows нередко вызывает неполадки. Да-да, через ту самую DOS: как правило, нужно создать загружаемый USB-накопитель с DOS и загрузить с него компьютер. Но вообще, инструкции по обновлению BIOS у каждого производителя свои.
Устанавливать следует только обновления, предназначенные именно для данной модели материнской платы. Если взять BIOS для другой модели – или даже для другой ревизии той же самой материнской платы – могут возникнуть проблемы. Средство обновления BIOS обычно пытается проверить, подходит ли выбранная версия к конкретному оборудованию, но если процесс обновления запустится без проверки, не исключено, что компьютер после этого перестанет загружаться.
То же самое произойдет, если при обновлении отключится питание компьютера. В идеале на материнской плате должна быть резервная копия BIOS, записанная на чипе только для чтения, но не во всех моделях такое есть.
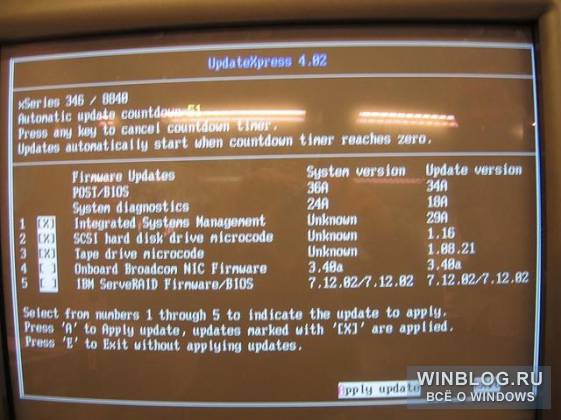
Когда нужно обновлять BIOS
Если учесть, что обновление BIOS обычно не приводит ни к каким ощутимым улучшениям, порой вызывает ошибки и может обернуться неудачей, без нужды BIOS лучше не обновлять. Тем не менее, бывают ситуации, в которых обновление может помочь.
• Ошибки. Если вы сталкиваетесь с ошибками, которые в новой версии BIOS исправлены (узнать это можно в журнале изменений на сайте производителя), стоит обновить BIOS. Не исключено даже, что производитель сам посоветует это сделать, если вы обратитесь со своей проблемой в службу поддержки.
• Поддержка нового оборудования. Некоторые производители периодически добавляют в BIOS поддержку новых процессоров и других комплектующих. Если вы собираетесь устанавливать новый процессор, которого на момент выпуска материнской платы еще не существовало, понадобится обновление BIOS.
Но в любом случае, перед обновлением BIOS обязательно посмотрите список изменений и убедитесь, что они для вас действительно актуальны.
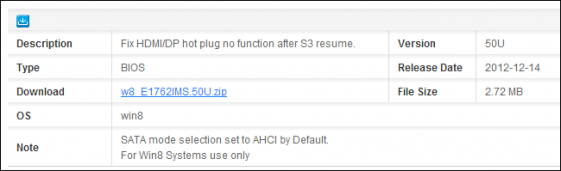
Если вы не испытываете никаких проблем и не нуждаетесь в поддержке новых комплектующих, не тратьте время и силы на обновление. Пользы от этого не будет никакой, а вот неприятности могут появиться.
detector











