Как улучшить звук микрофона на ПК и вообще возможно ли это?
Всем привет! Сегодня поговорим о том, как улучшить звук микрофона на компьютере до приемлемого качества, от чего это зависит, что можно сделать если используется дешевая модель, какая программа может помочь. О том, что делать, если шумит микрофон, читайте здесь.
Настройки средствами операционной системы одинаковые в Windows 10 и Виндовс 7, поэтому буду рассказывать на примере «Десятки».
Купить автономный микрофон
Конечно, постобработка может помочь сделать звук вашего микрофона намного лучше, все равно лучше иметь хорошую отправную точку в виде приличного микрофона.
Главная проблема здесь – фоновый шум. Хотя приложения для последующей обработки звука, такие как Audacity, отлично подходят для эквализации вашего голоса и доводят плоский звук для уровня близкого к профессиональному, они не могут избавить от шума полностью. Встроенные микрофоны, как правило, небольшие и записывают много окружающего шума, например, вибрации корпуса вашего устройства. Большие, автономные микрофоны менее чувствительны к шуму.

Отличный микрофон может стоить сотни долларов, но если вы не профессионал в области аудио, вы не заметите снижения качества звука, используя что-то вроде TONOR BM-700 всего за 1000-1500 рублей будет звучать невероятно по сравнению со встроенным микрофоном вашего ноутбука или смартфона.
Переустановка драйверов
Можно попробовать убрать шумы в аудиозаписи или озвучке к видео, переустановив драйвера. Но они больше способны повлиять на громкость, но ни на качество записываемого звука.
Но все же рассмотрим данный пункт. Как открыть окно «Свойства микрофона» , показанное ниже, мы уже разобрались. Переходите в нем на вкладку «Общие» . Дальше в блоке «Контроллер» нажмите по кнопке «Свойства» .
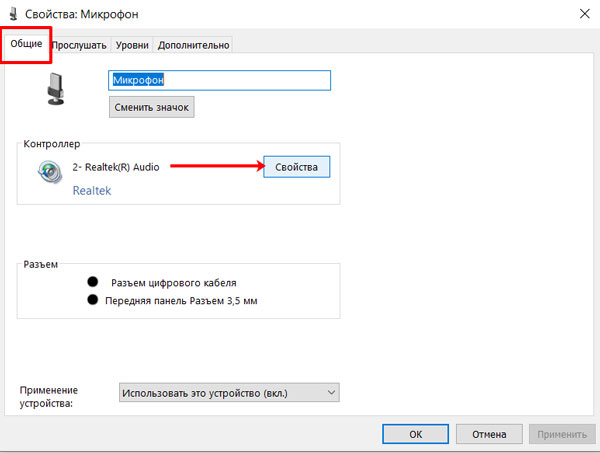
Откроется окно свойств установленной звуковой карты. На самой первой вкладке нужно нажать «Изменить параметры» (для этого у вашей учетной записи должны быть права администратора).
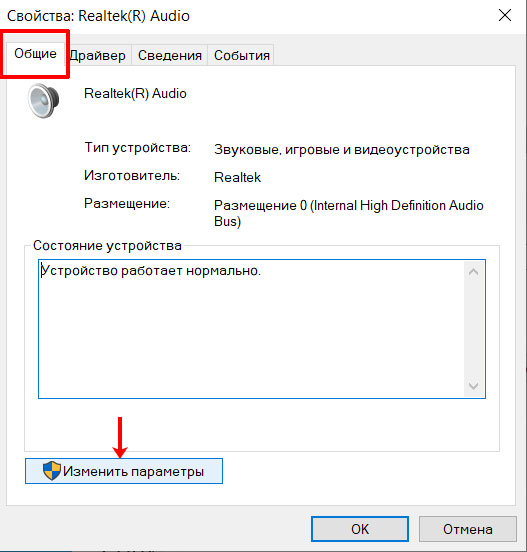
Затем перейдите на вкладку «Драйвер» и обратите внимание на поле «Поставщик» . У меня установлен родной драйвер от производителя звуковой карты. Если у вас не так, то можно поискать другой.
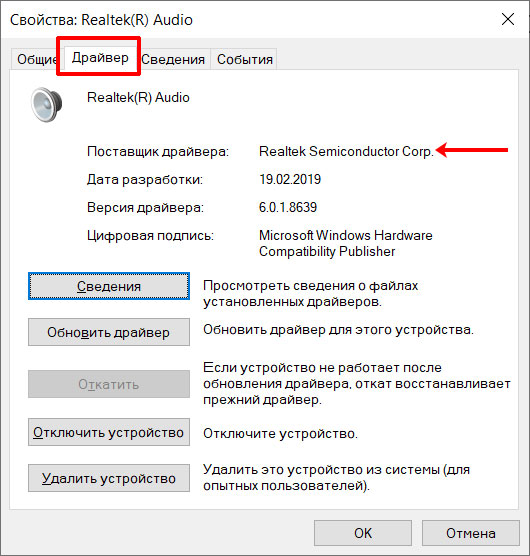
Если у вас компьютер, то драйвер следует искать на официальном сайте производителя звуковой карты. Для ноутбуков, его можно найти на сайте производителя ноутбука. В примере я зашла на сайт производителя ноутбука указала его модель и перешла к списку доступных драйверов. Нашла там драйвер для аудио самой последней версии и скачала его.
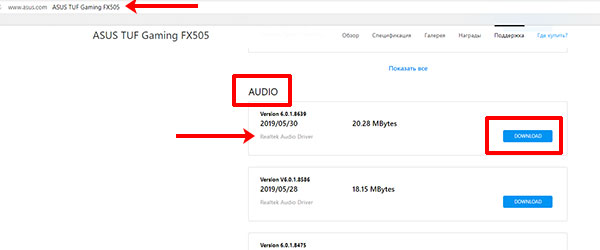
Когда драйвер будет скачан на компьютер, нажмите на кнопку «Обновить» . Затем выберите пункт «Выполнить поиск на компьютере» и укажите скачанный файл.
Если остались вопросы, советую прочесть статью: как установить драйвер на ПК с Windows.
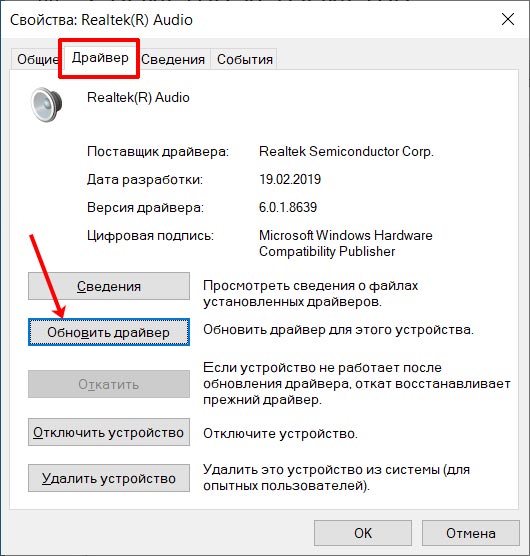
Настройка микрофона на ПК при помощи спецпрограмм
Как настроить микрофон на компьютере Windows профессионалам? Если вы собираетесь заняться профессиональной звукозаписью, лучше обратиться к фирменным и признанным программам. Они позволяют настраивать микрофон с большей точностью, предлагают расширенный список настроек гарнитуры:
- Audacity. Возможность записи сразу нескольких аудиодорожек, обрезка, ускорение и замедление звука.
- Free MP3 Sound Recorder. Простая и функциональная программа, позволяющая настроить такие звуковые характеристики, как битрейт, частота, канал и уровень качества.
- Sound Forge. Профессиональный звуковой редактор для продвинутых пользователей.
Специальные программы
Если встроенных в драйверы звуковой карты возможностей недостаточно для улучшения, можно прибегнуть к помощи специальных программ, в которых есть необходимые инструменты. С помощью этих приложений можно корректировать готовые записи или обрабатывать звук живого микрофона.
Realtek HD Audio
В первую очередь нужно размонтировать панель управления под названием Realtek HD Audio. Это официальное программное обеспечение от разработчиков звуковых карт Realtek. Мы решили рассказать именно об этом программном обеспечении, так как в большинстве случаев звуковая карта, встроенная в компьютер или ноутбук, была создана упомянутой фирмой. Realtek HD Audio не только устанавливает драйвера и кодеки в операционную систему, но и добавляет программное обеспечение с графическим интерфейсом, позволяющее настраивать звук, в том числе микрофон.

Доступные опции зависят не только от звуковой карты, но и от периферийного устройства. Например, некоторые модели микрофонов не имеют функции шумоподавления, поэтому настроить этот параметр через Realtek HD Audio не получится. Штатный регулятор громкости в любом случае будет регулируемым, а владельцы оборудования с настраиваемым позиционированием смогут регулировать чувствительность принимающих сторон сигнала. Однако большинство опций, доступных в этом программном обеспечении, связаны с динамиками. Это уже не актуально для нашей сегодняшней темы, поэтому предлагаем вам ознакомиться со всеми возможностями в отдельном обзоре на нашем сайте, перейдя по ссылке ниже.
АудиоМАСТЕР
Эта программа была разработана национальными провайдерами. Его основной деятельностью является обработка добавленных звуковых дорожек. Здесь можно применять различные фильтры, удалять шумы и эхо с помощью встроенных плагинов, работать с эквалайзером.
Кроме того, есть возможность записи с микрофона и участие в предварительных настройках. Увеличивая или уменьшая громкость, вы можете влиять на качество звука.
Сохраненная звуковая дорожка сразу помещается в AudioMASTER, что дает возможность обратиться к ней для дальнейшего редактирования.

Программа также оснащена встроенными функциями, влияющими на качество записи. Например, вы можете использовать заранее подготовленные эффекты, полностью изменить трек.
Опция «Выровнять громкость» позволяет устранить шумы, давящие на ухо, а также устранить неожиданные скачки громкости. Если вам нужно небольшое эхо, используйте реверберацию.
Adobe Audition
Эта программа представляет собой профессиональный инструмент, обрабатывающий звук, поступающий через микрофон. Это самое функциональное решение среди всех известных программ.
Это связано с тем, что провайдеры сосредоточились на обработке звука при разработке приложения. При этом в утилиту были добавлены уникальные возможности.
Его цель — поднять определенные частоты или устранить их. Это делает голос более четким, а посторонние шумы исчезают. Специальные плагины могут регулировать тон, применять эффекты.
Это полностью меняет звук. Кроме того, в Adobe Audition есть возможность при необходимости удалить голос из звуковой дорожки.

Начинающий пользователь не сможет сразу открыть для себя функционал приложения, так как оно содержит достаточно большое количество панелей и параметров.
Эта программа показывает отличные результаты даже при наличии дешевого микрофона или случайных помех. Для того, чтобы быстро освоиться с утилитой, вы можете воспользоваться специальными уроками, которые есть на официальном сайте разработчиков.
Улучшение микрофона в реальном времени
Чтобы сделать хорошим звук микрофона в реальном времени используются простые программы. К таким продуктам относится «Free Sound Recorder». Утилита распространяется бесплатно и скачивается с сайта разработчика. Несмотря на небольшой объем, продукт обладает всеми функциями, чтобы сделать микрофон чище и качественнее. После инсталляции приложения нужно выбрать рабочее звуковое устройство. Для этого нужно нажать на значок с изображением динамика.

На вкладке «Mixer» можно регулировать общую громкость, чувствительность голосового устройства и уровень записи. В левой части окна расположены индикаторы уровня, которые показывают захват звукового сигнала в реальном времени. Если уровень будет слишком большим, что означает увеличение искажений, рядом с индикатором появится надпись «Volumeistoohigh». Это означает, что уровни и чувствительность нужно снизить. На вкладке «Options» можно выбрать функции, улучшающие качество звука. Для снижения уровня шумов нужно выбрать уровень в децибелах, который не будет восприниматься звуковым устройством. Функция «AutomaticGainControl» активирует автоматическую регулировку уровня сигнала. Этот режим позволяет избежать превышения нормальных значений сигнала, удаляет шумы, возможные щелчки и потрескивания.Программа позволяет устранить плохое качество микро и на бюджетных устройствах получать высокое качество звучания. Если программные средства не помогают, то улучшить свой микрофон можно только заменой устройства на другую модель.
Напоследок
Микрофон — простое устройство, которое можно сильно доработать. Если до этого не паяли — не беда, инструкций в интернете полно, а недорогой паяльник, кусочек канифоли и олова можно найти во многих магазинах хозяйственных товаров.
В крайнем случае обратитесь в ближайший сервис-центр по ремонту техники, любая из приведённых схем человеку с опытом покажется примитивной и простой.
Если у вас остались вопросы, мои комментарии всегда открыты для вас.

WooCommerce: недостатки, о которых следует знать

Настройка Arch Linux для хостинга сайтов с оптимизацией PageSpeed

Настройка геймпада на ПК
Измените настройки звука
Есть несколько настроек, которые могут вызывать колебания уровня микрофона на вашем компьютере, поэтому вы можете попробовать отключить их, чтобы избавиться от этой проблемы.

Для этого вам необходимо сделать следующее:
- Откройте окно «Параметры звука» с помощью значка «Динамик» на панели задач и щелкните «Связь»;
- В разделе «Когда Windows обнаруживает коммуникационную активность» установите флажок «Действие не требуется»;
- Снова откройте окно свойств вашего микрофона и в разделе «Уровни» установите уровень микрофона не менее 75;
- На вкладках вверху нажмите «Улучшение» и включите функцию «Отключить все звуковые эффекты».
- Также убедитесь, что вы сняли флажок «Подавление акустического эха».
Таким образом вы сможете определить процесс, вызывающий проблемы. Если у вас не получилось устранить проблему, вы можете задать свой вопрос оставив комментарий ниже.












