Как улучшить звук микрофона
Многие пользователи персональных компьютеров отдают предпочтение телефонной гарнитуре, где микрофон и гарнитура объединены в единой конструкции. Как улучшить качество микрофона в наушниках. Функционал операционной системы Windows позволяет производить лишь незначительные улучшения качества звука микрофона. Данная процедура производится в графе «Улучшения» во вкладке «Свойства: Микрофон». Для входа в рабочую область необходимо последовательно выполнить следующие действия: кнопка «Пуск» → «Панель управления» → «Звук» → «Запись» → «Микрофон/контекстное меню» → «Улучшения».
С помощью средств операционной системы можно избавиться от реверберации (эффекта эха), частично убрать шум и убрать постоянную составляющую. Этого недостаточно для получения качественной записи. Для того, чтобы звук с микрофона был хорошим, нужно использовать программу для улучшения качества.
Купить автономный микрофон
Конечно, постобработка может помочь сделать звук вашего микрофона намного лучше, все равно лучше иметь хорошую отправную точку в виде приличного микрофона.
Главная проблема здесь – фоновый шум. Хотя приложения для последующей обработки звука, такие как Audacity, отлично подходят для эквализации вашего голоса и доводят плоский звук для уровня близкого к профессиональному, они не могут избавить от шума полностью. Встроенные микрофоны, как правило, небольшие и записывают много окружающего шума, например, вибрации корпуса вашего устройства. Большие, автономные микрофоны менее чувствительны к шуму.

Отличный микрофон может стоить сотни долларов, но если вы не профессионал в области аудио, вы не заметите снижения качества звука, используя что-то вроде TONOR BM-700 всего за 1000-1500 рублей будет звучать невероятно по сравнению со встроенным микрофоном вашего ноутбука или смартфона.
Как программно усилить звук
Может оказаться, что звуковая карта в компьютере установлена хорошая. Тогда включение усиления микрофона поможет.

Жмите правой кнопкой по значку динамика

Правой кнопкой по подключённому микрофону — Свойства
В свойствах найдите вкладку «Уровни», там будут настройки усиления звука.

Усиление микрофона на вкладке «Уровни». Не забудьте нажать ОК
В зависимости от драйвера звуковой карты вместо ползунков может быть опция «Mic boost» или вовсе ничего.
К сожалению, с полезным звуком усиливается шум.
Если результат программного усиления вас устроил, переходите к чтению статьи «Как записать и обработать звук».
Если не засовывать микрофон в рот и не включать усиление, тихая запись в аудиоредакторе выглядит так:

Те, кто работал в Audacity, сразу поймут: запись недостаточно громкая. Включаем усиление и… увы, вместе с голосом усилится шум:

Для общения по Скайпу это приемлемо. А если в драйвере можно включить фильтр шумоподавления, жизнь прекрасна. Пускай голос звучит словно из бочки — слова разобрать можно и ладно.
Но для записи подкастов, видеуроков и тем более вокала нужен хороший источник звука. Никто не захочет слушать постоянное «шшш» на фоне даже самого приятного голоса в мире.
Помните!
Усиление чувствительности микрофона не всегда способствует качественной записи: чем лучше слышны окружающие звуки, тем сильнее они зазвучат на записи. И если вы записываете подкаст в комнате с чирикающим попугайчиком, сильное усиление сигнала будет только мешать. Нужно поймать баланс между чувствительностью, шумом помех и фоновыми звуками так, чтобы при обработке от лишних элементов можно было избавиться.
Как включить шумоподавление на компьютере
Если USB-микрофон продолжает шуметь, переключите его в другой порт. Как вариант – переустановите драйвер для USB-контроллера.
Новую версию скачивайте только с официального сайта материнской платы или ноутбука!
Далее рекомендуем включить шумоподавление через настройки драйвера или параметры Windows 10.
Через драйвер звуковой карты
- Дважды кликните по иконке Диспетчера Realtek HD в трее (иной в зависимости от производителя звуковой карты) или правым кликом и выберите соответствующий пункт в выпавшем меню.
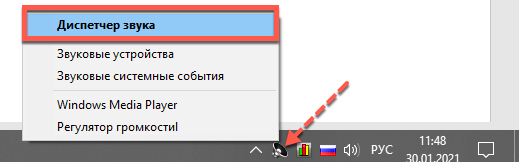
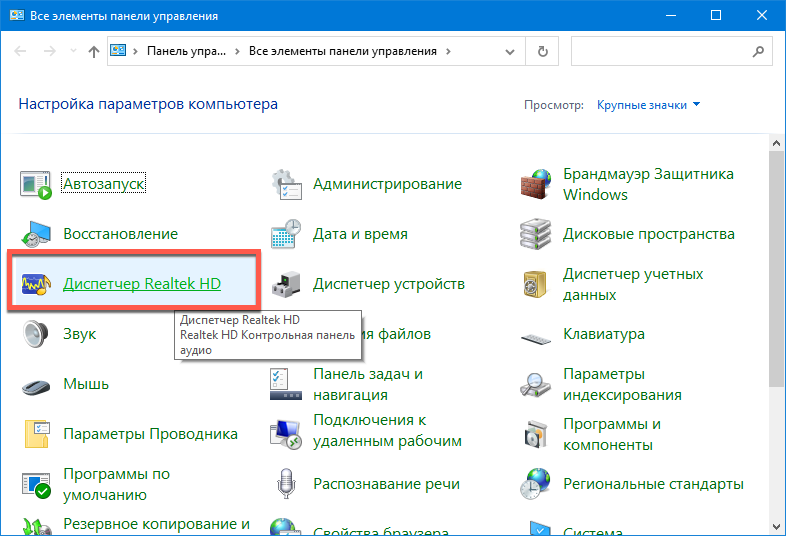
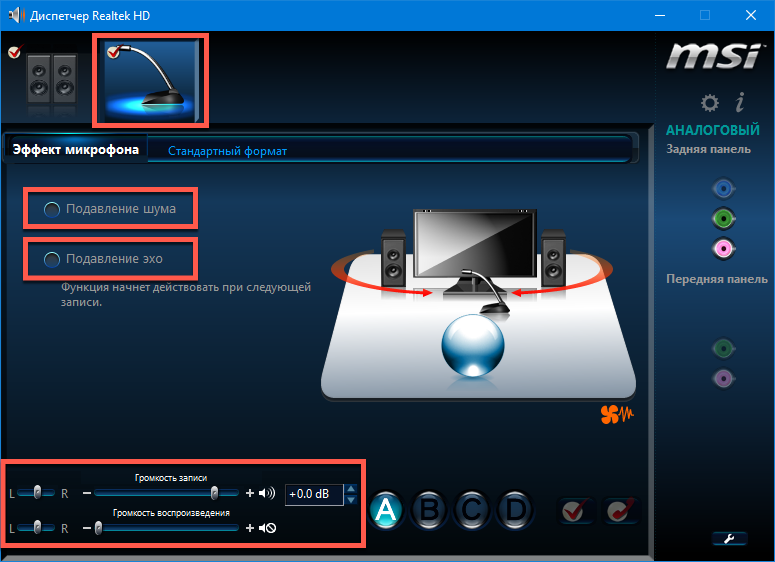
Через Интерфейс Windows 10
Откройте дополнительные свойства микрофона, как это показано разделом выше. Во вкладке «Улучшения» отметьте флажком «Подавление шума» и примените настройки.

Нежелательные звуки обрезаются и сторонним программным обеспечением, например, VSTHost. А в настройках Skype можно выставить автоматическую регулировку громкости.

Как сделать гарнитуру микрофоном по умолчанию?
Большую часть проблем с записью звука можно решить, если сделать подсоединенную гарнитуру микрофоном по умолчанию. Для этого следуйте инструкции:
- В системной трее кликните правой кнопкой мышки на значок динамика.
- Перейдите в подраздел «Звуки».
- Если микрофон уже установлен звукозаписывающим устройством по умолчанию, на его иконке будет галка с зеленой обводкой.
- В противном случае кликните правой кнопкой по названию микрофона и выберите из выпадающего меню «Использовать по умолчанию».
- Нажмите ОК — все готово.
Как настроить микрофон на «Виндовс 7»? Действуйте по этой же инструкции.

Какие виды микрофонов могут подключаться к компьютеру?
Существует три типа микрофонов, который можно установить на компьютер с платформой Windows:
1. Стандартные аналоговые микрофоны. Они представляют собой устройства на палочках или подставках. Но не стоит путать их с теми, которые предназначаются для караоке. Обычно стандартные микрофоны подключаются к компьютеру через гнездо, которое имеет розовый цвет. Для того чтобы звук микрофона был качественный вход должен быть в звуковой или материнской плате Windows. Это играет важную роль, поскольку отсутствие качественного входа значительно снижает качество звука микрофона.
2. Микрофон, встроенный в камеру. Обычно в веб-камерах устанавливаются обычные аналоговые микрофоны, которые подключаются через кабель. В дешевых камерах, как правило, слабые микрофоны, которые прежде, чем выдать звук должны его преобразовать через аналого-цифровой преобразователь (АЦП). Если АЦП работает плохо, то собеседник слышит звук очень плохо.
3. USB-микрофон – это устройство, которое подключается к компьютеру, но не имеет привязке к камере. Подобных моделей встречается очень мало, и используются они чаще всего для общения в скайпе.
Настройка микрофона
Настройка микрофона дело кропотливое. Даже если у вас настроен скайп лучшим образом, собеседник может вас плохо слышать и причиной тому будет настройка микрофона. Временами приходится сильно повышать голос, чтобы собеседник вас слышал.
Для того, чтобы сберечь свои голосовые связки и нервы, я научу вас настраивать микрофон через микшер в Windows. Если у вас аналоговый микрофон, то именно такая настройка вам и нужна.
Полезные рекомендации
Качество звука – это самый важный параметр для пользователей, которые активно используют программы для записи и интернет-телефонию. В первую очередь оно определяется качеством интернет соединения. Более того, скорость и состояние интернета важна у обоих собеседников и влияет на разговор в равной мере.
Такие программы, как Skype, Viber и т.д. имеют в приоритете стабильность разговора, и если у вас не самый быстрый интернет, то софт в автоматическом режиме начнет принимать сигнал худшего качества, чтобы пользователь мог слушать его беспрерывно. Чтобы значительно улучшился звук в скайпе при разговоре, остановите загрузку и скачивание любых файлов. Порою это помогает в полной мере решить проблему плохого звучания.












