Перевернулся экран на Windows 10? Мы расскажем, как исправить!
Что делать, если перевернулось изображение на мониторе Windows 10? При работе с операционными системами Windows у пользователей случаются проблемы и затруднения понимании интерфейса. Причины на это могут быть разные, основной мотив — это переход с Windows 7, 8 или 8.1.
Если же взять такую проблем как случайный переворот экрана, то обычно он связан с нажатием горячих клавиш. В нашей статье мы разберём несколько способов, полностью закрыв вопрос: что же делать если перевернулся рабочий стол Windows 10?
Как повернуть экран в Windows 10 или 7
Чтобы повернуть экран в Windows 10, щелкните правой кнопкой мыши и выберите команду «Параметры экрана». В Windows 7 щелкните правой кнопкой мыши и выберите команду «Разрешение экрана».
В Windows 10 Вы попадете в окно «Параметры» > «Система» > «Дисплей». В Windows 7 Вы попадете на панель управления > Внешний вид и персонализация > Дисплей > Настройки дисплея.

Найдите параметр «Ориентация» в разделе «Масштаб и разметка», выберите раскрывающееся меню под ним, а затем выберите предпочтительную ориентацию экрана: «Альбомная», «Книжная», «Альбомная (перевернутая)» или «Книжная (перевернутая)».
Это окно выглядит по-другому в Windows 7, но имеет одинаковые параметры ориентации.

Если Вы не видите параметр ориентации экрана в приложении «Параметры» в Windows 10 или панели управления в Windows 7, попробуйте обновить графические драйверы Вашего компьютера. Этот параметр может отсутствовать, если Вы используете универсальные видеодрайверы, которые не подходят для графического оборудования Вашего компьютера.
Горячие клавиши для поворота экрана
Нередко причиной перевернутого экрана является случайно нажатая комбинация клавиш Alt+Ctrl+клавиша стрелочек.

Это сочетание поворачивает картинку на мониторе в разные стороны, в зависимости от направления нажатой клавиши стрелочки:

- вправо – поворот в правую сторону на 90 градусов
- влево – поворот в левую сторону на 90 градусов
- вниз – картинка перевернется вверх ногами (т.е. на 180 градусов, как на изображении ниже)
- вверх – возвращает картинку в нормальное положение.
Этот способ самый простой, именно, поэтому мы решили начать с него. Однако, он не всегда эффективен и работает не на всех компьютерах. Но попробовать все же стоит, ведь это займет всего пару секунд времени. Если же проблему таким путем решить не удалось, переходим к следующему методу.
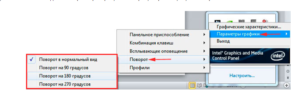 Горячие клавиши для переворота рабочего стола
Горячие клавиши для переворота рабочего стола
Этот метод работает для Windows XP, благодаря поддержке этого варианта изменения ориентации рабочего стола. Для того, что бы произвести эти действия нажмите и удерживайте Ctrl + Alt + стрелка вверх – эта комбинация приведёт к повороту рабочего стола в изначальное положение. Угол поворота рабочего стола соответственный направлению нажимаемой стрелки.
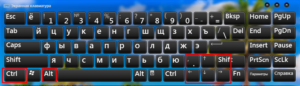
Старайтесь избегать таких горячих клавиш в утилитах, программах, играх и других приложениях, так как это скорее всего будет неверно интерпретироваться системой. В таком случае, у вас вместо действия, которое должна произвести программа-перехватчик может меняться ориентация. Выбирайте на какие кнопки устанавливать действия в приложениях с умом, чтобы не попадать в подобные ситуации.
Используя эту функцию, вы сможете увеличить продуктивность работы, в случае установки монитора в положение, которое отличается от первоначального.
Если у Вас остались вопросы по теме «Как перевернуть экран рабочего стола в Windows?», то можете задать их в комментариях
Как перевернуть экран в Windows 7
Если вы пользуетесь операционной системой Windows 7, то для того чтобы исправить проблему с перевернутым экраном вам нужно кликнуть правой кнопкой мышки по рабочему столу и в появившемся меню выбрать пункт «Разрешение экрана».
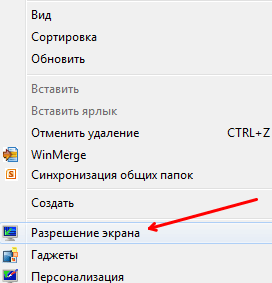
В результате перед вами появится окно с настройками экрана. Здесь можно выбрать нужное разрешение, настроить подключение нескольких мониторов и многое другое. Среди прочего здесь можно перевернуть изображение на экране компьютера или ноутбука. Для этого нужно открыть выпадающий список «Ориентация» и выбрать подходящую ориентацию картинки. Если ваш монитор установлен горизонтально и не перевернут на 180 градусов, то вам подойдет ориентация «Альбомная».
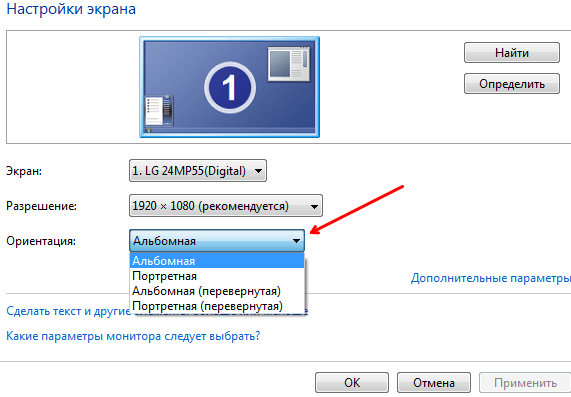
После выбора подходящей ориентации нажмите на кнопку «Применить» и подтвердите сохранение настроек.
Поворачиваем или разворачиваем экран в Windows
Через настройки экрана

- Откройте рабочий стол и в любом пустом месте щелкните правой клавишей мыши.
- В появившемся списке меню, выберите «Параметры экрана» («Разрешение экрана» в Windows 7).
- Во всплывшем окне в левом сайдбаре перейдите к разделу «Дисплей», в правой части окна укажите для какого дисплея вы хотите поменять параметры, а затем перейдите к блоку «Ориентация».
- Щелкните на выпадающее меню, скрытое под стрелкой, укажите нужный вариант ориентации и примените изменения.
- Система поменяет ориентацию. Если новые параметры оказались ошибочны и информация на экране начала расползаться, то быстро отменить настройки можно с помощью клавиши Escape.
В Windows 10 кликните в меню «Пуск» на «Параметры», затем перейдите к настройкам «Системы».
А в Windows 7 в «Пуске» щелкните на «Панель управления», затем на «Экран», а там уже в левом меню перейдите к «Настройка параметров экрана».
Автоматический поворот экрана

Подобрать для монитора оптимальную ориентацию можно и в автоматическом режиме. В этом же окне в разделе «Дисплей» выберите нужный монитор, а следом нажмите кнопку «Определить». Система без вашего участия выберет лучший вариант ориентации, а вам останется либо принять, либо отклонить предложенные настройки.
Через горячее сочетание клавиш
Поворот экрана с помощью клавиш, к сожалению, не удастся сделать в новых версиях Windows. Однако, если вы не относитесь к их числу, то используйте такие команды:
CTRL + ALT + ↑ переворот в альбомный режим.
CTRL + ALT + ↓ переход на альбомную (перевернутую) версию.
CTRL + ALT + ← переворот в портретный режим.

CTRL + ALT + → переход в портретную (перевернутую) версию.
Портретный режим – это разворот на 90 градусов влево, а портретный (перевернутый) режим – это разворот на 90 градусов вправо. Каждое сочетание клавиш несет за собой конкретный режим, так что, если вы будете нажимать только один вариант, ориентация не будет меняться по кругу.
Заключение
Рабочая ситуация, когда перевернулся экран на ноутбуке. Как исправить: если нажатие «быстрых клавиш» недоступно, то пользователь скачивает специальную программу или обращается к настройкам видеоадаптера. Если трансформация экрана – не единственный сбой в системе, то стоит показать устройство компьютерному мастеру.
Перевернуть экран с помощью сочетаний клавиш
Первый метод, который поможет вам, если экран перевернулся – это использование “горячих клавиш”. Он работает не всегда, но попробовать его стоит, так как он очень прост. Всего несколько секунд – и готово.
Что делать, если экран перевернулся на компьютере или ноутбуке?

- нажмите CTRL + ALT + стрелка вверх , чтобы перевернуть экран на 180 градусов (поможет, если экран вверх ногами или перевернулся на бок)
- нажмите CTRL + ALT + стрелка вниз, если вам необходимо перевернуть экран на 180 градусов
- нажмите CTRL + ALT + стрелка влево, если вам необходимо перевернуть экран на 90 градусов влево
- нажмите CTRL + ALT + стрелка влево, если вам необходимо перевернуть экран на 90 градусов вправо
В любом случае, одна из этих комбинаций клавиш должна вам помочь. Если компьютер никак не реагирует на данные горячие клавиши, то тогда данный метод вам не поможет и вам стоит попробовать другой.
Что делать, если экран не поворачивается
Ситуации, когда изображение никак не удается повернуть, возникают нечасто, но проблем вызывают много. Особенно если картинка застыла в неестественном положении, например, вверх тормашками.
Наиболее распространенные причины, по которым это происходит, такие:
- поврежден драйвер видеокарты;
- произошла вирусная атака;
- возникла ошибка в ОС;
- вы поворачиваете изображение не на том мониторе (в многомониторных конфигурациях).
У каждой проблемы свое решение, но, прежде всего, попробуйте перезагрузить компьютер. Если обычная перезагрузка не помогает, запустите компьютер в безопасном режиме.
Если при обычной загрузке Windows экран повернулся набок или сдвинулся, а в безопасном режиме картинка возвращается в свое привычное положение, вероятнее всего, возникла проблема с драйвером видеокарты. Дело в том, что в безопасном режиме Windows не использует сторонний видеодрайвер. За графику в нем отвечает встроенный базовый драйвер, совместимый с любыми видеоадаптерами.
Для решения проблемы вышедший из строя драйвер следует переустановить.
Переустановите драйвер видеокарты
У меня на компьютере графический адаптер с чипом от NVidia, поэтому я покажу, как переустановить драйвер, на его примере.
Средствами Windows
Система может выдать сообщение, что у вас установлен последний драйвер, и переустановка не требуется. Тогда во вкладке «Драйвер» выберите «Откатить» или даже «Удалить устройство», затем перезагрузите компьютер и установите драйвер вручную. Но эти функции для опытных пользователей. Если вы не уверены в своих силах, лучше обратиться к тому, кто разбирается в компьютере лучше.
Если на компьютере сохранена предыдущая, рабочая версия видеодрайвера, для устранения сбоя может быть достаточно только «Откатить» его.
С помощью программ
Просканируйте жесткий диск на вирусы
Вредоносные программы не стремятся привлекать к себе внимание, но иногда они так грубо вмешиваются в работу системы, что возможны любые казусы, в том числе «приколы» с поворотом экрана. Помимо того, существуют программы-шутки, основная задача которых – произвести впечатление на пользователя.
Если переустановка драйвера не помогла или помогла на время, то стоит проверить ваш компьютер на наличие вирусов и приложений, которые вы не устанавливали (программы-шутки зачастую не скрывают своего присутствия). У нас на сайте есть статья с обзором десятки классных антивирусов, воспользуйтесь любым из них.
Убедитесь, что вы поворачиваете тот монитор
Если к вашему компьютеру подключено несколько мониторов или монитор плюс проектор/ТВ, то есть вероятность, что вы меняете ориентацию не того устройства.
Чтобы убедиться в правильном выборе монитора, нажмите в «Параметрах экрана» кнопку «Определить».
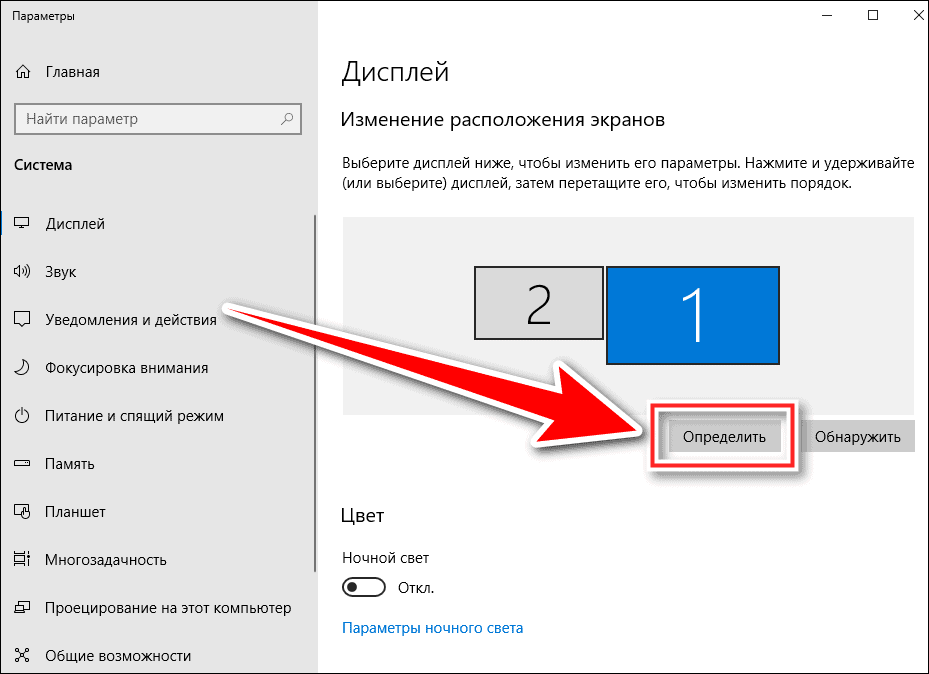
В левом нижнем углу экрана отобразится номер монитора.

На первом скриншоте видно, что у меня выбран монитор под номером один, а смотрю я на второй. Логично, что ориентация изображения на нем меняться не будет. Конечно, не заметить, что перевернулся другой монитор непросто, но если это, например, не монитор, а проектор, то ситуация вполне реальна.












