Как повернуть экран на компьютере?
Программные сбои могут перевернуть представление вашего компьютера и его мироощущение вверх ногами или набок, что затруднит работу с данными. Не надо говорить, что все пропало и заламывать руки, проблема решается во всех ситуациях в несколько кликов.
От того, в какой операционной системе, на мониторе или на ноутбуке возникла проблема, будут варьироваться и способы ее решения. Важно четко следовать инструкции, чтобы снова оказаться в одной реальности с железным помощником.
Быстро поверните экран Windows 10, 8, 8.1
Первое, что вы должны попробовать – это комбинация клавиш по умолчанию. Некоторые графические карты и некоторые системы Windows предлагают встроенную поддержку поворота экрана, поэтому вам следует сначала попробовать этот простой в использовании метод. Таким образом, просто нажимайте кнопки клавиатуры «Control, Alt and Arrow» одновременно, пока ваш экран не поворачивается. Если это решение не работает для вас, перейдите к следующему решению.
Другой способ, которым вы можете повернуть экран Windows 10, 8 в этом:
- Перейдите на главный экран и щелкните правой кнопкой мыши на любом пустом месте на рабочем столе.
- Затем выберите «Персонализация» и выберите «Настройки отображения».
- Выберите «Дополнительные настройки» и найдите параметры вращения
– СВЯЗАННЫЕ: Исправлено: экран переворачивается в Windows 10
Помните, что местоположение может зависеть от используемой вами графической карты, но функция поворота экрана обязательно будет находиться в настройках дисплея. Например, в Windows 10 вы найдете его в разделе «Ориентация» и можете выбрать «Пейзаж» (перевернутый) или «Портрет» (перевернутый).

Заключение
Осуществить поворот экрана можно горячими клавишами и другими способами. Все методы достаточно просты и не вызовут затруднения даже у самого начинающего пользователя пк.
Last Updated on 09.03.2020 by artikus256
Техник по компьютерным системам, специалист среднего звена. С 2017 года основатель данного блога, в 2018 году окончил обучение.
Активация горячих клавиш для исправления поворота экрана
Если горячие клавиши не активированы изначально, сделайте это своими силами. Для этого следует:
Некоторые ноутбуки и компьютеры имеют уже установленный драйвер Nidia. Его устанавливают на мощные игровые компьютеры с видеокартами. Через него вы также справитесь с проблемой перевёрнутого экрана.
- Войдите в систему параметров драйвера. Это делается в системе Виндовс 7 через панель со значками, располагающуюся около часов. На других ОС открываете меню для управления Виндовс системой. Или правой кнопкой мыши на рабочем столе.
- После входа в панель выбираем «Поворот дисплея» .
- Далее кликаем на «выбрать ориентацию» .
- Заключительным этапом является выбор поворота и применение изменений с помощью кнопки «Применить» .
Это ещё один несложный приём для решения проблемы поворота картинки на компьютере.
Горячие клавиши
Простейший способ – это использовать для поворота изображения на экране ноутбука или стационарного компьютера специальные комбинации клавиш. «Горячие» клавиши так названы, поскольку они заранее известны и нужны для запуска различных функций простым нажатием. В первую очередь подобные комбинации рассчитаны под видео чипы Intel, а потому могут просто не функционировать, если используется оборудование от AMD или Nvidia.
Также можете прочитать про то, как делать скриншоты с экрана ноутбука здесь.
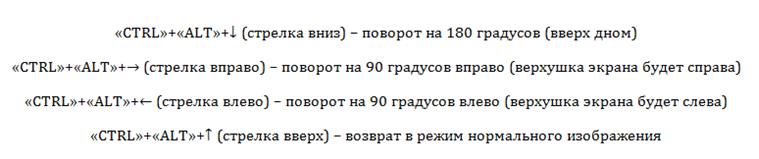
Однако большая часть ноутбуков имеют в качестве встроенного видео адаптера именно карту от Intel, а потому следует испробовать следующие комбинации клавиш:
Существует так же вариант, что данные комбинации не сработают из-за особенностей установленных в системе драйверов. Речь идет об устаревших устройствах с установленными на них последними версиями операционных систем: Windows 8/8.1/10.
В случае с Intel также можно произвести изменение «горячих» комбинаций на более удобные для эксплуатации. Это актуально, если пользователю нужно не просто единоразово вернуть экран в нормально положение, а регулярно менять его ориентацию для каких-либо целей. Для этого нужно войти в панель управления драйвером (щелчок ПКМ на рабочем столе и выбор пункта «Свойства графики»). Затем нужно выбрать раздел клавиш быстрого вызова и произвести настройку.
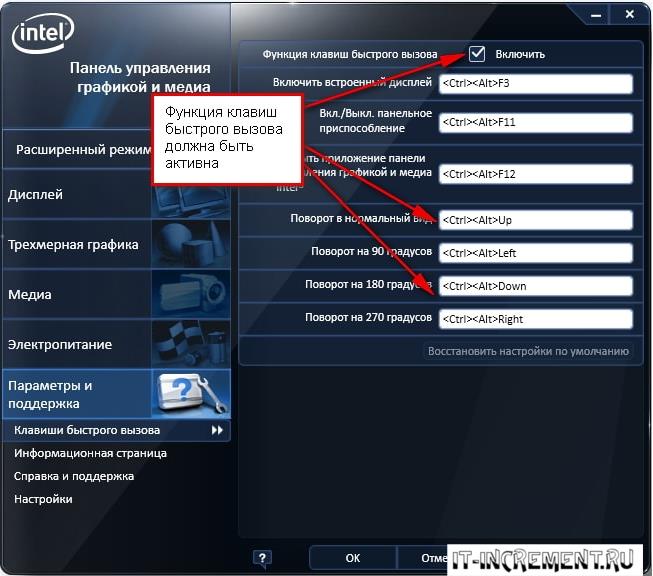
Если же нужно устранить риск случайного поворота экрана ноутбука, то можно отключить работу горячих клавиш. Для этого необходимо произвести отключение прямо с рабочего стола ноутбука (смотреть скриншот).
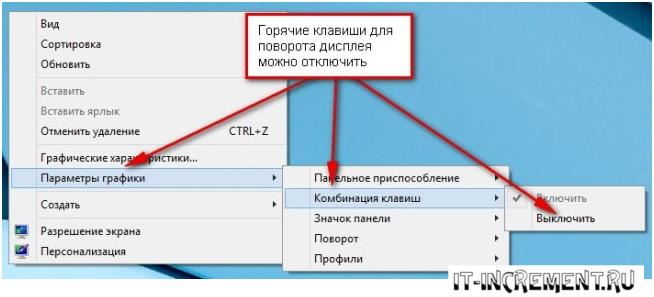
После выполнения этого действия, если случайно будут зажаты три клавиши, которыми можно перевернуть экран на ноутбуке, комбинация клавиш не сработает.
Как повернуть ориентацию экрана в настройках видеокарты
Рассмотрим это на примере видеокарты Nvidia и AMD, но на компьютерах с интегрированной графикой Intel принцип будет точно такой же, лишь с оглядками на интерфейсы панели управления графикой Intel.
Если у вас видеокарта Nvidia:
Читайте также: Программы для проверки жесткого диска на ошибки и битые сектора | ТОП-15 Лучших для Windows (7/8/10)
- Щелкните на рабочем столе правой кнопкой мыши и выберите Панель управления Nvidia.


На видеокартах AMD все гораздо проще. На современных драйверах нет встроенной опции для поворота экрана из настроек Radeon. Перейдите в раздел Дисплей и щелкните Разместить дисплеи. После этого вас перекинут на встроенные в Windows Параметры. Разработчики AMD предпочли не дублировать лишний раз существующие в системе настройки, что вполне логично.

Если же у вас видеокарта, драйверы которой уже не обновляются, перейдите в раздел Общие задачи дисплея – Повернуть рабочий стол (на Radeon Catalyst Software).
Способ 1
Чтобы экран перевернулся, по умолчанию следует одновременно нажать на клавиши CTRL + ALT + стрелка вниз (поворот на 180 градусов) или CTRL + ALT + стрелка вверх (переворот на исходную позицию). Если нажимать, соответственно, CTRL + ALT + стрелки вправо и влево, экран будет поворачиваться на 90 градусов.
Этот способ подходит для компьютеров, работающих в операционной системе Windows 8 и 10. Для того, чтобы повернуть экран, надо кликнуть на его пространстве левой кнопкой мыши и во всплывшем меню найти строку «Параметры экрана». Также можно выйти в этот раздел через «Панель управления» > «Экран». Далее необходимо выбрать строку «Ориентация», выделить подходящий вариант и нажать «Ок» и «Применить».
Как повернуть экран в Windows 10 или 7
Чтобы повернуть экран в Windows 10, щелкните правой кнопкой мыши и выберите команду «Параметры экрана». В Windows 7 щелкните правой кнопкой мыши и выберите команду «Разрешение экрана».
В Windows 10 Вы попадете в окно «Параметры» > «Система» > «Дисплей». В Windows 7 Вы попадете на панель управления > Внешний вид и персонализация > Дисплей > Настройки дисплея.

Найдите параметр «Ориентация» в разделе «Масштаб и разметка», выберите раскрывающееся меню под ним, а затем выберите предпочтительную ориентацию экрана: «Альбомная», «Книжная», «Альбомная (перевернутая)» или «Книжная (перевернутая)».
Это окно выглядит по-другому в Windows 7, но имеет одинаковые параметры ориентации.

Если Вы не видите параметр ориентации экрана в приложении «Параметры» в Windows 10 или панели управления в Windows 7, попробуйте обновить графические драйверы Вашего компьютера. Этот параметр может отсутствовать, если Вы используете универсальные видеодрайверы, которые не подходят для графического оборудования Вашего компьютера.
Как создать сочетание клавиш для поворота экрана на Windows
Драйвер Catalyst Control Center для видеокарт ATI или AMD позволяет создать сочетание клавиш для поворота экрана. Щелкните правой кнопкой мыши по рабочему столу и в контекстном меню выбрать Catalyst Control Center. Затем перейдите в Установки → Горячие клавиши. В выпадающем меню выберите пункт «Управление рабочим столом» и задайте сочетание клавиш для разных вариантов поворота экрана. Лучше всего использовать приведенные выше сочетания, так как они ни для каких больше действий обычно и не используются. Остается лишь поставить флажок, чтобы указанные сочетания вступили в действие.
Для видеокарт от Intel следует открыть панель управления драйвером в разделе «Параметры и поддержка» и включить там функцию клавиш быстрого вызова. Затем задайте требуемые комбинации для соответствующих поворотов. В Windows 7 отключить действие можно, кликнув правой кнопкой по рабочему столу и перейдя по пути Параметры графики → Комбинации клавиш → Выключить.
Если приведенные выше варианты не работают, то стоит обновить драйверы видеокарты. Скачивать лучше всего самый последний пакет с сайта производителя, а не полагаться на Центр обновления Windows. И AMD, и NVIDIA с помощью своих утилит позволяют автоматически обнаружить последние драйвера и скачать их, но можно сделать это и вручную. Если у вас возникли трудности с определением модели видеокарты, то нажмите Win + R и введите команду dxdiag. На вкладке «Монитор» можно будет отыскать модель вашей видеокарты и ее производителя.
Помните и о том, что некоторые производители могут отключить функцию поворота экрана. Она изначально системной не является и реализуется с помощью оборудования. В вашем случае компьютер может и не уметь поворачивать экран, в большинстве случаев такая ситуация складывается с ноутбуками.
Выключить поворот экрана в настройках графики Intel.
Иногда случается так, что описанный выше способ не позволяет ответить на вопрос как перевернуть экран на ноутбуке, так как комбинации клавиш отличаются от системных. В данном случае, вероятнее всего в настройках графики Intel прописаны другие сочетания горячих клавиш для управления настройками видеоадаптера. Поэтому, мы с вами сейчас их отключим, чтобы в дальнейшем не попадаться в ловушку с перевернутым экраном. Чтобы отключить настройки выполняем следующие шаги:
- Заходим в панель управления графикой Intel. Сделать это можно, нажав правой кнопкой мыши на значке возле часов.
- В появившемся окне необходимо выбрать пункт «Свойства графики»;
- Появится еще одно окно, в котором нас интересует пункт «Режим настройки»;
- В открывшемся окне заходим в пункт «Настройки и поддержка» и снимаем галочку с пункта «Функции клавиш быстрого доступа»
Совет! Для того, чтобы не выключать данную функцию, можно выставить правильные сочетания клавиш, которые будут использоваться для поворота экрана. Для этого, в соответствующие поля прописываем нужные названия кнопок, как указано в предыдущем пункте.
Как видите, все настройки в данном пункте сводятся к тому, чтобы правильно настроить сочетания горячих клавиш, которые заданы в панели управления графикой Intel либо выключить данную функцию.












