Как заставить ПК выключиться через определенное время
Автоматическое выключение компьютера через определенный промежуток времени — востребованная функция. Выполнить такую операцию можно как стандартными средствами ОС Windows, так и с помощью сторонних программ. Но если вам нужно, чтобы компьютер выключился через определенное время, когда за ним работает кто-то другой, то простенькие программы выключения здесь не помогут. Достаточно их закрыть, и проку уже не будет.
В этом случае рекомендуется использовать более продвинутые решения, которые обычно используются для осуществления родительского контроля.
Системная команда shutdown

Начнём с самого простого способа автоматического отключения ПК через определенное время. Этот метод подойдёт для большей массы людей.
- Итак, для открываем командную строку или окно «Выполнить». Проще всего это сделать зажатием горячих клавиш «Win+R.
- В появившемся окне прописываем команду:
В нашем случае X – это время, через которое компьютер должен автоматически выключиться. Отмечаем, что время указывается в секундах, поэтому необходимо переводить минуты в секунды. К примеру, если вы желаете, чтобы компьютер отключился через 1 минуту, то прописываем значение shutdown -s –t 60, так как 1 минута = 60 секунд.
Для отключения компьютера через час пропишите shutdown -s –t 3600 и т.д.
Нажимаем кнопку ОК, после чего у вас появится уведомление, где будет указано время, когда ваше устройство выключится.
Если вы не уснули, или передумали выключать ПК, пропишите в этом же окне следующее:
Создание файла для автовыключения ПК
Если вам приемлем такой вариант с командой «shutdown», то включить или выключить её можно будет с помощью созданного файла. Это BAT-файл , в котором команда будет храниться и запускаться как обычная программа. Создается она в стандартном блокноте Windows.
Делается это так:
- На пустой области рабочего стола Windows нажмите ПКМ и выберите пункт « Создать »;
- Среди списка в контекстном меню есть пункт « Текстовый файл », нажмите его;
- В блокноте у нас будет всего 4 небольших строчки текста на английском языке. Язык можно изменить, нажав на него курсором мыши или при помощи горячих клавиш ( CTRL+SHIFT, ALT+SHIFT );
- В первой строке запишите « echo off »;
- Нажмите ENTER и на второй строке запишите « cls »;
- Ниже введите « set /p timer_off=”время, через которое компьютер выключится” »;
- И на последней строке нужно ввести « shutdown -s -t %timer_off% ». Все команды записываются без фигурных скобок (скобки после off в третьей строке обязательны, записать их можно, переключившись на английскую раскладку);
- Сохраняем блокнот на свой рабочий стол. Для этого нажимаем кнопку «Файл/File» и выбираем «Сохранить как». Внимание! Сохранять файл нужно с расширением .bat. Вы должны ввести его вручную. Оно записывается сразу после имени файла, например: « Автовыключение компьютера.bat ».
Имя вашего файла должно выглядеть именно так, а не «Автовыключение компьютера.txt». Теперь вы можете не вводить команду в окне «Выполнить» каждый раз, а запускать созданный файл. Таймер будет установлен на указанное вами время.
Airytec Switch Off
Программу — таймер автоматического выключения компьютера Airytec Switch Off я, пожалуй, вынесу на первое место: это единственная из перечисленных программ-таймеров, для которых четко известен работающий официальный сайт, а VirusTotal и SmartScreen признает сайт и сам файл программы чистыми. Плюс к этому, данный таймер выключения Windows на русском языке и доступен для загрузки в виде portable-приложения, то есть точно не установит чего-либо дополнительного на ваш компьютер.
После запуска, Switch Off добавляет свой значок в область уведомлений Windows (при этом для Windows 10 и 8 поддерживаются текстовые уведомления программы).

По простому клику по этому значку вы можете настроить «Задание», т.е. поставить таймер, со следующими параметрами автоматического выключения компьютера:
- Обратный отсчет до выключения, выключение «один раз» в определенное время, при бездействии пользователя.
- Кроме выключения можно задать и другие действия — перезагрузка, выход из системы, разрыв всех сетевых соединений.
- Можно добавить предупреждение о скором выключении компьютера (для возможности сохранить данные или отменить задание).
По правому клику значка программы, вы можете вручную запустить любое из действий или зайти в ее настройки (Options или Свойства). Это может пригодиться, если при первом запуске интерфейс Switch Off оказался на английском.

Дополнительно, программа поддерживает удаленное выключение компьютера, однако эту функцию я не проверял (требуется установка, а я использовал portable вариант Switch Off).
Скачать бесплатно таймер выключения Switch Off на русском языке вы можете с официальной страницы http://www.airytec.com/ru/switch-off/ (на момент написания статьи там все чисто, но на всякий случай, все-таки проверяйте программу перед установкой).
Батник для автоматического выключения компьютера
В статье Пакетные файлы (bat, батники) Windows мы подробно рассматривали основные правила создания бат-файлов и их синтаксис. Чтобы не повторяться лишний раз, в данной публикации будем описывать только те команды и параметры, которые будем применять для создания файлов, позволяющих запланировать автоматическое выключение компьютера.
Возьмём команду, приведённую в главе выше, и сделаем из неё простенький бат-файл для выключения компьютера через 10 минут. Его содержимое будет следующим:
- echo off — скрывает вывод системных сообщений при выполнении процедуры;
- chcp 1251 — задаёт кодировку для корректного отображения кириллицы;
- echo — выводит сообщение в консоли о выключении;
- shutdown -s -f -t 600 — задаёт время выключения — 600 секунд, то есть 10 минут;
- pause — останавливает выполнение батника до нажатия любой кнопки клавиатуры.
Это очень легко, добавим функционала нашему bat-файлу. Для этого воспользуемся командой set, которая позволяет задавать пользовательские переменные. То есть, при запуске батника консоль будет спрашивать нас примерно следующее: «Через сколько секунд выключить компьютер?», а мы каждый раз можем вводить нужное значение и жать клавишу Enter . Вот как будет выглядеть код нашего батника:
- set /p sec_off= — задаём значение переменной sec_off;
- echo — выводим в уведомление заданное значение секунд;
- shutdown -s -f -t %sec_off% — выключаем компьютер спустя заданное в начале количество секунд.
Уже лучше, но можно усовершенствовать. Задавать время выключения в секундах не очень удобно. Мы будем использовать минуты (можно по аналогии настроить и часы). Однако, консоль Windows не поймёт нашего значения в минутах, поэтому для неё мы будем осуществлять перевод в секунды.
Вот как это будет выглядеть:
- set /p min_off= задаём значение переменной min_off;
- set /A sec_off= задаём значение переменной sec_off, умножая количество минут на 60, чтобы получить для консоли секунды;
- echo — выводим в уведомлениях заданные минуты;
- shutdown -s -f -t %sec_off% подставляем полученное значение в секундах.
В принципе, на этом можно остановиться. Готовые батники выключения, перезагрузки и отмены завершения работы с приведённым кодом можно скачать из прикреплённого к статье архива: auto-shutdown-reboot-bat.
Но можно ещё немного улучшить бат-файлы и сделать из трёх один, преобразовав его в крошечную программу. Этим и займёмся ниже.
Выключить компьютер через командную строку
Здесь все то же самое, что в первом способе, но только через командную строку и по таймеру. Это можно сделать даже удаленно по сети, когда нужно выключить другой компьютер. Запускаем cmd и пишем:
shutdown -s -t 3600
Нажимаем Enter и все готово.
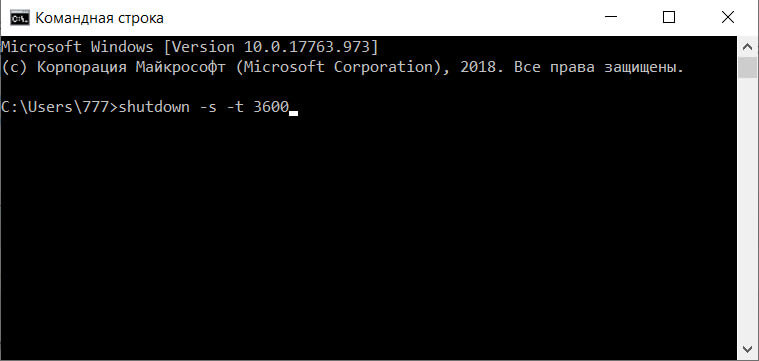
Что ж, теперь вы знаете как выключить питание компьютера по таймеру и в конкретное время в ОС Windows и очень надеюсь, что эта инструкция вам помогла. Если что-то было непонятно, то смело пишите комментарий, будем разбираться вместе.









