Как установить таймер отключения в windows 7
Бывали случаи, что закачка любимого сериала затянулась, а вам давно уже нужно в кровать или отлучиться по срочным делам?
В таком случае всегда можно поставить таймер на отключение, и компьютер завершит сеанс самостоятельно в заранее назначенное время. Эта статья описывает несколько способов установки таймера: от ручного до программного.
Смотрите содержание, один из вариантов точно придется вам по душе.
- Открыть меню «Пуск» → написать в строке поиска: cmd → запустить соответствующую программу нажатием левой кнопкой мыши;
- Ввести без кавычек команду «shutdown/s/t600», где значение 600 – время в секундах, через которое предполагается завершение работы компьютера → нажать клавишу Enter на клавиатуре.
Если вы все сделали верно, появится окно, которое уведомит об отключении системы в заданный срок.
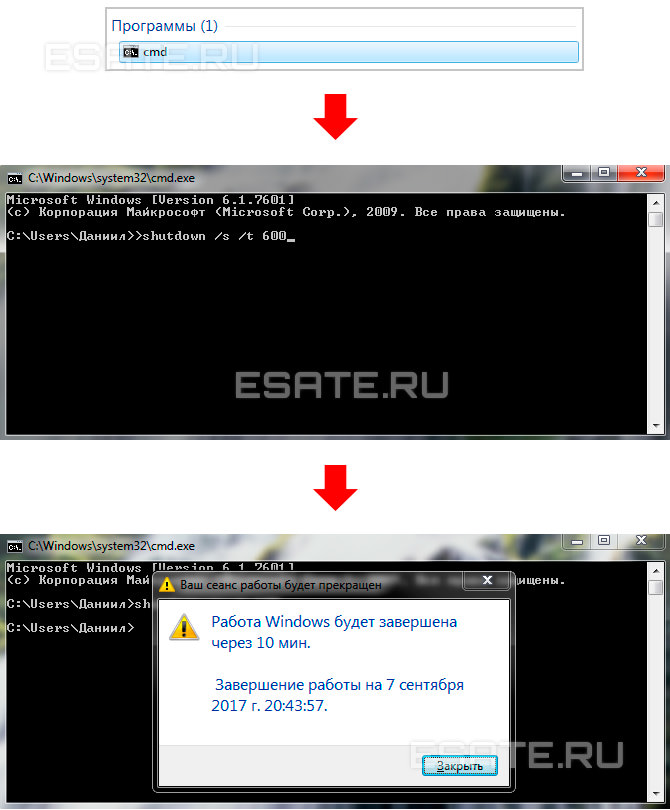
Рисунок 1. Прописываем команду shutdown в командной строке.
Таймер при необходимости можно отменить.
Для этого снова запустите командную строку, введите «shutdown /a», нажмите Enter.
Верное выполнение этого действия подтвердит всплывающее сообщение, которое появится около часов (в правом нижнем углу).
Теперь можно закрыть командную строку и уйти по важным делам со спокойной душой. Процесс завершения работы системы запустится автоматически.
Внимание!
Обязательно закройте все документы и иные программы, которые не будут использоваться. В противном случае компьютер не выключится, остановившись на шаге сохранения перед завершением сеанса, и будет ждать действий пользователя.
Если вы хотите, чтобы система принудительно закрывала все программы, добавьте параметр /f в команду из второго шага.
Пример: «shutdown /s /f /t 600». Далее мы рассмотрим способ установки таймера без командной строки при помощи создания ярлыка, а также .bat файла.
Это позволит экономить драгоценные часы жизни, в случае если вы собираетесь регулярно пользоваться отложенным выключением компьютера.
Создание ярлыка с таймером на отключение системы (для новичков)
Если вам необходимо часто ставить таймер отключения на определенное время, можно воспользоваться штатными средствами Windows 7, чтобы создать ярлык для отложенного завершения работы.
Перейдем к инструкции:
Для создания одного ярлыка с выделяющейся картинкой нужно выполнить всего несколько действий.
- Кликаем правой кнопкой мыши по пустому пространству на рабочем столе → подводим курсор к выпадающему меню «Создать» → выбираем «Ярлык»;
- Теперь вводим команду shutdown/s/f/t600, где цифра 600 – время до отключения в секундах (вы можете любое из расчета: 1 час = 3600с), а /f– параметр, который не позволит системе застопориться на этапе завершения сеанса → проверяем правильность введенной команды, переходим к следующему шагу;
Теперь можно подобрать ему иконку, чтобы в будущем быстро находить нужную кнопку в общей массе значков на рабочем столе.
- Нажимаем правой кнопкой мыши по ярлыку → выбираем пункт «Свойства»(в графе «Объект:» также можно изменить время отсчета для таймера);
- В этой же вкладке находим и кликаем на кнопку «Сменить значок…» (возможно, появится предупреждение об отсутствии картинок для системного файла shutdown.exe, которое просто стоит проигнорировать при помощи ОК);
- Выбираем любую подходящую иконку левой кнопкой мыши → подтверждаем изменения нажатием «ОК» → закрываем остальные окна.
Процедура точно такая же, за исключением команды: в этот раз нужно использовать shutdown /a, а также дать файлу другое название. Как видите, метод создания таймера при помощи ярлыка – очень прост.
Однако один файл подразумевает использование лишь одной команды.
Если при выключении компьютера вы хотите составить определенную последовательность действий, создайте .bat файл по инструкции в следующей главе. Однако сначала мы разберемся, как поставить таймер в режим работы «по расписанию» на Windows 7.
Настройка систематического отключения компьютера в планировщике заданий
Эта функция может пригодиться, если вы хотите отключать компьютер постоянно в определенный период. Например, для ограничения времени использования компьютера ребенком.
-
Открыть «Планировщик заданий», введя соответствующий запрос в меню Пуск. В появившемся окне кликнуть на пункт «Создать простую задачу…»;
Теперь компьютер будет отключаться автоматически. Удаляется таймер в библиотеке планировщика заданий путем клика по задаче правой кнопкой мыши и выбора нужного пункта.
Системная команда shutdown

Начнём с самого простого способа автоматического отключения ПК через определенное время. Этот метод подойдёт для большей массы людей.
- Итак, для открываем командную строку или окно «Выполнить». Проще всего это сделать зажатием горячих клавиш «Win+R.
- В появившемся окне прописываем команду:
В нашем случае X – это время, через которое компьютер должен автоматически выключиться. Отмечаем, что время указывается в секундах, поэтому необходимо переводить минуты в секунды. К примеру, если вы желаете, чтобы компьютер отключился через 1 минуту, то прописываем значение shutdown -s –t 60, так как 1 минута = 60 секунд.
Для отключения компьютера через час пропишите shutdown -s –t 3600 и т.д.
Нажимаем кнопку ОК, после чего у вас появится уведомление, где будет указано время, когда ваше устройство выключится.
Если вы не уснули, или передумали выключать ПК, пропишите в этом же окне следующее:
Параметры команды shutdown
Материал, описанный в статье, применим к большинству используемых на сегодняшний день версий операционной системы от компании Microsoft. Команды и способы их выполнения позволяют автоматически выключить компьютер на Windows 10, Windows 8.1, Windows 8, Windows 7, Windows Vista и всё ещё сохраняющей своего верного пользователя Windows XP.
Теперь рассмотрим основные параметры команды shutdown, которыми мы будем пользоваться:
- -s основной параметр, который позволяет автоматически выключить компьютер ;
- -r основной параметр, который позволяет автоматически перезагрузить компьютер ;
- -a основной параметр, который позволяет отменить запланированное действие по выключению или перезагрузке компьютера ;
- -t позволяет задать время задержки в секундах до выключения или перезагрузки компьютера. Возможно присвоение значения в диапазоне от 0 до 315360000 (10 лет). По умолчанию присваивается значение 30;
- -f принудительное закрытие запущенных приложений без предупреждения пользователей. Не самый главный параметр, но бывает полезен, так как помогает избежать отмены выключения или перезагрузки компьютера из-за зависших программ.
Для целей знакомства со способом автоматического выключения компьютера этого нам будет достаточно. Ниже мы добавим к приведённому набору другие команды, чтобы сделать использование функции shutdown ещё удобнее.
Полный список параметров для shutdown можно увидеть, выполнив в консоли следующую команду:

Планировщик заданий
Шаг 1. Напишите в поиске пуска «Планировщик заданий», запустите его и справа нажмите «Создать простую задачу«, после чего запустится мастер создания задач.

Шаг 2. Укажите удобное любое для Вас имя, к примеру «Таймер выключения» и нажмите далее.

Шаг 3. Выберите удобный для вас пункт, когда вы хотите начать задание.

Шаг 4. Установите время начала задачи и нажмите Далее.

Шаг 5. Выберите запустить программу, так как будет использовать встроенный инструмент shutdown.

Шаг 6. Нажмите кнопку «Обзор», задайте shutdown по пути C:WindowsSystem32shutdown.exe и добавьте аргумент -s, чтобы задать команду завершения работы компьютера. Нажмите далее и OK.

Примечание: Чтобы отменить выключение ПК в планировщике заданий, перейдите в «Библиотека планировщика заданий» и справа в списке найдите задание, которые мы создавали, в моем случае это «Таймер выключения». Выделите его одним нажатием мыши и справа в столбце нажмите на кнопку «Удалить«.
Автоматическая перезагрузка компьютера
Процедура, используемая для программирования автоматического перезапуска ПК, идентична той, которая используется для автоматического выключения. Единственный параметр, который нам нужно изменить, – это /s , который необходимо заменить на /r .
- Чтобы запланировать перезагрузку компьютера, откройте командную строку и введите: shutdown /r /t 3600
- Затем нажмите клавишу Enter на клавиатуре компьютера для подтверждения.
Выключение компьютера с задержкой по времени через PowerShell
И так, как выключить компьютер через определенное время, так как у вас легко может возникнуть такой сценарий. Для решения вопроса со временем есть командлет Start-Sleep.

В результате выполнения команды, у меня завершится работа на двух удаленных компьютерах. Или можно вот так со списком компьютеров в текстовом файле.
$s = Get-Content -Path C:computers.txt
$c = Get-Credential rootsem
Start-Sleep -Seconds 60; Stop-Computer -ComputerName $s -Force -Credential $c

Дополнительную информацию, по командлету Stop-Computer я вам советую поискать на сайте Microsoft
Команда Shutdown для выключения, перезагрузки или гибернации
Воспользоваться командой Shutdown для перезагрузки, гибернации (энергосберегающий режим) или выключения довольно просто на любой Windows (ХР, 7, 8, 10):
- Откройте «Пуск» и найдите среди служебных программ Command line или впишите её в «Поиск».
- Кликните дополнительной кнопкой манипулятора и выберите Run As Administrator, чтобы «Командная строка» не отвергла ваш запрос за недостаточностью прав.
- Далее в чёрное окно нужно вписать:
- shutdown /r — для перезагрузки;
- shutdown /s – чтобы выключить ПК;
- shutdown /h – для перехода в энергосберегающий режим Hibernation.
Также можно выключить, перезагрузить или ввести компьютер в определенный режим с дополнительными условиями – для этого используются параметры, закодированные буквами, о которых вы прочтёте ниже.

Как поставить таймер выключения компьютера windows 10 (7, 8 или 11)
- Чтобы вручную создать таймер выключения, запустите команду Выполнить ( Windows + R )
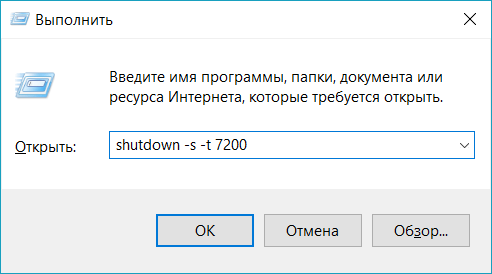
Пример таймера выключения на 2 часа
Например, если вы хотите, чтобы компьютер отключился через 2 часа, команда должна выглядеть так
Если хотите выключить через 1 час
Секунды в минутах:
- 5 минут = 300 секунд
- 10 минут = 600 секунд
- 15 минут = 900 секунд
- 20 минут = 1200 секунд
- 25 минут = 1500 секунд
- 30 минут = 1800 секунд
- 35 минут = 2100 секунд
- 40 минут = 2400 секунд
- 45 минут = 2700 секунд
- 50 минут = 3000 секунд
- 55 минут = 3300 секунд
- 60 минут = 3600 секунд
Если вы хотите перезагрузить (не отключить) компьютер с задержкой, вместо этого используйте shutdown -r -t XXXX.
Чтобы отменить таймер, снова откройте окно «Запуск» или «Командная строка» и введите «shutdown -a».
Как отменить автоматическое отключение компьютера в Windows 10
Если вы устанавливали запланированное отключение ПК через команду Выполнить, Командную строку или PowerShell, тогда отключить все можно с помощью очень простого действия.

Нажмите Win + R и введите shutdown -a. После этого система уведомит вас, что автоматический выход из системы был отменен. Эту же команду можно запустить в Командной строке или PowerShell.

Если же запланированное отключение установлено в Планировщике задач, тогда процесс отмены будет немного другим.

- Нажмите Win + R и введите команду Taskschd.msc.
- В левой части окна выберите Библиотека планировщика задач. Откроется список всех запланированных к выполнению задач.
- Найдите в списке вашу задачу и нажмите на нее. В правой части экрана нажмите на кнопку Удалить и подтвердите свой выбор.
Существует также большое количество сторонних программ, которые помогают запланировать отключение, перезагрузку или спящий режим в Windows 10. Зачастую необходимость в подобных решения отпадает из-за того, что в систему уже встроены необходимые механизмы, способные регулировать автоматическое выключение компьютера. Они работают достаточно просто и эффективно, что не всегда скажешь о сторонних программах.
Обратите также внимание, что способ запланированного отключения не подходит, если вы хотите воспользоваться им как средством родительского контроля. Для этого в Windows 10 установлены отдельные механизмы, которые работают по-другому, гораздо эффективнее и надежнее.
Кроме того, обращайте внимание на параметры приложения, которое занимает ваш компьютер на долгое время. Зачастую в программах с длительным периодом выполнения задач присутствует опция автоматического отключения после завершения. В таком случае системные методы, не говоря уже о сторонних, не понадобятся вам вовсе.
Автор поста
Внезапно свалился из глубокого космоса на wp-seven.ru в ноябре 2012 года. Сижу на Production Build. По вопросам сотрудничества и рекламы: ads.wp-seven.ru@outlook.com












