Как Выбрать Сетевую Карту Ethernet Для Компьютера и Ноутбука на Windows 7 или 10?
Многие люди, работающие на компьютере или ноутбуке, даже не представляют, для чего нужна сетевая карта на компьютере. Насколько она важна для нормальной работы операционной системы. И если нет необходимости подключения сети Интернет или выполнения задач по созданию локальной сети, можно еще долго не задумываться о том, какую важную роль может играть сетевая карта Ethernet. Но наступает время, когда начинаются проблемы подсоединения Интернета при помощи кабеля. Или возникает потребность подсоединить еще один компьютер к Интернету или локальной сети — приходится идти в магазин и выбирать дополнительную сетевую карту для компьютера.
Возможность сетевой карты Ethernet позволяет соединять лишь одно сетевое устройство, чтобы организовать дополнительное подключение, нужно приобрести еще одну такую плату, об этом всегда надо помнить.
Нужно знать, что сетевая плата предназначена и для обмена информацией по витой паре (Ethernet). Это более привычный кабель, связанный с протоколом. И плата обеспечивает коаксиальное соединение высокоскоростного обмена через протокол 1394, а также организует беспроводные сети Bluetooth или Wi-Fi. Поэтому, чтобы нормально организовать необходимую сетевую структуру, нужно серьезно отнестись к характеристикам самой карты. Характеристики нового устройства должны соответствовать задачам, которые на него возлагаются в настоящий период.

Существует возможность обеспечить доступ к документам, принтерам, общим папкам или по-другому организовать домашнюю сеть. Это делается при помощи сетевой карты, уже встроенной в материнскую плату. Когда применяются маршрутизаторы и роутеры, обычно так и бывает на практике, одна сетевая карта справится с этой задачей. Однако довольно сложным будет процесс создания сети. С помощью одного устройства придется подключать Интернет и домашнюю сеть. Для нормальной работы сети при таком подключении понадобится дополнительно приглашать специалиста в этой области. Хотя необходимость организовывать такие сложные сети возникает не очень часто.

Соединить и обеспечить связь между двумя компьютерами в домашней сети сможет всего одна сетевая карта, встроенная в материнскую плату. Для соединения с Интернетом нужно будет иметь две сетевые карты, одна из которых отвечает только за подключение Интернета. Организовать соединение таким способом двух компьютеров в небольшой фирме или офисе более удобно, просто и выгодно. Не придется приобретать и настраивать роутер. Преимущества сетевой карты перед роутером — ее маленькие размеры. К тому же для настройки роутера нужно обладать определенными навыками и умениями. И еще одно положительное качество сетевой карты в том, что подключение дополнительного устройства снижает надежность работы всей системы.

Минус работы такой схемы — основной компьютер с двумя картами должен быть постоянно включен, так как именно через него будет идти интернет. Роутер же даже в постоянно включенном режиме будет потреблять гораздо меньше электроэнергии, да и шума от него нет. Но есть ситуации, когда вторая сетевая карта просто необходима, например, в одном кафе, с которым я работал, к компьютеру по одной сетевой плате была подключена касса, передававшая свои показания в программу бухгалтерского учета, а к другой — роутер с локальной сетью.
Как поставить сетевую карту
Сложно представить современный компьютер без сетевой карты. Доступ в локальные сети, которыми окутаны многие дома, в интернет, объединяющий людей из разных стран, чаще всего осуществляется через сетевую карту.

- Как поставить сетевую карту
- Как подключить сетевой адаптер
- Как подключить две сетевых карты
Прежде чем покупать сетевую карту, убедитесь в том, что в вашей материнской плате нет ее встроенного аналога. Возможно, у вас уже есть сетевая карта, но она отключена. В таком случае, вам понадобится активировать ее в BIOS. Для этого при загрузке компьютера войдите в BIOS и поищите соответствующий параметр в меню Integrated Peripherals.
Если же сетевой карты на материнской плате нет, купите ее в любом компьютерном магазине. Обесточьте системный блок компьютера. Снимите боковую крышку для доступа к материнской плате.
Чтобы поставить сетевую карту, выберите свободный слот на системной плате. Удалите находящуюся рядом с ним заглушку с задней стороны системного блока. Расположите сетевую карту над слотом и уверенным нажатием установите ее. Зафиксируйте ее крепежным винтом.
Подключите кабель к гнезду сетевой карты. Включите компьютер. Если карта была установлена правильно, вы увидите, как на ней начнут мигать световые диоды, сигнализирующие об обмене информацией с сетью.
Теперь вы можете закрыть системный блок, установив боковую крышку. После чего при необходимости произведите настройку связи с локальной сетью. Также создайте и настройте подключения для выхода в интернет.
Для работы сетевой карты обычно не требуется установка дополнительных драйверов. Если при установке подключений возникают проблемы, или сетевая карта не видна в Windows, возможно, ее нужно включить в системе. Для этого зайдите в «Диспетчер устройств», найдите «Сетевые адаптеры», нажмите на установленную модель правой кнопкой мыши и в выпадающем меню выберите команду «Задействовать».
Настройка параметров сетевой карты в Windows 7
Как открыть настройки сетевой карты
На рабочем столе или в меню «Пуск» откройте «Мой компьютер» , далее выберите «Панель управления».
В открывшемся окне откройте папку «Сетевые подключения», как показано на картинке.


Далее найдите «Центр управления сетями и общим доступом».

В открывшемся окне нажмите на вкладку «Изменение параметров адаптера».

В открывшемся окне нажмите правой кнопкой мыши (ПКМ) на значке «Подключение по локальной сети», выберите «Свойства».

Важно, если у вас в окне «Сетевые подключения» нет значков, это означает, что у вашего компьютера, либо отсутствует сетевая карат, либо не установлен драйвер сетевой карты, в данном случае рекомендуем переустановить драйвера, либо обратиться в сервисный центр для помощи.
В открывшемся окне «Подключение по локальной сети — свойства», во кладке «Общие», выберем отмеченную галочкой строку «Протокол Интернета версии 4 (TCP/IPv4)», выделим ее, нажмем ниже кнопку «Свойства», важно то, что галочка должна стоять, если вы её сняли или по каким-то причинам она не была установлена, установите её, как указано на картинке.

Настройка IP-адресов сетевой карты
В открывшемся окне, во вкладке «Общие», необходимо отметить пункт «Использовать следующий IP-адрес», и заполнить поля следующим образом:
- IP-адрес: 192.168.001.002 или 192.168.1.2 (Последнее число может быть любое в диапазоне от 002-254);
- Маска подсети: 255.255.255.0;
- Основный шлюз: 192.168.001.001 или 192.168.1.1;

Важно, «Основный шлюз» может отличаться от указанно в зависимости от вашей модели роутера, для некоторых моделей его не рекомендуется указывать и можно оставить пустым. Узнать ваш «Основный шлюз» вы можете на коробке от роутера или на самом роутере.

Затем нажимайте кнопку «ОК», и на этом настройка IP-адреса сетевой карты на компьютере завершена.
Установка сетевой карты
В случаях, когда отсутствует встроенная в материнскую плату сетевая карта или она неисправна, а также когда нужно несколько сетевых карт на одном компьютере возникает необходимость установки сетевой карты. Обычно устанавливаются сетевые карты Ethernet в слоты расширения PCI (разъём белого цвета на материнской плате). Для установки сетевой карты в системный блок, нужно открыть правую, если смотреть сзади, боковую крышку. Положить системный блок плашмя и вставить в слот PCI сетевую карту, при необходимости выломав заглушку в задней части системного блока. После загрузки Windows обнаружит сетевую карту и выдаст сообщение об этом событии. Если в составе Windows будет подходящий драйвер, то он будет автоматически установлен и выдано сообщение о том, что оборудование установлено и готово к работе.
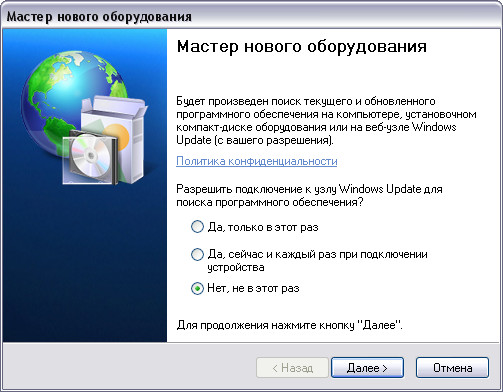

Если драйвера нет, то будет открыто окно мастера нового оборудования, где на запрос «Разрешить подключение к узлу Windows Update для поиска программного обеспечения?», как правило, нужно выбрать «Нет, не в этот раз» и нажать кнопку «Далее». В открывшемся окне, если имеется в наличии диск с драйверами, вставляем его, выбираем «Автоматическая установка (рекомендуется) и нажимаем кнопку «Далее». Мастер нового оборудования найдет на диске необходимый драйвер и установит его. Иногда в случае если на диске много драйверов, процесс поиска бывает довольно длительным и нужно запастись терпением. Если драйвер не найден, то открывается окно с сообщением «Оборудование не установлено, поскольку мастер не смог найти нужного программного обеспечения», где для продолжения установки драйвера нужно нажать кнопку «Назад», либо «Отмена» для закрытия мастера. Бывают случаи, когда диск вроде бы «родной» и на нём должны быть драйвера, а система их не находит. Такое происходит по причине того, что драйвера на диске находятся в архивированном виде. В этом случае можно установить драйвер через меню диска, просто запустив его и выбрав установку драйвера или скопировать драйвер на жесткий диск и разархивировать. Если драйвер находится на жестком диске, то нужно в окне мастера оборудования выбрать опцию «Установка из указанного места» и нажать «Далее». Откроется окно, где нужно отключить поиск на сменных носителях, сняв соответствующую галочку и выбрать «Включить следующее место поиска», а затем указать путь к папке с драйвером непосредственно или посредством кнопки «Обзор». Если драйвер находится в архиве, то перед установкой его нужно обязательно распаковать. В особых случаях, когда система не хочет признавать драйвер годным, а Вы уверены что он подойдёт можно воспользоваться опцией «Не выполнять поиск. Я сам выберу нужный драйвер». Если драйвер установлен, то система сообщит о том, что оборудование установлено и готово к работе.
Виды сетевых карт
Внешняя – этот вид сетевой карты необходим для владельцев портативных компьютеров, если у вас по какой-нибудь причине отсутствует встроенная или же вам необходима более мощная сетевая карта, в таком случае приобретается внешняя сетевая карта.
Внутренняя – данный тип карт устанавливается на стационарные компьютеры или же серверные станции для увеличения скорости обмена данных или просто для апгрейда.
Встроенная — этот вид сетевых карт уже встроенный производителями в материнскую плату, не всегда является качественными и быстрыми, но для домашнего компьютера вполне сойдут.
Интегрированные или встроенные
Наверное, самый распространённый вид. Представляют собой смонтированные на материнской плате чипы. Соответственно, на заднюю панель выведены все необходимые разъёмы. Большинство современных материнских плат поставляется с таким типом сетевых адаптеров. Стоит отметить, что модули Wi-Fi тоже являются сетевыми картами для компьютера, однако, их обычно так и называют — «модуль Wi-Fi», конечно, если он не интегрирован.
Внутренние сетевые карты PCI и PCI-E
Эти устройства представляют собой отдельные платы, которые монтируются в определённые разъёмы или шины. Наиболее часто встречающиеся − это PCI и PCI-E. Первый форм-фактор постепенно устаревает и уступает место PCI-E. Но всё же такие карты ещё можно встретить на рынке. PCI-E могут иметь различную длину. Но при указании характеристик этот параметр обычно отбрасывается, так как стандартизирован.

PCI и PCI-E отличить легко
Стоит отдельно упомянуть о стандарте PCMCIA. Эта спецификация разрабатывалась как модуль расширения и очень широко применялась в ноутбуках прошлых лет. С её помощью можно было подключать не только сетевые карты, но и множество видов другого оборудования. На сегодняшний день этот стандарт практически не поддерживается.
Внешние сетевые карты USB
Относительно новое веяние на рынке адаптеров. Представляет собой внешнее устройство, подключение к порту USB. Внешне походит на флешку. Все микросхемы спрятаны в аккуратный корпус. В самом простом случае может иметь один разъём формата RJ-45. Очень удобный и компактный вид сетевой карты.
Производители популярных карт и их продукция
При упоминании о сетевых картах на ум приходит сразу несколько производителей, имена которых всегда на слуху: Intel, Tp-Link, D-Link, HP, gembird и другие. Так как особым расширенным функционалом сетевые карты не обладают, давайте кратко пройдёмся по производителям и посмотрим на их устройства.
Intel EXPI9301CT

Intel умеет производить не только процессоры, но и сетевые адаптеры и много других устройств
Гигабитный низкопрофильный сетевой адаптер от известной компании. Имеет 1 разъём типа RJ-45, работает со всеми известными операционными системами. Тип подключения − PCI-E. Купить такую сетевую карту на компьютер можно за 2 000 руб.
TP-Link TG-3468

Бюджетный вариант от TP-Link
Гигабитный вариант из бюджетного сегмента стоимостью 500 руб. Шина подключения − PCI-E. Имеется 1 разъём RJ-45. Из дополнительных возможностей можно выделить поддержку Wake-on-Lan.
D-Link DUB-E100

Компактное и удобное устройство
Простой USB-адаптер. Максимальная скорость передачи данных — 100 Мбит/с. Версия USB − 2.0. Поддерживается всеми известными операционными системами. Разъём для подключения один. Стоит адаптер 800 руб.
3COM 3C905C-TX-M

Классика сетевых адаптеров
Обычный адаптер на 100 Мбит/с с шиной PCI. 1 разъём RJ-45. Поддерживаются не все операционные системы. Стоимость устройства составляете 3 000 руб.
ASUS NX1101

Низкий профиль поможет сэкономить место для других внутренних модулей
Карта от Асус на 1000 Мбит/с. Для подключения используется шина PCI. Разъём RJ-45 − 1. Стоит устройство 930 руб.
Apple MD463ZM/A

У Apple свои стандарты подключения
Устройство, ориентированное на продукцию компании Apple. Соответственно, вместо порта USB здесь применяется свой интерфейс Thunderbolt. Скорость передачи данных заявлена до 1 Гигабита. Разъём присутствует 1 типа RJ-45. Стоит адаптер 2 100 руб.
Acorp L-1000S

Простая внешне и внутренне модель
В своё время компания Acorp была одним из лидеров по производству сетевого оборудования, в частности, Dial-up модемов. Данная карта представляет собой сетевой адаптер с интерфейсом PCI 2.3. Скорость передачи данных составляет 1 Гигабит. Для подключения кабеля используется 1 порт RJ-45. Имеется опция Wake-on-LAN. Стоит адаптер всего 370 руб.
ST Lab U-790

Такую модель можно положить в карман и взять с собой в дорогу
Простой сетевой адаптер на 1000 Мбит/с. Подключается посредством USB-версии 3.0. Для кабеля имеется 1 разъём RJ-45. Поддерживаются все современные системы. Купить карту можно за 1 500 руб.
Zyxel GN680-T

Zyxel, или в простонародье «Зухель», надёжен и прост в эксплуатации
Гигабитная карта на PCI 2.3. Один разъём RJ-45 и Wake-on-LAN. Поддерживается большой список операционных систем. Стоимость составляет 1 300 руб.
5Bites UA2-45-02

Модель может быть представлена в двух цветах: чёрный и белый
Довольно простое и бюджетное устройство. Его стоимость составляет всего 400 руб. За такие деньги пользователь получит 100 Мбит/с, интерфейс USB 2.0 и 1 порт RJ-45. Системы поддерживаются практически все.



Подключение
Если вы не обнаружили на задней стороне системного блока нужного вам разъема, придется подключать свою сетевую карту.
Важно! Перед покупкой удостоверьтесь, что на вашей материнской плате есть соответствующий слот для установки платы.

Обычно карты выпускаются с интерфейсом PCI, но есть и модели, поддерживающие технологию PCI-E. Они не являются взаимозаменяемыми, поэтому при неправильно подобранном интерфейсе вы не сможете подключить оборудование.

Универсальный вариант – карта с интерфейсом USB, которая подойдет к любому компьютеру.
Процедура установки сетевой платы ничем не отличается от подключения видеокарты к компьютеру:
- Обесточьте компьютер, отключив его от розетки.
- Снимите боковую крышку системного блока и найдите нужный слот.
- Уберите заглушку на задней части системного блока.
- Постарайтесь выбрать слот, который находится дальше от других комплектующих, чтобы оборудование не перегревалось.
- Установите плату в слот и закрепите её болтами.
- Закройте системный блок и включите компьютер. Если вы сделали все правильно, загорится зеленый индикатор сетевой карты.
После запуска системы на экране появится сообщение об обнаружении нового оборудования. Вам останется лишь установить драйвера, чтобы устройство работало корректно.












