
Привет, уважаемые читатели. Сегодня мы снова вернемся к теме работы с Word. И сегодняшняя тема будет о том, как в Ворде поставить римские цифры. В повседневной жизни мы используем арабские цифры, но наряду с ними нам могут понадобиться римские для нумерации пунктов в документе, либо при создании текста, чтобы написать какой-либо век. Римские цифры в Ворде могут сделать ваш документ более читабельным.
Напомню, что последний раз я рассказывал о том, каким образом осуществляется сортировка в Word. Если вы не знаете, как, то обязательно прочтите.
- Нумерация в списке
- Пишем по-английски
- Пусть Word сам напишет
- Вставляем символы
Нумерация в списке
Первый случай, где могут понадобиться римские цифры – это создание нумерованного списка. К примеру, при создании на компьютере документа с несколькими пунктами. Давайте посмотрим, как это делается.
Для начала нужно выделить написанные строки. Затем на вкладке «Главная» в разделе «Абзац» выбираем «Библиотека нумерации» и указываем, что нам нужно сделать это римскими цифрами. Смотрите на примере.
Пишем по-английски
Это один из самых простых способов, если нужно вставить римское число. Мы его сами можем напечатать. А для этого нужно переключиться на английский язык. Обычно это сочетания клавиш ALT + SHIFT, редко CTRL + SHIFT.
Теперь давайте вспомним писать римские цифры правильно:
- 1, 2, 3 – I, II, III (буква I, русская Ш)
- 4, 5, 6, 7, 8 – IV, V, V,I VII, VII (буква V, русская М)
- 9, 10, 11 – IX, X, XII (буква X, русская Ч)
- 50, 100, 500, 1000 – L (д), C (c), D (в), M (ь)
То есть метод очень простой –держим на клавиатуре клавишу Shift или включим верхний регистр (Caps Lock) и набираем нужное нам число (точнее латинские буквы).
Чтобы не держать в голове соответствие арабских цифр латинским буквам, можно воспользоваться онлайн конвертером.
Пусть Word сам напишет
Третий способ довольно хитрый, но в тоже время, очень удобный. А удобство его заключается в том, что нам не нужно будет самим думать, как правильно набрать число в римском варианте. Для этого мы воспользуемся специальной формулой в Word.
Давайте по шагам рассмотрим этот метод:
- Ставим курсор в нужное нам место.
- Нажимаем сочетание клавиш CTRL + F9.
- В появившихся фигурных скобках ставим равно:
- Далее пишем число, которое нам нужно преобразовать. Я напишу нынешний год:
- Ставим косую черту
- Ставим звездочку * и по-английски пишем ROMAN. Если мы наберем маленькими roman, то и римские цифры будут строчные. Вот мой пример:
- Чтобы выполнилась формула нужно нажать на клавишу F9
Если вы все сделали правильно, то у вас появиться соответствующие знаки. Смотрите, что получилось у меня.
Этот способ тестировался на самых популярных версиях Microsoft Word 2007, 2010, 2013, 2016, 2019.
Вставляем символы
Ну и последний метод. Насколько он удобен, судите сами.
Откройте вкладку «Вставка», найдите раздел «Символы» и соответствующий пункт «Символ», а в нем нажмите на кнопку «Другие символы». Теперь в открывшемся окне нужно найти необходимый вам символ и нажмите на кнопку «Вставить». И так далее, пока не вставите все нужные вам символы.
Вот мы и рассмотрели 4 способа написания римских цифр в Word. Какой вам показался самым удобным – расскажите в комментариях. Всем пока.
Немного юмора:
Доброе утро, клавиатура! Кофе будешь?
Как легко и быстро поставить римские цифры в ворде?
Многие пользователи обеспокоены вопросом о том, как поставить римские цифры в ворде. Они могут пригодиться, как в нумерации пунктов в документах, так и в процессе написания текста, чтобы указать тот или иной век.

Благодаря римским цифрам, любой документ может приобрести читабельность.
Итак, существуют следующие варианты внесения римских цифр в документ:
- Нумерация по списку;
- Написание по-английски;
- Автоматическое написание программой;
- Вставка символов.
- Нумерация цифр в ворде по списку
- Прописываем по-английски
- Как поставить римские цифры в ворде
- Вставка символов
Нумерация цифр в ворде по списку
Итак, первым способом, требующим римских цифр, является формирование нумерованного списка. Например, в ходе создания документа, имеющего несколько пунктов.
Прежде всего, следует выделить необходимые пункты. После этого во вкладке «Главная», зайдя в раздел под названием «Абзац», выбрать пункт «Библиотека нумерации» и указать, что конкретно это необходимо сделать римскими цифрами.
Прописываем по-английски
Это, пожалуй, один из наиболее легких методов, если стоит задача поставить один римские числа. Каждый юзер может напечатать их самостоятельно. Для следует лишь переключить язык на английский, посредством одновременного нажатия клавиш ALT и SHIFТ.
Теперь обратим внимание на написание римских чисел:

Таким образом, способ невероятно легкий – удерживаем клавишу Shift и набираем нужное нам число (точнее латинские буквы).
Как поставить римские цифры в ворде
Третий метод достаточно хитрый, однако вместе с тем, невероятно удобный. А его удобство состоит в том, что не будет необходимости самостоятельно продумывать набор римских чисел. Для этого существует волшебная формула в Word.
Рассмотрим представленный метод поэтапно:
- Наводим курсор на необходимый участок.
- Нажимаем одновременно клавиши CTRL и F9.
- В возникших фигурных скобках ставим значок равенства:
- Затем прописываем число, которое следует преобразовать. Пусть это будет минувший год:
- Печатаем косую черту
- Ставим звездочку * и по-английски прописываем ROMAN. Если напечатаем маленькими буквами данное слово, то и римские буквы также будут маленькими. Вот наш пример:
- Для того, чтобы подействовала формула, необходимо кликнуть по клавише F9
Если вы сделали все верно, у вас высветятся заветные знаки.
Вставка символов
Ну и последний вариант. До какой степени он удобен, судить вам.
- Зайдите во вкладку «Вставка», найдите в ней раздел «Символы» и соответствующий пункт под названием «Символ», а непосредственно в нем кликните «Другие символы».
- Теперь же в открывшемся окошке следует отыскать нужный вам символ и нажать на кнопку «Вставить». И так далее, до тех пор пока не будут вставлены все необходимые символы.
Вот нами и были рассмотрены все 4 метода как поставить римские цифры в ворде. Какой именно для вас наиболее оптимальный – напишите в комментах.
Римские цифры в ворде
В современном мире арабские цифры общеприняты всеми. Десятичная система знаков используется для подсчета и нумерации во всех развитых странах мира. В то же время римские цифры, которые использовались в непозиционной системе древних римлян, не были полностью забыты. Часто можно увидеть, что они используются для нумерации разделов и глав в книгах, для обозначения веков в исторической литературе, для обозначения группы крови и многих других параметров, которые в настоящее время обычно обозначаются римскими цифрами.
Ниже приведены шаги для ввода римских цифр в Word с использованием функции списка форматов.
- Введите арабские цифры вертикально до числа, на котором вы хотите, чтобы римские цифры останавливались. В этом примере я наберу от 1 до 10. Вы можете ввести столько, сколько хотите.
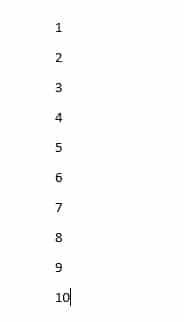
- Выделите все арабские цифры, которые вы только что ввели
- Перейдите в раздел Главная> Абзац> Нумерация и выберите римские цифры.
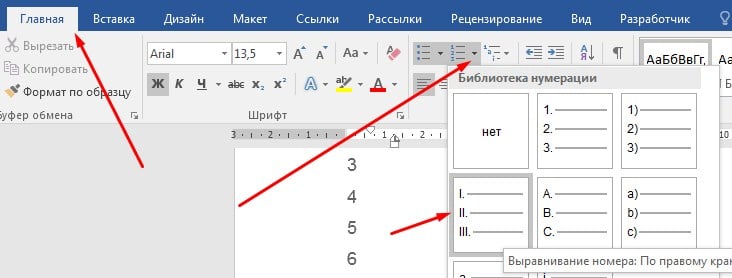
На этом этапе английская нумерация превратится в нумерованный список с римскими цифрами.
Нумерация страниц с римскими цифрами
Возможно, вы видели документы Word, номера страниц которых были римскими цифрами.
Microsoft Word позволяет гибко использовать римские цифры в качестве номеров страниц.
Чтобы использовать римские цифры в качестве номеров страниц в Word, следуйте приведенным ниже инструкциям:
- Определите, где вы хотите разместить номера страниц. Будь то в нижнем колонтитуле или заголовке. Нижний колонтитул находится внизу страницы, а верхний колонтитул — вверху страницы.
- Перейдите на вкладку «Вставка» и нажмите «Номер страницы» в группе «Верхний и нижний колонтитулы».
- В раскрывающемся списке номеров страниц выберите место и стиль нумерации страниц, чтобы вставить номера страниц.
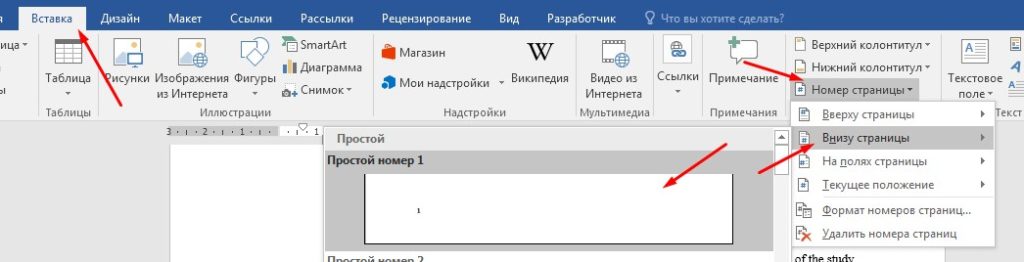
По умолчанию английская нумерация будет вставлена на все страницы. Остальные инструкции ниже покажут, как изменить эти нумерации на римские.
- После успешной вставки номеров страниц перейдите на страницу «Номер страницы»> «Форматировать номера страниц» на вкладке «Вставка ».

- Нажмите ОК.
Таким образом, вы можете вставить номера страниц с римскими цифрами в Word.
Как поставить римские цифры в ворде
В некоторых типах документов возникает необходимость проставить нумерацию римскими цифрами. Особенно актуально и часто нумеруется таким способом века. Чтобы данная проблема не возникала в дальнейшем, я в данной статье расскажу два способа как поставить римские цифры в ворде.
Самый простой способ можно часто использовать для указания года, века или тысячелетия. Эти значения цифр представляют собой небольшие значения и их можно легко напечатать используя латинские буквы в заглавном исполнении (1) — I, (5) — V, (10) — X, (50) — L, (100) — C, (500) — D, (1000) — M. Использую ниже таблицу соответствия арабских цифр римским можно легко понять как формировать число вплоть до нескольких тысяч.
Соответствие римских цифр арабским| Арабские | Римские | Арабские | Римские | Арабские | Римские | Арабские | Римские |
|---|---|---|---|---|---|---|---|
| 1 | I | 26 | XXVI | 51 | LI | 76 | LXXVI |
| 2 | II | 27 | XXVII | 52 | LII | 77 | LXXVII |
| 3 | III | 28 | XXVIII | 53 | LIII | 78 | LXXVIII |
| 4 | IV | 29 | XXIX | 54 | LIV | 79 | LXXIX |
| 5 | V | 30 | XXX | 55 | LV | 80 | LXXX |
| 6 | VI | 31 | XXXI | 56 | LVI | 81 | LXXXI |
| 7 | VII | 32 | XXXII | 57 | LVII | 82 | LXXXII |
| 8 | VIII | 33 | XXXIII | 58 | LVIII | 83 | LXXXIII |
| 9 | IX | 34 | XXXIV | 59 | LIX | 84 | LXXXIV |
| 10 | X | 35 | XXXV | 60 | LX | 85 | LXXXV |
| 11 | XI | 36 | XXXVI | 61 | LXI | 86 | LXXXVI |
| 12 | XII | 37 | XXXVII | 62 | LXII | 87 | LXXXVII |
| 13 | XIII | 38 | XXXVIII | 63 | LXIII | 88 | LXXXVIII |
| 14 | XIV | 39 | XXXIX | 64 | LXIV | 89 | LXXXIX |
| 15 | XV | 40 | XL | 65 | LXV | 90 | XC |
| 16 | XVI | 41 | XLI | 66 | LXVI | 91 | XCI |
| 17 | XVII | 42 | XLII | 67 | LXVII | 92 | XCII |
| 18 | XVIII | 43 | XLIII | 68 | LXVIII | 93 | XCIII |
| 19 | XIX | 44 | XLIV | 69 | LXIX | 94 | XCIV |
| 20 | XX | 45 | XLV | 70 | LXX | 95 | XCV |
| 21 | XXI | 46 | XLVI | 71 | LXXI | 96 | XCVI |
| 22 | XXII | 47 | XLVII | 72 | LXXII | 97 | XCVII |
| 23 | XXIII | 48 | XLVIII | 73 | LXXIII | 98 | XCVIII |
| 24 | XXIV | 49 | XLIX | 74 | LXXIV | 99 | XCIX |
| 25 | XXV | 50 | L | 75 | LXXV | 100 | C |
Чтобы поставить в Word большие значения чисел в римском исполнении и если их необходимо к тому же напечатать много, можно очень легко запутаться и сделать ошибку. Для таких целей в программе Word предусмотрен блок для ввода формул, который называется «Поле». В поле можно написать формулу преобразования арабского числа в римское и программа автоматически напечатает нужный нам результат.
Чтобы преобразовать число в римское, поставьте курсор в месте, где необходимо напечатать римское число и нажмите сочетание клавиш Ctrl+F9. В месте курсора появиться специальный символ вставки поля в виде фигурных скобок. Внутри скобок введите следующую формулу (вместо числа 1234567 введите свое число для преобразования) и нажмите Ок:

Эта формула преобразует число 1234567 в римское. Чтобы отобразить не формулу, а значение результата преобразования, необходимо нажать F9 или же нажать правой кнопкой мыши на формуле и в контексте выбрать «Коды/значения полей».

Вместо формулы у вас должно появиться число в формате римских цифр. Для числа 1234567 у меня выдало следующее:

Поделиться «Как поставить римские цифры в ворде»
Блог молодого админа
Увлекательный блог увлеченного айтишника
Как набрать римские цифры на клавиатуре?
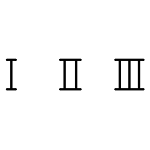
Что такое римские цифры? Это те цифры, которые использовались еще древними римлянами в непозиционной системе исчисления. Римские цифры имеют несколько интересных особенностей и одна из них заключается в том, что если меньшая цифра стоит перед большей, тогда меньшая вычитается из большей, а если меньшая стоит после большей, значит, эти цифры складываются.
Римские цифры применяются и сегодня. Например, их часто используют в циферблатах или при написании рассказов, поэм, задач и т.д. Сегодня поговорим о том, как написать римские цифры на клавиатуре.
Латинские буквы
Для начала давайте вспомним как обозначаются римские цифры:
- 1 — I
- 5 — V
- 10 — X
- 50 — L
- 100 — C
- 500 — D
- 1000 — M
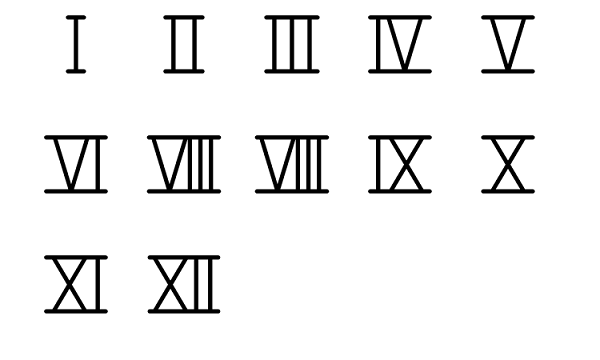
Формально, для обозначения используются латинские буквы, поэтому их можно использовать для обозначения римских цифр. Для этого я приведу несколько примеров, что бы вы поняли.
- Возьмем цифру 1 — это латинская буква I (большая буква i на английской раскладке).
- 2,3 — II и III соответственно.
- 4 — сочетание букв IV. Вы же не забыли забыли, что в указанном случае из большей цифры вычитается меньшая?
- 5 — V.
- 6 — VI. В конкретном случае цифры складываются.
- 7,8 — VII и VIII соответственно.
- 9, 11 — IX и XI соответственно.
- 10 — X.
- 21 — XXI.
- 24, 26 — XXIV и XXVI.
- 34 — XXXIV.
- 51 — LI.
- 378 — CCCLXXVIII.
В общем, суть, думаю, вам ясна. Пользоваться римскими цифрами совсем несложно, если не забывать правила построения.
ASCII-коды
Если вы не желаете пользоваться латинскими буквами, вы можете воспользоваться ASCII — это такая таблицами, в которой можно найти печатные и непечатные числовые коды. Она имеется в любой операционной системе Windows.
Что бы воспользоваться кодами, вам нужно сделать следующее: включите режим Num Lock, если он отключен (это кнопка на клавиатуре).
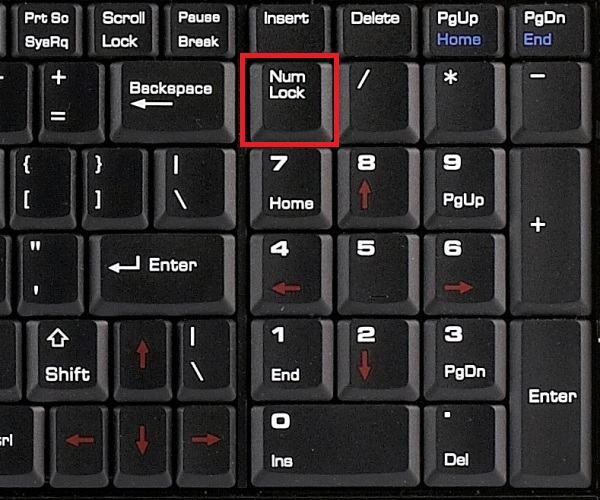
Затем нажмите на клавишу ALT и, удерживая ее, наберите соответствующую комбинацию чисел на дополнительной клавиатуре.
- 73 — I
- 86 — V
- 88 — X
- 76 — L
- 67 — C
- 68 — D
- 77 — M
Этот способ не очень удобный, поэтому проще воспользоваться заглавными латинскими буквами.
Комментарии к записи “ Как набрать римские цифры на клавиатуре? ”
- Владимир21 января 2017 в 18:46
не нужно писать столько много ненужного, одна вода, сути не видно
Спасибо за подробный ответ! У меня все получилось. (все по «сути»)
латинские цифры от 1 до 10 на клавиатуре компьютера не могу писать
Спасибо! Очень выручили!
А какой сути ещё надо?
Мне нужно вбить римские цифры из свидетельства о рождении, вбиваю английский заглавные II, не прокатывает, пишет что буквы должны быть римскими)))
- Екатерина12 октября 2018 в 12:15
И мне тоже! И как это сделать??
- Яна26 октября 2018 в 4:46
Две большие английские II
не могу вбить римские цифры по вашему методу. Нажимаю комбинацию, вылетаю со страницы. как быть?
Спасибо, за Вашу просветительскую работу!
А Вы пробовали ASCII-коды, как написано в посте?
И КАК НАБРАТЬ ЦИФРУ 7 РИМСКИМИ?
- Анатолий СНЕЖАНЬ, Гомель29 сентября 2019 в 6:04
Всё делается с помощью английской раскладки.
А у товарищей, у которых есть белорусская или украинская раскладки, то можно реально в 99% случаев обходиться и «своими ресурсами». Такой пример:
ХІ…ІХ… УІ… УІІ… С… М. Усё гэта лёгка гэта робіцца пры дапамозе беларускага (ці ўкраінскага) літарнага раскладу.
Ну а калі пільна патрэбны лацінскія літары для выявы лічбаў 50, 500,то пераходзь на англійскую раскладку:
L… D…
Думаю, в т. н. английскую раскладку надо добавить с десяток редких букв с других европейских языков (например, Ў, і и і с двумя точками, A+U -умлаут и под.).
Какая редкая мурня.
Возвышенное бормотание о том как получать любой символ зная аски код.
«Этот способ не очень удобный, поэтому проще воспользоваться заглавными латинскими буквами» Т.е. то что это именно набирание заглавных латинских букв (только с небольшим бубном) никого не смущает?
(кто хочет сравнить — набейте в ворде то что вам тут пафосно посоветовали и рядом обычные заглавные английские буквы. А теперь конвертните в фонт Webdings)
Как в Ворде поставить римские цифры. Ручной и автоматический способы.

Привет, уважаемые читатели. Сегодня мы снова вернемся к теме работы с Word. И сегодняшняя тема будет о том, как в Ворде поставить римские цифры. В повседневной жизни мы используем арабские цифры, но наряду с ними нам могут понадобиться римские для нумерации пунктов в документе, либо при создании текста, чтобы написать какой-либо век. Римские цифры в Ворде могут сделать ваш документ более читабельным.
Напомню, что последний раз я рассказывал о том, каким образом осуществляется сортировка в Word. Если вы не знаете, как, то обязательно прочтите.
- Нумерация в списке
- Пишем по-английски
- Пусть Word сам напишет
- Вставляем символы
Нумерация в списке
Первый случай, где могут понадобиться римские цифры – это создание нумерованного списка. К примеру, при создании на компьютере документа с несколькими пунктами. Давайте посмотрим, как это делается.
Для начала нужно выделить написанные строки. Затем на вкладке «Главная» в разделе «Абзац» выбираем «Библиотека нумерации» и указываем, что нам нужно сделать это римскими цифрами. Смотрите на примере.
Пишем по-английски
Это один из самых простых способов, если нужно вставить римское число. Мы его сами можем напечатать. А для этого нужно переключиться на английский язык. Обычно это сочетания клавиш ALT + SHIFT, редко CTRL + SHIFT.
Теперь давайте вспомним писать римские цифры правильно:
- 1, 2, 3 – I, II, III (буква I, русская Ш)
- 4, 5, 6, 7, 8 – IV, V, V,I VII, VII (буква V, русская М)
- 9, 10, 11 – IX, X, XII (буква X, русская Ч)
- 50, 100, 500, 1000 – L (д), C (c), D (в), M (ь)
То есть метод очень простой –держим на клавиатуре клавишу Shift или включим верхний регистр (Caps Lock) и набираем нужное нам число (точнее латинские буквы).
Чтобы не держать в голове соответствие арабских цифр латинским буквам, можно воспользоваться онлайн конвертером.
Пусть Word сам напишет
Третий способ довольно хитрый, но в тоже время, очень удобный. А удобство его заключается в том, что нам не нужно будет самим думать, как правильно набрать число в римском варианте. Для этого мы воспользуемся специальной формулой в Word.
Давайте по шагам рассмотрим этот метод:
- Ставим курсор в нужное нам место.
- Нажимаем сочетание клавиш CTRL + F9.
- В появившихся фигурных скобках ставим равно:
- Далее пишем число, которое нам нужно преобразовать. Я напишу нынешний год:
- Ставим косую черту
- Ставим звездочку * и по-английски пишем ROMAN. Если мы наберем маленькими roman, то и римские цифры будут строчные. Вот мой пример:
- Чтобы выполнилась формула нужно нажать на клавишу F9
Если вы все сделали правильно, то у вас появиться соответствующие знаки. Смотрите, что получилось у меня.
Этот способ тестировался на самых популярных версиях Microsoft Word 2007, 2010, 2013, 2016, 2019.
Вставляем символы
Ну и последний метод. Насколько он удобен, судите сами.
Откройте вкладку «Вставка», найдите раздел «Символы» и соответствующий пункт «Символ», а в нем нажмите на кнопку «Другие символы». Теперь в открывшемся окне нужно найти необходимый вам символ и нажмите на кнопку «Вставить». И так далее, пока не вставите все нужные вам символы.
Вот мы и рассмотрели 4 способа написания римских цифр в Word. Какой вам показался самым удобным – расскажите в комментариях. Всем пока.
Немного юмора:
Доброе утро, клавиатура! Кофе будешь?












