
Создание аккаунта Samsung
Для использования некоторых приложений и функций требуется вход в учетную запись Самсунга. Создать ее можно прямо на мобильном устройстве.
-
Открываем «Настройки», выбираем «Учетные записи и архивация», а затем «Учетные записи».

Прокручиваем экран вниз, тапаем «Добавить» и выбираем «Samsung account».


Если не хотите создавать «учетку» Самсунга, на экране входа в аккаунт нажмите «Продолжить с Google».

Предоставляем требуемую информацию и жмем «Создать».


Способ 1: Samsung Notes
Речь идет о фирменном программном обеспечении Самсунга для создания заметок. Установить пароль на вход в приложение нельзя, зато можно отдельно заблокировать каждую запись.
-
Открываем Samsung Notes, щелкаем иконку в виде плюса и делаем необходимые записи.

Открываем «Меню» и тапаем «Заблокировать».

Закрыть доступ к заметке можно, не открывая ее. Для этого нажимаем на нее и удерживаем в течение двух секунд, а затем на панели снизу жмем «Заблокировать».

Для получения доступа к записи теперь придется использовать биометрические данные или пароль для разблокировки устройства.

Чтобы потом разблокировать ее, можно либо также зайти в «Меню» и выбрать соответствующий пункт,

либо воспользоваться панелью на главном экране. В любом случае снова потребуется подтверждение личности.

Способ 2: Защищенная папка (Security Folder)
Это зашифрованное пространство на базе платформы Samsung Knox Security. Технология не блокирует доступ к программному обеспечению, но скрывает его данные, т.е. все, что вы делаете в «Безопасной папке», остается в ней. Например, если воспользовались приложением «Камера» из зашифрованного пространства, то в общей «Галерее» полученный снимок или видео не появятся.
-
Функцию поддерживают не все устройства, но если вы не видите папку среди других приложений, возможно, она просто не активирована. Чтобы это проверить, в «Настройках» открываем «Биометрия и безопасность» и ищем ее там.

Если опция в наличии, нажимаем на нее, принимаем условия использования, входим в аккаунт Samsung или используем для этого «учетку» Гугла.

Когда секретное пространство будет создано, выбираем тип его разблокировки. В качестве альтернативных способов будет предложено добавить биометрические данные. Нажимаем «Далее». Придумываем пароль, рисунок или PIN-код и тапаем «Продолжить».

На следующем экране подтверждаем введенные данные.

В Security Folder по умолчанию добавлено стандартное ПО.

Чтобы пополнить список, тапаем «Добавить приложение». Далее либо загружаем его сразу из магазинов, либо выбираем из списка уже установленных прикладных программ и жмем «Добавить».

Аналогичные действия при добавлении файлов. Жмем соответствующую кнопку, находим данные в памяти устройства и нажимаем «Готово».

Если файл нужно скрыть, выбираем действие «Переместить». Теперь его можно будет найти только через файловый менеджер из «Безопасной папки».

Рассмотрим, как работает Security Folder на примере приложения «Контакты». О том, что оно запущенно из зашифрованного пространства будет свидетельствовать значок в правом нижнем углу экрана.

Нажимаем «Добавить», заполняем информацию о контакте и жмем «Сохранить».

Теперь этот номер будет доступен только в защищенной телефонной книге. Если открыть «Контакты» в обычном режиме, эта запись не отобразится.

Чтобы «Защищенная папка» не привлекала внимание, ее можно скрыть. Для этого заходим в «Меню», открываем «Настройки»

и в соответствующем пункте переводим переключатель в положение «Выкл.».

Чтобы снова воспользоваться Security Folder, находим ее в разделе «Биометрия и безопасность» и после подтверждения личности включаем отображение.

Способ 3: Стороннее ПО
Заблокировать доступ к ПО на устройстве фирмы Samsung можно с помощью специальных приложений из Google Play Маркета. В качестве примера установим AppLock от DoMobile Lab и разберемся, как им пользоваться.
-
При первом запуске придумываем рисунок для разблокировки, а затем повторяем его.

Во вкладке «Конфиденциальность» прокручиваем экран вниз до раздела «Общие», выбираем приложение и разрешаем доступ для AppLock.

Находим программу-блокировщик в списке и разрешаем ей сбор статистки.

Теперь чтобы закрыть доступ к ПО, достаточно будет просто его коснуться.

Для запуска заблокированных приложений потребуется ключ разблокировки.

После удаления AppLock весь софт будет разблокирован. В этом случае в блоке «Дополнительные» можно закрыть доступ к «Настройкам» и Google Play Маркету.

Также можно замаскировать ярлык. Для этого во вкладке «Защита», открываем раздел «Магия», жмем «Значок Камуфляж» и выбираем один из доступных ярлыков.

В разделе «Безопасность» можно активировать разблокировку по отпечатку пальца.

Чтобы сменить рисунок на пароль, тапаем «Разблокировать настройки», затем «Пароль»,

Вводим нужную комбинацию и подтверждаем ее.

После перезагрузки устройства AppLock запускается автоматически, но делает это не сразу, поэтому первую минуту или две есть возможность беспрепятственно получить доступ к заблокированному ПО. Конечно, можно запустить его вручную и никто не отменял блокировку экрана, которая есть на каждом смартфоне. Но, возможно, в этом плане лучше работают другие блокировщики, о которых мы писали в отдельной статье.

 Мы рады, что смогли помочь Вам в решении проблемы.
Мы рады, что смогли помочь Вам в решении проблемы.
Добавьте сайт Lumpics.ru в закладки и мы еще пригодимся вам.
Отблагодарите автора, поделитесь статьей в социальных сетях.
 Опишите, что у вас не получилось. Наши специалисты постараются ответить максимально быстро.
Опишите, что у вас не получилось. Наши специалисты постараются ответить максимально быстро.
Как поставить пароль на приложение?
Как в Windows 10 поставить пароль на приложение?
Как создать новый пароль приложения
- Откройте страницу Основные сведения о безопасности и выполните вход с помощью учетной записи Майкрософт.
- Выберите Дополнительные параметры безопасности.
- В разделе Пароли приложений выберите Создать новый пароль приложения.
Как поставить пароль на приложение в настройках?
Находится она в настройках. Надо найти пункт ”Безопасность”, а внутри уже найти раздел ”Блокировка приложений”. Останется только выбрать отдельный пароль или использовать основной и можно выбирать приложения, которые будут заблокированы. При их запуске будет предложено ввести пароль.
Как поставить пароль на приложения на самсунге?
Инструкция как поставить пароль на любое приложения в Android:
- Запускаем Smart Applock.
- В верхнем правом углу нажимаем на значок плюсика (+).
- Галочками отмечаем нужные программы и нажимаем на кнопку «Save».
- Рисуем вам графический ключ, подтверждаем его еще раз.
Как поставить пароль на приложения на айфоне?
Как установить пароль на группу приложений в iOS 12
- Переходим в Настройки – Экранное время и выбираем пункт Включить экранное время.
- Ниже нажимаем Использовать код-пароль и задаем четырехзначный код, он и будет использоваться для блокировки приложений.
- Переходим в раздел Настройки – Экранное время – Лимиты программ.
Как поставить запрет на установку программ Windows 10?
Запретить установку программ Windows 10
- Откройте Пуск > Параметры > Приложения > Приложения и возможности.
- В пункте Установка приложений откройте список, и выберите пункт Разрешить использование приложений только из Store.
Как поставить пароль на приложение Хонор 7а?
Как поставить пароль на приложение на Хонор или Хуавей?
- В меню зайдите в раздел «Безопасность и конфиденциальность».
- На следующей странице найдите строку «Блокировка приложений».
- Указываете пароль два раза.
- И выбираете приложения, которые нужно заблокировать — переместите переключатель напротив их названия.
- В примере выше мы установили пароль для приложения «Галерея».
Как поставить пароль на приложение Xiaomi Mi a2 Lite?
Зайдите в «Настройки».
- Найдите пункт «Защита приложений».
- Укажите ключ два раза.
- Либо пин-код (пароль).
- Войдите в Mi аккаунт, чтобы иметь возможность восстановления пароля, если забудете его. …
- Укажите приложения, который нужно запоролить.
Как поставить пароль на приложение Инстаграм?
Итак, как поставить пароль на определённое приложение?
- Первым делом необходимо убедиться, что у вас активирована опция «Экранное время»;
- Запускаем «Настройки» и переходим в раздел «Экранное время»;
- Выбираем «Использовать код-пароль» и задаем код доступа;
Как поставить пароль на приложение Huawei?
Давайте посмотрим как поставить пароль на Хуавей. Открываем на андроид «Настройки» далее «Блокировка экрана и пароли» и «Пароль».
…
Банковские приложения
- Нажимаем по названию аккаунта.
- Переходим в раздел «Настройки».
- Выбираем «Изменить код доступа».
- Задаем новый пароль и сохраняем изменения.
Как поставить пароль на приложение плей маркет?
Как добавить защиту паролем покупок в приложении Google Play Маркет:
- Откройте приложение Google Play Маркет.
- Нажмите кнопку Меню, затем выберите опцию Настройки.
- В разделе ЛИЧНЫЕ установите флажок рядом с Пароль — Использовать пароль для ограничения покупки.
- Введите пароль в ответ на запрос.
Как поставить пароль на Samsung Galaxy Tab?
Чтобы поставить пароль на планшет с Андроид, зайдите в настройки системы и выберите в группе «Личные данные» раздел «Безопасность» и далее «Блокировка экрана». Теперь вы сможете установить пароль нужного типа: Прокрутка. Стандартный способ блокировки экрана.
Как поставить пароль на папку в телефоне самсунг?
Способ 3: ES Проводник
- Загрузите приложение.
- Перейдите в домашнюю папку и выберите «Создать», после чего создайте пустую папку.
- Далее вам остается перенести в нее важные файлы и нажать на «Шифровать».
- Введите пароль, а также можете выбрать отправку пароля на электронную почту.
Как поставить пароль на приложение в Самсунге
Современные смартфоны имеют большой объем памяти, хранят очень много личной информации владельца. Речь идет не только о фотографиях или видеороликах, но и данных, которые хранят приложения, позволяющие работать с финансами. Похищение такой информации грозит большими финансовыми потерями. Разберемся как поставить пароль на приложение в Самсунге с помощью системных возможностей, какие есть сторонние утилиты, рассмотрим наиболее популярные и надежные.
Стандартный способ установки пароля на приложение Android
Большинство производителей смартфонов предоставили своим пользователям возможность заблочить отдельные утилиты, защитить их от несанкционированного запуска. Отметим, что заблокировать можно не только отдельные утилиты, но всю систему. Для этого предусмотрено множество различных вариантов: пин-код, графические ключи, сканер отпечатка пальца и другие. Рекомендуется использовать двухуровневую защиту.
На смартфонах Самсунг за установку пароля отвечает опция «Безопасная папка». В нее перемещают все те приложения и данные, которые нуждаются в отдельной защите. Алгоритм:
- последовательно перейти «Настройки» — «Экран блокировки и безопасности» — «Security Folder»;
- войти в актуальный аккаунт Самсунг. Если его нет, необходимо создать;
- для секретной папки назначают пароль, выбирают защиту. После того, как она будет запаролена, в нее перемещают утилиты, которые хотят скрыть от чужих.


Защищенная папка по умолчанию скрыта и не располагается на главном экране. Владелец устройства может изменить это – разрешить ее отображение. Если по каким-то причинам пользователя не устраивает такой способ, подойдут сторонние программные продукты, которые можно скачать в виртуальном магазине.
Приложения для установки пароля
Чтобы задать пароль с помощью приложения, понадобится скачать его из Гугл Плей или другого магазина, а затем инсталлировать на устройство. Рассмотрим наиболее популярные утилиты.
AppLock
Установить пароль на приложение в Samsung A50 поможет AppLock, имеющее богатый функционал. Алгоритм работы:
- После первого запуска программа предложит сделать выбор тех утилит, которые нужно будет заблокировать для стороннего доступа. Достаточно будет задать хотя бы один выбор, остальные можно будет внести позже. При повторном запуске, утилита выдаст список рекомендованных программ, которые нужно заблочить.

- Задать пин-код или графический ключ. Ввести будет нужно дважды, чтобы программа запомнила данные.

- AppLock запросит разрешение на сбор информации об устройстве и возможностях его использования. После согласия, нужно будет подтвердить изменения.

Отметим, что можно установить секретный код сразу на все приложения, которые есть на устройстве. Для этого в верхней строке предусмотрен триггер. Список данных доступен в меню «Заблокировано».
CM Locker
Функционал ПО мало отличается от вышеописанного продукта. Имеет ряд особенностей: русский интерфейс, небольшой вес, возможность заблокировать экран, отправка фотографий на адрес электронной почты пользователя в том случае, если он забыл данные для разблокирования. Инструкция:
- запустить CM Locker, активировать запрошенное дополнительное разрешение;
- откроется главный экран с набором функций. Выбрать «Блокировка экрана»;

- перейти в раздел «Задать пароль». Автоматически будет открыт перечень утилит, которые установлены на конкретном смартфоне или планшете. Нужно будет выбрать нужное или активировать триггер напротив всего перечня;
- создать ключ или ввести код разблокировки.

Vault
Удобное бесплатное приложение, позволяющее поставить пароль на приложение в Самсунге. Алгоритм:
- после первого запуска, пользователю необходимо дать разрешение на доступ Vault к данным. Здесь же нужно придумать и указать пароль, который даст возможность доступа к самому приложению. После его ввода, Vault предложит приобрести платную версию, имеющую расширенный функционал. Она перечислит все особенности, преимущества. Для качественной защиты будет достаточно бесплатного варианта;
- на главном экране тапнуть по иконке «Блокировка»;

- программа выведет перечень установленных утилит, которые стоят по умолчанию или скачаны самим владельцем. Вверху отдельно выводятся те продукты, для которых Vault рекомендует режим секретности. Для установки кода доступа установить галочки;

- выбрать режим секретности: базовый или скрытый. При выборе скрытого режима, при попытке открытия программа будет инсценировать сбой. Чтобы получить возможность ввести пароль, нужно будет нажать и удерживать «ОК»;
- задать секретный код на открывшейся клавиатуре;
- дать Vault все разрешения для корректной работы.


Tasker
Это качественная утилита, хотя она не имеет бесплатного распространения. Tasker не только защищает данные, но проводит оптимизацию работы устройства.
Процесс создания защиты в Tasker:
- установить приложение, пройти процесс регистрации в нем;

- после создания личного профиля, перейти в меню и выбрать задачу. Будет предложен список установленного на смартфоне, необходимо выбрать те приложения, которые нужно защитить;

- тапнув по нужной иконке, пользователь увидит окно, в котором понадобится активировать ползунок и задать команду «Блок» напротив названия;

- перейти на главный экран, выбрать иконку «Экран», затем перейти «Блокировать». Здесь же задать секретный код доступа.

Защитить информацию на смартфоне Самсунг можно как с помощью встроенных интструментов, так и сторонних приложений. Они могут распространяться на возмездной и бесплатной основе. Для простой защиты будет достаточно базового функционала. Платные утилиты предлагают расширенные возможности. Например, оптимизация и улучшение работы устройства. Но они больше подойдут опытным пользователям.
Как поставить пароль на любое приложение на вашем телефоне

В этой статье поговорим о том, как запретить посторонним подсматривать за вашими сообщениями, фотографиями или электронными письмами, если они случайно или специально посмотрят на экран вашего телефона.
Мы надеемся, что вы уже установили на свой телефон PIN-код, проверку отпечатком пальца или лица (или все сразу). Однако иногда хочется добавить дополнительный слой защиты для определенных приложений.
Каким образом вы хотите применить эту дополнительную защиту, зависит только от вас. Некоторые приложения имеют эту встроенную функцию по умолчанию; в ином случае вам придется заручиться помощью стороннего приложения. Этот процесс также отличается в зависимости от того, используете ли вы Android или iOS, поэтому мы разделили наше руководство на два раздела.
Блокировка приложений на iOS
Apple не дает сторонним приложениям такой же свободы действий, как Google с его Android, поэтому вы не найдете никаких универсальных инструментов блокировки в App Store. Вместо этого вам следует полагаться на некоторые независимые приложения. Многие из них могут хранить конфиденциальную информацию и предоставят вам дополнительные возможности.
Одним из таких примеров является приложение Заметки для iPhone. Вы можете заблокировать отдельные заметки, нажав на кнопку «Поделиться» (внутри заметки) или долго нажимая на нее (в списке заметок), а затем выбрать пункт «Заблокировать заметку». Заметки будут защищены с помощью Face ID, Touch ID или PIN-кода. Вы можете добавить это правило безопасности с помощью Notes в настройках iOS.
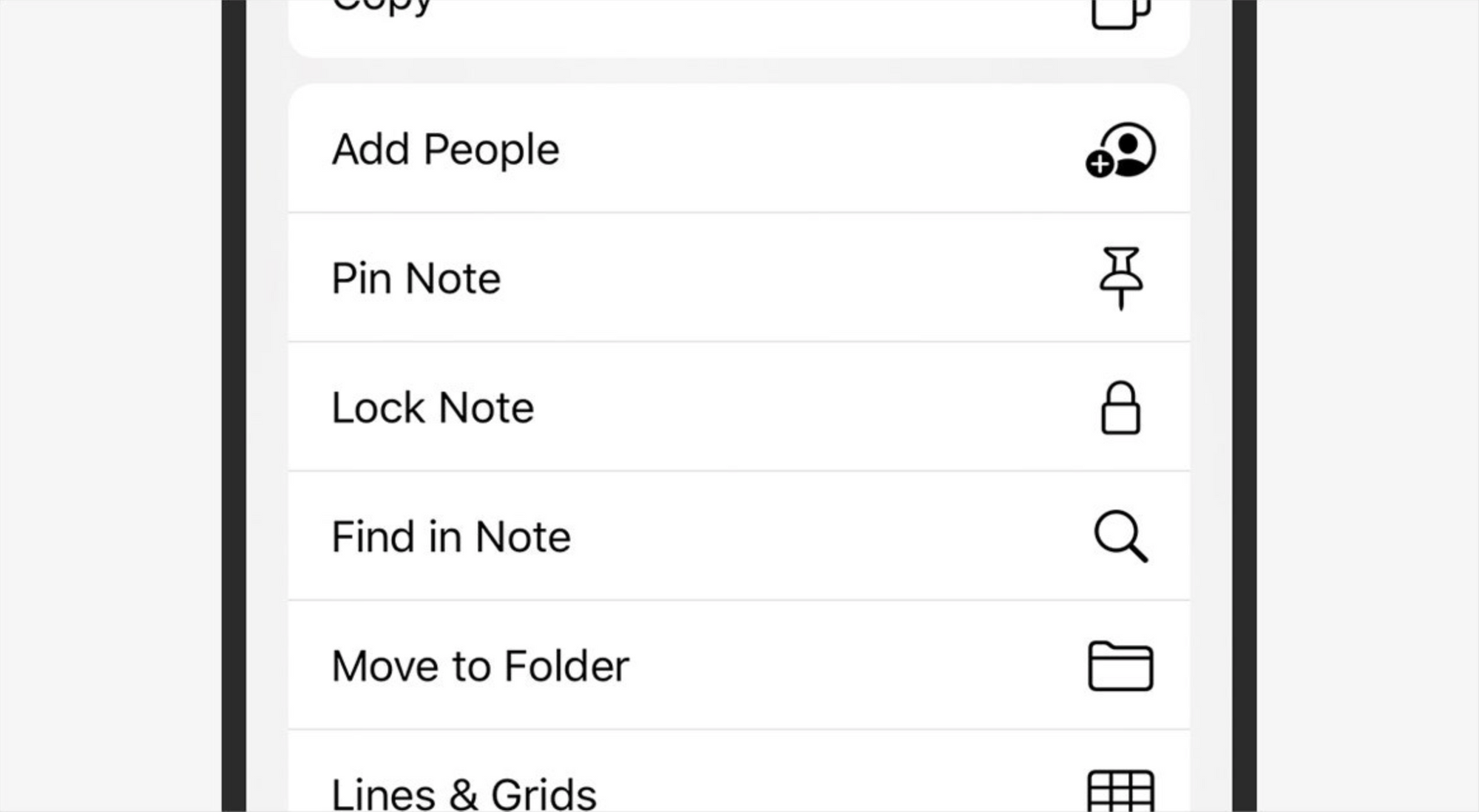 Вы можете заблокировать заметки на iPhone по отдельности. Скриншот: Дэвид Найлд
Вы можете заблокировать заметки на iPhone по отдельности. Скриншот: Дэвид Найлд
WhatsApp имеет особую защиту для того, чтобы держать любопытные глаза подальше от ваших сообщений. На главном экране вам нужно выбрать меню «Настройки», «Учетная запись», «Конфиденциальность» и «Блокировка экрана». Затем вы сможете настроить Touch ID или Face ID для защиты доступа к вашим диалогам. Если любой из этих методов даст сбой, человек вернется на страницу блокировки экрана телефона.
Еще одно приложение с такими же мерами безопасности — это Dropbox. Он будет удобен для тех, кто не хочет, чтобы его малыш случайно удалил все файлы необдуманным нажатием пальца. Выберите в меню «Учетная запись», затем нажмите на значок шестеренки (вверху слева), после этого установите пароль. Вам также будет предоставлена возможность использовать Touch ID или Face ID.
Мы не можем осветить все приложения на iOS, но стоит рассмотреть самые популярные, чтобы понять, есть ли там внутри дополнительный уровень защиты. Evernote, Amazon и PayPal — это еще три приложения, которые можно заблокировать с помощью Touch ID или Face ID. Многие банковские приложения теперь также имеют эту функцию, поэтому даже если кто-то получит доступ к вашему телефону (с вашего разрешения или без него), он не сможет добраться до всех установленных программ.
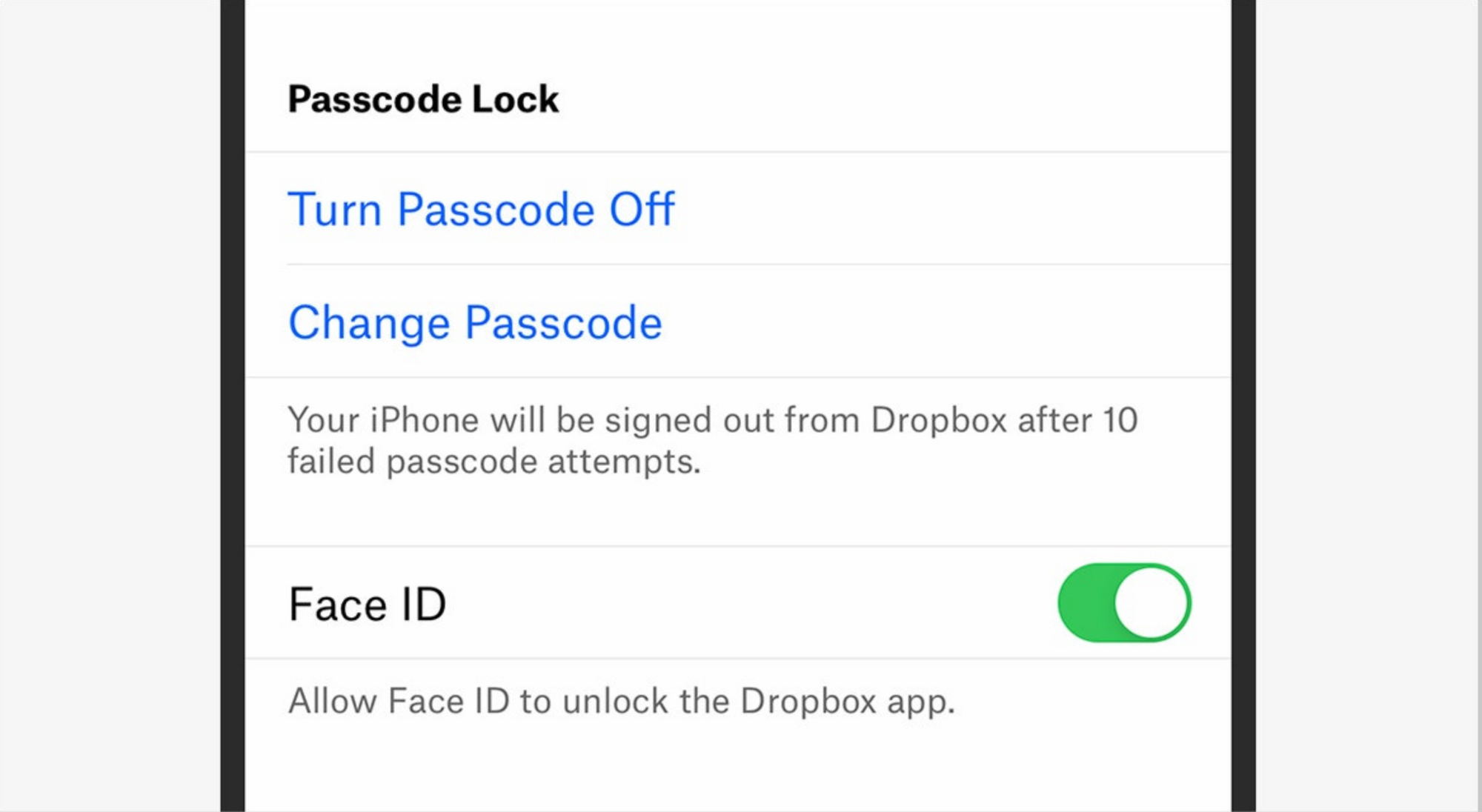 Dropbox — одно из приложений, поддерживающих Face ID и Touch ID на iOS. Скриншот: Дэвид Найлд
Dropbox — одно из приложений, поддерживающих Face ID и Touch ID на iOS. Скриншот: Дэвид Найлд
Есть также несколько других инструментов, которыми вы можете воспользоваться на iOS: они не были изначально предназначены для защиты приложений, но могут выполнять эту функцию. Во-первых, это экранное время, к которому вы можете получить доступ из меню настроек: если вы нажмете на параметр «Использовать пароль экранного времени», а затем выберите ограничения приложения и установите дневной лимит для приложения на ноль часов ноль минут, вы эффективно защитите себя от посторонних глаз.
Во-вторых, есть управляемый доступ, который вы найдете в меню специальных возможностей в настройках. После того, как вы включите его, нужно открыть приложение и трижды нажать боковую кнопку или кнопку «Домой». В таком случае вы сможете переключиться на другое приложение, только введя особый код доступа телефона. Это идеально, если вы хотите, чтобы дети играли в игры на телефоне, но ваши приложения и данные оставались в безопасности.
Блокировка приложений на Android
Android действительно разрешает сторонним приложениям контролировать доступ к другим приложениям, поэтому вы можете установить один из блокираторов и закрыть доступ к каким захотите приложениям. Для получения доступа обычно требуется пароль, хотя некоторые инструменты блокировки могут работать с датчиками отпечатков пальцев или распознаванием лиц.
Существует целый ряд таких приложений, доступных на Android, что подтвердит быстрый поиск в Google Play Store. Однако, принимая во внимание, что эти приложения нуждаются в довольно глубоком доступе к вашему телефону и приложениям, потому что это то, что им нужно для работы. Важно рассматривать только те, которым вы полностью доверяете.
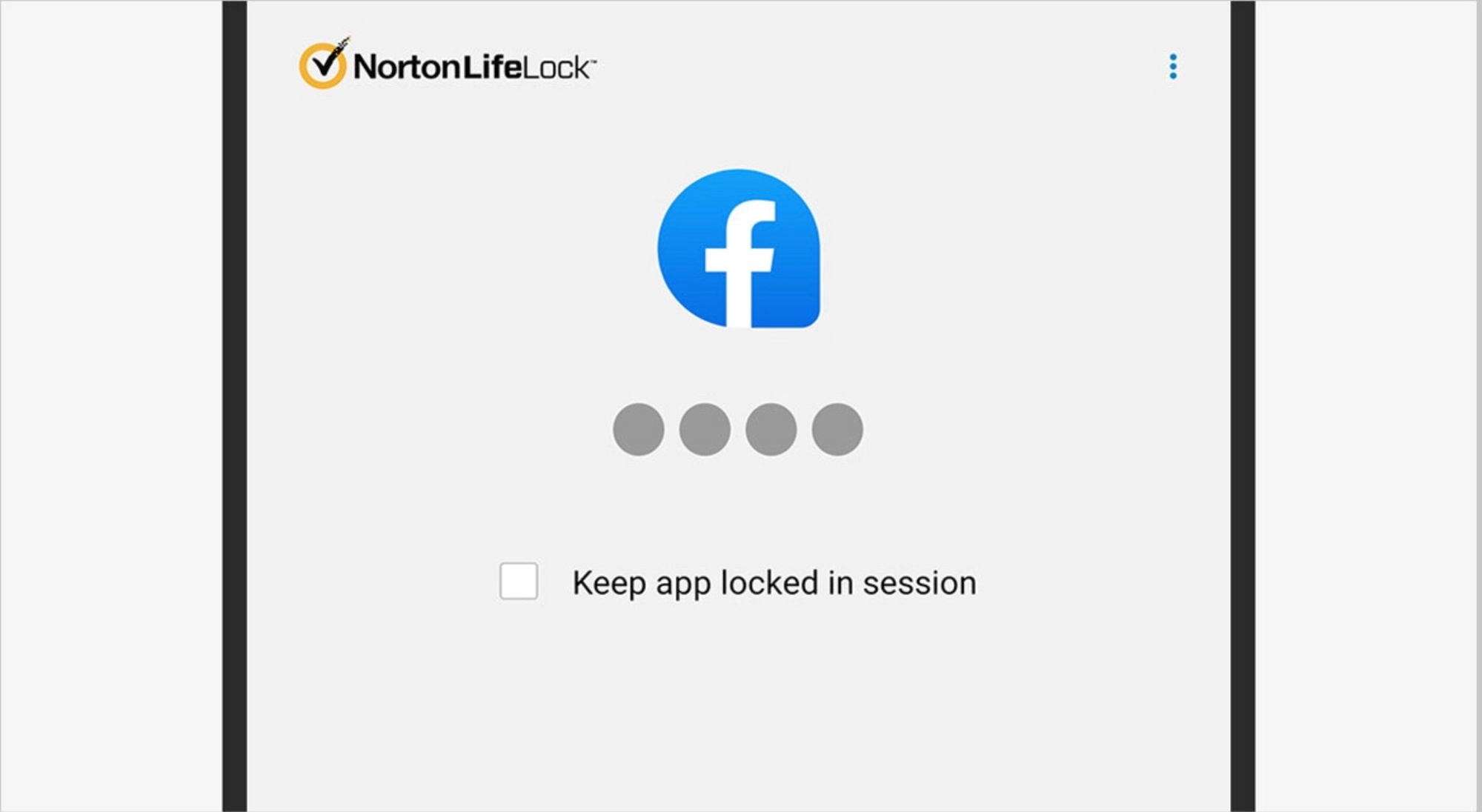 Norton App Lock — быстрое, бесплатное и простое решение для Android. Скриншот: Дэвид Найлд
Norton App Lock — быстрое, бесплатное и простое решение для Android. Скриншот: Дэвид Найлд
Мы перепробовали довольно много блокираторов приложений для Android, и хотя мы не сталкивались с какой-либо опасной или подозрительной активностью, мы действительно видели приложения, которые имели множество ошибок, рекламы и дополнительных функций, вовсе необязательных для надежной защиты.
Учитывая все это, Norton App Lock — это инструмент, который мы рекомендуем, исходя из бренда, которому вы можете доверять. Тем более, что вам не нужно подписываться ни на один из других продуктов Norton, чтобы использовать блокировку приложений. Вы можете заблокировать приложения либо с помощью пароля, либо с помощью рисунка.
Как только вы установите Norton App Lock, станет сразу ясно, что его эксплуатация очень проста: вы нажимаете на приложения, которые хотите защитить паролем, и все. Существует также возможность включить или выключить Norton App Lock полностью по мере необходимости. Если вы забыли свой пароль или рисунок, его можно восстановить с помощью учетной записи Google, связанной с вашим Android-устройством.
 Вы можете закрепить приложения на Android, чтобы предотвратить переключение приложений. Скриншот: Дэвид Найлд
Вы можете закрепить приложения на Android, чтобы предотвратить переключение приложений. Скриншот: Дэвид Найлд
Некоторые отдельные приложения также способны устанавливать дополнительную защиту. Одним из них, как и для iOS, является Dropbox. Если вы перейдете в «Настройки» из главного меню приложения, вы можете выбрать пункт «Настроить пароль». Каждый раз, когда вы или кто-либо другой открывает Dropbox на Android, будет необходимо ввести код доступа.
Наконец, вы можете использовать функцию Android под названием «Закрепить экран», чтобы дети, любимый человек, друзья или коллеги оставались внутри одного конкретного приложения. Откройте экран «Последние включенные приложения» (это свайп вверх и долгое нажатие на более новых версиях Android), затем коснитесь значка в верхней части приложения, которое вы хотите сделать единственным доступным, а затем нажмите на «Ввести Pin-код». Переключение на любое другое приложение будет невозможно до тех пор, пока не будет введен нужный пароль.
Данная статья является ручным переводом материала из журнала Wired.
Подписывайся на Эксплойт в Telegram, чтобы всегда оставаться на страже своей безопасности и анонимности в интернете.
Как поставить пароль на любое приложение на вашем телефоне

В этой статье поговорим о том, как запретить посторонним подсматривать за вашими сообщениями, фотографиями или электронными письмами, если они случайно или специально посмотрят на экран вашего телефона.
Мы надеемся, что вы уже установили на свой телефон PIN-код, проверку отпечатком пальца или лица (или все сразу). Однако иногда хочется добавить дополнительный слой защиты для определенных приложений.
Каким образом вы хотите применить эту дополнительную защиту, зависит только от вас. Некоторые приложения имеют эту встроенную функцию по умолчанию; в ином случае вам придется заручиться помощью стороннего приложения. Этот процесс также отличается в зависимости от того, используете ли вы Android или iOS, поэтому мы разделили наше руководство на два раздела.
Блокировка приложений на iOS
Apple не дает сторонним приложениям такой же свободы действий, как Google с его Android, поэтому вы не найдете никаких универсальных инструментов блокировки в App Store. Вместо этого вам следует полагаться на некоторые независимые приложения. Многие из них могут хранить конфиденциальную информацию и предоставят вам дополнительные возможности.
Одним из таких примеров является приложение Заметки для iPhone. Вы можете заблокировать отдельные заметки, нажав на кнопку «Поделиться» (внутри заметки) или долго нажимая на нее (в списке заметок), а затем выбрать пункт «Заблокировать заметку». Заметки будут защищены с помощью Face ID, Touch ID или PIN-кода. Вы можете добавить это правило безопасности с помощью Notes в настройках iOS.
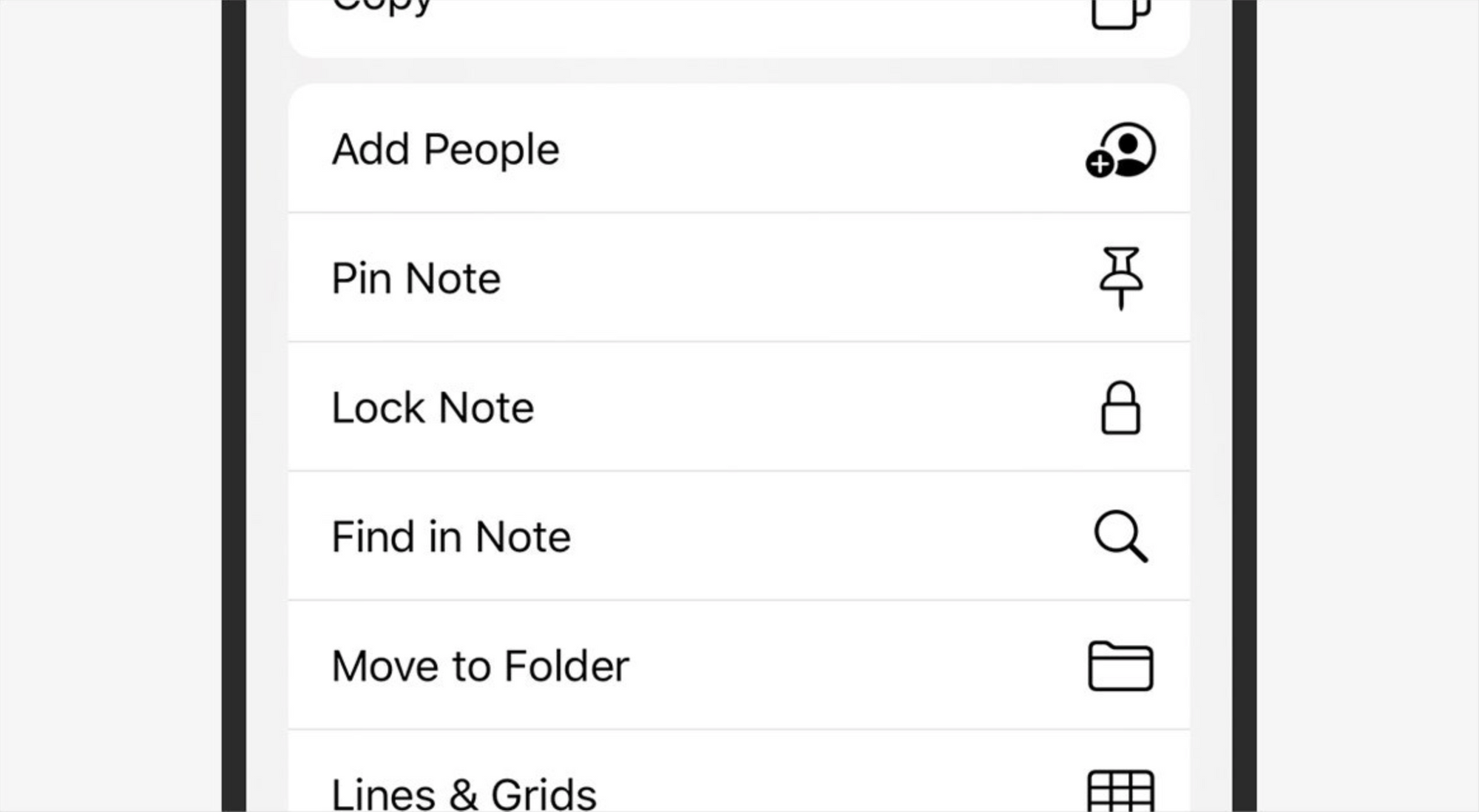 Вы можете заблокировать заметки на iPhone по отдельности. Скриншот: Дэвид Найлд
Вы можете заблокировать заметки на iPhone по отдельности. Скриншот: Дэвид Найлд
WhatsApp имеет особую защиту для того, чтобы держать любопытные глаза подальше от ваших сообщений. На главном экране вам нужно выбрать меню «Настройки», «Учетная запись», «Конфиденциальность» и «Блокировка экрана». Затем вы сможете настроить Touch ID или Face ID для защиты доступа к вашим диалогам. Если любой из этих методов даст сбой, человек вернется на страницу блокировки экрана телефона.
Еще одно приложение с такими же мерами безопасности — это Dropbox. Он будет удобен для тех, кто не хочет, чтобы его малыш случайно удалил все файлы необдуманным нажатием пальца. Выберите в меню «Учетная запись», затем нажмите на значок шестеренки (вверху слева), после этого установите пароль. Вам также будет предоставлена возможность использовать Touch ID или Face ID.
Мы не можем осветить все приложения на iOS, но стоит рассмотреть самые популярные, чтобы понять, есть ли там внутри дополнительный уровень защиты. Evernote, Amazon и PayPal — это еще три приложения, которые можно заблокировать с помощью Touch ID или Face ID. Многие банковские приложения теперь также имеют эту функцию, поэтому даже если кто-то получит доступ к вашему телефону (с вашего разрешения или без него), он не сможет добраться до всех установленных программ.
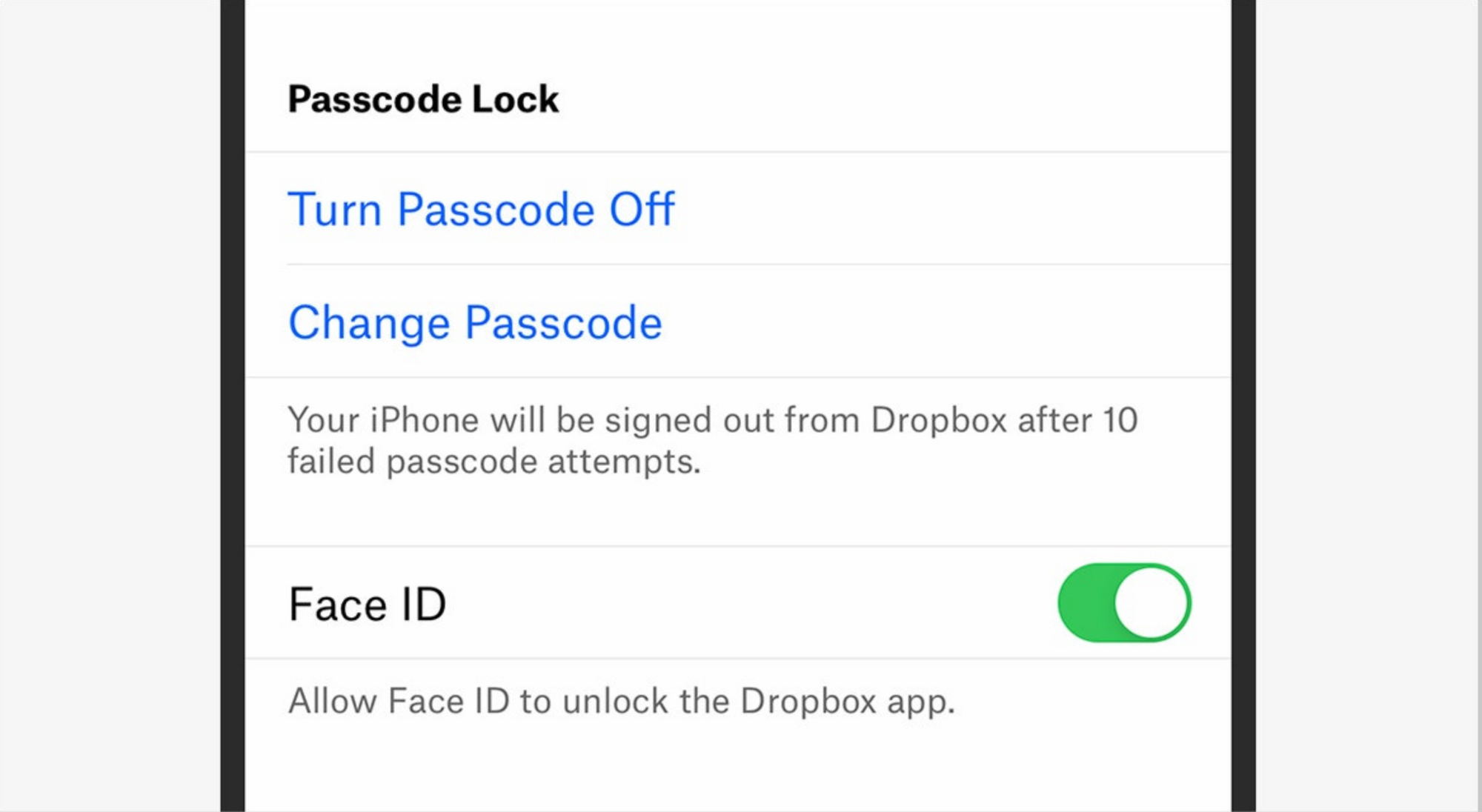 Dropbox — одно из приложений, поддерживающих Face ID и Touch ID на iOS. Скриншот: Дэвид Найлд
Dropbox — одно из приложений, поддерживающих Face ID и Touch ID на iOS. Скриншот: Дэвид Найлд
Есть также несколько других инструментов, которыми вы можете воспользоваться на iOS: они не были изначально предназначены для защиты приложений, но могут выполнять эту функцию. Во-первых, это экранное время, к которому вы можете получить доступ из меню настроек: если вы нажмете на параметр «Использовать пароль экранного времени», а затем выберите ограничения приложения и установите дневной лимит для приложения на ноль часов ноль минут, вы эффективно защитите себя от посторонних глаз.
Во-вторых, есть управляемый доступ, который вы найдете в меню специальных возможностей в настройках. После того, как вы включите его, нужно открыть приложение и трижды нажать боковую кнопку или кнопку «Домой». В таком случае вы сможете переключиться на другое приложение, только введя особый код доступа телефона. Это идеально, если вы хотите, чтобы дети играли в игры на телефоне, но ваши приложения и данные оставались в безопасности.
Блокировка приложений на Android
Android действительно разрешает сторонним приложениям контролировать доступ к другим приложениям, поэтому вы можете установить один из блокираторов и закрыть доступ к каким захотите приложениям. Для получения доступа обычно требуется пароль, хотя некоторые инструменты блокировки могут работать с датчиками отпечатков пальцев или распознаванием лиц.
Существует целый ряд таких приложений, доступных на Android, что подтвердит быстрый поиск в Google Play Store. Однако, принимая во внимание, что эти приложения нуждаются в довольно глубоком доступе к вашему телефону и приложениям, потому что это то, что им нужно для работы. Важно рассматривать только те, которым вы полностью доверяете.
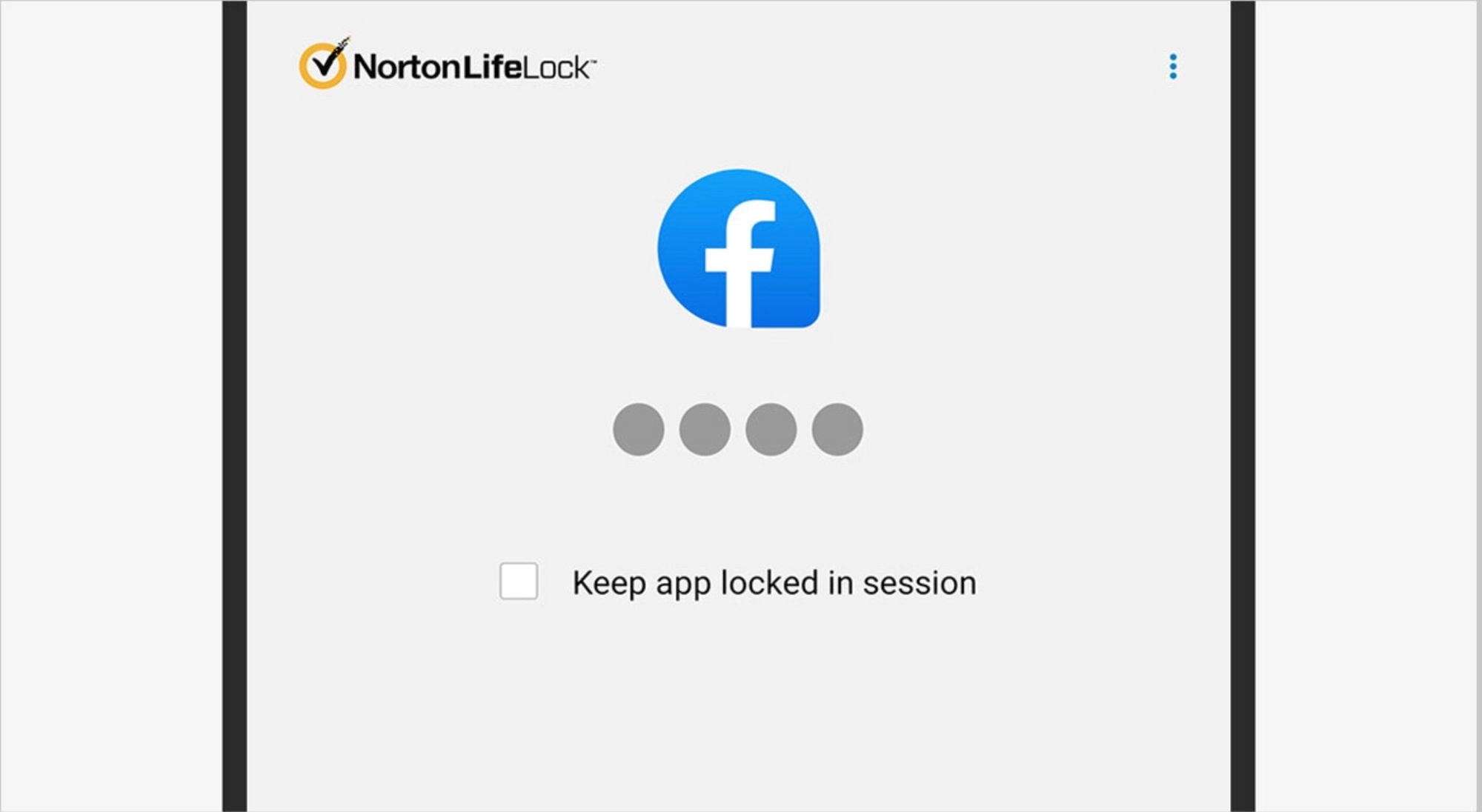 Norton App Lock — быстрое, бесплатное и простое решение для Android. Скриншот: Дэвид Найлд
Norton App Lock — быстрое, бесплатное и простое решение для Android. Скриншот: Дэвид Найлд
Мы перепробовали довольно много блокираторов приложений для Android, и хотя мы не сталкивались с какой-либо опасной или подозрительной активностью, мы действительно видели приложения, которые имели множество ошибок, рекламы и дополнительных функций, вовсе необязательных для надежной защиты.
Учитывая все это, Norton App Lock — это инструмент, который мы рекомендуем, исходя из бренда, которому вы можете доверять. Тем более, что вам не нужно подписываться ни на один из других продуктов Norton, чтобы использовать блокировку приложений. Вы можете заблокировать приложения либо с помощью пароля, либо с помощью рисунка.
Как только вы установите Norton App Lock, станет сразу ясно, что его эксплуатация очень проста: вы нажимаете на приложения, которые хотите защитить паролем, и все. Существует также возможность включить или выключить Norton App Lock полностью по мере необходимости. Если вы забыли свой пароль или рисунок, его можно восстановить с помощью учетной записи Google, связанной с вашим Android-устройством.
 Вы можете закрепить приложения на Android, чтобы предотвратить переключение приложений. Скриншот: Дэвид Найлд
Вы можете закрепить приложения на Android, чтобы предотвратить переключение приложений. Скриншот: Дэвид Найлд
Некоторые отдельные приложения также способны устанавливать дополнительную защиту. Одним из них, как и для iOS, является Dropbox. Если вы перейдете в «Настройки» из главного меню приложения, вы можете выбрать пункт «Настроить пароль». Каждый раз, когда вы или кто-либо другой открывает Dropbox на Android, будет необходимо ввести код доступа.
Наконец, вы можете использовать функцию Android под названием «Закрепить экран», чтобы дети, любимый человек, друзья или коллеги оставались внутри одного конкретного приложения. Откройте экран «Последние включенные приложения» (это свайп вверх и долгое нажатие на более новых версиях Android), затем коснитесь значка в верхней части приложения, которое вы хотите сделать единственным доступным, а затем нажмите на «Ввести Pin-код». Переключение на любое другое приложение будет невозможно до тех пор, пока не будет введен нужный пароль.
Данная статья является ручным переводом материала из журнала Wired.
Подписывайся на Эксплойт в Telegram, чтобы всегда оставаться на страже своей безопасности и анонимности в интернете.
Как поставить пароль на телефон андроид samsung galaxy

На данный момент у нас есть выбор, чтобы заблокировать телефон самсунг галакси. Поставить можно пароль, графический шаблон, традиционный PIN-код.
В флагманах можно поставить блокировку по лицу и отпечатках пальцев – что ставить каждый решат сам.
Если вы выбрали пароль, то его также можно еще дополнительно поставить на приложения, галерею и созданную папку.
В целом пароль наименее популярный и более обременительным – чаще всего прибегают к защите графическим шаблоном, тем не менее раз решили, то ставьте.
Это безусловно, будет неплохая защита конфиденциальной и ценной информации — важных документов, банковской информации, учетных записей электронной почты и социальных сетей.
После установки пароля эта информация не попадет не в те руки. Как это сделать? Об этом в руководстве ниже.
ПРИМЕЧАНИЕ: если вас беспокоит доступ посторонних к вашим папкам и файлам вы можете при желании по своему выбору сделать их невидимыми для посторонних — вот описание процедуры.
Как поставить пароль на телефон самсунг галакси — инструкция
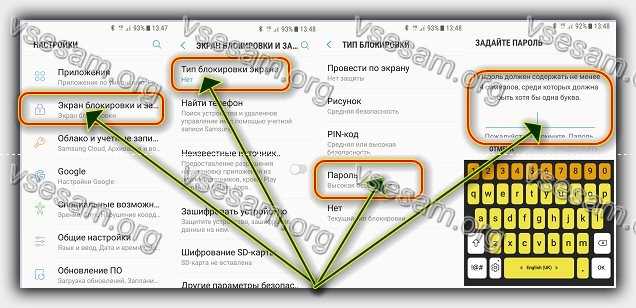
Поставить такую защиту очень легко. Можете ориентироваться по картинкам выше – сделано на самсунг а5 или по опциям ниже.
Естественно, первым шагом будет выбор основных настроек (у вас могут неточности в отношении моего описания, зависит от модели самсунга и андроид версии).
Итак, на главном экране своего смартфона андроид самсунга выберите Настройки -> Блокировка экрана …-> Тип экрана блокировки.
Теперь из списка выбираем Пароль – Вводим его и подтверждаем. Это все. Теперь ваш аппарат будет защищен паролем.
Как поставить пароль на папку в самсунг галакси
Производители смартфонов предоставляют защищенные папки вместе с оверлеем Android. Это решение можно найти в Samsung или Huaweia.
К сожалению, это не стандарт для всех, поэтому пользователи, которые хотят скрыть личные фотографии, фильмы или документы, должны сделать это самостоятельно.
Поставить пароль на папку можно приложением «Folder Lock» установить с маркета). При первом запуске отображается окно с просьбой ввести новый ПИН-код — его стоит запомнить, он будет использоваться каждый раз для включения приложения.
После установки пароля появляется главный экран, заполненный плитками, представляющими каждую функцию.
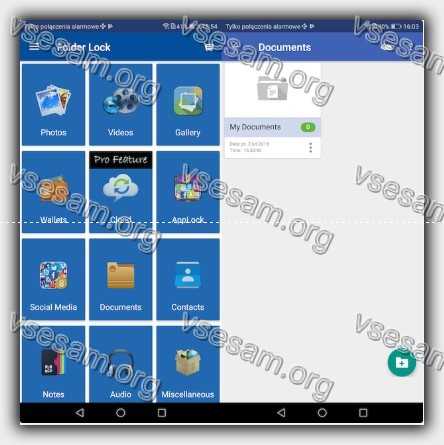
Папка «Блокировка» предлагает возможность хранения фотографий, видео, документов, контактов или личных заметок и аудиофайлов.
Данные могут быть сохранены в памяти устройства или перенесены на карту памяти. Кроме того, в настройках можно активировать блокировку с помощью отпечатка пальца.
Если смартфон оснащен считывателем отпечатков пальцев, вам не нужно будет каждый раз вводить PIN-код.
На главном экране выберите «Разное». Откроется новое окно, в котором вы можете сгруппировать личные файлы в папки.
По умолчанию папка «Мои разные» доступна. Мы создадим новые, нажав на зеленую кнопку в правом нижнем углу. Введите имя папки и подтвердите операцию, выбрав «Yes».
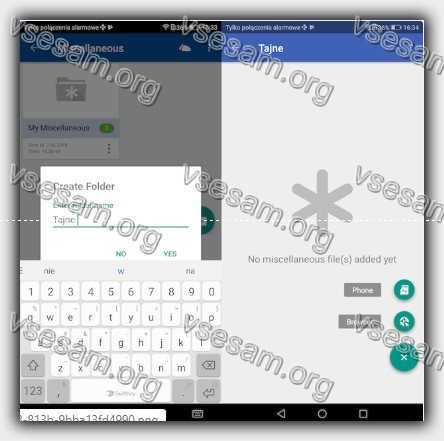
После входа в любой каталог появится кнопка с символом плюса. Нажмите его и выберите Телефон.
Следующим шагом является выбор файла — отметьте его и добавьте замок (верхняя полоса) с помощью кнопки. Файл будет автоматически перенесен в защищенную папку.
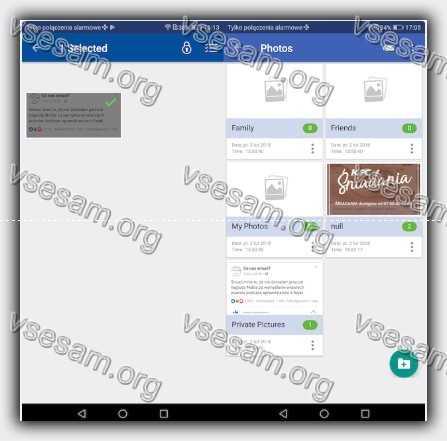
Мы действуем таким же способом при создании частной галереи, добавлении аудиофайлов или документов.
Создание галереи сводится к щелчку на фотографии на главном экране и выбору одной из доступных папок или созданию новой.
Мы выбираем интересные фотографии из галереи устройств, отмечаем их и нажимаем на кнопку.
Созданные каталоги можно удалять и редактировать. Для этого нажмите на меню (три вертикальные точки) рядом с данной плиткой, представляющей папку.
Доступные варианты: переименовать альбом, удалить, заблокировать из галереи (добавить новый файл из галереи) и заблокировать с камеры (добавить снимок, сделанный камерой).
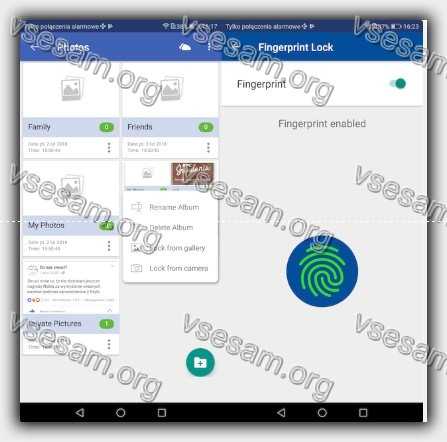
Как поставить пароль на приложение в самсунг галакси
В Google Play Store найдете полезный инструмент AppLock, который зашифрует указанное вами приложение, создаст специальные данные, сохранит и защитит фотографии, видео и музыку.
Приложение AppLock позволяет еще больше повысить уровень безопасности, позволяя ставить пароль на отдельные приложения на вашем телефоне самсунг. Как это работает?
Вам нужно скачать AppLock из андроида магазина, установить и запустить. При первом включении вам будет предложено получить доступ к файлам и возможность отслеживать другие программы на вашем самсунге. Согласитесь. В меню вы найдете целый ряд опций.
- Сейф для фотографий и видео — специальное место, где будут размещены наши фотографии и видеоролики. Для входа в определенную категорию потребуется ввести пароль, нарисовать шаблон или использовать отпечаток пальца.
- Advanced — подробно описаны функции, позволяющие блокировать доступ, например, к входящим вызовам, Play Store и настройкам.
- Общие — список программ на нашем смартфоне, которые мы можем защитить паролем.
Нажмите значок замка рядом с программой, на которую хотите поставить пароль. На этом этапе нам нужно убедиться, что у нас есть активный доступ к интернету через сеть Wi-Fi или пакет данных оператора — приложение использует удаленные серверы аутентификации.
Есть 3 способа заблокировать приложение. Выбор осуществляется в настройках, доступных после нажатия трех горизонтальных линий слева от основного имени AppLock
- Код — любая строка цифр.
- Узор — мы рисуем узор между 9 точками.
- Отпечаток пальца — самый высокий уровень безопасности, однако, требует наличия подходящего смартфона с биометрическим считывателем.
Примите согласие и ваше приложение будет заблокировано. Запуск защищенного приложения с начального экрана предложит вам ввести выбранный метод разблокировки. Успехов.












