Как поставить пароль на папку (заархивировать или другим способом запаролить ее в Windows)
Здравствуйте, уважаемые читатели блога KtoNaNovenkogo.ru. По каким-то причинам не имеется встроенных в Windows средств, которые позволяли бы закрыть доступ к папке для тех, кто не знает пароля доступа к ней.
В то же время любому пользователю этой операционной системы в голову приходит именно такой простейший способ сохранить часть своих данных в конфиденциальном виде — просто поставить пароль на папку, где будут лежать «скрытные» документы (файлы или другие каталоги).

Ну правда, что может быть логичнее, чем запаролить доступ к определенной директории и складывать туда все, что вы хотели бы уберечь от чужих глаз (супруги, детей, хакеров, компетентных органов и т.п.). Целей может быть много, но решение кажется очевидным — сделать из любой папки некое подобие сейфа, код от которого будете знать только вы (что такое сильный пароль и как его придумать читайте в проведений статье).
Устанавливаем пароль стандартными средствами Windows
Операционная система Windows 10 не имеет встроенного функционала, при помощи которого можно защитить конкретно папку. Есть простой способ ограничить доступ к учетной записи пользователя, поставив слово-код на вход (тем самым закрыть доступ к любому файлу). Есть и более сложный — воспользоваться встроенной функцией шифрования дисков BitLocker (открыть его без ввода слова-шифра будет невозможно). Проблема использования сервиса BitLocker в том, что если произойдет сбой системы или пользователь забудет пароль, придется принимать экстренные меры для восстановления файлов.


- Клацнуть правой мышью на файле;
- В меню «Общие» установить галочку напротив «Скрытый»;
- Нажать «Ок»;


Установка пароля на документ Microsoft Office
Программа Microsoft Office позволяет установить пароль на документ.
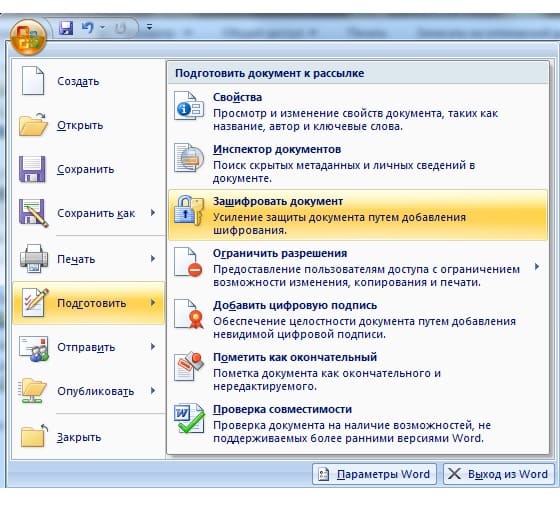
- Открываем документ,в левом верхнем углу вызываем меню.
- Выбираем « Подготовить» « Зашифровать документ паролем».
- Вписываем свой пароль, жмем «ОК» и «Сохранить»
Документ сохранится и при попытке его открыть программа выдаст запрос на пароль.
3 Пароль на папку — 3-й способ
Ставим пароль при помощи популярной программ архиватора — WinRar. Так как у многих данных архиватор установлен то давать ссылку на программу не буду. Если вдруг у вас этой программы не оказалось, то просто введите в любом поисковике скачать WinRar и скачайте программу по первой ссылке.
Данным способом мы ставим пароль на архив, в которым вы можете хранить файлы и другие данные вместе. Добавляем данные в архив

Откроется окошко создания архива

Переходим во вкладку дополнительно и нажимаем установить пароль. Откроется окошко установки пароля.

Вводим пароль два раза. Не забываем отметить галочкой — Шифровать имена файлов и нажимаем ОК.
Все создаем архив. Теперь чтобы открыть созданный архив необходимо будет ввести пароль.
Напоследок можете почитать еще об одном интересном способе скрыть файл от посторонних глаз.
Один из победителей конкурса кроссвордов ведет свой блог записки манимейкера — рекомендую ознакомится
Ну вот и все теперь вы знаете как поставить пароль на папку или скрыть её. Поздравляю всех с праздником. Удачи!
Способ первый. Архиваторы
С помощью программ для создания архивов вы сможете ставить пароли на отдельные файлы или на целые каталоги с подкаталогами. Чтобы запаролить папку на компьютере, инсталлируйте предложенное ниже приложение и следуйте инструкции. Помните: при разархивировании документа или директории защита теряется — единица хранения становится видна всем, кто имеет доступ к ПК.
- Можно открывать данные без извлечения на жёсткий диск. На время работы они сохраняются во временной системной папке, затем удаляются.
- Защитить можно информацию всех типов: текстовые документы, изображения, видеофайлы, записи с диктофона.
- Запароленный архив можно скопировать на флеш-карту. Разобравшись, как поставить пароль на папку, и зная код доступа, вы легко откроете его на любом компьютере или ноутбуке с установленной программой-архиватором.
Главный недостаток методики — необходимость помнить пароль. Если код достаточно сложен, шансы на подбор с помощью специального приложения близки к нулю. Кроме того, архивация объёмных данных занимает много времени — мгновенно запаролить их не выйдет.
Чтобы защитить сведения при помощи этой программы, следуйте инструкции:
- Скачайте продукт по ссылке.
- Выберите в «Проводнике», какую хотите запаролить папку в Windows, и вызовите для неё контекстное меню.
- Наведите указатель мыши на вложенное меню архиватора и выберите пункт «Добавить к архиву».

- В окне настроек задайте имя создаваемого документа, способ архивирования, в поле «Шифрование» введите пароль. Укажите метод шифрования (можно оставить по умолчанию). Для большей надёжности можете активировать шифрование имён документов в архиве — тогда никто не сможет даже узнать, что в нём содержится. Нажмите «ОК».

При попытке открыть архивированную папку вы увидите сообщение о необходимости ввода кода доступа — чего, собственно, и добивались.

Вместо 7-Zip можете поставить папку под пароль с помощью любой другой бесплатно распространяемый архиватор с функцией шифрования — например, WinRAR.
Как установить пароль на папку без архивации и программ
Самый простой способ спрятать какую-то директорию – сделать ее скрытой. Такая возможность есть во всех Windows, начиная с 7 версии. Для этого на элементе кликните ПКМ (мышкой, ее правой клавишей), нажмите на пункт «Свойства». Внизу вкладки «Общие» будет блок «Атрибуты». Установите галочку напротив пункта «Скрытый», нажмите «Применить». Отныне увидеть такой файл можно будет, если установить в свойствах проводника на вкладке «Вид» отображение скрытых файлов.
Для другого варианта у вас должно быть создано несколько пользователей для операционной системы. К примеру, у вашего ребенка будет своя учетная запись, а на вашей будет стоять пассворд. Чтобы ограничить из его учетки доступ к определенным директориям, выполните действия:












