5 способов защиты файлов и папок паролем в Windows 10
Смартфоны и ноутбуки часто теряются, поэтому очень важно обеспечить надежную защиту всех ваших конфиденциальных файлов и папок. Один из лучших способов сделать это — защитить паролем конфиденциальные данные на MacBook и ПК с Windows 10. Мы уже обсуждали, как защитить паролем ваши файлы и папки на Mac, поэтому сегодня мы узнаем, как заблокировать и защитить паролем файлы и папки на вашем ПК с Windows 10.
Поскольку новости об утечках данных и взломах становятся с каждым днем все более обычным явлением, безопасность и конфиденциальность данных в Интернете становятся важнее, чем когда-либо. Поэтому следуйте нашему руководству ниже, чтобы защитить паролем ваши конфиденциальные файлы и папки в Windows 10. Это гарантирует, что ваша конфиденциальность не будет нарушена, даже если посторонние лица получат доступ к вашему ноутбуку.
1. Шифрование BitLocker: лучший вариант защиты паролем в Windows 10
BitLocker — это функция шифрования тома, встроенная в некоторые из последних версий Windows, начиная с Windows Vista. Вы можете использовать его для шифрования и защиты паролем любого раздела, не являющегося системным и не предназначенным для восстановления, в Windows 10. Чтобы зашифровать диск, выполните следующие действия:
Примечание. BitLocker доступен только в выпусках Windows 10 Pro, Enterprise и Education, поэтому этот вариант не будет работать для вас, если вы используете Windows 10 Home.
- Чтобы включить BitLocker, вам сначала нужно ввести «BitLocker» в строке поиска Windows и нажать «Ввод», чтобы открыть страницу настроек BitLocker Drive Encryption. Здесь нажмите «Включить BitLocker» для диска, который вы хотите защитить паролем на своем ПК с Windows 10.
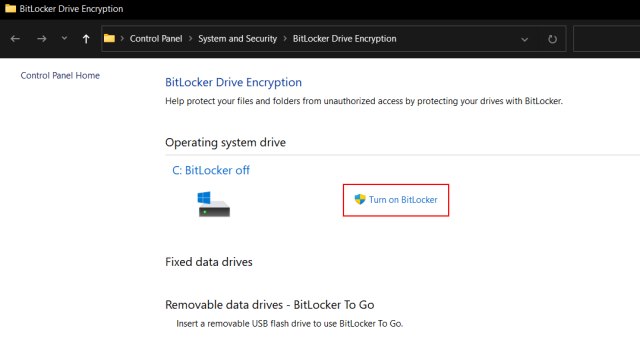
- После того, как шифрование установлено, вам нужно будет вводить выбранный пароль после каждого перезапуска для доступа к этому диску. Вы также можете использовать USB-накопитель для дополнительной защиты.
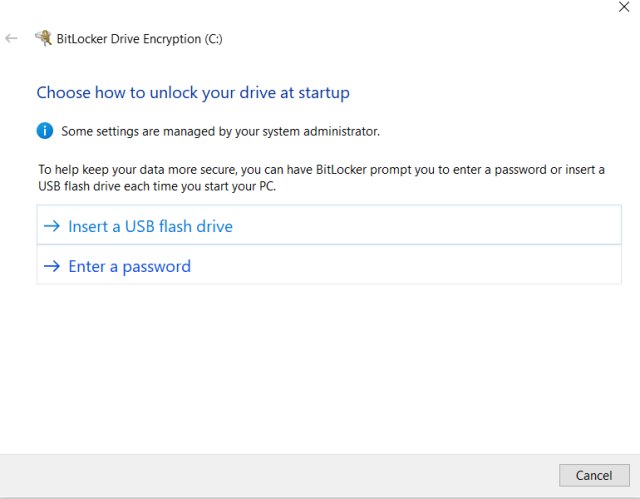
2. Встроенная опция шифрования.
Windows 10 предлагает еще один собственный вариант для шифрования и защиты ваших папок. Этот метод не добавляет защиту паролем к папке, но гарантирует, что другие учетные записи пользователей не могут получить доступ к папке. После того, как вы зашифруете папку, она будет доступна только через вашу учетную запись пользователя и пароль. Вот как это работает:
- Щелкните правой кнопкой мыши целевую папку и выберите «Свойства». На вкладке «Общие» нажмите кнопку «Дополнительно» и включите «Шифрование содержимого для защиты данных». Затем нажмите «ОК», чтобы применить атрибуты шифрования к папке. После этого вы увидите символ замка над значком вашей папки.
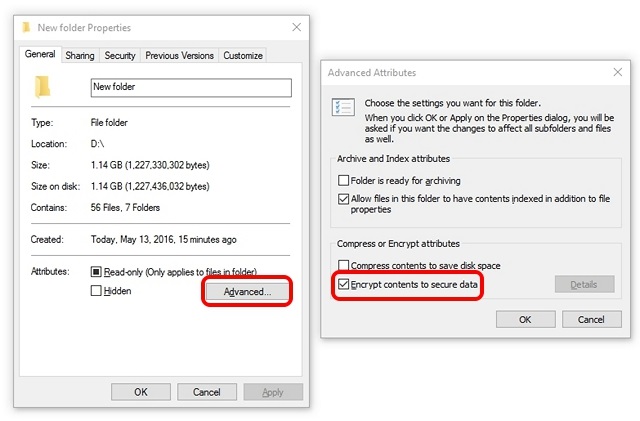
Примечание. Эта функция зависит от оборудования и доступна не на всех устройствах. Если он недоступен на вашем компьютере, параметр «Зашифровать содержимое для защиты данных» будет неактивен.
3. Сторонние утилиты: Easy File Locker, Folder Guard и многое другое.
Одна из лучших утилит для блокировки папок в Windows 10 — это бесплатная программа под названием Easy File Locker. Программное обеспечение дает вам возможность скрыть папку, сделать ее недоступной, отклонить любые изменения и также сделать ее недоступной для удаления. Все, что вам нужно сделать, это установить пароль в Easy File Locker и выбрать файл или папку. Затем выберите между параметрами «Доступ», «Запись», «Удалить» и «Видимость» и нажмите «Начать защиту». После того, как вы заблокируете папку или файл, вы сможете разблокировать их, только введя выбранный пароль.
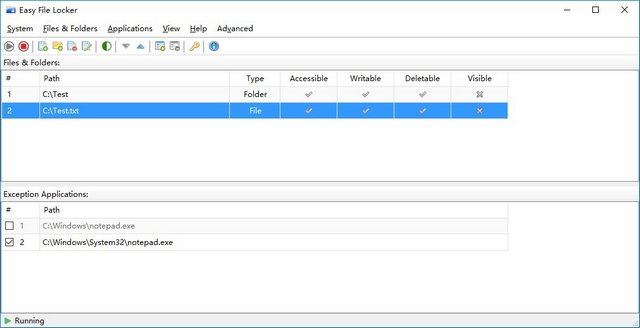
Для Windows 10 доступно несколько других программ для блокировки папок, например Folder Guard (Бесплатная пробная версия) и блокировка папки (Бесплатная пробная версия). Обратите внимание, что оба являются платными приложениями по цене 39,95 долларов в каждом случае. Если вы ищете бесплатное программное обеспечение, кроме Easy File Locker, вы можете проверить SecretFolder (Бесплатно), который также по большей части работает так, как рекламируется. Однако я бы посоветовал Easy File Locker, потому что он бесплатный, простой в использовании и имеет обширный набор функций.
Скачать Easy File Locker: (Бесплатно)
4. Инструменты сжатия файлов: 7Z, WinZip, WinRAR и т. Д.
Вы также можете использовать инструмент для архивирования файлов, например 7-Zip (Бесплатно), WinZip (Бесплатно) или WinRAR (Бесплатно), чтобы сжать папку и добавить к ней защиту паролем с помощью параметров архива. Для этого установите любую из упомянутых выше программ. Убедитесь, что установщик может добавлять соответствующие параметры в контекстное меню Windows Explorer, вызываемое правой кнопкой мыши. Если вы не знаете, что это значит, установите, используя значения по умолчанию.
Примечание. Мы используем WinRAR для демонстрации, но вы также можете использовать 7Z или WinZip. Все трое смогут защитить паролем ваши папки в Windows 10.
- После установки программы вы увидите параметр «Добавить в архив» (или аналогичный) в контекстном меню проводника Windows. Итак, продолжайте, щелкните правой кнопкой мыши целевую папку и выберите этот вариант.
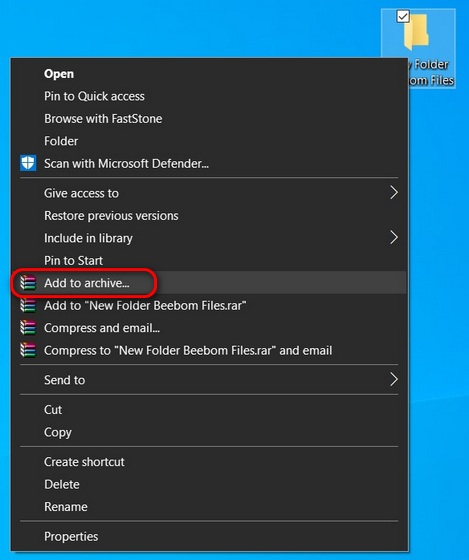
- Затем нажмите «Установить пароль».
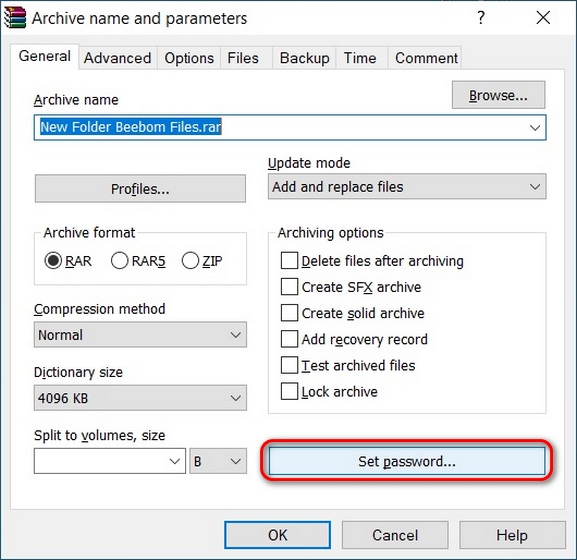
- В следующем всплывающем окне введите пароль и нажмите ОК. Теперь папка будет заархивирована, и для распаковки потребуется пароль.
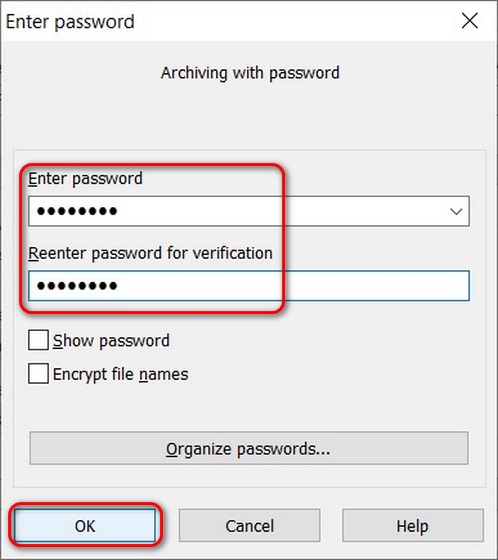
5. Личное хранилище OneDrive
Еще один вариант защиты паролем ваших конфиденциальных файлов в Windows 10 — это личное хранилище OneDrive. OneDrive — это облачная служба хранения Microsoft, которая конкурирует с такими приложениями, как Google Drive, Dropbox и Apple iCloud. Однако сервис отличается тем, что предлагает вам «личное хранилище» в Интернете, мобильное приложение и Windows 10.
Personal Vault не только позволяет пользователям защищать паролем файлы и папки на устройстве, но также предлагает дополнительный уровень безопасности с помощью двухфакторной аутентификации (2FA). Он доступен в домашних и личных планах OneDrive, но не в OneDrive для бизнеса, рабочих и учебных учетных записей. Чтобы использовать эту функцию, просто войдите в OneDrive, и вы увидите, что ваше личное хранилище находится рядом со всеми другими вашими папками.
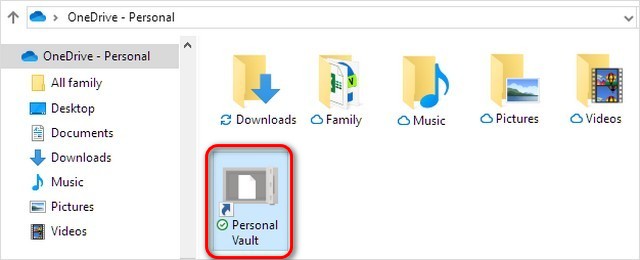
Примечание. Если у вас нет семейной или персональной подписки на Microsoft 365, вы можете хранить не более трех файлов в своем личном хранилище OneDrive. Если у вас есть подписка, вы можете добавить столько файлов, сколько захотите (до лимита хранилища).
Как поставить пароль на папку Windows 7, 8, 10 ?

Устанавливаем, в комплекте идет русификация, её тоже устанавливаем. Поставить пароль на папку можно как в программе, так и нажав на любой папке. В программе нажимаем просто заблокировать.

Выбираем папку для блокировки.

Устанавливаем пароль на папку.

Все папка заблокирована.

Чтобы её разблокировать, нужно проделать те же действия.

Вводим пароль к папке.

Нажимаем разблокировать и вы снимете пароль с папки. Так же можно не заходя в программу блокировать папку. Нажав на ней правой кнопкой мыши и выбрав Password Protect USB.

И так же введя пароль, доступ к папке будет заблокирован. Если вы попробуете зайти в папку будет появляться вот такая ошибка.

Программы установки пароля на папку в Windows
Перейдем к рассмотрению специального софта для защиты папок паролем.
Выбор подобных программ поистине разнообразный, но лучше всего использовать проверенные сотнями тысяч пользователей решения — такие, которые будут описаны ниже.
Программа позволяет установить пароль на папку в компьютере – нужно только один раз запустить приложение, выбрать нужный каталог и нажать на кнопку “Lock Folder” в главном окне.

После чего в высветившемся поле вписать необходимую последовательность букв и цифр.

Так можно защищать информацию сразу на нескольких устройствах, записав Password Protect на флешку и подключая ее при необходимости.
Folder Protector не только позволяет установить пароль на выбранную папку, но и шифрует ее содержимое.
Посторонний человек, не имея доступа к программе и мастер-паролю, никак не сможет попасть внутрь папки и ознакомиться с ее содержимым.
Чтобы поставить пароль, достаточно запустить приложение, нажать на изображение папки в главном окне и выбрать находящийся на компьютере или подключенном к нему устройстве каталог.


После откроется еще одно окно, где нужно будет ввести последовательность символов пароля, подтвердить ее и, если хотите, оставить себе подсказку “Password Hint”.
Программа работает со всеми более-менее актуальными версиями Windows – 2003, XP и выше, она очень проста в эксплуатации и весит чуть меньше мегабайта.
Еще один удобный инструмент по защите содержимого ваших папок. Небольшая программка размером в пару сотен килобайт при первом запуске внедряется в контекстное меню проводника Windows.
Чтобы защитить тот или иной каталог, достаточно нажать по нему правой кнопкой мыши и в развернувшемся списке найти кнопку “Lock” (заблокировать).

Сразу же откроется окно, где нужно будет ввести и подтвердить свой пароль.
Рядом расположены кнопки Add и Remove Context Menu – они позволяют выгружать программу из контекстного меню и загружать ее обратно.
Если защита папки паролем больше не требуется, блокировку можно снять.
Для этого просто запустите Dir Lock. В главном окне отобразится список всех защищенных паролем папок на подключенном устройстве.
Выберите из списка нужный каталог и щелкните на кнопку “Unlock selected directory”. Придется еще раз ввести пароль, после чего защита будет снята.
Ищете бесплатные программы для установки паролей, которые не будут уступать по функциональности платным решениям?
Тогда вам однозначно стоит присмотреться к Anvide Seal Folder.
Это свободно распространяемое приложение работает очень просто – жмете на плюсик в главном меню, указываете путь к нуждающемуся в защите каталогу и в отобразившемся окне устанавливаете для него пароль.

Как вариант, можно просто перетащить нужную папку (или даже несколько выделенных папок сразу) в окно программы, зажав левую кнопку мыши.
Если же вы боитесь забыть пароль, дополните его секретным вопросом/подсказкой.


Помимо бесплатности, Anvide Seal Folder имеет и ряд других достоинств – присутствует несколько языков, включая полную русскую локализацию, возможность автоматического обновления до актуальной версии, работа в фоновом режиме и несколько вариантов внешнего вида (скинов).
На флешку
Способ №1
Самый простой способ поставить пароль на всю флешку (или диск) — это использовать возможность, которая уже есть в Windows — BitLocker. Позволяет надежно и быстро защитить информацию на флешке
Примечание! Шифрование BitLocker есть не во всех версиях Windows. Если у вас Windows 7 Ultimate или Enterprise, Windows 8/8.1/10/11 — скорее всего у вас оно должно быть.
Чтобы защитить таким образом флешку — подключите ее к USB-порту, откройте «Мой компьютер» (или «Этот компьютер») и щелкните по ней правой кнопкой мышки, в появившемся меню выберите «Включить BitLocker» . Далее следуйте указаниям мастера для установки пароля.
Когда пароль будет установлен, попробуйте вынуть флешку из USB-порта, а затем вновь ее подключить — Вы увидите, что доступ к ней закрыт (и ее значок стал с закрытым замком). Пока не введите пароль для разблокировки, информация на носителе надежно защищена!
Способ №2
USB Safeguard
Очень простая и удобная утилита для защиты флешек (работает во всех версиях Windows). Все что вам нужно, чтобы поставить защиту на флешку — это скачать утилиту и скопировать ее на USB-носитель (см. скрин ниже).
Действие №1 — скопировали на флешку файл программы
Далее она предложит отформатировать носитель (Важно! Скопируйте предварительно всё, что есть на флешке, в отдельную папку на жестком диске) — соглашаемся.
После чего сможете установить пароль.
Действие №2 — запустили утилиту с флешки, отформатировали ее и ввели пароль
ВСЁ! Теперь при подключении флешки — она будет казаться пустой (в ней будет виден только файл программы USB Safeguard).
Чтобы увидеть файлы на ней, вам будет нужно запустить этот файл и ввести правильно пароль. Если вы это сделаете — то появиться диск Z, равный по объему вашей флешки — именно с ним и нужно работать (и именно на нем и будут находиться все ваши добавленные для шифрования файлы).
В общем-то, все просто, удобно и легко работает!
Аналог подобной утилиты: Rohos Mini Drive.
? ДОПОЛНЕНИЕ
Также можно создать виртуальный зашифрованный диск (что-то типа образа) для подключения и просмотра которого, нужно ввести правильно пароль. Подобная технология делает ваши файлы максимально защищенными от посторонних. К тому же на таком диске можно хранить абсолютно любые типы файлов.
Примеры программ: TrueCrypt, CyberSafe, Rohos Disk и пр.

? В помощь!
1) Как создать виртуальный жесткий диск, зашифровать его и настроить авто-подключение после перезагрузки Windows.
2) Как скрыть раздел диска (и данные на нем станут невидимыми! ?).
PS: не забывайте пароли! Иначе так обезопасите файлы, что даже сами не сможете их посмотреть.
Пароль на папку без программ в Windows 10, 8 и 7 (только Профессиональная, Максимальная и Корпоративная)
Если вы хотите сделать действительно надежную защиту для ваших файлов от посторонних в Windows и обойтись без программ, при этом на вашем компьютере версия Windows с поддержкой BitLocker, я бы мог рекомендовать следующий способ установки пароля на ваши папки и файлы:

-
и подключите его в системе (виртуальный жесткий диск представляет собой простой файл, как образ ISO для CD и DVD, которые при подключении появляется как жесткий диск в проводнике).
- Кликните по нему правой кнопкой мыши, включите и настройте шифрование BitLocker для этого диска.
- Храните ваши папки и файлы, к которым ни у кого не должно быть доступа на этом виртуальном диске. Когда прекращаете им пользоваться, размонтируйте его (клик по диску в проводнике — извлечь).
Из того, что может предложить сама ОС Windows это, наверное, самый надежный способ защиты файлов и папок на компьютере.
Скрыть файлы и папки двумя разными способами
Есть два способа просто скрыть файлы и папки в Windows 10. Нет необходимости вводить пароль или что-то еще. Первый способ прост: вы выбираете файл или папку, которые хотите скрыть, и выбираете «Скрыть выбранные элементы» на панели инструментов выше.

Если вы хотите просмотреть все скрытые файлы и папки, просто откройте папку и выберите Скрытые элементы, чтобы просмотреть все. Этот метод не очень безопасен, и его может использовать практически каждый, кто о нем знает.
Поэтому есть другой способ. Этот более неясный и требует дополнительной работы. Большинство людей об этом тоже не знают. Вы будете скрывать папки как системную, чтобы они оставались скрытыми, даже если кто-то выберет параметр «Скрытые элементы» выше. Для этого откройте командную строку с правами администратора и введите следующую команду.
attrib + s + h «C: Users имя пользователя здесь Desktop Top Secret»
Замените «имя пользователя здесь» на имя пользователя вашего компьютера, а «совершенно секретно» — на папку, которую вы хотите скрыть как системную. Чтобы отобразить файлы и папки, повторите ту же команду, но на этот раз со знаком минус.
attrib -s -h «C: Users имя пользователя здесь Desktop Top Secret»
Вот и все. Опять же, это не очень безопасный, но быстрый и простой способ скрыть информацию, если вы не хотите, чтобы все это узнали. Это зависит от возраста человека и его компьютерной грамотности, прежде чем вы начнете использовать этот метод.
Как установить пароль на сетевую папку
Разные группы пользователей, работающие в сети, имеют различный уровень доступа к находящейся на одном из сетевых компьютеров информации. Это ограничения на чтение, создание и редактирование различных файлов и т. д. Запрет доступа осуществляется с помощью установки пароля на сетевую рабочую папку. Ставить защиту может только пользователь с правами администратора.
- Последовательно открываете «Пуск» и «Мой компьютер», затем в верхнем меню выбираете вкладку «Сервис» и в выпадающем списке строку — «Свойства папки».
- После этого переходите через верхнее меню во вкладку «Вид».
- Здесь с пункта «Использовать простой общий доступ к файлам» снимаете галочку и нажимаете внизу кнопку «ОК».
В Windows 7 может использоваться файловая система NTFS или FAT 32, поэтому есть некоторые отличия в настройках. В FAT 32 после щелчка правой кнопкой мышки на нужной папке выбираете в выпадающем меню вкладку «Общий доступ и безопасность», а в NTFS при такой же последовательности действий вкладку «Безопасность». Дальше на вкладке включаете радиокнопку общего доступа к сетевой папке и здесь же в разделе «Разрешения» устанавливаете уровни доступа для каждой из групп пользователей. В NTFS предварительно запустится настройка сети, после чего включаете общий доступ. Далее всё настраивается, как и для FAT 32.
Теперь, если это ещё не сделано, устанавливаете пароли входа в систему для каждой из групп пользователей:
- Для этого нажимаете «Пуск», «Панель управления», а затем «Учётные записи пользователей».
- Выбираете группу пользователей и добавляете пароль.
- На вкладке «Дополнительно» можно назначить пароли для локальных групп и пользователей.
Теперь для основных и локальных групп и пользователей установлены пароли входа в систему, а на сетевую папку — разрешения на выполнение тех или иных действий в зависимости от уровня доступа.
На самом деле защитить сетевую папку в Windows 7 можно гораздо проще, используя такие же программы и методику, как и для обычных папок.
Anvide lock folder
Anvide lock folder — это уже специальная программа для защиты ваших данных.
Скачали, выбрали нужный язык и установили программу. Появляется небольшое сиреневое окно, нажимаем на оранжевый плюс — добавить папку, так же можно нажать на клавиатуре кнопку Insert. Хотите больше узнать о секретных кнопках вашей клавиатуры, тогда прочитайте Горячие кнопки Windows 7.
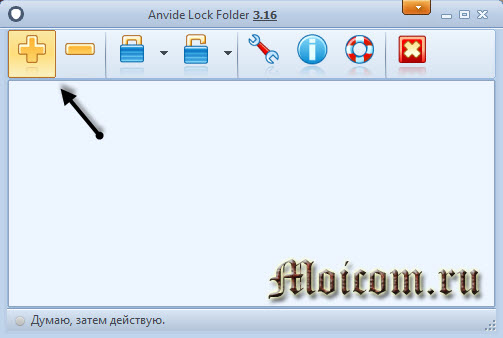
Выбираем нужную папку с информацией и жмем OK.
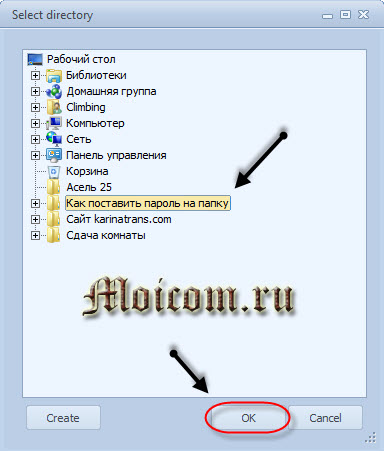
В списке появляется нужная папка, нажимаем на неё два раза мышкой. Всплывает небольшое окно Закрыть доступ к папке. Вводим пароль, его подтверждение, если нужно можно добавить подсказку и нажимаем Закрыть доступ.

Нам предлагают установить подсказку к паролю, можно согласиться или нажать нет.
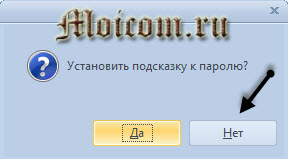
После этого наша папка с информацией как бы испарится с рабочего стола и будет никому не видна, даже вам. Чтобы снова сделать её видимой и ознакомиться с её содержимым, нужно зайти в программу Anvide lock folder через ярлык или Меню Пуск >>> все программы, выбрать нашу закрытую папку, ввести пароль и Открыть доступ.
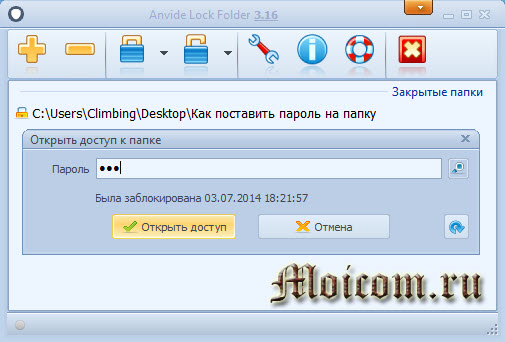
Затем она снова появится на рабочем столе или том месте жесткого диска, где она лежала до этого.
Небольшое предупреждение. Если вы будите переустанавливать операционную систему Windows или другие, то перед этим обязательно снимите пароли со всем закрытых папок, что бы потом не возникло лишних проблем.
Если вы хотите полностью себя обезопасить, то на вход в программу можно так же поставить пароль.
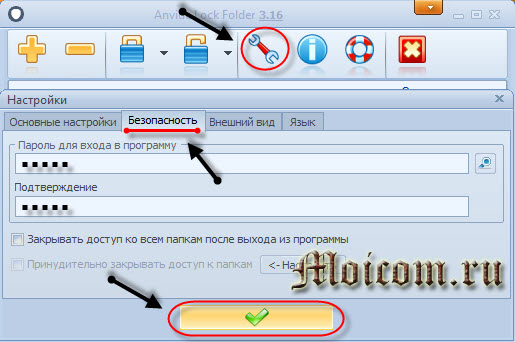
Для этого заходим в Anvide lock folder, нажимаем на ключ, переходим во вкладку Безопасность, набираем пароль для входа в программу и внизу нажимаем на зеленую галочку для сохранения всех изменений.
Как поставить пароль на папку — программа Anvide lock folder | Moicom.ru
Как снять или восстановить забытый пароль на папку в Windows 10
Человеческая память — очень сложная штука, бывает, мы помним то, что было много лет назад, а бывает, забываем, какую еду употребляли на завтрак. Пароли могут теряться в голове, как и всё остальное. Потому нередко возникают ситуации, когда нужно вернуть доступ к папке.
В случаях с дополнительными программами восстановление доступа может быть как чрезвычайно простым, так и невыполнимо сложным. К примеру, доступ к запароленному архиву можно будет получить только при помощи хакерских программ по перебору паролей. Использование таких приложений запрещено и опасно непосредственно для пользователя.
При потере пароля, который установлен специальной программой, почти всегда помогает полная деинсталляция приложения.
Если кодовое слово было утеряно при использовании скрипта, будет очень просто как восстановить пароль, так и задать новый. Достаточно лишь изменить соответствующую строчку в .bat-файле.

Если требуется восстановить пароль BitLoсker, в текстовом файле нужно найти ключ восстановления
Когда потерялся пароль BitLoсker, понадобится специальный файл, который создаётся при шифровании. Необходимо скопировать этот ключ и вставить в соответствующее поле программы:
Также есть дополнительная возможность вернуть доступ к шифрованному объекту — отключив Bitlocker в «Панели управления»:
- В поиске прописываем «Панель управления» и выбираем лучшее соответствие. Открываем «Панель управления», чтобы отключить Bitlocker
- Переставляем отображение с «Категория» на «Значки» и выбираем апплет «Шифрование диска Bitlocker». Изменяем отображение с «Категория» на «Значки» и выбираем «Шифрование диска Bitlocker»
- И напротив диска с шифрованием щёлкаем «Отключить Bitlocker», затем соглашаемся с применением изменений и ожидаем, пока программа закончит процесс. Напротив диска с шифрованием кликаем «Отключить Bitlocker», затем соглашаемся с применением изменений
Поставить пароль на папку в ОС Windows 10 очень просто: необходимо воспользоваться встроенным скриптом или специальной программой, не отходя при этом от инструкций выше. В таком случае ваши данные будут надёжно защищены от распространения.












