Как поставить пароль на компьютер с любой версией Windows
Пользователь операционной системы от Microsoft, уже нашедший лучший бесплатный антивирус для Windows 7, 8 или 10 и знающий, как отключить встроенный «Защитник», наверняка задумывался и об установке на компьютер или ноутбук пароля для входа. Эта операция, предотвращающая авторизацию в ОС без кода, проста и не отнимает много времени — обычно на манипуляции уходит пять-десять минут. Как установить пароль па комп — попробуем разобраться.
Принцип действия пользовательских паролей Windows одинаков для всех поколений операционных систем: при включении или выходе из спящего режима ПК запрашивает ранее установленный код. Если последовательность символов, введённая находящимся за клавиатурой, не соответствует заданной, продолжить авторизацию становится невозможно — а значит, «гость» не сможет получить доступ к важным данным, удалить или перенастроить установленные на компьютере программы.
Важно:
установка пароля на Windows не даёт стопроцентной гарантии безопасности — запустить запароленный ПК, используя специальные средства, об одном из которых будет рассказано ниже, не сложнее, чем посмотреть историю на компьютере.
Поставить пароль на комп на ОС Windows 7, 8, включая 8.1, и 10 можно по-разному; ниже будут перечислены самые простые способы для каждого поколения операционной системы от Microsoft. Все они совершенно безопасны и не мешают проведению дальнейших настроек — введя код, пользователь легко сможет увеличить скорость Интернета или очистить Windows от мусора.
Windows 7
Установить пароль на Windows 7 можно, используя один из приведённых ниже способов. Начинающему пользователю подойдёт первый; продвинутому — более быстрые второй, третий и четвёртый.
Панель управления
Чтобы задать код доступа, используя штатные средства Windows, нужно:
- Открыть меню «Пуск» и выбрать в правом столбце появившегося списка пункт «Панель управления».
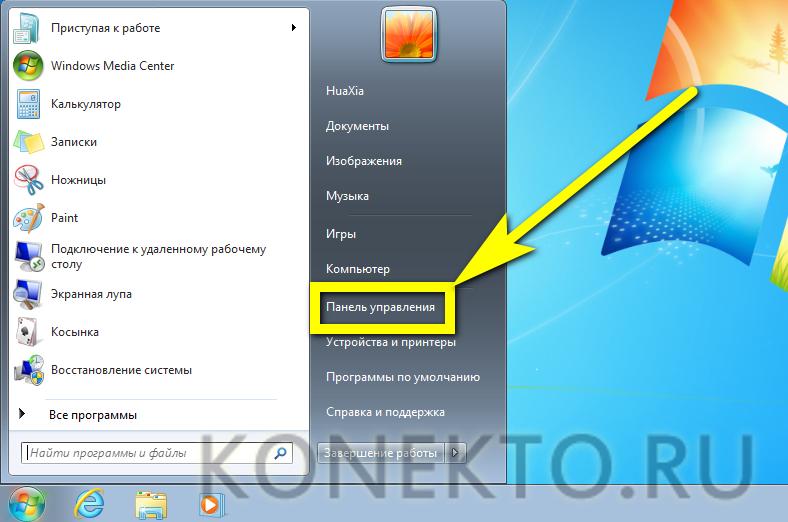
- Перейти кликом мыши в раздел «Учётные записи пользователей».
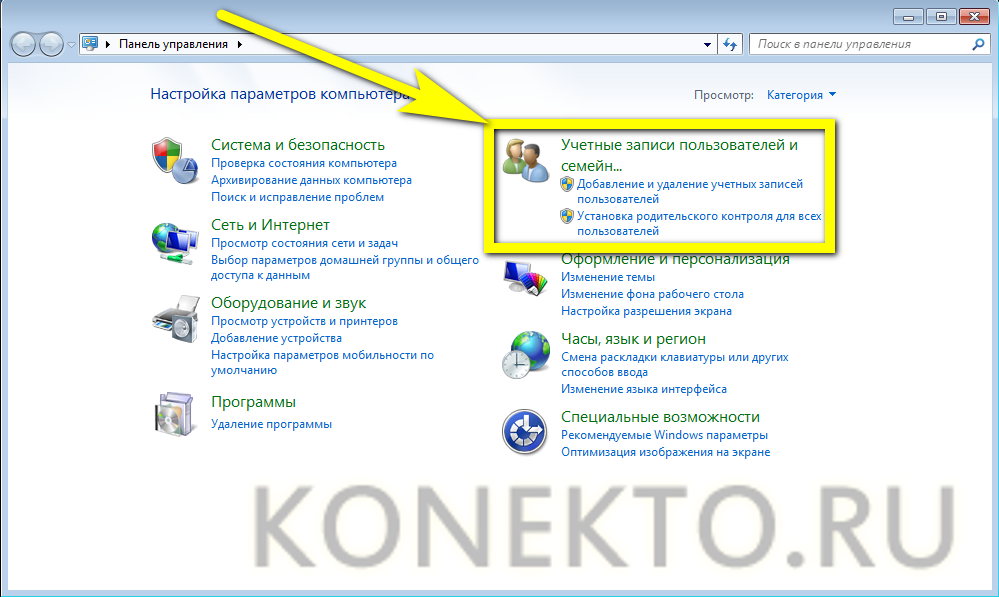
- Зайти на новой странице в подраздел с таким же названием.
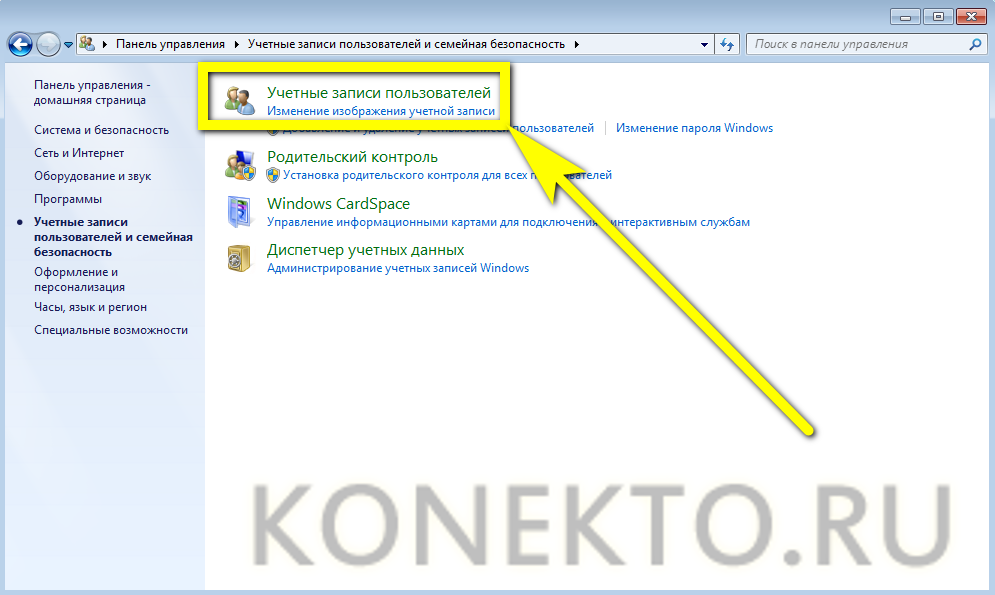
- Далее — щёлкнуть левой клавишей мыши по ссылке «Создание пароля своей учётной записи».
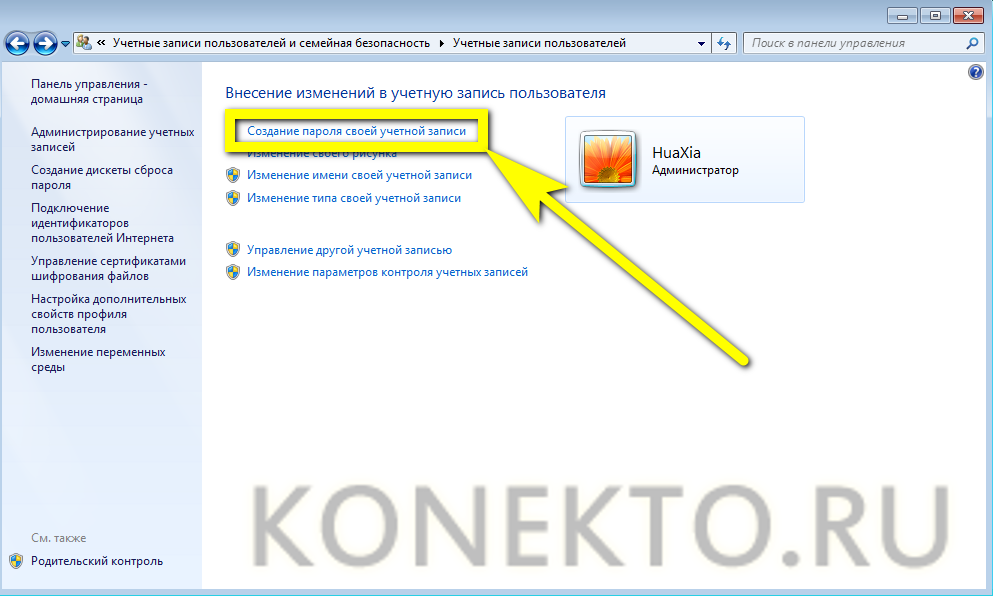
- В открывшемся окне дважды ввести придуманный пароль в верхних текстовых полях и ознакомиться с предупреждением системы, что заглавные и строчные буквы различаются. К примеру, если пользователь придумал пароль вида 12345Vasya, в дальнейшем при включении компьютера ему нужно вводить именно такую последовательность символов, а не 12345vasya, 12345vasyA и так далее.
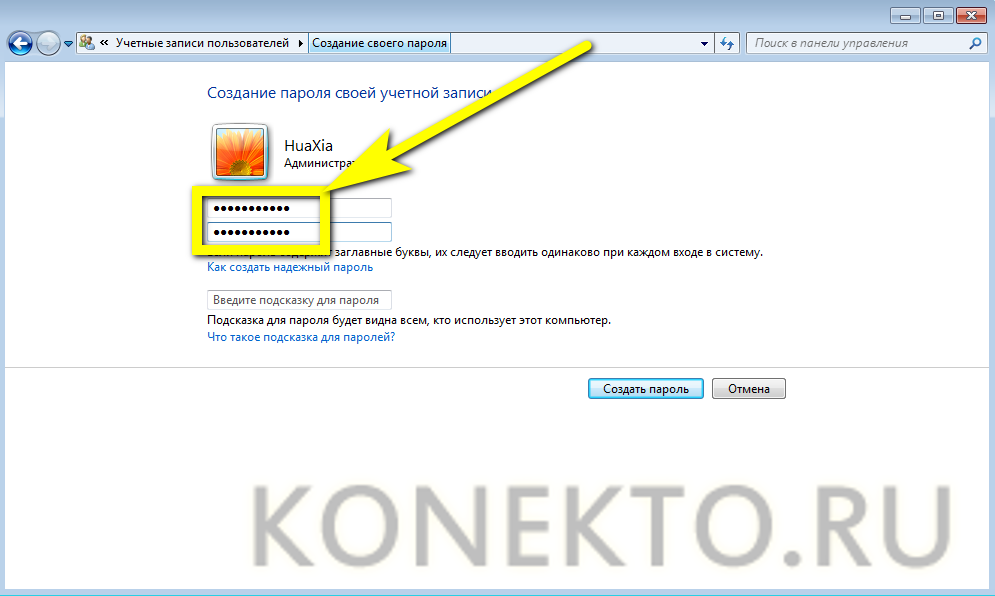
- В нижнем текстовом поле можно написать наводящий вопрос, помогающий припомнить код. Остаётся нажать на кнопку «Создать пароль».
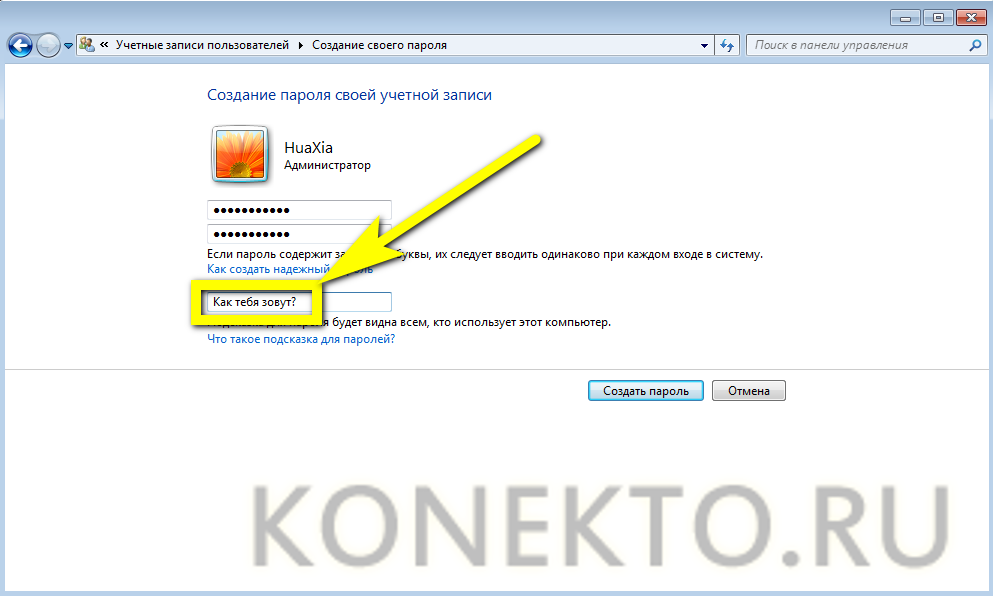
- Готово! Теперь под именем пользователя появится надпись «Защищено паролем».
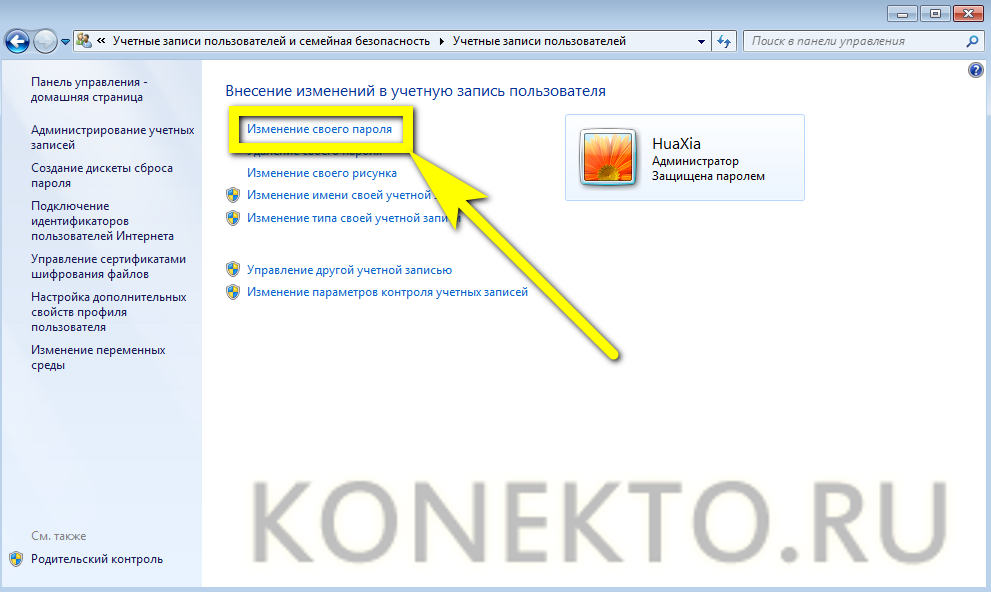
- Изменить придуманный код можно, воспользовавшись соответствующей ссылкой в том же окне; для этого нужно ввести в самом верхнем поле свой старый пароль, а в нижних — новый, после чего щёлкнуть по кнопке «Сохранить».
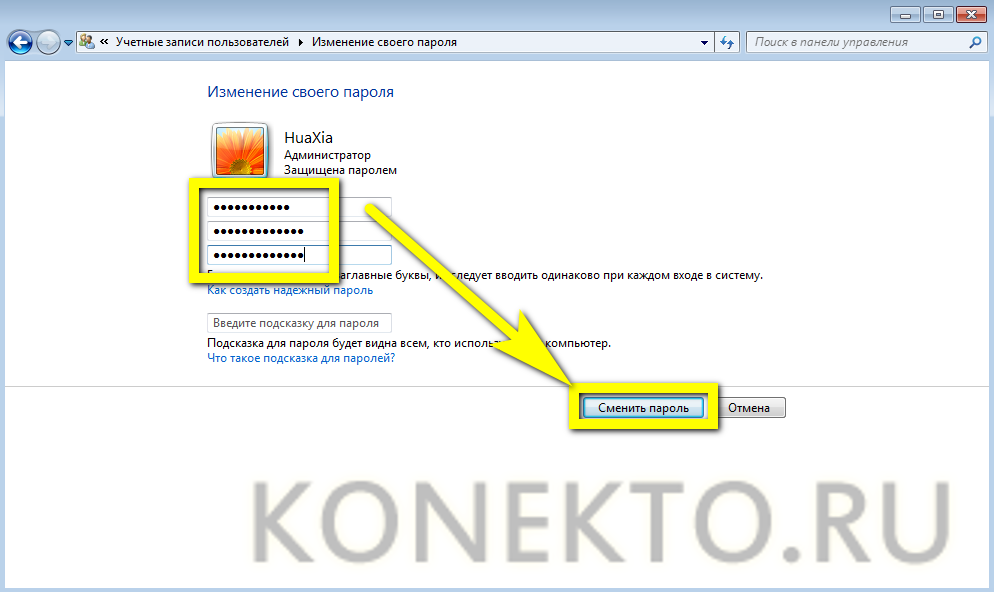
- Для снятия пароля следует кликнуть по ссылке «Удаление…», ввести код и нажать на кнопку «Удалить пароль».
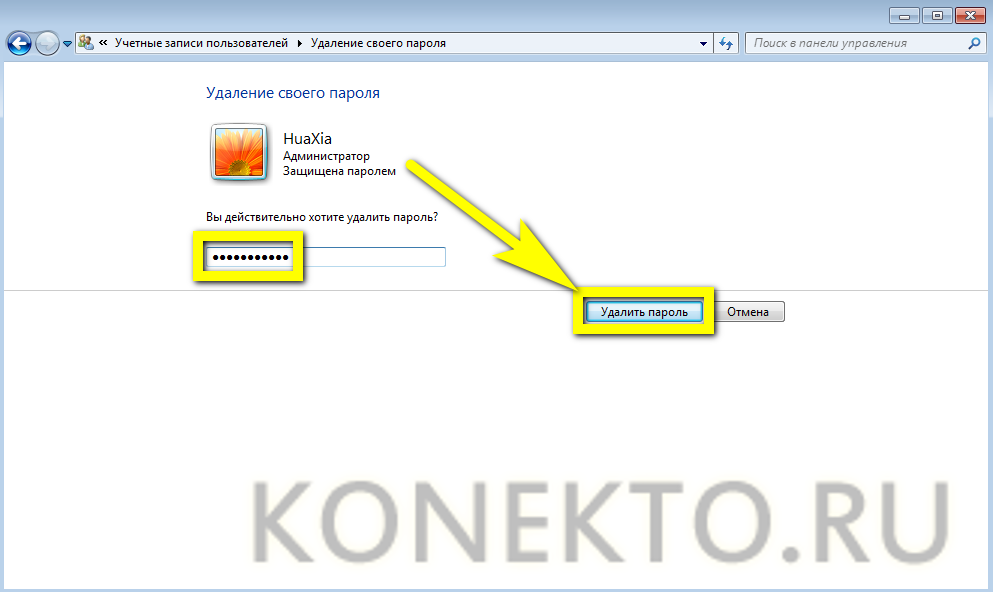
- Если запаролить комп нужно не в целях безопасности, а по каким-либо причинам, не связанным напрямую с защитой конфиденциальных данных, в качестве наводящего вопроса может быть использован сам код — никаких ограничений на этот случай не существует.
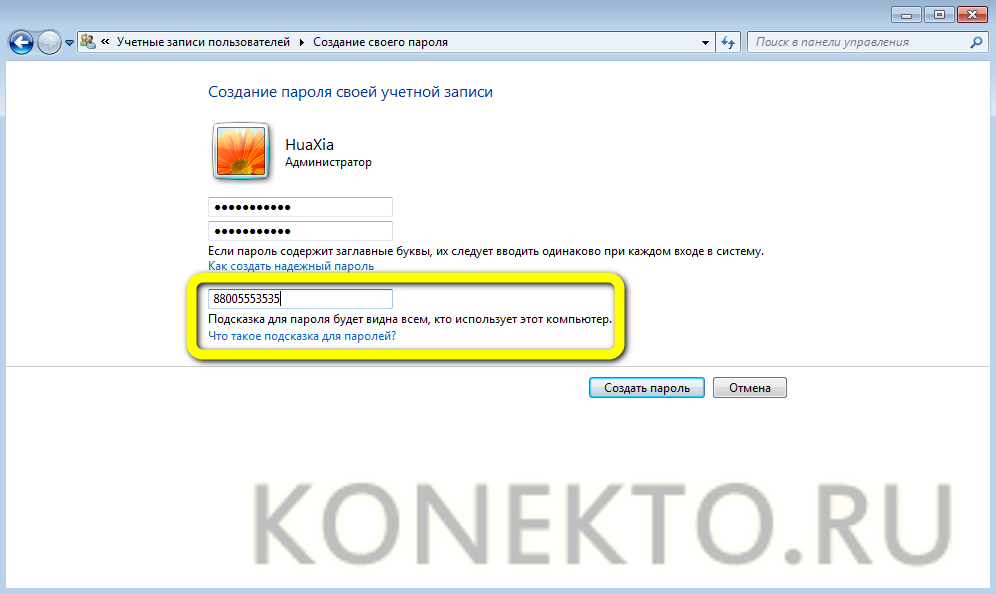
- Теперь при включении системы перед пользователем будет появляться окошко с предложением ввести пароль.

- Если код введён неверно, авторизоваться в Windows не получится.
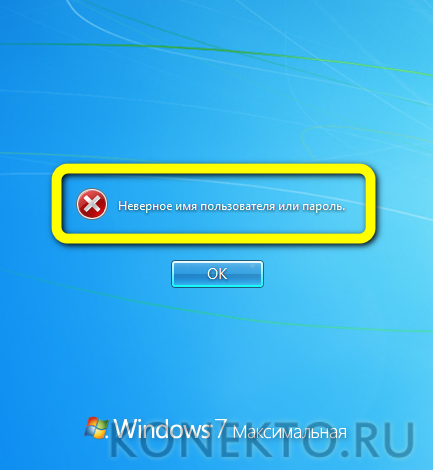
- Вернувшись на страницу ввода и внимательно ознакомившись с подсказкой (если она задана), юзер сможет наконец указать правильный пароль и войти в свою учётную запись.
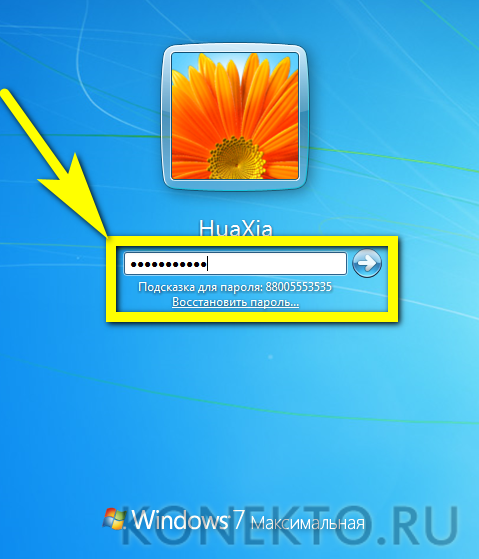
Совет:
перейти к настройкам пароля можно и более простым способом — ввести в поисковой строке меню «Пуск» слово «пароль» и выбрать подходящий пункт.
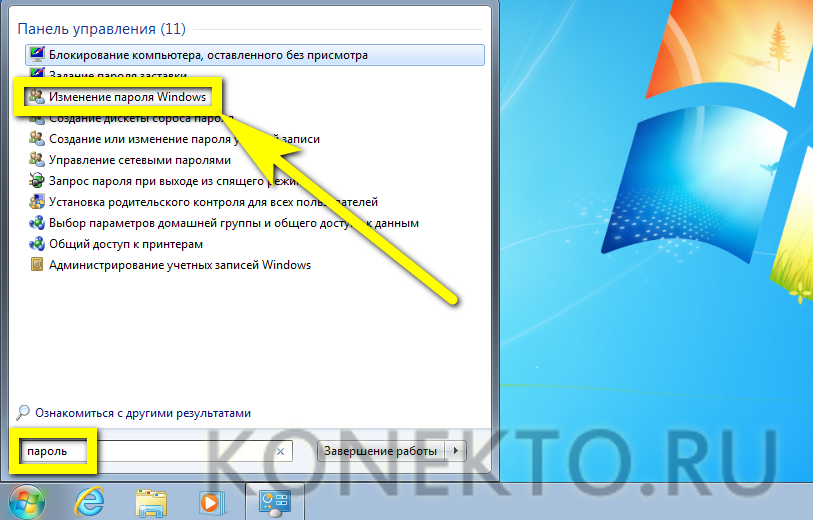
Команда «Выполнить»
Использование специальных возможностей позволяет «добраться» до изменения пароля Windows значительно быстрее; всё, что нужно юзеру, — строго соблюдать последовательность действий и вводить именно те команды, которые будут приведены далее.
Чтобы поставить пароль на комп или ноутбук под Windows 7, нужно:
- Открыть меню «Пуск», а затем — раскрыть подменю «Все программы».
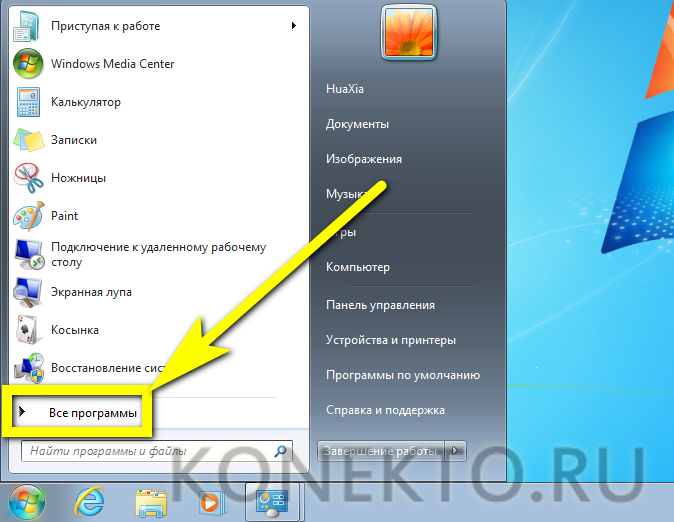
- В папке «Стандартные» найти и запустить утилиту «Выполнить».
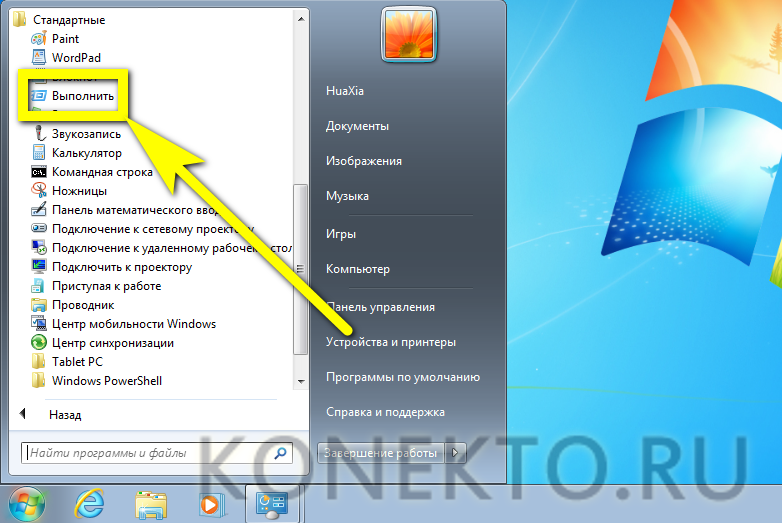
- В единственном редактируемом поле появившегося окошка ввести команду lusrmgr.msc без пробелов и лишних знаков и нажать на кнопку «ОК».

- На новой странице щёлкнуть левой клавишей мыши по папке «Пользователи», расположенной в левом столбце.
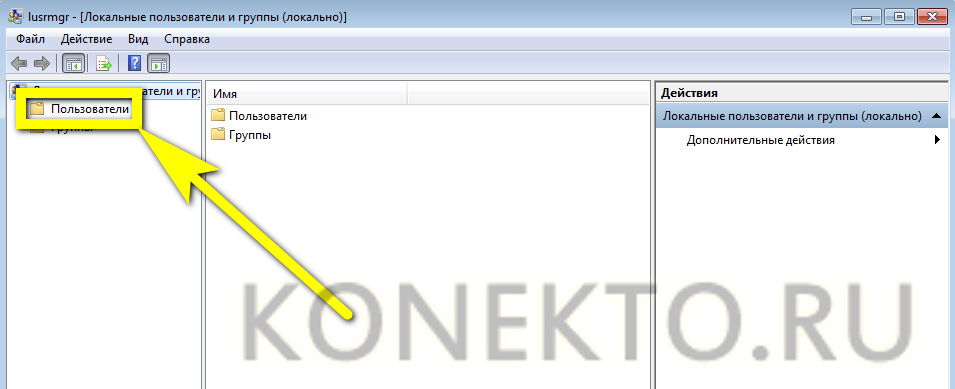
- Найти свою учётную запись, кликнуть по ней правой клавишей мыши и выбрать в открывшемся контекстном меню пункт «Задать пароль».
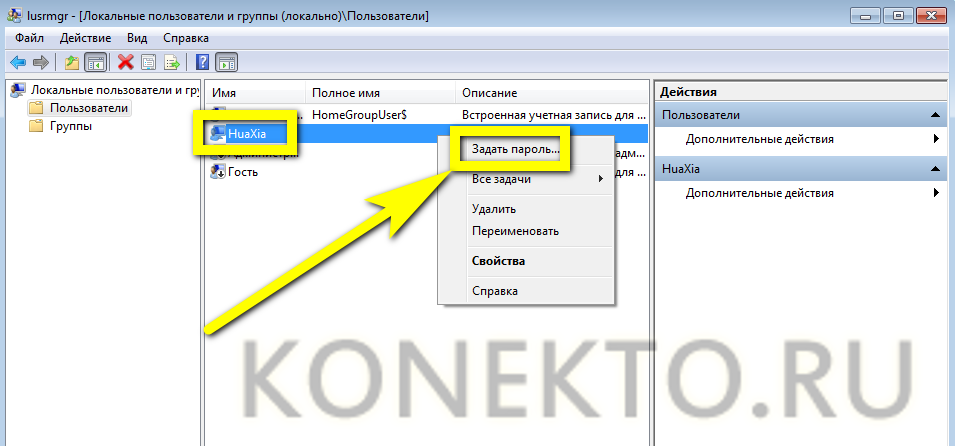
- Внимательно прочитать предупреждение операционной системы и нажать на кнопку «Продолжить».
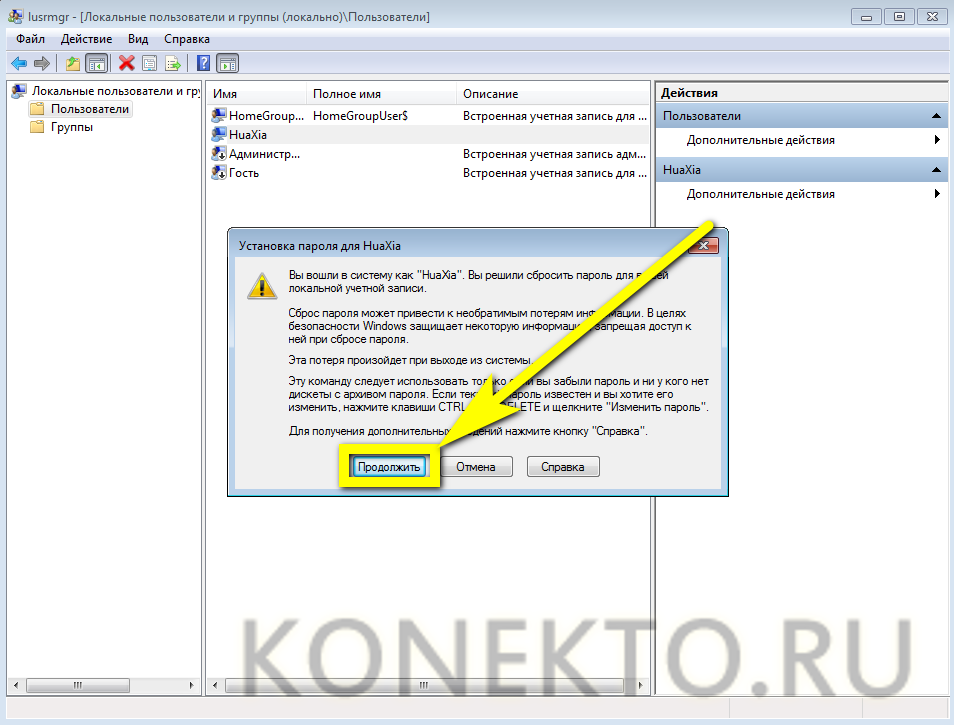
- В следующем окошке дважды вписать новый пароль, после чего воспользоваться кнопкой «ОК».

- Если пароли совпадают, пользователь увидит соответствующее уведомление. Поскольку свободный доступ даже к собственным конфиденциальным данным теперь будет закрыть, юзер должен, чтобы продолжить работу, перезагрузить компьютер и заново авторизоваться — теперь уже с использованием заданного кода.
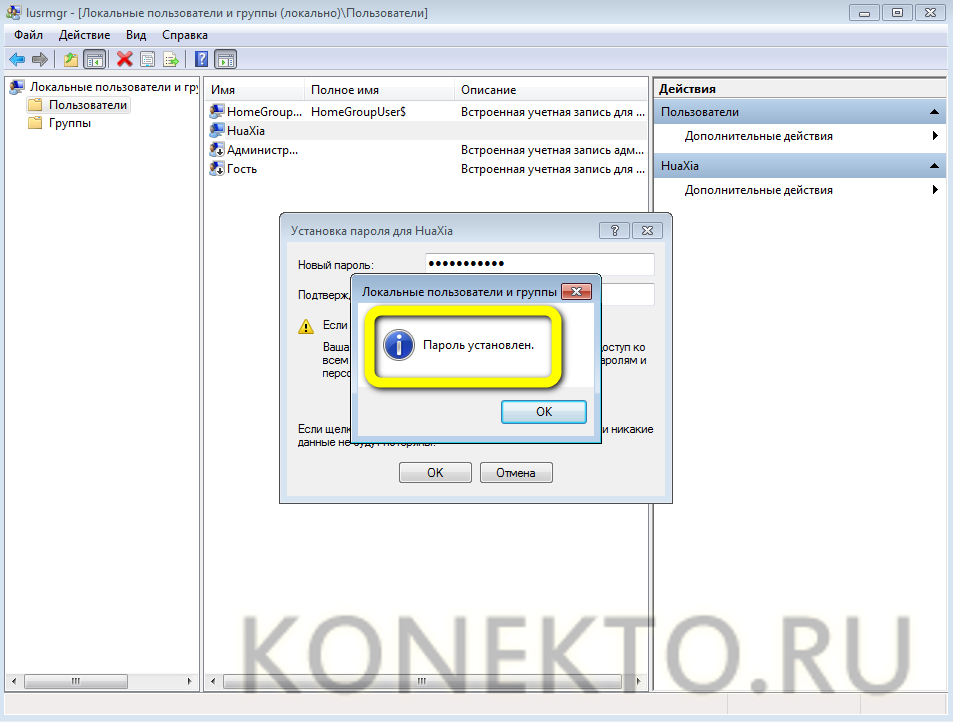
Важно:
эта опция позволяет сменить пароль, не вводя старый. Таким образом, если старый код забыт, пользователь может авторизоваться под учётной записью администратора и, не прибегая к специальным средствам, задать новый.
Ctrl + Alt + Delete
Комбинация клавиш, на Windows XP позволявшая открыть «Диспетчер задач», в новых поколениях операционных систем обладает расширенным функционалом. Позволяет она и запаролить ПК; для этого следует:
- Зажав три указанные клавиши, вызвать экран блокировки Windows и выбрать в нём щелчком мыши пункт «Сменить пароль».
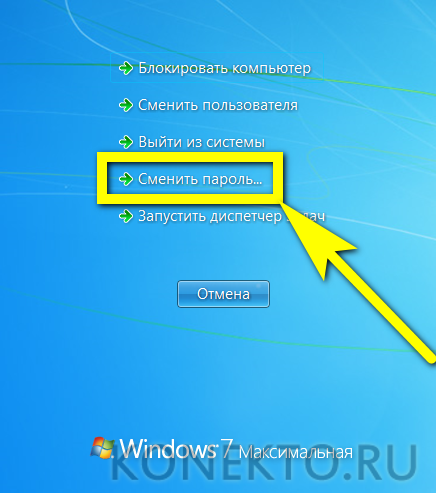
- В верхнем текстовом поле нового окна ввести старый пароль (если был задан; если нет — оставить пустым), а в нижних — дважды вписать новый, нажав затем на кнопку с обращённой вправо стрелочкой.
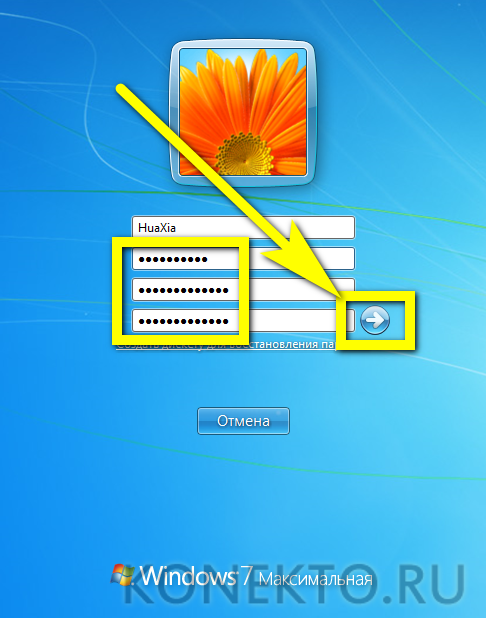
- Если старый пароль был указан неверно, пользователь получит сообщение об ошибке и окажется вынужден повторить операцию сначала.
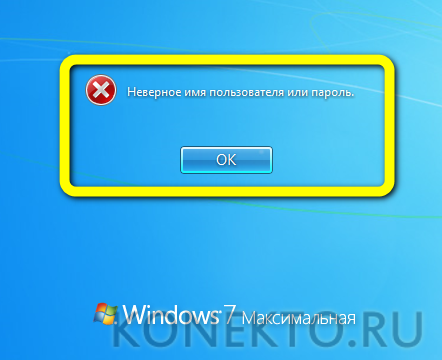
- Успешно введя старый и новый коды, владелец компьютера увидит уведомление «Пароль был изменён».
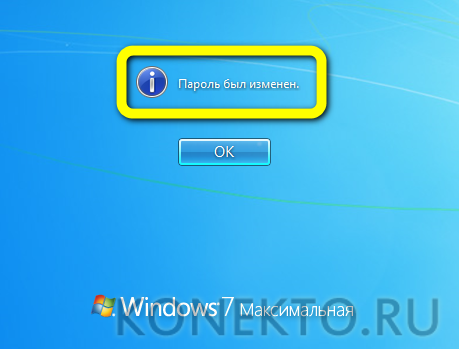
Важно:
чтобы поставить новый, достаточно вновь вызвать экран блокировки и нажать на кнопку «Сменить пароль».
Командная строка
Установить пароль на Windows можно и с использованием командной строки; это не самый простой, зато крайне надёжный метод, включающий несколько шагов:
- Открыть меню «Пуск», ввести в поисковой строке «Командная строка» и выбрать щелчком мыши первый найденный пункт.
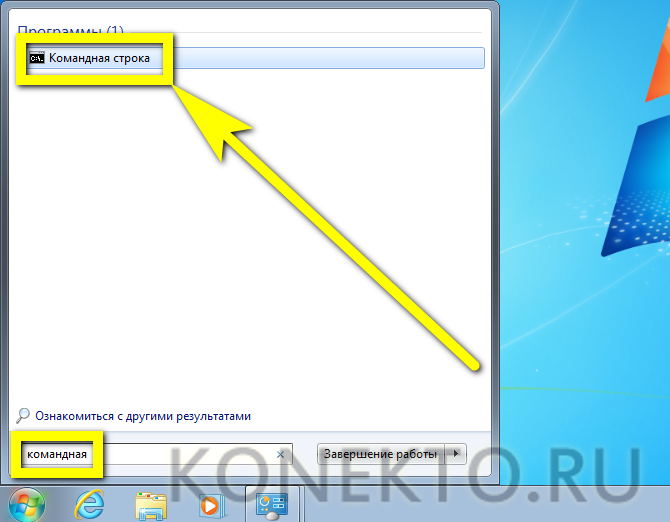
- В появившемся окне ввести команду «net user» без кавычек, нижних подчёркиваний и лишних пробелов и нажать клавишу Enter.
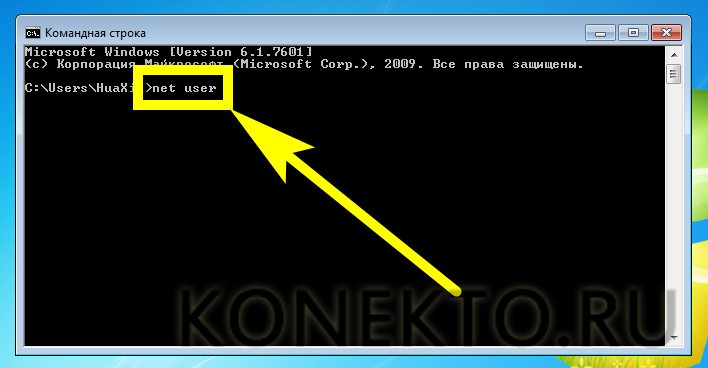
- Найти имя своей учётной записи и вновь ввести команду «net user XXX *», где ХХХ — имя пользователя, а «звёздочка» отделена от него одним пробелом. Кавычки, как и прежде, употреблять не нужно.

- Задать пароль и нажать клавишу Enter.

- Повторить его и воспользоваться той же клавишей.

Готово! Пароль установлен. Удалить его на Windows 7 можно любым из описанных ранее способов.
Windows 8
Чтобы поставить пароль на Windows 8 или 8.1, следует:
- Открыть меню «Пуск», перейти в раздел «Учётные записи», а далее — на вкладку «Параметры входа».
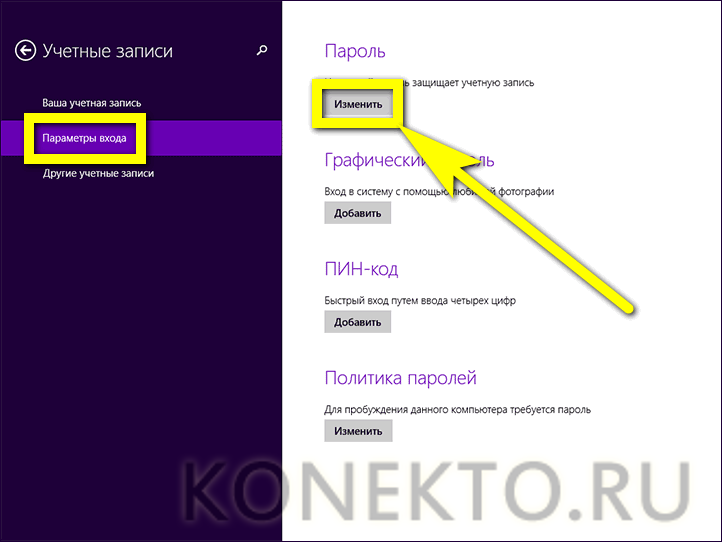
- Задать пароль в верхнем текстовом поле нового окна и подтвердить его во втором по счёту.

- По желанию — придумать наводящий вопрос, позволяющий вспомнить код или дублирующий его, после чего подтвердить действие.
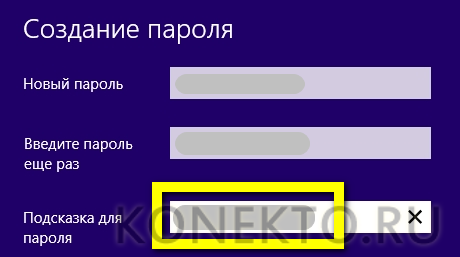
Важно:
помимо пароля, пользователь Windows 8 и 8.1 может задать другие способы защиты своих конфиденциальных данных — графический ключ или пин-код.
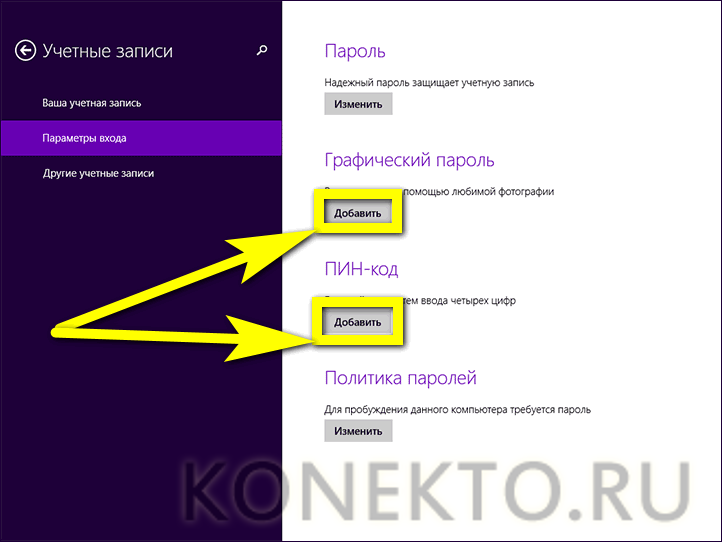
Windows 10
И поставить, и убрать пароль на Windows 10 не сложнее, чем на любом из предыдущих поколений операционной системы; пользователю нужно:
- Открыть меню «Пуск» и щёлкнуть по пиктограмме-шестерёнке в левом ряду.
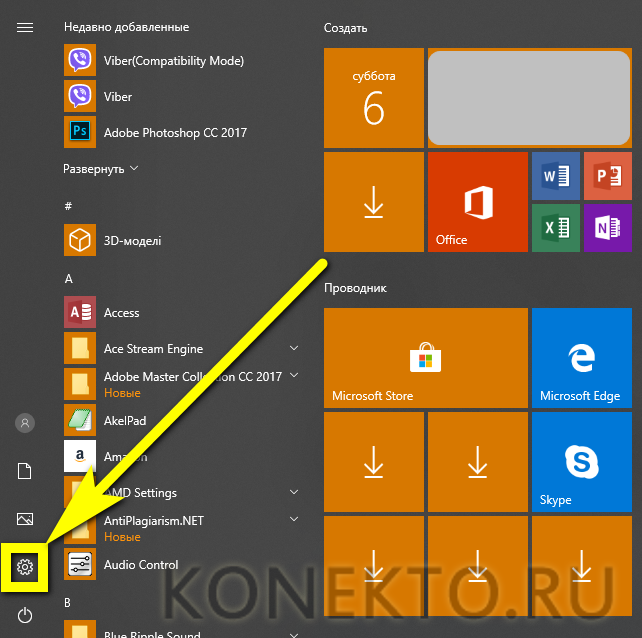
- В открывшихся «Параметрах Windows» выбрать раздел «Учётные записи».
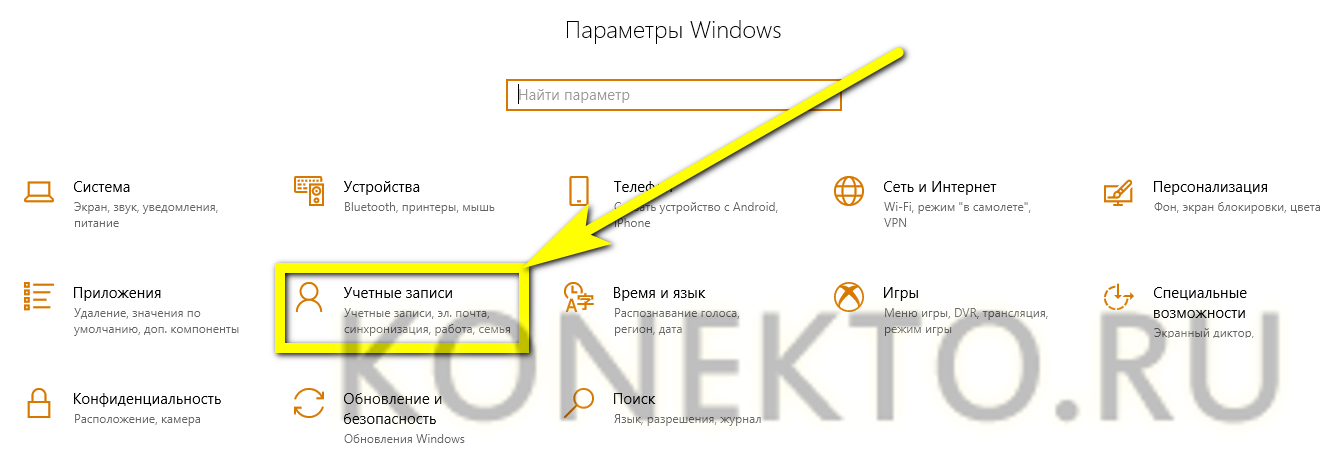
- Оказавшись на главной странице, перейти на вкладку «Параметры входа».
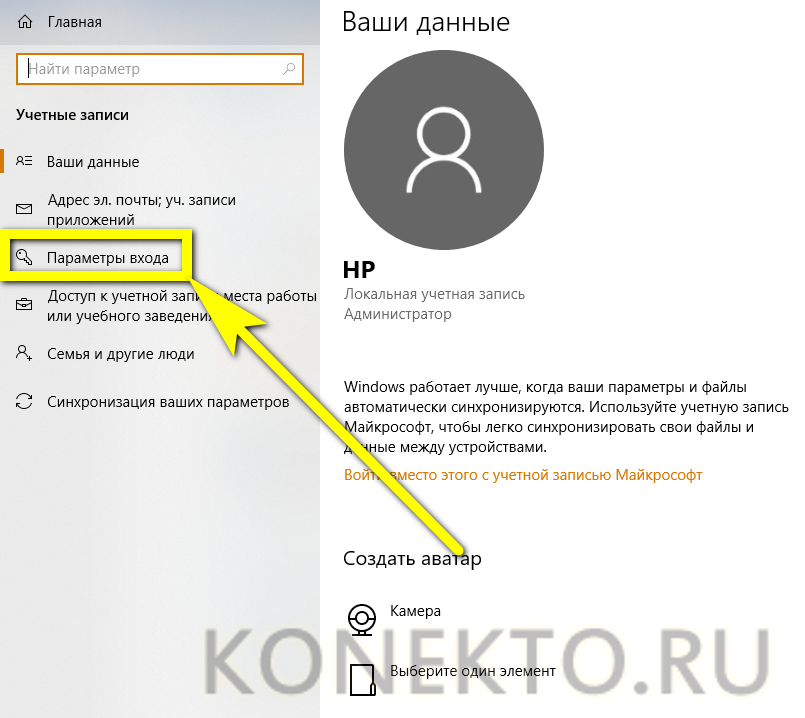
- Если пароль ранее не был задан, система уведомит юзера о необходимости настроить его сейчас: достаточно найти на странице блок «Пароль» и нажать на кнопку «Добавить».
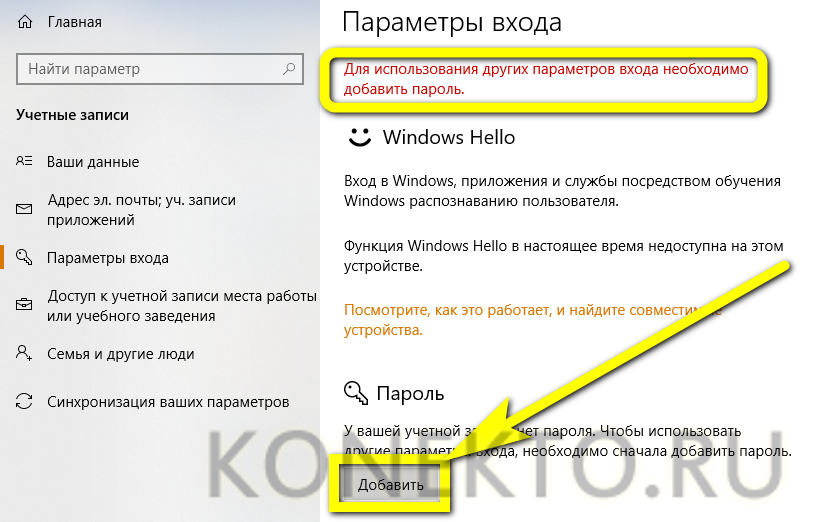
- В открывшемся окне, как и в ранее приведённых примерах, пользователь должен задать и ещё раз ввести новый код (в двух верхних полях) и (по желанию) установить вопрос, позволяющий вспомнить последовательность символов.
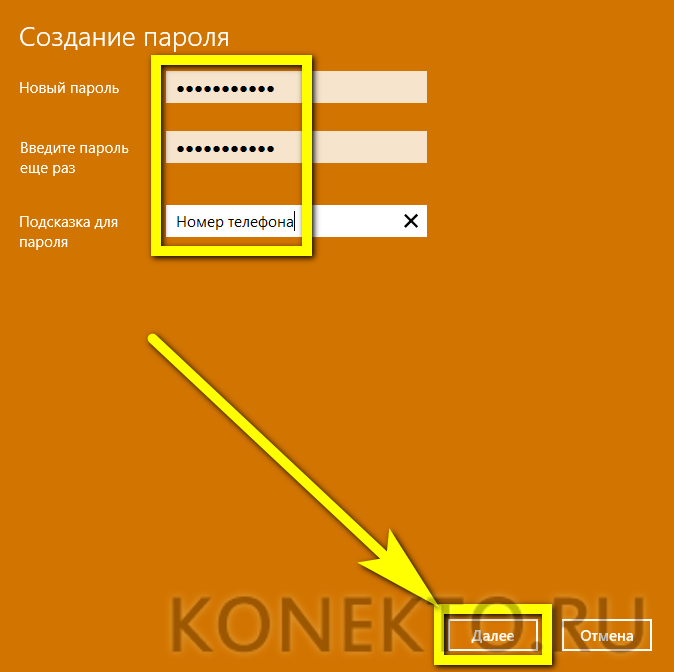
- Если данные в двух верхних редактируемых полях не совпадают, следует посмотреть, где допущена ошибка. Для этого нужно нажать на значок глаза справа от скрытых символов.

- Поставив пароль на комп, владелец сможет на этой же вкладке добавить другие способы авторизации: установить графический ключ и короткий пин-код.
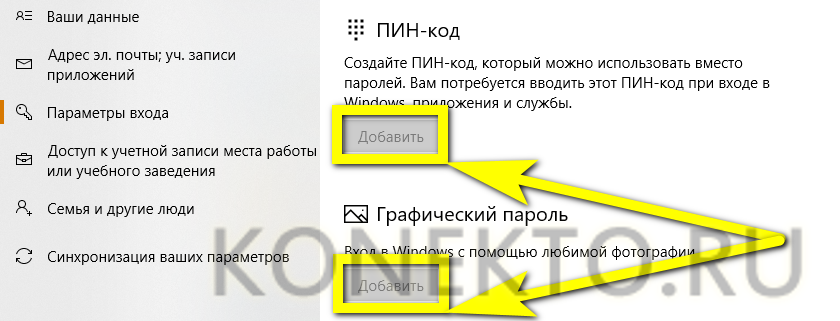
- Наконец, установив галочку в соответствующем чекбоксе, пользователь задаст принудительное блокирование ПК в своё отсутствие.
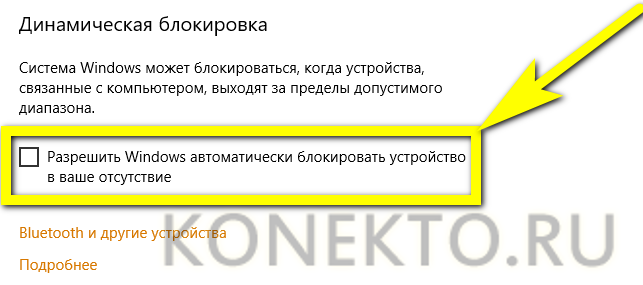
Поставить пароль на Windows 10 можно и другими средствами, описанными в посвящённом Windows 7 разделе: с использованием командной строки или экрана блокировки.
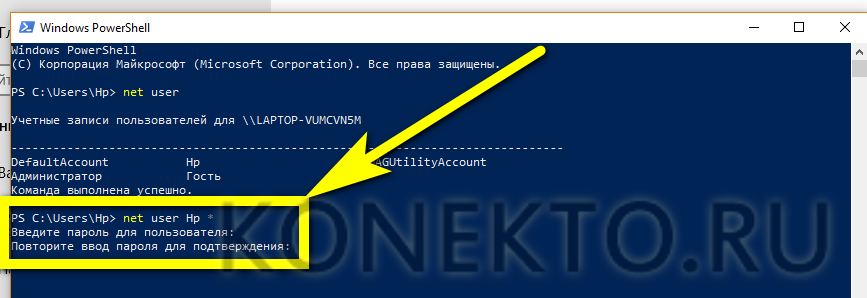
Установка пароля на вход в Windows
Один из самых простых способов установки пароля на ноутбук — установить его на саму операционную систему Windows. Этот способ не самый надежный (сравнительно легко сбросить или узнать пароль на Windows), но вполне подойдет, если вам просто требуется, чтобы никто не воспользовался вашим устройством, когда вы отошли на время.
Windows 7
Чтобы поставить пароль в Windows 7, зайдите в панель управления, включите вид «Значки» и откройте пункт «Учетные записи пользователей».

После этого нажмите «Создание пароля своей учетной записи» и задайте пароль, подтверждение пароля и подсказку для него, после чего примените сделанные изменения.

На этом все. Теперь, всякий раз, при включении ноутбука перед входом в Windows нужно будет вводить пароль. Кроме этого, вы можете нажать клавиши Windows + L на клавиатуре, чтобы заблокировать ноутбук до ввода пароля не выключая его.
Windows 8.1 и 8
В Windows 8 вы можете сделать то же самое следующими способами:

- Зайдите так же в панель управления — учетные записи пользователей и кликните по пункту «Изменение учетной записи в окне Параметры компьютера», перейдите к пункту 3.
- Откройте правую панель Windows 8, нажмите «Параметры» — «Изменение параметров компьютера». После этого перейдите к пункту «Учетные записи».
- В управлении учетными записями вы можете задать пароль, при этом не только текстовый, но и графический пароль или простой пин-код.
Сохраните настройки, в зависимости от них для входа в Windows потребуется ввести пароль (текстовый или графический). Аналогично Windows 7 вы можете в любой момент заблокировать систему, не выключая ноутбук, нажав для этого клавиши Win + L на клавиатуре.
Родительский контроль
Если у вас есть дети, то целесообразно создать для них отдельную учетную запись с родительским контролем.
Плюсы: так вы сможете заблокировать ряд нежелательных для детей программ и игр, а также поставить ограничение по времени использования ПК.
Минусы: дети не смогут сами устанавливать игры и программы.
Действия: из «Панели управления» переходим в раздел «Родительский контроль».

В диалоговом окне выбираем учетную запись, на которую вы хотите установить родительский контроль (у меня она называется «Дети»).
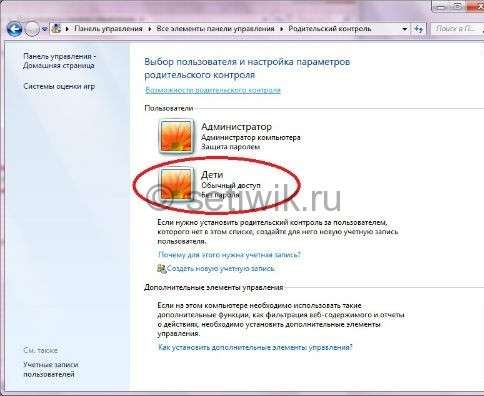
На вашей учетной записи (у администратора) обязательно нужно поставить пароль, так как через эту учетную запись можно снять родительский контроль другим пользователям. На учетной записи «детей» пароль необязателен.
Ставим «галочку» в параграфе «Родительский контроль»: «Включить, используя текущие параметры».
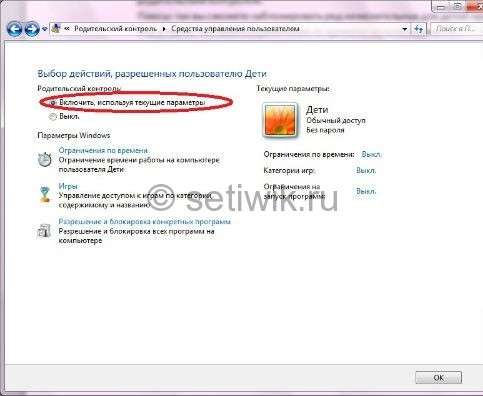
Далее в группах «Ограничение по времени», «Игры» и «Разрешение и блокировка конкретных программ» выставляете необходимые параметры и нажимаете ОК.
Готово. Дальнейшие изменения в параметрах Родительского контроля и установка игр/программ будет происходить через учетную запись Администратора.
Операции с паролями на Windows
Каждая система постоянно совершенствовалась, а потому и вносились изменения в расположение основных параметров. В последней, десятой версии интерфейс был частично переработан под новый стиль. Новые же её обновления отхватывают всё большие и большие куски от традиционного дизайна, знакомого некоторым людям ещё по древней Windows 95. Поэтому рассматривать старый и свежий подход стоит раздельно. Принцип этого деления таков:
- Старые системы — всё, что выходило до «восьмёрки», в которой был впервые применён интерфейс, называемый сегодня UWP.
- Новые — Вин 8, 8.1 и 10. Если предусмотрено несколько вариантов выполнения действий, все они будут рассмотрены подробно, так как ОС находятся пока ещё в переходном состоянии.
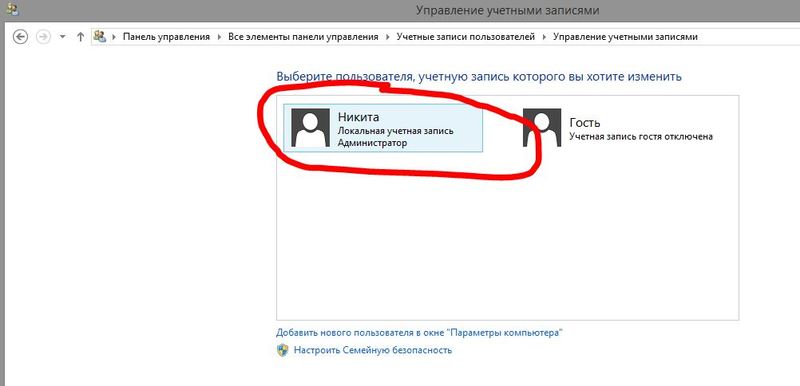
Здесь нужно учесть, что из-за бурного развития Windows 10 все сведения могут стремительно устареть. В последнем обновлении уже заявлены большие сдвиги в сторону дизайн-схемы Metro в Проводнике. Перенос внушительного количества пунктов, которые до этого обитали в панели управления, тоже одна из важных его особенностей. Поэтому не стоит удивляться, что некоторые варианты действий, например, установить пароль на компьютере при входе, можно будет сделать не только так, как будет описано.
Старые системы
Смысла рассматривать древние ОС, которые уже нигде кроме виртуальных машин не используются, нет. Поэтому начинать стоит с уже неактуальной, но до сих пор распространённой в достаточно широких кругах пользователей XP.
Стоит отдельно заметить, что использование этой системы в качестве основной вообще не рекомендуется. Компьютеры или ноутбуки, даже бывшие в использовании, тянущие на ура хотя бы «семёрку», сегодня стоят относительно дёшево. А XP может преподносить в современном мире неприятные сюрпризы, так как поддержка её закончилась уже пять лет назад, а значит, выпуска обновлений, закрывающих современные уязвимости, не будет.
Чтобы на компьютер или старый ноутбук поставить пароль при включении нужно:
- Войти в «Панель управления», которая находится в меню «Пуск». Если включён классический вид отображения, лучше в настройках «Панели задач», во вкладке «Пуск» выставить альтернативный его вид.
- Там найти пункт «Учётные записи пользователей».
- Будет доступен для выбора список всех активных записей кроме скрытой — Администратор. Нужно выбрать именно ту, которую планируется защитить паролем.
- Далее, среди ссылок возле иконки записи, нужно кликнуть ту, которая называется «Создание пароля».
- В появившихся трёх полях ввода нужно ввести поочерёдно пароль, его подтверждение (ещё раз ту же комбинацию) и подсказку. Последний пункт в этой версии Винды обязательный.
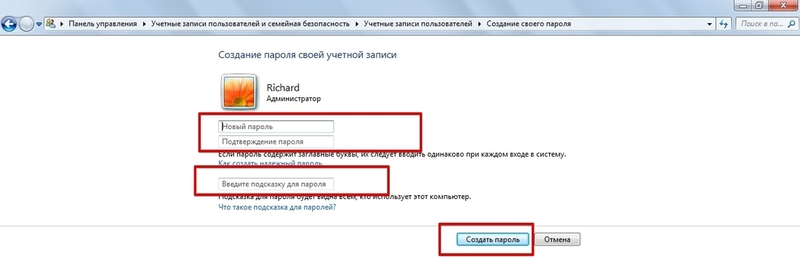
После нажатия на клавишу «Создать пароль» происходит его привязывание к учётке. На этом процесс заканчивается.
Чтобы поставить пароль на Windows 7, необязательно обращаться к Панели управления. Все операции с текущей учёткой доступны по щелчку на картинку, которая присвоена записи пользователя. Далее процесс ничем не отличается от предыдущей ОС, так как все изменения в этой области носят преимущественно косметический характер.
Единственные отличия могут быть со способом открытия окна смены защитной комбинации. К нему можно добраться и через поиск в «Пуске», просто введя в нём начало слова «пароль».
Свежие версии
Несмотря на похожую плиточную парадигму, которая начала своё развитие с появлением «восьмёрки», три самых свежих ОС от Майкрософт отличаются весомо. В первую очередь это касается ситуации, когда большинство пользователей не восприняло позитивно переход к интерфейсу Metro. Тайлы, убирание физической кнопки «Пуск» и перелопачивание всего внешнего вида было встречено враждебно. Поэтому в следующей её итерации, 8.1, кнопка была возвращена на место, а Центр уведомлений переделан заново. Переход к совмещённому меню «Пуск» вместо полноэкранного, к сожалению, был оставлен для «десятки».
Чтобы «закодировать» Вин 8, нужно сделать всё так:
- Перейти в «Параметры». Проще всего это делается наведением курсора мыши на верхний или нижний угол экрана с правой стороны. При этом всплывает специальная панель, на которой есть значок, напоминающий шестерёнку.
- После этого нужно перейти в секцию «Изменение параметров компьютера», а потом — в «Пользователи».
- Там выбирается ссылка «Создать пароль» и заполняется привычных три поля.
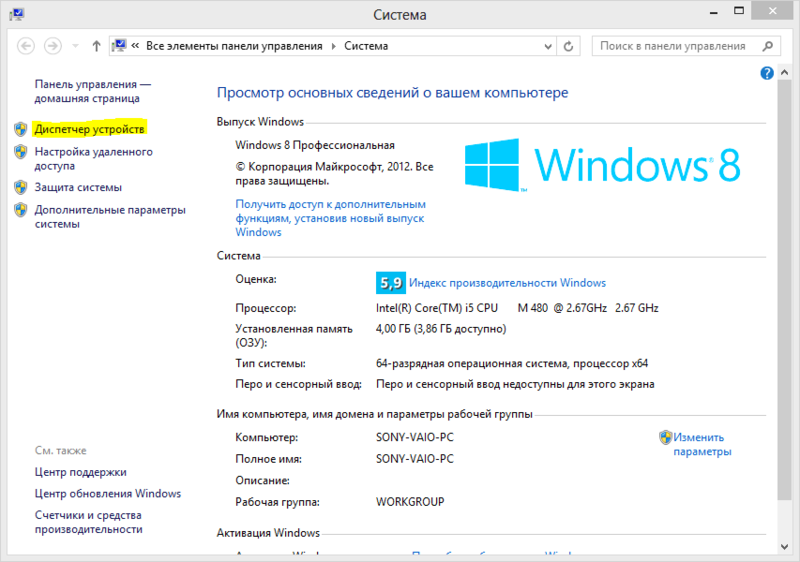
По нажатии кнопки «Далее», а после этого — «Готово», создание пароля можно считать завершённым. Теперь при каждой блокировке экрана придётся его вводить, чтобы попасть на рабочий стол. Удаление реализовано просто — вызывается окно «Выполнить», вводится «netplwiz», а в появившемся окне снимается галочка напротив строчки, говорящей о требовании ввода имени пользователя и пароля при входе.
На Win 10 установка защиты для учётки претерпела несколько изменений с момента её релиза. Ввести пароль на компьютере можно множеством способов. Во-первых, появился ПИН-код, позволяющий намного быстрее входить в систему без ввода большого и сложного шифра. Во-вторых, в биометрии нашлось применение камерам нового образца, имеющим встроенный сканер радужной оболочки глаза. Такая система показала себя очень хорошо, она распознаёт даже отличия между близнецами, чем не может похвастаться, например, FaceID от Apple.
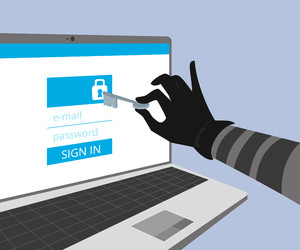
За установку пароля отвечает пункт «Параметры входа» из секции «Учётные записи» в Настройках. Сначала нужно выбрать тип защиты, потом — установить её. В случае с простой комбинацией, которая известна пользователю по его учётке, здесь всё довольно тривиально, её можно поменять даже онлайн, в обычном браузере.
С другими же всё несколько иначе. Перед настройкой короткого ПИН, устройства распознавания сетчатки или рисованием графического пароля нужно сначала ввести главную последовательность символов, а уже потом менять их конфигурацию.
Стоит отметить, что теперь на компьютере или ноутбуке поставить пароль как в Windows 7, через «Панель управления», не выйдет. В соответствующей области настроек записи есть ссылка, перенаправляющая в новые, современные «Параметры».
Как установить пароль на компьютер при входе на Windows 7
Для установки пароля на компьютер с операционной системой Windows 7 вам нужно зайти в «Панель управления». Для этого нажмите на кнопку «Пуск» и в правой части меню выберите пункт «Панель управления».
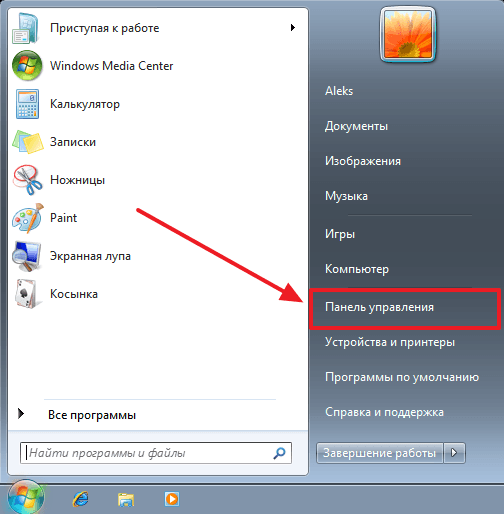
После того как откройте «Панель управления», перейдите в раздел «Учетные записи пользователей и семейная безопасность», а потом в подраздел «Учетные записи пользователей». В результате перед вами должно открыться окно с настройками вашей учетной записи. Если вы хотите установить пароль для входа под своей учетной записью, то нажмите на ссылку «Создание пароля своей учетной записи». Если же вы хотите установить пароль для другого пользователя, то нажмите на «Управление другой учетной записью» и выберите нужно пользователя. Но учитывайте, что для этого вам потребуются права администратора.
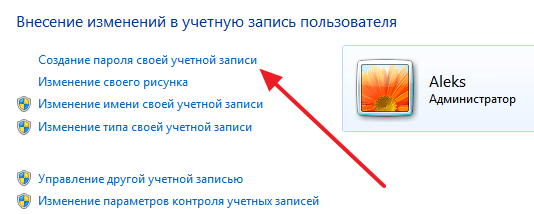
Дальше вам нужно будет дважды ввести новый пароль, ввести подсказу для пароля и нажать на кнопку «Создать пароль».
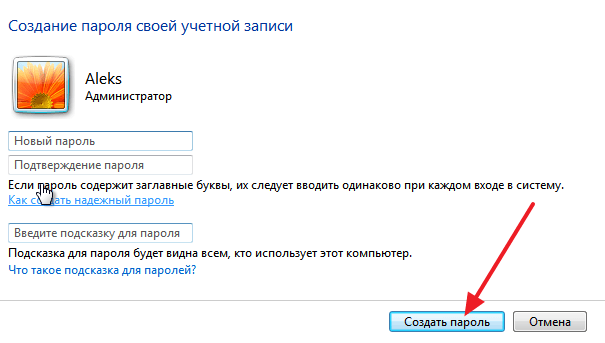
После этого пароль будет создан. Теперь при попытке входе на данную учетную запись будет появляться запрос на ввод пароля.
Установка пароля с помощью Командной строки
Командная строка — универсальный для ОС Windows способ установки пароля. Он относительно прост и позволяет быстро и надежно защитить компьютер.

- Находим ее в поиске или нажимаем WIN+R и выполняем команду cmd.
- Для отображения списка профилей вводим: net users.
- Далее, вводим: «net user «имя пользователя ПК» *». Звездочку нужно вводите через «Пробел».
- Вводим и повторяем код.
Как заблокировать компьютер: комбинация клавиш
Если нужно на какое-то время отойти от ПК, стоит побеспокоиться о том, чтобы в этот период его никто не использовал неподобающим образом.
Одно дело, если это будет супруг или дети, которые случайно закроют браузер (хуже, если не сохраненную презентацию или работающую программу), или коллеги по работе, решившие шутки ради сменить фон рабочего стола.
Но бывает, доступ получает злоумышленник – тут уже возможно все. Чтобы этого не случилось, надо знать, как заблокировать компьютер: комбинация клавиш спасет вас и от детей, и от коллег.
Как заблокировать компьютер паролем и заставкой
Обратите внимание, что для использования блокировки необходимо предварительно установить пароль (в противном случае описанные методы работать не будут):
- Для установки пароля на Windows 10 откройте Пуск, затем нажмите на иконку пользователя и выберите изменение параметров.
- В открывшемся окне перейдите к параметрам входа и добавьте пароль.
- Введите любую комбинацию, которую точно запомните, можно установить подсказку. Другой способ вызывать этот экран – нажать Ctrl-Alt-Del и установить пароль (работает и в Windows 7).
После сохранения пароля можно настроить и автоматическую блокировку с использованием заставки. Для этого прокрутите параметры входа до ссылки на экран блокировки. Перейдите по ней.
В самом низу найдите параметры заставки.
В открывшемся окне выберите любую заставку и отметьте галочку об использовании экрана входа.
После указанного времени простоя заставка заблокирует экран.
В Windows 7 заблокировать компьютер по заставке почти так же просто, как в «десятке»: Пуск – Панель задач – Оформление и далее Изменение заставки в разделе Экран.
Галочка устанавливается аналогично.
Комбинация клавиш Win + L
Самый универсальный способ, как быстро заблокировать компьютер, используя ровно 2 горячие клавиши. Нужно одновременно нажать кнопку Windows (на ней изображен логотип) и английскую L (от слова Lock). Работает во всех современных версиях ОС, при некоторой сноровке и хорошей растяжке пальцев может исполняться одной рукой.
Сочетание клавиш Ctrl + Alt + Del
Еще один вариант, как заблокировать экран компьютера – применить знаменитое 3-пальцевое сочетание клавиш. В ранних версиях ОС одновременно зажатые Ctrl с Alt и Del приводили к перезагрузке. В современных – вызывают специальное меню.
Первым пунктом в нем идет как раз функция блокирования. В 7-й редакции экран выглядит почти так же.
Блокировка из меню
Если ставить на пароль компьютер по сочетанию клавиш почему-то неудобно, есть способ, как заблокировать его одной лишь мышкой. Правда, для 7-ки он не подойдет, зато в 10-й работает прекрасно. Итак, откройте Пуск, далее щелкните по иконке пользователя, чтобы появилось вспомогательное меню. Осталось выбрать в нем пункт «Заблокировать».
Использование системной команды
Есть еще один гибкий способ настроить под себя блокирование системы. Опирается он на стандартные утилиты, при этом отлично действует что в 7, что в 10 «окнах». Чтобы система перекрыла доступ к активному сеансу, нужно лишь выполнить команду «rundll32.exe user32.dll, LockWorkStation» (без кавычек, разумеется).
Для запуска на исполнение можно использовать такой же стандартный функционал и вызвать окошко выполнения произвольной команды. Для этого нажмите клавишу Windows и одновременно R. Далее наберите команду в точности так, как указано выше.
Нажмите «Ок» для запуска. В зависимости от текущей загруженности (и параметров быстродействия ПК), блокировка произойдет практически моментально или через несколько мгновений.
Однако постоянно набирать команду, даже самую знакомую, не так уж приятно. Да, можно сохранить ее в файлик в дальнейшем просто копировать текст из нее. Но есть способ куда проще и приятнее – создать специальный ярлык.
Для этого на рабочем столе в любом месте щелкните правой клавишей мыши. Откроется контекстное меню, в котором нужно навести указатель на раздел «Создать» и далее выбрать подпункт Ярлык.
Откроется диалоговое окно, в которое и нужно вписать команду.
Название ярлыка остается целиком и полностью на вкус пользователя. Конечно, лучше ввести что-то осмысленное.
Готово, теперь у вас под рукой будет ярлык, который достаточно запустить для защиты от лишнего внимания.
Но можно научить систему, как с его помощью заблокировать компьютер без кликов, только за счет комбинации клавиш, как в Windows 10, так и в ставшей классикой «семёрочке». Для этого откройте свойства ярлыка.
Щелкните в поле быстрого вызова и нажмите управляющую клавишу (например, Alt). По умолчанию ОС предлагает использовать любой символ в сочетании с Ctrl и Alt, но никто не мешает добавить к ним и Shift. А вот использовать только одну управляющую клавишу нельзя – разве же можно позволить пользователю переопределять, к примеру, Ctrl-V?
Примените изменения. Теперь по «волшебной комбинации» ПК будет автоматически «запираться».
Применение Fn
На ноутбуках или некоторых клавиатурах для целей блокирования используется сочетание Fn и одной из функциональных клавиш. Это может быть F6/F7 или F11/F12 – смотреть надо непосредственно на клавиатуре. Но имейте в виду, что работать он, скорее всего, будет только при установленном стандартном софте от производителя.












