Как установить пароль на компьютер в Windows 7, 8.1 и 10
Как то так получилось, что о самом главном мы с вами ещё и не поговорили, а именно о том, как установить пароль на компьютер. Правда о том, как установить пароль на WindowsXP я уже писала, но сейчас уже мало пользователей работают в этой системе, поэтому пора поговорить об этой проблеме для новых операционных систем, таких как Windows 7, 8.1 и 10. Вот этим мы сейчас и займемся.
Конечно это не панацея. При желании и умении взломать можно любую защиту и подобрать любой пароль, но для простых пользователей ( от детей, любопытных родственников и вашего соседа по работе) неплохо срабатывает и простая установка пароля на свой компьютер.
Сегодня мы с вами рассмотрим установку пароля сразу для трех операционных систем. Наверняка какое-то из этих описаний вам и пригодится. Можно еще установить пароль и на BIOS, но об этом мы поговорим в другой раз. А сейчас я расскажу вам, как устанавливается пароль под учетной записью администратора.
Первое, что необходимо сделать, это придумать пароль, который вы хотите установить на свой компьютер. Никаких имен и дат рождений быть не должно, т.к. такие пароли взламываются на раз, два, три. Нужен хороший пароль на 8-15 символов, в котором будут присутствовать и цифры и буквы. Главное, чтобы вы его могли запомнить, или запишите его где-нибудь тайно от чужих глаз.
При введении пароля, во время установки, не спешите и внимательно смотрите в какой раскладке (русской или английской) вы его вносите, а у меня были случаи, когда люди после установки пароля больше не могли войти в свою систему, и мне приходилось взламывать его.
Как установить пароль на компьютер при входе
Начнем с самого популярного варианта — просто запаролим вход в Windows. Делается это довольно просто, даже не потребуется перезагружать систему.
1. Установить пароль на локальную учетную запись
1. Откройте «Панель управления», для этого нажмите «CTRL + R» на клавиатуре и введите команду «control panel» (без кавычек).

2. В открывшихся параметрах перейдите в раздел «Учетные записи пользователей».

Если у вас версия Windows 8, 8.1 или 7, то:
3. В появившемся окошке перейдите по ссылке «Создание пароля своей учетной записи» и задайте кодовое слово.

При желании можете указать подсказку, она поможет вам вспомнить кодовое слово если вы вдруг забудете его.
Если у вас версия Windows 10, то:
3. В появившемся окошке перейдите по ссылке «Изменение учетной записи в окне «Параметры компьютера»».

4. Далее, в левой колонке раскройте пункт «Параметры входа» и уже в правой в разделе «Пароль» щелкните по кнопке «Добавить». Также, можете указать еще и подсказку.

Готово, при следующей загрузке Windows попросит ввести указанное кодовое слово, иначе попросту не загрузится.
2. Запаролить компьютер через аккаунт Microsoft — Windows 10, 8.1 и 8
1. Откройте «Параметры», для этого:
- В Виндовс 8 нажмите клавишу «WIN» на клавиатуре и начните печатать «Параметры компьютера» (без кавычек) и откройте соответствующий пункт.
- В Виндовс 10 на клавиатуре разом нажмите две клавиши «WIN + I».

2. В открывшемся окошке перейдите по разделу «Учетные записи» и в правой колонке кликните по ссылке «Войти с учетной записью Microsoft». В Виндовс 8 этот раздел называется просто «Пользователи».

3. Введите свои данные от учетной записи или создайте новую. После того, как сохраните настройки, при загрузке Windows будет запрашивать данные от аккаунта Microsoft.
Довольно удобная функция и по безопасности даже лучше первого способа, но если вы хотите, чтобы ПК вообще не включался пока вас нет рядом, то самым действенным способом будет — запаролить диск.
Как установить пароль на ноутбуке – подробная инструкция
Многие пользователи работают не только на устройствах без пароля, но и под учетной записью администратора. С позиции безопасности такая работа является очень опрометчивой. Далее будет рассказано, как создать отдельную учетную запись.
- В программном меню «Пуск» необходимо выбрать «Панель управления»

- В панели управления нажать на «Учетные записи пользователей»

- Нажать на функцию «Создание пароля своей учетной записи»

- Придуманный пароль необходимо ввести дважды: в окне «Новый пароль» и «Подтверждение пароля». Действие подтверждается нажатием на «Создать пароль». Теперь возле значка учетной записи появилась информация о том, что она защищена паролем.

Для того, чтобы поменять существующий пароль необходимо выполнить пункт 1 и 2, потом выбрать раздел «Изменение своего пароля». Для установки нового пароля обязательно необходимо знать текущий, иначе система не даст возможность изменить код.

Возможно сделать несколько отдельных учетных записей для каждого из пользователей ноутбука или компьютера. Для того, чтобы это сделать, необходимо повторить первые два шага и перейти к разделу «Управление другой учетной записью» (как показано на скриншоте ниже).

Под перечнем уже имеющихся учетных записей нужно выбрать пункт «Создание учетной записи».

В названиях учетных записей нет отграничений. Все зависит от желания пользователя. Что касается типа профайла, то «Обычного доступа» хватает для полноценного использования ноутбука, без изменения важных настроек.
После регистрации новой учетной записи изображение с ее названием и типом будет отображаться в списке.

После этого новый профайл нужно защитить паролем. Двойной клик по наименованию учетной записи откроет список возможных действий. Выбрать нужно «Создание пароля».

Вносить корректировки в другие учетные записи и создавать их может только юзер, имеющий права Администратора. Остальным пользователям разрешено изменение пароля только собственного профайла.
Не забудьте заблокировать компьютер после окончания работы или нажать комбинацию «Win+L» для того, чтобы выйти из личной учетной записи.
Как поставить пароль на компьютер с помощью командной строки?

- Запустите командную строку от имени администратора
- Введите команду net user и выполните её нажав Enter . Отобразятся активные и неактивные учётные записи. Запомните наименование учетной записи, для которой вы будете менять пароль.
- Выполните команду net user имя_пользователя пароль (где вместо имя_пользователя впишите наименование учетной записи, а вместо пароль — пароль, который вы хотите установить на вход в Windows 10).
В Windows есть такие настройки, которые позволяют не запрашивать пароль при входе, даже если он установлен. Чтобы включить (если был отключён) запрос пароля при входе сделайте следующее:

Если пароль не запрашивается после выхода из режима сна, то зайдите в Параметры ⇒ Учетные записи ⇒ Варианты входа и справа в пункте Требуется вход выберите вариант Время выхода компьютера из спящего режима .
На этом пожалуй всё! Теперь вы знаете как поставить пароль на компьютер с Windows 10 и он будет более защищён, чем раньше.
Если вам понравилась эта статья, то пожалуйста, оцените её и поделитесь ею со своими друзьями на своей странице в социальной сети.
Парольная защита доступа в Windows
Чем хороша
Простотой и безопасностью.
Чем плоха
Низкой надежностью. Легко взламывается. Для защиты особо ценной информации не годится.
Кому подходит
Тем, кто хочет оградить личные файлы от доступа окружающих, например, членов семьи или коллег.
Как установить в Windows 7
Чтобы выставить пароль для учетной записи Windows 7, достаточно сделать 3 шага:
- Открываем панель управления Windows и входим в раздел «Учетные записи пользователей».
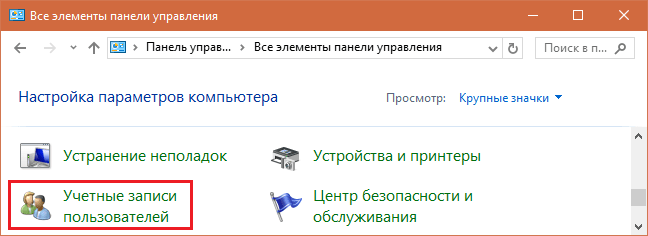
- Щелкаем «Создание пароля своей учетной записи».
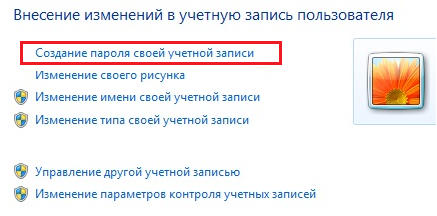
- В следующем окошке заполняем поля, показанные ниже: вводим парольную фразу, ее подтверждение и подсказку для напоминания. Последнее — не обязательно. Сохраняем настройку и перезагружаемся.
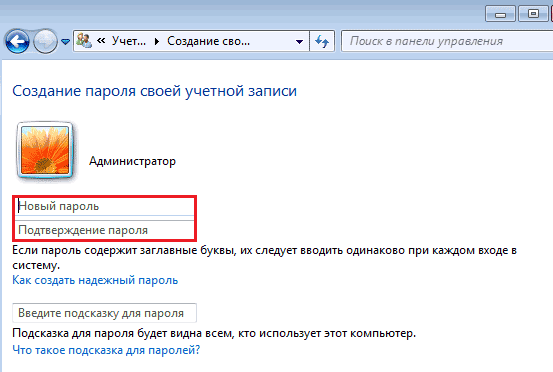
Теперь каждый раз при включении компьютера Windows будет требовать от вас аутентификации.
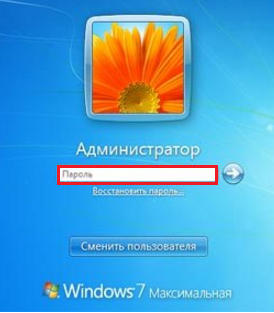
Установка пароля с помощью Командной строки
Командная строка — универсальный для ОС Windows способ установки пароля. Он относительно прост и позволяет быстро и надежно защитить компьютер.

- Находим ее в поиске или нажимаем WIN+R и выполняем команду cmd.
- Для отображения списка профилей вводим: net users.
- Далее, вводим: «net user «имя пользователя ПК» *». Звездочку нужно вводите через «Пробел».
- Вводим и повторяем код.
Настройка защищенного доступа
Используя специальную службу, можно поставить пароль на Windows 10 для любой учетки:
- Нажмите Win + R, выполните «control», разверните «учётные записи»
- Нажмите на «Управление другой…».
- В появившемся списке выберите нужный аккаунт (если ПК личный, здесь будет один единственный вариант)
- Нажмите на «Создать пароль».
- Введите требуемую информацию, примените изменения, перезагрузите ПК.
Такой способ установки выручает в ситуациях, когда через обычные «Параметры» в Windows выполнить нужные операции не получается. Также в этом окне можно быстро узнать тип аккаунта.
Как снять пароль с компьютера при загрузке Windows
Если вы твёрдо уверены, что никто из посторонних доступ к вашему ПК получить не может или же вам нечего скрывать, запароленный вход в систему можно и отключить. В остальных случаях от такой меры лучше воздержаться, хотя многих пользователей необходимость ввода пароля сильно раздражает.
Итак, опишем, как отключить пароль при входе в Windows 10 и более старые версии:
- вызываем консоль командной строки (клавиши Windows + R);
- вводим команду netplwiz, подтверждаем;
- если утилита не запустилась, пробуем по-другому: набираем control userpasswords2, жмём Enter;
- в появившемся перечне учётных записей выбираем ту, для которой необходимо убрать ввод пароля;
- напротив надписи «Требовать ввод имени…» убираем галочку, жмём ОК;
- для подтверждения нужно будет ввести пароль и подтвердить операцию нажатием ОК.
В результате при старте операционной системы (включение, перезагрузка) пароль запрашиваться не будет. Но при выходе из режима сна, смене аккаунта и разблокировке экрана после насильственной блокировки (Windows + L) вводить его всё равно придётся.
Если вас такой вариант не устраивает и вы хотите навсегда убрать пароль при входе в ОС Windows 10, включая режим гибернации, попробуйте ещё один способ, который желательно применять при наличии достаточного опыта.
Для этого переходим в утилиту управления учётными записями (через «Пуск» и вкладку «Параметры»). Если вы используете профиль Microsoft для входа в систему, указывая связку email/пароль, его нужно отключить. После этого необходимо создать обычный локальный профиль, для которого поле пароля оставьте пустым. В результате таких действий синхронизация с серверами Microsoft будет отключена, что может привести к неправильной работе некоторых приложений на других устройствах, привязанных к этой учётной записи.
Для обычного профиля никаких последствий не будет – достаточно изменить пароль, оставив соответствующее поле пустым.
Ещё один способ, который поможет избавиться от процедуры аутентификации, в том числе при пробуждении компьютера, окажется весьма актуальным, если вы забыли пароль Windows:
- в консоли поиска наберите слово «Электропитание» и щёлкните мышкой на появившейся ссылке;
- зайти сюда можно и через «Панель управления»;
- выберите блок «Запрос пароля при пробуждении»;
- отметьте селектор «Не запрашивать пароль».
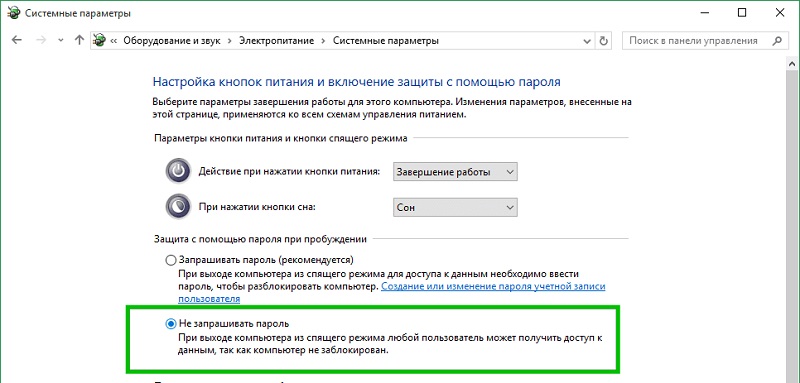
Другие способы защиты ноутбука паролем
Дело установкой блокировки на вход в систему и БИОС не ограничивается, так как существуют альтернативные способы защиты ноутбука с помощью паролей.
Один из них – это установка защитного шифра через командную строку. Он используется для заблокирования доступа ко всем данным компьютерного устройства, чтобы сберечь ценные данные от посторонних глаз.
Как сделать пароль через командную строку:
- используя клавишную комбинацию Windows+X, выбрать из списка Командную строку;
- ввести cmd – появляется командная строка;
- прописать ner user – Enter;
- на экран выдаст список пользователей с логинами;
- прописать net user Имя Пароль. Вместо Имя – соответствующий логин, вместо Пароль – придуманный код защиты;
- если процедура будет выполнена корректно, система выдаст соответствующее сообщение с надписью «Команда выполнена успешно».
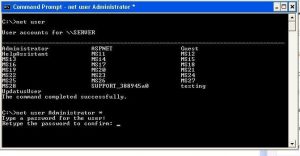
Все описанные в статье способы защиты информации на компьютерном устройстве эффективны и хороши, тем более, вы можете применять их в комплексе. Одного пароля на вход будет мало, зато при блокировке входа, установки ключа для БИОС и жесткого диска одновременно позволит вам максимально обезопасить себя от риска проникновения злоумышленника к данным ноутбука.
Вы можете скачать впн для пк, который позволяет защитить данные, когда вы постоянно работаете в сети. Принцип ВПН таков, что вы будете невидимкой в сети, никто не сможет отследить ваш трафик и посещение сайтов, а также никто не залезет в ваш компьютер, пока вы будете открыты в Интернете.
Чтобы ваши личные данные всегда оставались в безопасности — используйте Planet FreeVPN на Ваших устройствах уже сейчас!












