Как поставить пароль на компьютер Windows 10
«Графический пароль» — это новый дополнительный способ аутентификации, добавленный корпорацией «Майкрософт» в новую ОС Windows 10. В его основе лежит использование графического элемента (картинки) для процесса разблокировки и входа в систему.
Установка «Графического пароля» для входя в систему
Для установки такого пароля, необходимо:
Видео: как установить «Графический пароль» на Windows 10
Как установить пароль на компьютер при входе
Начнем с самого популярного варианта — просто запаролим вход в Windows. Делается это довольно просто, даже не потребуется перезагружать систему.
1. Установить пароль на локальную учетную запись
1. Откройте «Панель управления», для этого нажмите «CTRL + R» на клавиатуре и введите команду «control panel» (без кавычек).

2. В открывшихся параметрах перейдите в раздел «Учетные записи пользователей».

Если у вас версия Windows 8, 8.1 или 7, то:
3. В появившемся окошке перейдите по ссылке «Создание пароля своей учетной записи» и задайте кодовое слово.

При желании можете указать подсказку, она поможет вам вспомнить кодовое слово если вы вдруг забудете его.
Если у вас версия Windows 10, то:
3. В появившемся окошке перейдите по ссылке «Изменение учетной записи в окне «Параметры компьютера»».

4. Далее, в левой колонке раскройте пункт «Параметры входа» и уже в правой в разделе «Пароль» щелкните по кнопке «Добавить». Также, можете указать еще и подсказку.

Готово, при следующей загрузке Windows попросит ввести указанное кодовое слово, иначе попросту не загрузится.
2. Запаролить компьютер через аккаунт Microsoft — Windows 10, 8.1 и 8
1. Откройте «Параметры», для этого:
- В Виндовс 8 нажмите клавишу «WIN» на клавиатуре и начните печатать «Параметры компьютера» (без кавычек) и откройте соответствующий пункт.
- В Виндовс 10 на клавиатуре разом нажмите две клавиши «WIN + I».

2. В открывшемся окошке перейдите по разделу «Учетные записи» и в правой колонке кликните по ссылке «Войти с учетной записью Microsoft». В Виндовс 8 этот раздел называется просто «Пользователи».

3. Введите свои данные от учетной записи или создайте новую. После того, как сохраните настройки, при загрузке Windows будет запрашивать данные от аккаунта Microsoft.
Довольно удобная функция и по безопасности даже лучше первого способа, но если вы хотите, чтобы ПК вообще не включался пока вас нет рядом, то самым действенным способом будет — запаролить диск.
Создание кода через командную строку
Вышеописанный способ подходит для начинающих пользователей. А наиболее опытные пользователи знают, как поставить пароль на ноутбук windows 10, используя командную строку. Установка проходит в следующей последовательности:
- Вызвать командную строку с правами администратора через кнопку «Пуск» нажатием на правую клавишу мышки.
- В отрывшемся поле введите net users. Для запуска команды нажать на «Enter».
- Появившаяся информация будет отображать все учетные записи на этом ноутбуке.
- Для установки пароля, например, для администратора, после курсора наберите следующее: net user Admin ******. Звездочки обозначают желаемый набор символов.
- Далее, нажимаете «Enter».
Проверить вступившие в силу изменения можно так же, как и в предыдущем пункте.
Пошаговый процесс установки пароля в Windows 10
Если пароль на локальную учётную запись устанавливается в первый раз (не задан при первичном старте операционной системы), то осуществить процедуру можно следующим образом:
Иногда пароль устанавливают при первом запуске ОС, однако в процессе входа в локальную учетную запись он не запрашивается. В данной ситуации включить авторизацию можно так:

- Через клавиатурную комбинацию Win+R откройте диалоговое окно Run и введите команду netplwiz – после клика на «OK» откроется редактирование учетных записей.
- Активируйте чекбокс с требованием ввода пароля с логином путем проставления в нём «галочки», предварительно выбрав искомую учётную запись. Кликните по кнопке «ОК» подтвердив операцию текущим паролем.
- Перезагрузитесь.
Защищенный вход через экран блокировки
Экран блокировки существует не только у телефонов, но и на компьютерах. Включается он всегда, когда пользователь длительное время не пользуется компом, или при запуске системы. Блокировка экрана помогает защитить систему от мошеннических действий, поэтому зачастую этот способ используется фирмами, в крупных офисах.
Использовать экран блокировки лучше, когда за одним компьютером работает несколько человек. Каждый раз по окончании работы одним сотрудником происходит выход из системы. Следующий сотрудник должен будет ввести свой пароль. В результате станет запускаться только его оперативная система, в которой он сможет работать в полном объеме.
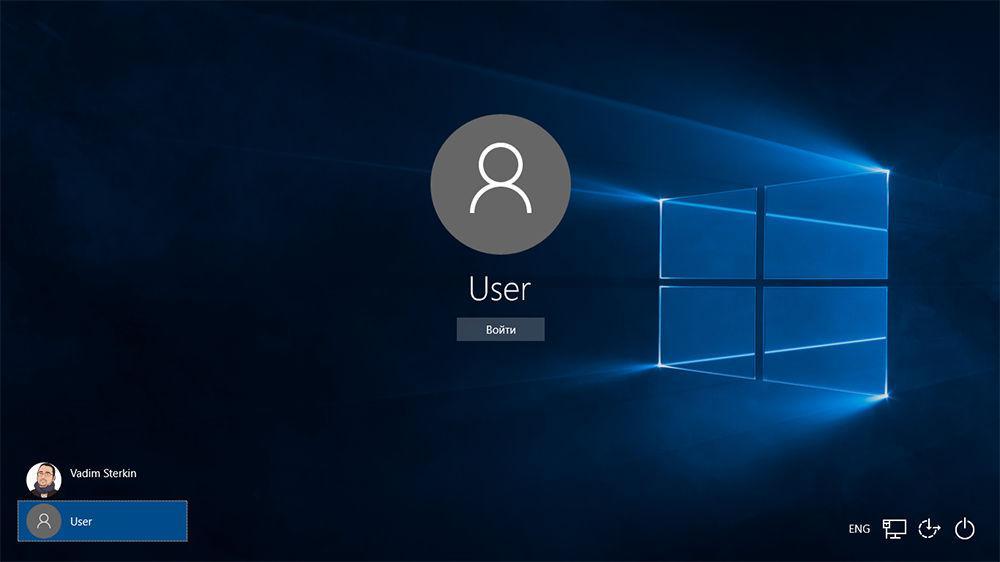
Вид экрана блокировки
Выглядит экран блокировки картинкой-заставкой. Представляется выбор системы для входа. В левом углу будут приведен список пользователей, которые могут работать именно за этим компьютером. Для ввода пароля выбирается свое имя, вводится пароль в специальную форму.
Обратите внимание! Включить экран блокировки можно нажатием комбинации клавиш «Ctrl + Alt + Delete».
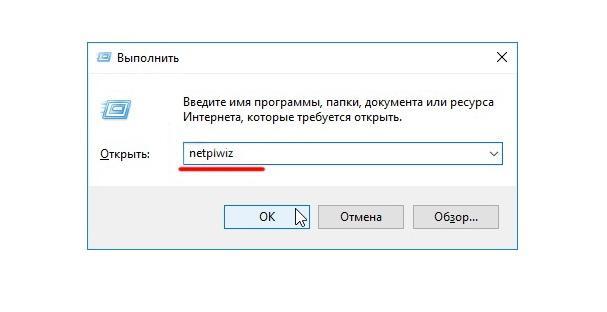
Запуск команды через экран блокировки
Как поставить пароль на виндовс 10 при входе в систему:
- Требуется нажать комбинацию «Windows + R». В открывшемся окне прописывают «netplwiz». Аналогичные действия можно проделать через меню «Пуск».
- Откроется окно «Учетные записи пользователей», где требуется выбрать вкладку «Дополнительно». Здесь будут приведены все действия, которые можно проводить при работе с компьютером и которые можно изменить, настроить на свое усмотрение. В списке находят «Безопасный вход в систему» и ставят галочку напротив «Требовать нажатия Ctrl + Alt + Delete».
- Подтвердить свои действия, нажав на кнопку «Ок».
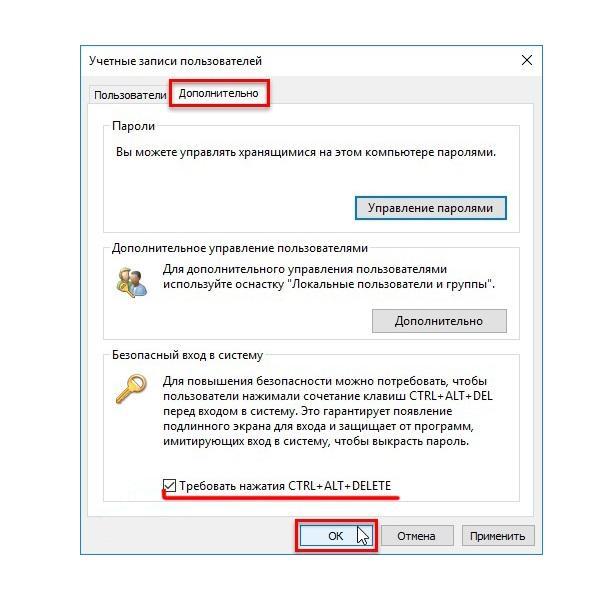
Включение команды комбинации клавиш
Теперь каждый раз при необходимости входа в систему под собственным паролем необходимо нажать клавиши. Будет активирован экран блокировки.
Использовать экран блокировки можно и в случаях, если домашний компьютер используется несколькими членами семьи. К примеру, возникли разногласия по поводу системной программы или картинки рабочего стола. Тогда каждый может сделать собственные настройки. Более того, пользователи не смогут таким образом посмотреть историю просмотров в браузере.
К сведению! Иногда, если хочется взрослым что-то скрыть от детей, лучше сформировывать отдельную систему.
Что делать, если пароль установлен, но не запрашивается
Из-за неверных настроек системы, может получиться так, что пароль для своего или чужого пользователя на Windows 10 вы успешно поставили, а он при этом не запрашивается при входе.
Обычно в этом виновата одна неверная настройка в дополнительных параметрах системы. Если вы ничего сами не меняли, то мог вмешаться, например, вирус.
- Зажмите сочетание клавиш «Win+R», в окне «выполнить» наберите команду control userpasswords2 и нажмите «ОК» (если не получается зажать комбинацию кнопок, то наберите в поиске системы «выполнить»).
- В открывшемся окне настроек, вероятно, не стояла галочка на пункте «требовать ввод имени пользователя и пароля». Поставьте ее, нажмите «Применить» и «ОК» для сохранения.
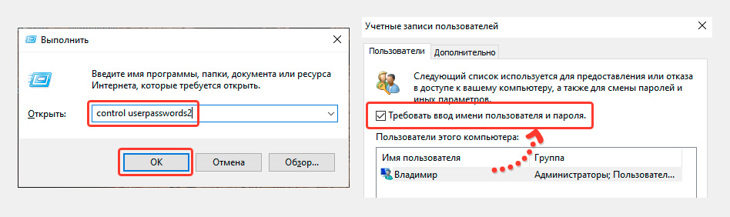
Настройка защищенного доступа
Используя специальную службу, можно поставить пароль на Windows 10 для любой учетки:
- Нажмите Win + R, выполните «control», разверните «учётные записи»
- Нажмите на «Управление другой…».
- В появившемся списке выберите нужный аккаунт (если ПК личный, здесь будет один единственный вариант)
- Нажмите на «Создать пароль».
- Введите требуемую информацию, примените изменения, перезагрузите ПК.
Такой способ установки выручает в ситуациях, когда через обычные «Параметры» в Windows выполнить нужные операции не получается. Также в этом окне можно быстро узнать тип аккаунта.
ПИН-код
Чтобы запаролить Виндовс выбираем нужный пункт и жмем по кнопке добавления.
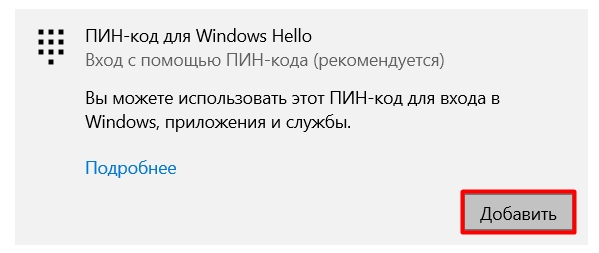
Вы увидите ознакомительное окошко, где вас предупреждают, что данный пароль будет храниться только на этом устройстве. Поэтому, если вы будете использовать данную учетную запись еще где-то, пароль нужно будет создавать повторно уже для другого компьютера, планшета или смартфона.
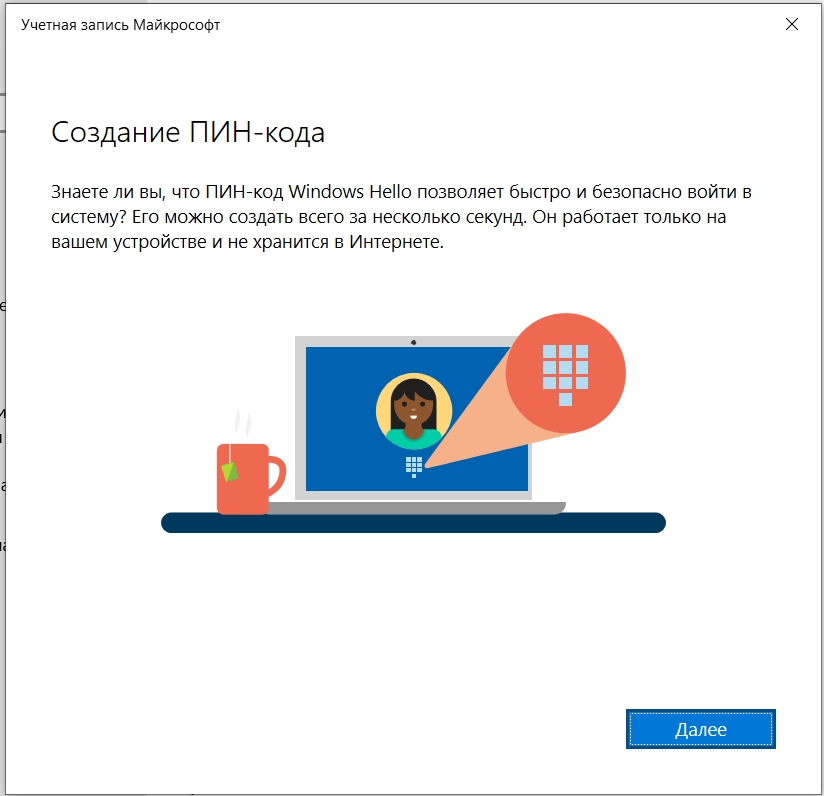
Я лично использую ПИН-код, состоящий только из цифр. Самое главное не использовать даты рождения, номера телефонов или другие цифры, которые можно найти в открытом доступе в социальных сетях.
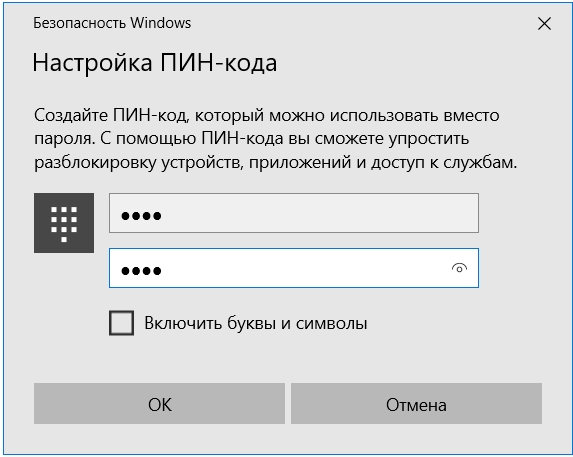
Если вы считаете, что цифры – это слишком просто, то вы можете добавить к ним буквы и символы. Перед этим выделите галочку ниже.
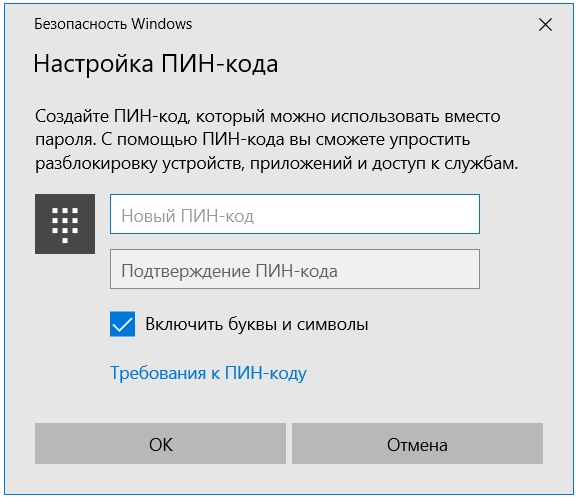
Требования к ПИН-коду:
- Пароль может иметь не меньше 4 и не больше 127 символов.
- Можно использовать специальные знаки (!,»№;%:?*()_+), цифры, а также буквы верхнего и нижнего регистра.
- Старайтесь не использовать простые пароли типа: 123456, qwerty и т.д.
Правила вы можете почитать по ссылке ниже. ПИН-код нужно ввести два раза – это нужно для того, чтобы удостовериться, что вы запомнили ключ. В конце жмем «ОК». Далее вы увидите надпись, что ваш ПИН-код готов к использованию. Вы в любой момент можете его изменить или удалить.
ПРИМЕЧАНИЕ! Удалив PIN, система по умолчанию будет использовать пароль от аккаунта.
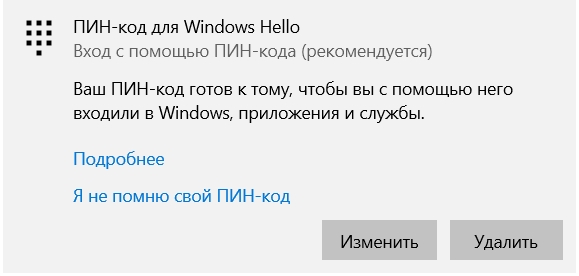
Чтобы быстро заблокировать компьютер, нажмите комбинацию клавиш:
+ L
Или кликните по кнопке «Пуск», кликните по значку аватара и далее по имени и фамилии пользователя. После этого выбираем кнопку «Заблокировать».
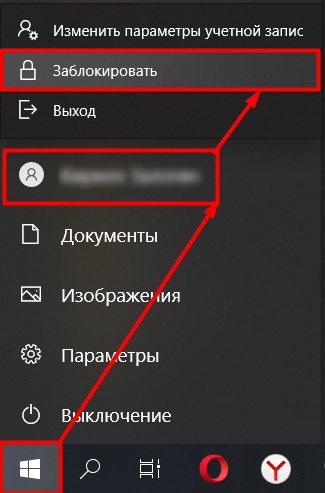
Вход с помощью аккаунта Microsoft
Является самым современным способом входа в Windows. После настройки, вы сможете входить в систему с помощью единого профиля Microsoft. Производить какие либо изменения возможно с помощью адреса электронной почты и номера телефона. Добавления возможности входа с помощью аккаунта Microsoft производится через настройку параметров Windows, первые пункты не будут отличаться от первого способа. Далее обо всем по порядку.
Вот и все, мы рассмотрели основные способы установки пароля. Вам осталось выбрать оптимальный вариант.












