Как поставить пароль на программу. Как легко и быстро поставить пароль на любое приложение в Windows
Часто пользователи попадают в ситуацию, когда необходимо скрыть содержимое папки или файлика от посторонних глаз, поэтому возникает вопрос о том, как поставить пароль на папку.
К сожалению, разработчики операционной системы «Виндоус» не предусмотрели наличие такой функции, как установка пароля на отдельные пользовательские файлы и директории.
В ОС можно только настроить запрет определенным пользователям использовать или просматривать конкретный тип директорий, файлов или программ.
Установка пароля на папку необходима, если:
- вы хотите скрыть ваши файлы от несанкционированного доступа к ним другими лицами;
- хотите обезопасить свои персональные данные от незаконного копирования или распространения.
Способ №1: использование параметров
Самый простой и быстрый способ закрыть личные данные для просмотра другими людьми — создать учетную запись и защитить ее паролем. Сделать это можно через меню «Параметры Windows». Вызывают окно нажатием с клавиатуры Win+I (кнопка с эмблемой ОС и английская буква I). Переходить на английскую раскладку не нужно. Во вкладку «Параметры» можно попасть через меню Пуск. Нужно нажать правой клавишей мыши на эмблеме ОС в панели.

-
В открывшемся окне выбрать «Учетные записи»;



Интересно! Удостовериться в том, что защита установлена, можно либо перезагрузив ПК, либо нажав с клавиатуры комбинацию кнопок Win+L. Обе операции выкинут пользователя в приветственный рабочий стол ОС, где появится иконка с учетной записью и полем для ввода кодового слова.
Разновидности защитных паролей
Придумать сложный для взлома пароль — непросто, как и запомнить его. Чтобы надежнее защитить данные и избежать проблем со входом в пользовательский рабочий стол, можно использовать дополнительные средства блокировки — графический пароль или PIN-код.
Важно! Кнопки для их постановки станут активными только после того, как будет установлен основной пароль на учетку в системе Windows. Без него кнопки «Добавить» будут неактивными.

- Выбрать «Добавить» в блоке PIN-код;
- В чистое поле в новом окне внести цифровой код;
- Нажать кнопку «Ок»
Родительский контроль
Если у вас есть дети, то целесообразно создать для них отдельную учетную запись с родительским контролем.
Плюсы: так вы сможете заблокировать ряд нежелательных для детей программ и игр, а также поставить ограничение по времени использования ПК.
Минусы: дети не смогут сами устанавливать игры и программы.
Действия: из «Панели управления» переходим в раздел «Родительский контроль».

В диалоговом окне выбираем учетную запись, на которую вы хотите установить родительский контроль (у меня она называется «Дети»).
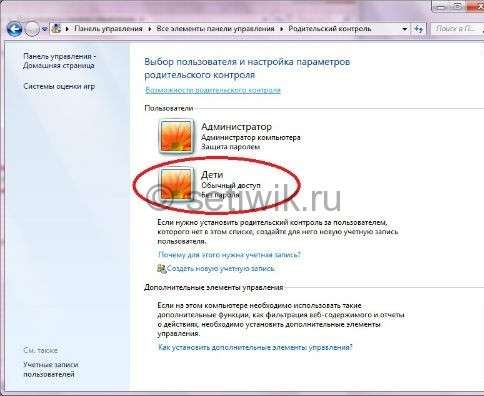
На вашей учетной записи (у администратора) обязательно нужно поставить пароль, так как через эту учетную запись можно снять родительский контроль другим пользователям. На учетной записи «детей» пароль необязателен.
Ставим «галочку» в параграфе «Родительский контроль»: «Включить, используя текущие параметры».
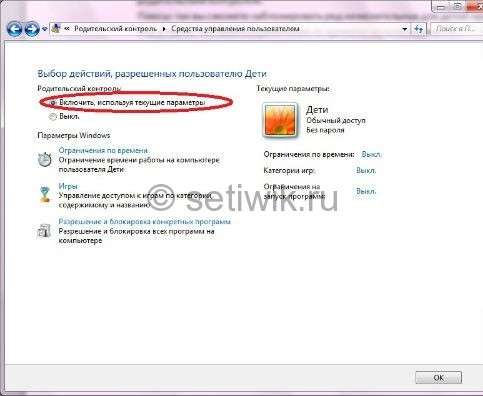
Далее в группах «Ограничение по времени», «Игры» и «Разрешение и блокировка конкретных программ» выставляете необходимые параметры и нажимаете ОК.
Готово. Дальнейшие изменения в параметрах Родительского контроля и установка игр/программ будет происходить через учетную запись Администратора.
Как установить пароль в Windows 8?
Для «восьмерки» все делается немножко иначе, но тоже довольно просто. Разверните курсором всплывающую панель с правого края экрана и сделайте клик по значку параметров.

На следующей панельке необходимо перейти к изменению параметров компьютера.
Выделяем раздел «Пользователи» и в параметрах входа нажимаем кнопку «Создание пароля».

Вводим новый пароль и подтверждаем его создание.
При желании, можно отключить необходимость ввода пароля при каждом входе в систему. Просто вызовите окошко «Выполнить» одновременно нажав на клавиши Win+R.

Затем введите слово netplwiz и нажмите клавишу «Enter». В следующем окне уберите флажок возле «Требовать ввод имени и пароля» и для подтверждения дважды введите свой пароль.







Как заблокировать браузер?
Способов блокировки браузера несколько. Некоторые браузеры можно блокировать с помощью расширений (дополнений), другие имеют встроенный функционал ограничения доступа (мастер пароль), а третьи можно заблокировать только с помощью специальных программ. В начале расскажу про программу, с помощью которой можно поставить пароль на любой браузер и на любую запускаемую программу. Такой вариант будет предпочтителен для тех пользователей, которые используют в системе несколько браузеров. Затем, отдельно приведу варианты блокировок для тех браузеров, которые такую возможность поддерживают из коробки.
Как поставить пароль на браузер на компьютере. [Game Protector]
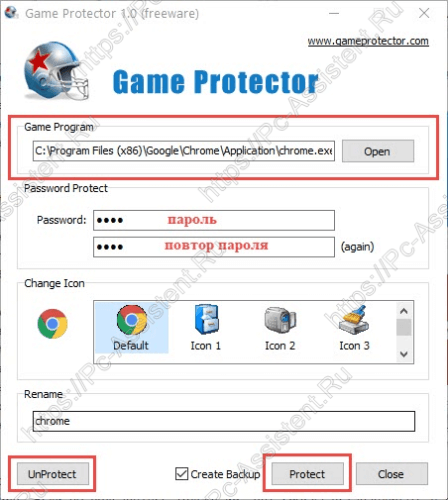
Программа Game Protector абсолютно бесплатная и позволяет запаролить любой браузер и не только. С помощью этой утилиты можно поставить пароль на запуск любой программы либо игры. Конечно этот программный продукт давно не обновлялся, но не смотря на это он работает даже на Windows 10. Установка программы стандартная, поэтому останавливаться на ней не вижу смысла, а вот в пользовании есть некоторые нюансы, на которые стоит обратить внимание.
Первый нюанс состоит в том, что запускать программу нужно обязательно от имени администратора, иначе с некоторыми программами она будет работать некорректно. После запуска утилиты откроется вот такое основное окно.
Здесь в строке Game Protect нужно указать путь до исполняемого файла блокируемой программы (в нашем случае до браузера Chrome). Потом, чуть ниже, в строке Password нужно придумать и ввести свой пароль. В третьей строке нужно повторить (подтвердить) свой пароль. Также, вы можете сменить иконку (Change Icon) и название блокируемой программы (поле Rename). После всего этого нажмите на кнопку Protect.
Второй нюанс состоит в том, что некоторые заблокированные программы теперь будут запускаться только при запуске от имени администратора. По моим наблюдениям, запускать с правами администратора придётся те программы, которые установлены на системный диск С: . Теперь, после запуска заблокированного браузера, будет появляться окно, где в поле Password нужно ввести свой пароль, который вы придумали ранее и браузер только тогда откроется.
Чтобы окончательно снять блокировку с браузера либо программы, нужно также в строке Game Protect указать путь до исполняемого файла заблокированной программы, ввести правильный пароль и нажать на кнопку UnProtect.
Как поставить пароль на браузер Google Chrome? [LockPW]
Google Chrome это самый популярный браузер в мире. Если вы пользуетесь только им, то нет смысла устанавливать в систему дополнительные программы для его блокировки. Проще воспользоваться дополнением, который позволит запоролить браузер.
Мой выбор пал на дополнение LockPW, который можно найти в магазине дополнений от Google Chrome.
- Перейдите в интернет магазин-chrome
- В поисковой строке Поиск по магазину введите LockPW и нажмите Enter (либо можете сразу перейти по ссылке на него ).
- Откроется страница с нужным нам дополнением. Здесь нажмите на кнопку Установить. Сверху браузера в диалоговом окне подтвердите установку расширения.
- Откроется страница с подробностями о расширении. Нажмите там кнопку Дальше.
- Далее откроется страница с настройками блокировки браузера. Рекомендую выставить следующие параметры блокировки:
- Активируйте пункт Блокировка при бездействии и выставите интервал в 900 секунд (это 15 минут).
При просмотре фильмов онлайн, активация данного пункта не желательна, так как через каждые 15 минут бездействия, браузер будет блокироваться и придётся вводить пароль заново.
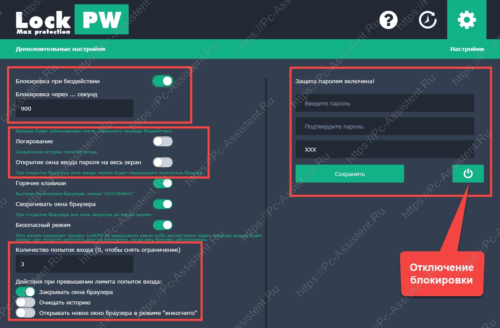
Теперь при запуске браузера он попросит ввести пароль. При неправильном вводе пароля и исчерпании попыток, браузер просто закроется.
Чтобы отключить блокировку браузера и снять пароль нужно сначала запустить браузер, затем в настройках дополнения нажать на кнопку в виде вот такой пиктограммы.
Как поставить пароль на браузер Яндекс
Яндекс.Браузер — второй по популярности среди браузеров в нашей стране. Он создан компанией Яндекс на движке Blink. На этом же движке создан и открытый браузер Chromium. Так как движок идентичен, то расширения для Google Chrome также подходят и для Яндекс.Браузера. Поэтому, для того чтобы установить пароль на браузер Яндекс, можно также воспользоваться расширением LockPW. А про то, как это расширение настроить уже написано выше.
Как заблокировать браузер Mozilla Firefox
Браузер Firefox от компании Mozilla имеет встроенные инструменты для установки пароля на запуск. Чтобы поставить пароль на браузер Mozilla Firefox:
Минус данного метода в том, что такой пароль защищает только ваши пароли от просмотра. Сам браузер так не блокируется и на момент написания этой статьи я не нашёл и дополнения, который бы блокировал Firefox. Но всегда можно воспользоваться программой Game Protector, о которой речь шла выше.
Как «запоролить» браузер Opera
Браузер Опера все ещё пользуется популярностью у некоторых пользователей в нашей стране. Этим пользователям в блокировке браузера Opera поможет расширение Set password for your browser (Opera lock). Чтобы его установить:
Теперь браузер при запуске будет запрашивать пароль для доступа. Для снятия достаточно зайти в браузер и удалить данное дополнение.
Ставим пароль
Самый простой, быстрый и эффективный способ поставить пароль на свои папки и файлы — это отправить их в запароленный (и зашифрованный) архив . Когда вам необходимо будет получить доступ к файлам и папкам внутри архива — необходимо ввести пароль для доступа, и спокойно ими пользоваться.
Из плюсов : защитить таким образом можно любые файлы: документы Word/Excel, картинки, текстовые файлы (блокноты), сканы, и т.д. Также архиваторы есть на любом ПК/ноутбуке, а значит и файлы вы можете открыть на любом компьютере!
Есть, правда, минусы : если забудете пароль — то открыть такой архив очень сложно (в некоторых случаях невозможно); не удобно работать с большими файлами (например, с папкой видео).
Ниже рассмотрю, как создать такой зашифрованный архив в популярных архиваторах 7-Zip и WinRAR.
В помощь!
Аналоги WinRAR: бесплатные архиваторы для Windows — самые удобные программы
Очень популярный архиватор, позволяющий сжимать файлы сильнее своих конкурентов: WinRAR, WinZIP и пр. Архиватор бесплатен, удобен и выполнен в стиле минимализм (нет ничего лишнего). В общем-то, по праву занимает лидирующие позиции.
После его установки, в проводнике у вас появиться одноименное меню: 7-Zip. Теперь, чтобы создать архив, вам достаточно щелкнуть правой кнопкой мышки по нужному файлу или папке и выбрать в появившемся меню «Добавить к архиву. « (см. скриншот ниже).
Добавить к архиву // 7-Zip
Далее есть ряд важных параметров, которые необходимо правильно задать. Я их пометил цифрами на скриншоте ниже и сейчас поясню поподробнее:
- (1) — необходимо задать имя вашего архива и место, где он будет сохранен. В общем-то, имя архива может быть любым, и его в последствии можно переименовать, как и обычный файл;
- (2) — формат архива . Лучшее сжатие обеспечивает формат 7-Zip, именно его и рекомендую выбрать;
- (3) — SFX-архив — самораспаковывающийся архив . То есть, если вы поставите галочку напротив этого пункта, будет создан EXE-файл (как обычная программа), запустив который, можно будет извлечь файлы без применения архиватора (удобная штука для того, чтобы извлекать файлы можно было на любом компьютере, даже на тех, где нет вообще архиваторов) ;
- (4) введение пароля — пароль может быть любым, здесь архиватор не устанавливает никаких ограничений. Однако помните, что пароль вида «12345», «Бог», «Любовь» и пр., связанные с вашем именем и датой рождения — взламываются очень легко! Установите, что-нибудь более надежное (рекомендуется 6-10 символов, с заглавными и строчными буквами, цифрами и спец. знаками) ;
- (5) выбор метода шифрования — рекомендую оставить по умолчанию AES-256, и дополнительно поставить галочку «Шифровать имена файлов». Благодаря этому, ваши файлы в архиве не только нельзя открыть, но даже и увидеть, что за имена файлов скрыты в архиве!
- (6) — начать архивирование.
Создание архива // 7-Zip
После того, как архив будет создан — можете попробовать его открыть. На это действие, любой архиватор (даже и не 7-Zip) — обязательно вас попросит ввести для расшифрования пароль. Если вы не знаете его или забыли — то ваши файлы останутся недоступны!
Попытка открыть запароленный архив
WinRAR
Один из самых знаменитых архиваторов, обеспечивающий хорошую степень сжатия. Позволяет открывать и извлекать файлы из всех самых популярных форматов архивов: ZIP, RAR, ACE, TAR, GZIP и пр.
Для создания архива в WinRAR — достаточно щелкнуть правой кнопкой мышки по какому-нибудь файлу/папке, и в появившемся меню проводника выбрать «WinRAR/Add to Archive» (прим.: добавить к архиву).
WinRAR — Add Archive. (Создание архива)
- (1) — задать имя для архива (Archive name), может быть любым;
- (2) — выбрать формат архива (рекомендуется RAR);
- (3) — выбрать опцию «Set Password» (установка пароля) для шифрования архива.
Основные настройки при создании архива в WinRAR
Затем указать сам пароль (строка «Enter password» , т.е. ввод пароля) и очень желательно поставить галочку в строке «Encrypt file names» (т.е. шифровать имена файлов).
Ввод пароля — WinRAR
После этого можно начать архивирование. В общем-то, запароленный архив готов — можно пользоваться.
Защита паролем документов Word/Excel и пр.
Документы, создаваемые в Microsoft Office, могут быть зашифрованы штатными средствами, без дополнительных программ. Очень удобно, когда с шифруемым документом вам часто нужно работать. Кстати, в такой документ можно поместить и картинки.
Для установки пароля: откройте меню ФАЙЛ/СВЕДЕНИЯ . Затем щелкните по функции «Защита документа» и выберите желаемое: зашифровать с использованием пароля (кстати, помимо этого, документ можно, например, запретить для редактирования, ограничить доступ и пр.) .
Файл/сведения // Microsoft Word
Учтите, что введенный пароль (если вы его забудете или потеряете) — восстановить почти нереально! Об этом, кстати, предупреждается сам офис, при его задании.
После того, как документ будет защищен, войдя в раздел «СВЕДЕНИЯ» , вы увидите, что появился значок ключа с замком, и написано примечание, что для открытия файла потребуется пароль. Собственно, всё, документ защищен!
Документ защищен паролем // Microsoft Word
ExeLock
ExeLock — аналог предыдущей программы, который ни в чем ей не уступает. Она проста в использовании поскольку имеет интуитивно понятный интерфейс и всего пару кнопок, которыми вам придется пользоваться. Эта программа работает только с 32-разрядными файлами на Windows, и отлично справляется с ними. Она не загромождает компьютер, занимая оперативную память.
- Защищенный exefile будет по-прежнему работать нормально, как и обычная программа.
- Безопасность и эффективность.
- Для постоянной блокировки вам не потребуется держать ее запущенной.

ExeLock проста в использовании, имеет интуитивно понятный интерфейс
Kakasoft ExeLock позволяет вам защищать программы, так что лишь те, у кого есть пароль, могут использовать их. Она не вносит изменения в базу данных реестра, не хранит пароль на компьютере. При этом не важно, где она расположена — на жестком диске или же на других носителях.
Kakasoft Exe Lock безопасна и эффективна. В отличие от других программ защиты, она не работает в фоновом режиме, как другие подобные программы. Они более уязвимы, поскольку злоумышленники могут легко нейтрализовать их, отключив их или удалив с компьютера. Обратите внимание, что Kakasoft ExeLock защищает программы, а не их ярлыки, так что они остаются заблокированными, откуда бы вы их не запустили.
Шаг 1. Скачайте и установите программу на свой компьютер. Все это займет у вас всего пару минут.
Шаг 2. Откройте программу. В окне вы увидите 2 раздела: для выбора программы и для установки пароля.

Открываем программу
Нажмите на кнопку «Select». Она откроет перед вами новое окно со всеми файлами и программами, которые есть на вашем компьютере.

Окно со всеми файлами и программами, которые есть на компьютере
Шаг 3. Теперь вернитесь на главное окно программы и установите пароль, введя его в специальное поле и нажав на кнопку «Lock».

Устанавливаем пароль
Вы увидите на своем экране подтверждение установки. После этого вы можете закрыть программу и проверить, работает ли она. Попробуйте запустить программу, на которую вы установили пароль. Вы должны увидеть нечто подобное на то, что на скриншоте ниже.

Ввод пароля
Предвосхищая возможные вопросы, которые могут возникнуть у пользователей, отвечаем на вопросы, которые могут возникнуть у вас. Во-первых, программа меняет сам файл, поэтому защита будет действовать даже при скачивании или передачи защищенной программы на другой компьютер. Во-вторых, после установки пароля программа может рассматриваться антивирусом как вредоносное ПО. Kakasoft ExeLock не является вирусом. Антивирусное программное обеспечение реагирует об изменении исполняемого файла, но это не делает его вредоносным.
Видео — Как поставить пароль на игру
Game Protector
Защищает любые игры паролем, и когда пользователь пытается открыть игру или другую программу, появляется окно с паролем. Его вы заранее устанавливаете на любой исполняемый файл. Только вы можете запустить ее. Game Protector позволяет вам защищать игру на вашем собственном ПК, защищать исполняемые файлы игр от несанкционированного запуска как на вашем компьютере. И даже при их копировании на другие компьютеры.
Эта крохотная программа проста в использовании. Скачиваете и устанавливаете. После запуска выбирайте файл запуска игры, и устанавливаете пароль. Важно запомнить его. Можно так же сменить ярлык и название, если хотите замаскировать файл запуска.
Пять лучших сторонних программ для установки пароля на компьютер
-
– бесплатная утилита, которая позволяет скрыть от внимания любопытных глаз выбранные папки и файлы. Также она может скрывать подключенные к ПК через USB-порт накопители данных (флешки внешние HDD/SSD). Разработкой и продвижением программы занимается компания WiseCleaner, известная как автор CCleaner. – обладает тем же набором функций, что и предыдущая утилита, плюс дает возможность операций с файлами (перемещение, копирование и т.д.). Программа распространяется бесплатно, но не имеет русского перевода. Однако благодаря простоте интерфейса, разобраться в функционале не составляет труда. – бесплатная утилита, которая позволяет защитить паролем не только папки и файлы, но и доступ к любым инструментам и приложениям Windows, таким, как диспетчер задач, реестр, проводник с браузером. Кроме того, она поддерживает несколько вариантов шифрования и может ограничить доступ к установке нового ПО. – удобная в использовании программа для ограничения доступа к файлам и папкам на компьютере. Распространяется бесплатно. Не требует установки на компьютер. Позволяет в пару кликов запаролить требуемые данные. – одна из самых надежных, но платных программ для парольной защиты данных на вашем ПК. Кроме того, она имеет встроенный модуль Hide Folders Ext для предотвращения стороннего доступа к внешним носителям.
Эта программа имеет и другие полезные функции:
Лицензионный ключ Hide Folders стоит $40 (~3000 рублей). Имеется пробный период 30 дней.












