Как установить, удалить или поменять пароль в Windows 10
Если кто-то захочет включить компьютер на вашем рабочем или домашнем столе, но не знает пароля к нему, он не сможет этого сделать. Позволяя кому-то пользоваться вашим ноутбуком или настольным ПК, создайте для него отдельный пароль. Создайте для себя дополнительную учетную запись пользователя с паролем для повседневных задач, не связанных с администрированием ОС:
- Игр
- Посещения веб-сайтов
- Общения в социальных сетях
- Просмотра видеороликов и фильмов
- Прослушивания музыкальных композиций
Способ №1: использование параметров
Самый простой и быстрый способ закрыть личные данные для просмотра другими людьми — создать учетную запись и защитить ее паролем. Сделать это можно через меню «Параметры Windows». Вызывают окно нажатием с клавиатуры Win+I (кнопка с эмблемой ОС и английская буква I). Переходить на английскую раскладку не нужно. Во вкладку «Параметры» можно попасть через меню Пуск. Нужно нажать правой клавишей мыши на эмблеме ОС в панели.

-
В открывшемся окне выбрать «Учетные записи»;



Интересно! Удостовериться в том, что защита установлена, можно либо перезагрузив ПК, либо нажав с клавиатуры комбинацию кнопок Win+L. Обе операции выкинут пользователя в приветственный рабочий стол ОС, где появится иконка с учетной записью и полем для ввода кодового слова.
Разновидности защитных паролей
Придумать сложный для взлома пароль — непросто, как и запомнить его. Чтобы надежнее защитить данные и избежать проблем со входом в пользовательский рабочий стол, можно использовать дополнительные средства блокировки — графический пароль или PIN-код.
Важно! Кнопки для их постановки станут активными только после того, как будет установлен основной пароль на учетку в системе Windows. Без него кнопки «Добавить» будут неактивными.

- Выбрать «Добавить» в блоке PIN-код;
- В чистое поле в новом окне внести цифровой код;
- Нажать кнопку «Ок»
Как поставить пароль на компьютер при включении
В этом случае мы заблокируем запуск жесткого диска в настройках BIOS материнской платы. Для этого:
1. При загрузке ПК нажмите клавишу «DEL», чтобы зайти в BIOS. Откроется перечень настроек.
2. Вам необходим раздел «Security» (Безопасность). В разных БИОС материнских плат он может называться по-разному, но чаще всего именно так.

3. Открыв этот раздел найдите параметр — «HDD Password», именно он запаролит его. Другие пункты нет смысла трогать, например, «Supervisor Password» запаролит сам BIOS. Но все равно, лучше вначале прочитать на сайте вашей материнской платы, какой параметр блокирует именно загрузку диска.
4. После того, как вы измените настройки — не забудьте сохранить их «Save & Exit»
Главное не забудьте кодовое слово — запишите его куда-нибудь, иначе придется прибегнуть к полному сбросу настроек BIOS, чтобы ПК запустился. А в некоторых материнских платах сделать это без разбора корпуса системного блока или ноутбука просто невозможно.
В заключение
Как видите делается все элементарно и быстро. Всегда используйте шифры, которые никто не сможет угадать и не забывайте их в будущем. Желаю сохранности вашим данным и заходите к нам чаще, будет еще много интересных материалов про защиту своих данных.
Включение/отключение запроса на ввод пароля
Если, посетив страницу, на которой должна присутствовать команда добавления пароля, обнаружить ее не удается (команды просто нет или взамен имеется кнопка «Изменить») – секретная комбинация уже установлена. Отсутствие запроса на ее ввод при загрузке системы свидетельствует об отключении опции. В таком случае нет смысла применять инструкции, как установить пароль на компьютере при входе в систему – потребуется другой подход.
Существует универсальный метод активации и деактивации запроса на ввод добавленного ранее шифра:
- Используя поиск, найти и запустить приложение «Выполнить».
- Вписать команду «netplwiz» и нажать Enter.
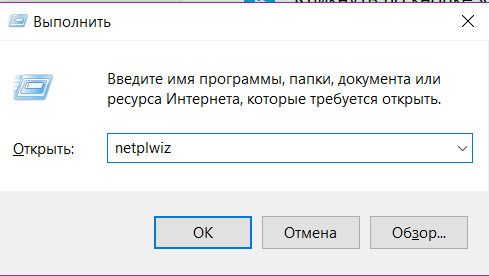
Как видите, добавить секретную комбинацию на вход в Windows не составляет труда. Основная задача владельца компьютера – не забыть пароль. В противном случае придется выполнять его сброс или переустановку операционной системы.
Зачем ставить пароль
Если доступ к компьютеру может быть у нескольких человек, однако на нем хранится информация, известная лишь одному из них, разумным шагом последнего будет поставить пароль на ПК. Требование сообщить компьютеру необходимый код будет возникать перед глазами пользователя в момент включения ПК. И без введения конкретного пароля, компьютере и вся хранимая на нем информация будут недоступны.
Установить пароль на компьютере при входе следует такой, который вы сможете запомнить. Рекомендаций и жестких правил по длине пароля и символам, используемым при его введении, нет. Это может быть набор цифр и символов, дата рождения, дата наиболее знаменательного для вас события, название любимой спортивной команды и что угодно прочее.
Самое главное запомнить пароль, иначе будет отсутствовать доступ к компьютеру. И еще одна существенная заметка: пароль чувствителен к регистру, т.е. существует разница между одним и тем же словом, написанным прописными или строчными буквами.
Windows 7
Запаролить компьютер, работающий в Windows 7 (хотя ее поддержка давно уже прекратилась), очень просто. Чтобы поставить пароль на пользователя Виндовс 7, понадобится выполнение всего лишь нескольких действий, в соответствии с алгоритмом:
Таким образом у вас получится поставить пароль на комп, следуя дальнейшим инструкциям.
Windows 10
Сделать пароль на компьютер можно так же посредством входа в меню Пуск. Алгоритм, сначала точно такой же, как и при установке пароля в windows 7, будет несколько отличаться, а именно:
Аккаунт Microsoft
Это второй метод установки пароля. Он делает возможным предоставление доступа к компьютеру, посредством введения пароля от аккаунта Microsoft. Меняется закодированное выражение, путем введения адреса электронной почты или своего номера телефона. Ничего сложного в предлагаемом алгоритме нет:
- Через Пуск следует войти в «Параметры компьютера».
- Выбрать в предложенном списке параметров раздел «Учетных записей».
- В появившемся сбоку меню необходимо выбрать команду «Ваши данные».
- Нажать «Подключиться к учетной записи Майкрософт».
- Далее пользователю предлагается на выбор 3 варианта – ему предлагается на открывшейся странице ввести свой электронный адрес, номер телефона, а еще добавлена функция ввода своего имени в Скайп и соответствующего оному из 3 вариантов пароля.
- Если у пользователя отсутствует учетная запись, ему следует ее создать, введя в предлагаемом окне необходимые данные.
Проведя авторизацию, пользователю останется только подтвердить всю введенную информацию, введя соответствующий код, присланный ему по СМС.
Командная строка
Для вызова этой функции, проще всего снова воспользоваться клавишей Пуск. Выбирать после нажатия следует «командную строку» или «Командную строку администратора», чтобы сразу посылать команды, обладая правами админа. Этот способ подходит уже для более продвинутых пользователей, поскольку от любого из них неизбежно потребуется знание некоторых команд, именуемых консольными. Зато явным преимуществом этого метода будет показательная быстрота его реализации.
- Через поиск Windows найдите командную строку, введя «cmd» и кликнув по ней ПКМ, выбрав «Запустить от имени администратора».
- Ввести на английском команду «net users» — это позволит получить информацию, в отношение всех существующих на ПК учетных записей.
- Затем вставляется необходимая команда в четкой последовательности: net user username password, где под username будет вводиться учетная запись, ее название, а на месте password пользователь прописывает собственный пароль.
- Нажимается Enter. После реализованного алгоритма рекомендуется подвергнуть компьютер перезагрузке или просто воспользоваться комбинацией горячих клавиш Win + L.
Операции с паролями на Windows
Каждая система постоянно совершенствовалась, а потому и вносились изменения в расположение основных параметров. В последней, десятой версии интерфейс был частично переработан под новый стиль. Новые же её обновления отхватывают всё большие и большие куски от традиционного дизайна, знакомого некоторым людям ещё по древней Windows 95. Поэтому рассматривать старый и свежий подход стоит раздельно. Принцип этого деления таков:
- Старые системы — всё, что выходило до «восьмёрки», в которой был впервые применён интерфейс, называемый сегодня UWP.
- Новые — Вин 8, 8.1 и 10. Если предусмотрено несколько вариантов выполнения действий, все они будут рассмотрены подробно, так как ОС находятся пока ещё в переходном состоянии.
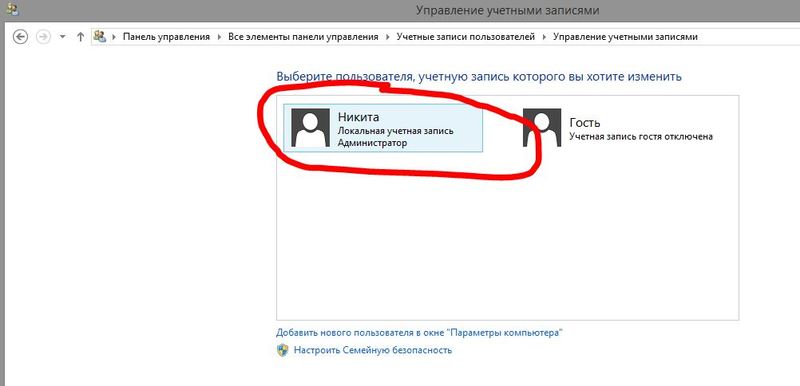
Здесь нужно учесть, что из-за бурного развития Windows 10 все сведения могут стремительно устареть. В последнем обновлении уже заявлены большие сдвиги в сторону дизайн-схемы Metro в Проводнике. Перенос внушительного количества пунктов, которые до этого обитали в панели управления, тоже одна из важных его особенностей. Поэтому не стоит удивляться, что некоторые варианты действий, например, установить пароль на компьютере при входе, можно будет сделать не только так, как будет описано.
Старые системы
Смысла рассматривать древние ОС, которые уже нигде кроме виртуальных машин не используются, нет. Поэтому начинать стоит с уже неактуальной, но до сих пор распространённой в достаточно широких кругах пользователей XP.
Стоит отдельно заметить, что использование этой системы в качестве основной вообще не рекомендуется. Компьютеры или ноутбуки, даже бывшие в использовании, тянущие на ура хотя бы «семёрку», сегодня стоят относительно дёшево. А XP может преподносить в современном мире неприятные сюрпризы, так как поддержка её закончилась уже пять лет назад, а значит, выпуска обновлений, закрывающих современные уязвимости, не будет.
Чтобы на компьютер или старый ноутбук поставить пароль при включении нужно:
- Войти в «Панель управления», которая находится в меню «Пуск». Если включён классический вид отображения, лучше в настройках «Панели задач», во вкладке «Пуск» выставить альтернативный его вид.
- Там найти пункт «Учётные записи пользователей».
- Будет доступен для выбора список всех активных записей кроме скрытой — Администратор. Нужно выбрать именно ту, которую планируется защитить паролем.
- Далее, среди ссылок возле иконки записи, нужно кликнуть ту, которая называется «Создание пароля».
- В появившихся трёх полях ввода нужно ввести поочерёдно пароль, его подтверждение (ещё раз ту же комбинацию) и подсказку. Последний пункт в этой версии Винды обязательный.
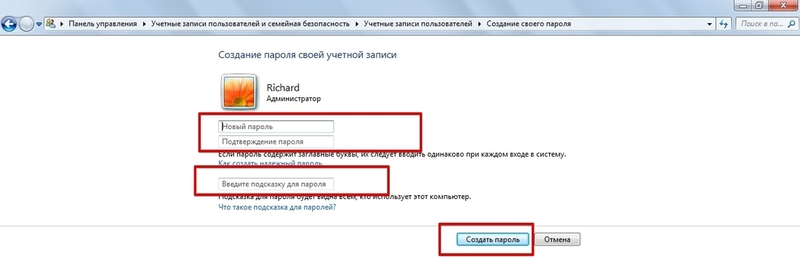
После нажатия на клавишу «Создать пароль» происходит его привязывание к учётке. На этом процесс заканчивается.
Чтобы поставить пароль на Windows 7, необязательно обращаться к Панели управления. Все операции с текущей учёткой доступны по щелчку на картинку, которая присвоена записи пользователя. Далее процесс ничем не отличается от предыдущей ОС, так как все изменения в этой области носят преимущественно косметический характер.
Единственные отличия могут быть со способом открытия окна смены защитной комбинации. К нему можно добраться и через поиск в «Пуске», просто введя в нём начало слова «пароль».
Свежие версии
Несмотря на похожую плиточную парадигму, которая начала своё развитие с появлением «восьмёрки», три самых свежих ОС от Майкрософт отличаются весомо. В первую очередь это касается ситуации, когда большинство пользователей не восприняло позитивно переход к интерфейсу Metro. Тайлы, убирание физической кнопки «Пуск» и перелопачивание всего внешнего вида было встречено враждебно. Поэтому в следующей её итерации, 8.1, кнопка была возвращена на место, а Центр уведомлений переделан заново. Переход к совмещённому меню «Пуск» вместо полноэкранного, к сожалению, был оставлен для «десятки».
Чтобы «закодировать» Вин 8, нужно сделать всё так:
- Перейти в «Параметры». Проще всего это делается наведением курсора мыши на верхний или нижний угол экрана с правой стороны. При этом всплывает специальная панель, на которой есть значок, напоминающий шестерёнку.
- После этого нужно перейти в секцию «Изменение параметров компьютера», а потом — в «Пользователи».
- Там выбирается ссылка «Создать пароль» и заполняется привычных три поля.
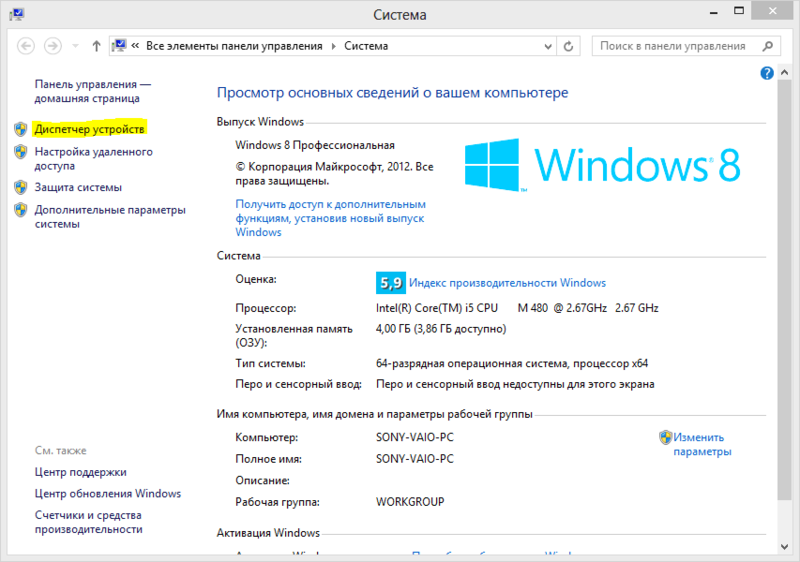
По нажатии кнопки «Далее», а после этого — «Готово», создание пароля можно считать завершённым. Теперь при каждой блокировке экрана придётся его вводить, чтобы попасть на рабочий стол. Удаление реализовано просто — вызывается окно «Выполнить», вводится «netplwiz», а в появившемся окне снимается галочка напротив строчки, говорящей о требовании ввода имени пользователя и пароля при входе.
На Win 10 установка защиты для учётки претерпела несколько изменений с момента её релиза. Ввести пароль на компьютере можно множеством способов. Во-первых, появился ПИН-код, позволяющий намного быстрее входить в систему без ввода большого и сложного шифра. Во-вторых, в биометрии нашлось применение камерам нового образца, имеющим встроенный сканер радужной оболочки глаза. Такая система показала себя очень хорошо, она распознаёт даже отличия между близнецами, чем не может похвастаться, например, FaceID от Apple.
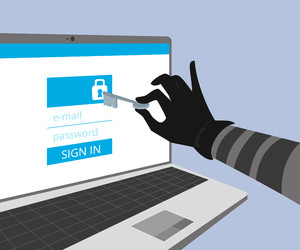
За установку пароля отвечает пункт «Параметры входа» из секции «Учётные записи» в Настройках. Сначала нужно выбрать тип защиты, потом — установить её. В случае с простой комбинацией, которая известна пользователю по его учётке, здесь всё довольно тривиально, её можно поменять даже онлайн, в обычном браузере.
С другими же всё несколько иначе. Перед настройкой короткого ПИН, устройства распознавания сетчатки или рисованием графического пароля нужно сначала ввести главную последовательность символов, а уже потом менять их конфигурацию.
Стоит отметить, что теперь на компьютере или ноутбуке поставить пароль как в Windows 7, через «Панель управления», не выйдет. В соответствующей области настроек записи есть ссылка, перенаправляющая в новые, современные «Параметры».
Вариант №3: установка пароля на файл, и шифрование диска (флешки)
Вот этот вариант, на мой взгляд, имеет куда большее применение. Думаю, многие согласятся со мной, что у большинства пользователей не так уж и много данных, которые нужно скрыть и защитить паролем. Т.е. нет смысла ставить пароль на Windows (которая и так есть у всех).
А вот надежно зашифровать конкретные файлы (или целый раздел диска), причем так, чтобы никто кроме вас не смог прочитать эти данные — вот это очень интересно, и часто нужно на практике.
К тому же, если даже вдруг ваш ноутбук украдут (или потеряете) — ваши данные не смогут прочитать без пароля. Поэтому, способ как никогда актуален.
Способ #1 — установка пароля на файлы в архиве
Самые обычные архиваторы (WinRAR или 7-Zip) могут создать зашифрованный архив, в который можно поместить десятки различных файлов.
При открытии такого архива — требуется ввести пароль, если введете верно — получите доступ, нет — то нет. Такой способ удобно использовать для тех файлов, с которыми не нужно так уж часто работать.
Покажу как это делается на примере архиватора 7-ZIP.
Сначала выделяете документ(ы), который хотите поместить в архив, и жмете правую кнопку мышки — в появившемся меню выбираете «7-ZIP — Добавить к архиву. « .

7-ZIP — добавить к архиву
Далее необходимо выбрать:
- формат архива 7Z;
- поставить галочки под пунктами: шифровать имена файлов и показать пароль;
- ввести пароль и запомнить его;
- для создания архива щелкнуть по OK.

Ставим пароль на архив
Собственно, готовый архив не получиться так просто ни извлечь, ни просмотреть список файлов внутри, пока не будет введен пароль.
Причем отмечу, что, если вы забудете пароль — вряд ли так просто его сможете подобрать, взломать подобный файл достаточно сложно (практически невозможно, в теории. ) .

При попытке открыть архив — просят ввести пароль
Способ #2 — шифрование раздела диска/флешки
Если у вас много файлов и вы с ними часто работаете, то можно зашифровать, например, целую флешку или раздел жесткого диска. Причем, есть как встроенное средство в Windows, так и сторонние программы.
Ниже рассмотрю функцию, которая есть в Windows 7-11 (в редакциях Pro и выше).
Речь идет о BitLocker. Чтобы ее активировать, достаточно зайти в «Этот компьютер», выбрать диск и нажать на нем правой кнопку мышки — в меню должна показаться нужна функция (если у вас ее нет, то дело в версии Windows, нужно апгрейдить ).
При активации BitLocker вас попросят ввести пароль, и дадут резервный ключ (для возможности восстановления раздела, если забудете пароль). Окна с вводом пароля и сохранением ключа я опустил — никакой практической ценности они не представляют (думаю, разберетесь).

Собственно, теперь диск будет зашифрован и отображаться в «Этом компьютере» с замочком.

Вот так будет выглядеть зашифрованный диск
При попытке открыть его — увидите окно с просьбой ввести пароль. Пока не будет введен верный пароль — файлы на диске невозможно открыть (диск полностью зашифрован)!

При попытке обратиться к зашифрованному диску — необходимо ввести пароль
Дополнение!
Кстати, если у вас нет BitLocker или вам не нравится эта функция, то есть сторонние утилиты, позволяющие надежно зашифровать диск
Как поставить пароль на компьютер с помощью командной строки?

- Запустите командную строку от имени администратора
- Введите команду net user и выполните её нажав Enter . Отобразятся активные и неактивные учётные записи. Запомните наименование учетной записи, для которой вы будете менять пароль.
- Выполните команду net user имя_пользователя пароль (где вместо имя_пользователя впишите наименование учетной записи, а вместо пароль — пароль, который вы хотите установить на вход в Windows 10).
В Windows есть такие настройки, которые позволяют не запрашивать пароль при входе, даже если он установлен. Чтобы включить (если был отключён) запрос пароля при входе сделайте следующее:

Если пароль не запрашивается после выхода из режима сна, то зайдите в Параметры ⇒ Учетные записи ⇒ Варианты входа и справа в пункте Требуется вход выберите вариант Время выхода компьютера из спящего режима .
На этом пожалуй всё! Теперь вы знаете как поставить пароль на компьютер с Windows 10 и он будет более защищён, чем раньше.
Если вам понравилась эта статья, то пожалуйста, оцените её и поделитесь ею со своими друзьями на своей странице в социальной сети.
Парольная защита BIOS и диска
Чем хороша
Обладает высокой устойчивостью ко взлому. Не только защищает вход в операционную систему, но и предотвращает изменение настроек BIOS (в том числе препятствует загрузке ноутбука с другого носителя).
Чем плоха
При забывании пароля получить доступ к защищенным носителям крайне сложно. Иногда — невозможно.
Кому подходит
Тем, кто хранит на ноутбуке особо ценные данные.
В чем особенность
В отличие от стационарных ПК, пароль BIOS на большинстве ноутбуков невозможно сбросить отсоединением батарейки питания флеш-памяти, где хранится микрокод BIOS со всеми настройками. Его там нет. Пароли записываются в отдельную энергонезависимую память eeprom, которая при отключении питания не стирается.
Забытый пароль на некоторых моделях ноутбуков можно обнулить при помощи специальных кодовых фраз. Методика подборки этих фраз на Asus, Lenovo, HP и других марках лэптопов неодинакова и далеко не всегда эффективна. Часто проблема решается только перепрошивкой модуля хранения на программаторе.
Пароль жесткого диска хранится в защищенной области магнитного носителя, а также — в памяти контроллера. При вводе пароля пользователем обе копии сличаются. Такой двойственный способ хранения пароля обеспечивает максимальную безопасность данных на диске, но в случае забывания восстановить или сбросить его невозможно. Информация будет утеряна безвозвратно.
Как настроить
- После включения ноутбука нажмите комбинацию клавиш для входа в BIOS Setup Utility.
- Используя клавиши со стрелочками, перейдите во вкладку «Security». Нужные опции обведены рамкой на скриншоте. Выберите «Change (Set) Supervisor Password» (Установить пароль администратора), нажмите Enter и в открывшееся поле введите парольную фразу.

- Если хотите установить пароль для пользователя (права пользователя в BIOS ограничиваются просмотром и изменением незначительных настроек, вроде даты и времени), выберите «Change (Set) User Password» и проделайте то же самое.
- Опция установки пароля на диск находится здесь же и называется «Change (Set) HDD Password». Если ее нет, значит, компьютер ее не поддерживает.

- Для сохранения настройки и закрытия утилиты нажмите F10.
Теперь вам придется вводить пароли при каждом включении ноутбука, без них загрузка Windows и доступ к информации будут запрещены.












