Несмотря на бурное развитие и повсеместное распространение широкополосного интернета программы-архиваторы не теряют своей популярности. На мой взгляд связано это с двумя вещами:
- Не теряет привлекательности возможность сэкономить место на жестком диске. Экономия порой очень значительна, если видеофайлы и «графика» сжатию практически не поддаются, то файлы программ можно сжать довольно существенно, а документы при сжатии вообще «теряют в весе» в несколько десятков раз;
- Взаимодействовать с одним файлом вместо множества банально комфортнее. Собрать кучу документов в одну папку, заархивировать ее и потом переслать по почте или выложить на обменник удобнее, чем повторять процедуру для каждого передаваемого файла по отдельности.
Кроме того, передача файлов в виде архива предоставляет дополнительную степень защиты, ведь доступ к архиву можно «закрыть» паролем и пароль этот передать адресату по независимому каналу связи (например, посредством СМС-сообщения). Вот об этой функции мы и поговорим в рамках данной статьи. Капитан Очевидность говорит мне что для создания «запароленного» архива нужен архиватор 🙂
Windows довольно давно умеет работать с архивами «из коробки», но эта поддержка крайне ограничена, поэтому предпочтительнее использовать «сторонние» решения.
Сначала рассмотрим бесплатный архиватор 7-ZIP. Как обычно, ниже подробная инструкция по использованию:
- Выясните «разрядность» операционной системы. Для этого откройте «Проводник» и, сделав правый клик на «Этот компьютер» выберите «Свойства»;

- Откроется окно с обзорной информацией о системе, интересует значение параметра «Тип системы»;

- Запомните это значение, закройте окно свойств системы и откройте браузер. Скачайте 32-битную версию инсталлятора или его же 64-битный вариант. Запустите загруженный файл;
- Процедура установки предельно лаконична — предлагается лишь выбрать куда поместить файлы программы, после чего нажать «Install»;

- После завершения установки, во время которой, кстати, автоматически скачается русский языковой пакет, нажмите «Close»;

- Теперь можно приступить к созданию архива. Откройте Проводник, нажмите на архивируемой папке правой кнопкой мыши и выберите в контекстном меню «7-zip > Добавить к архиву»;

- Хотя это и не предусмотрено впрямую темой статьи немного коснусь темы поддерживаемых программой форматов. В выпадающем списке «Формат архива» можно выбрать 7z, tar, wim или zip. Популярный формат rar не поддерживается, если хотите «всеядности», используйте архивирование в zip;

- Настройки шифрования архива располагаются в одноименном блоке настроек. Введите дважды пароль к архиву, выберите в выпадающем списке метод шифрования (AES-256 более универсален) и нажмите «ОК».

При попытке распаковать архив будет запрашиваться пароль.
WinRar
В качестве альтернативы 7-ZIP рассмотрим продукт под названием WinRar. Эта программа одно время была практически синонимом слова «архиватор». Инструкция по установке и использованию такова:
- Последняя версия русской версии архиватора доступна на официальном сайте по ссылке. Скачайте установщик и запустите его;
- Выберите директорию для программы и нажмите «Установить». Понимающие разработчики разместили на том же экране и лицензионное соглашение (все равно его никто не читает);

- По завершению установки предлагается проассоциировать WinRar с типами архивов, интегрировать программу в контекстное меню Проводника и при необходимости разместить на рабочем столе ее ярлык. Большинству пользователей будет достаточно просто нажать на «ОК», так как типовые настройки уже сделааны. Обращу внимание, что программа может открывать и файлы, строго говоря архивами не являющиеся (например, дисковые образы в формате iso). По сравнению с 7-ZIP, WinRar поддерживает гораздо больше видов архивов, в том числе и собственно 7z;

- Для создания защищенного архива откройте Проводник, выделите архивируемые файлы, сделайте правый клик и выберите в контекстном меню «Добавить к архиву»;

- Укажите имя архива, выберите его формат и степень сжатия. Нажмите кнопку «Установить пароль»;

- Дважды введите пароль, если нужно укажите на необходимость шифрования имен файлов (дополнительная степень защиты) и нажмите «ОК»;

- Нажмите на «ОК» еще раз.

Архив создан, при попытке его открыть система потребует ввод пароля.
Вывод
Резюмируя обзор можно сказать, что обе рассмотренные сегодня программы похожи, но WinRar все же предпочтительнее, поскольку поддерживает большее количество форматов.
Как поставить пароль на архив RAR, ZIP и 7z
 Создание архива с паролем, при условии, что этот пароль достаточно сложен — очень надежный способ защитить свои файлы от просмотра посторонними. Несмотря на обилие разнообразных программ «Password Recovery» для подбора паролей архивов, если он будет достаточно сложным, взломать его не получится (см. материал Про безопасность паролей на эту тему).
Создание архива с паролем, при условии, что этот пароль достаточно сложен — очень надежный способ защитить свои файлы от просмотра посторонними. Несмотря на обилие разнообразных программ «Password Recovery» для подбора паролей архивов, если он будет достаточно сложным, взломать его не получится (см. материал Про безопасность паролей на эту тему).
В этой статье наглядно покажу, как поставить пароль на архив RAR, ZIP или 7z при использовании архиваторов WinRAR, 7-Zip и WinZip. Кроме этого, ниже имеется видео инструкция, где все необходимые операции показаны наглядно. См. также: Лучший архиватор для Windows.
Установка пароля на архивы ZIP и RAR в программе WinRAR
WinRAR, насколько я могу судить — самый распространенный архиватор в нашей стране. С него и начнем. В WinRAR вы можете создавать архивы RAR и ZIP, и устанавливать пароли на оба типа архива. Однако, шифрование имен файлов доступно только для RAR (соответственно, в ZIP, чтобы извлечь файлы понадобится ввести пароль, однако имена файлов будут видны и без него).
Первый способ сделать архив с паролем в WinRAR — выделить все файлы и папки для помещения в архив в папке в проводнике или на рабочем столе, кликнуть по ним правой кнопкой мыши и выбрать пункт контекстного меню (если таковой имеется) «Добавить в архив…» с иконкой WinRAR.

Откроется окно создания архива, в котором, помимо выбора типа архива и места его сохранения, вы можете нажать кнопку «Установить пароль», после чего дважды ввести его, при необходимости включить шифрование имен файлов (только для RAR). После этого нажмите Ок, и еще раз Ок в окне создания архива — архив будет создан с паролем.

Если в контекстном меню по правому клику нет пункта для добавления в архив WinRAR, то вы можете просто запустить архиватор, выбрать файлы и папки для архивации в нем, нажать кнопку «Добавить» в панели сверху, после чего проделать те же действия по установке пароля на архив.
И еще один способ поставить пароль на архив или все архивы, в дальнейшем создаваемые в WinRAR — нажать по изображению ключа слева внизу в строке состояния и задать необходимые параметры шифрования. При необходимости установите отметку «Использовать для всех архивов».

Создание архива с паролем в 7-Zip
С помощью бесплатного архиватора 7-Zip можно создавать архивы 7z и ZIP, устанавливать на них пароль и выбирать тип шифрования (а распаковывать можно и RAR). Точнее, можно создавать и другие архивы, но установить пароль возможно лишь на два указанных выше типа.

Так же, как и в WinRAR, в 7-Zip создание архива возможно с помощью пункта контекстного меню «Добавить к архиву» в разделе Z-Zip или из главного окна программы с помощью кнопки «Добавить».

В обоих случаях вы увидите одинаковое окно добавления файлов в архив, в котором, при выборе форматов 7z (по умолчанию) или ZIP будет доступно включение шифрования, при этом для 7z доступно также и шифрование файлов. Просто задайте желаемый пароль, при желании включите скрытие имен файлов и нажмите Ок. В качестве метода шифрования рекомендую AES-256 (для ZIP имеется также ZipCrypto).
В WinZip
Не знаю, использует ли кто-то сейчас архиватор WinZip, но раньше использовали, а потому, думаю, имеет смысл упомянуть и его.
С помощью WinZIP можно создать архивы ZIP (или Zipx) с шифрованием AES-256 (по умолчанию), AES-128 и Legacy (тот самый ZipCrypto). Сделать это можно в главном окне программы, включив соответствующий параметр в правой панели, а затем задав параметры шифрования ниже (если вы их не зададите, то при добавлении файлов в архив вас просто попросят указать пароль).

При добавлении файлов в архив с помощью контекстного меню проводника, в окне создания архива просто отметьте пункт «Шифрование файлов», нажмите кнопку «Добавить» внизу и установите пароль на архив после этого.

Видео инструкция
А теперь обещанное видео про то как поставить пароль на разные типы архивов в разных архиваторах.
В заключение скажу, что в наибольшей степени лично я доверяю шифрованным архивам 7z, далее — WinRAR (в обоих случаях с шифрованием имен файлов) и в последнюю очередь — ZIP.
Первым указан 7-zip по причине того, что в нем используется надежное шифрование AES-256, имеется возможность шифрования файлов и, в отличие от WinRAR, он является Open Source — следовательно независимые разработчики имеют доступ к исходному коду, а это в свою очередь, минимизирует вероятность наличия предумышленных уязвимостей.
А вдруг и это будет интересно:
- Windows 10
- Настройка роутера
- Всё про Windows
- Загрузочная флешка
- Лечение вирусов
- Восстановление данных
- Установка с флешки
- В контакте
- Одноклассники
- Android
Почему бы не подписаться?
Рассылка новых, иногда интересных и полезных, материалов сайта remontka.pro. Никакой рекламы и бесплатная компьютерная помощь подписчикам от автора. Другие способы подписки (ВК, Одноклассники, Телеграм, Facebook, Twitter, Youtube, Яндекс.Дзен)
07.10.2017 в 22:17
Очень интересная статья. Замечательно зашифровал фото, но забыл пароль. Помню набор символов (семь вариантов букв и семь цифр). Длина пароля от шести до девяти символов, точнее не помню. Чем можно вскрыть? Заранее спасибо!
08.10.2017 в 08:18
Ну вообще есть в интернете (можно поискать) программы для перебора паролей на архивы.. вот только не знаю, сколько времени будет подбираться пароль от 6 до 9 символов.
17.03.2018 в 15:44
Учитывая набор символов — не так уж и долго (если переборщик это поймёт)
18.04.2019 в 16:02
Скажи пожалуйста есть ли возможность ставить пароль уже на существующий архив 7zip и WinRAR? А то не удобно если у меня уже есть запакованные файлы, распаковывать и снова запаковывать с установкой пароля
19.04.2019 в 12:18
Хороший вопрос. Сам не задавался. Сейчас посмотрел (правда у меня на этом компе кроме 7-zip ничего не стоит), не нашел такой возможности.
 Как поставить пароль на архив WinRAR и 7-Zip
Как поставить пароль на архив WinRAR и 7-Zip

Если Вы стоите перед задачей простой, но в то же время надежной передачи конфиденциальной информации другому лицу, то задумайтесь над использованием запароленного архива. Поставить пароль на архив можно также с целью защиты важной информации на своем компьютере или ноутбуке. Пароль взломать достаточно сложно даже с использованием платных программ. Зачастую весь смысл работы программ предназначенных для взлома пароля архива сводится к простому перебору цифр, букв и слов. Именно поэтому хороший пароль (длиной от восьми символов, с цифрами, буквами и символами типа ^ или $) взломать практически невозможно.
Для того чтобы установить собственный пароль на архив мы будем использовать два архиватора: WinRAR и 7-Zip. Эти программы очень популярны и знакомы широкому кругу пользователей. Наше подробное руководство не оставит у Вас вопросов на тему установки пароля на архив и Вы сможете защитить любую конфиденциальную информацию на своей машине.
Как поставить пароль на архив WinRAR
Большинство владельцев компьютеров для архивирования каких-либо данных привыкли использовать программу WinRAR. Этот архиватор является платным, но вся суть его платности заключается в том, что через 40 дней бесплатного использования начнет появляться сообщение с предложением купить лицензию. Функциональная часть программы от этого никак не страдает. С помощью мыши кликаем на файл, который мы хотим заархивировать и надежно защитить паролем, после чего выбираем пункт “Добавить в архив”.

После этих действий на экране появится окно архиватора WinRAR. Вам необходимо придумать и ввести название будущего архива (если этого не сделать, будет использовано имя по умолчанию, которое совпадает с названием архивируемого файла). Затем нажимаем на пункт “Установить пароль” (на старой версии он находится во вкладке “Дополнительно”).

Далее в соответствующие поля два раза вводим надежный пароль (ни о каких 123 или qwerty речи быть не может, поскольку такие пароли взламываются очень быстро). Если Вы боитесь забыть пароль к архиву, то запишите его где-нибудь в блокноте или текстовом файле.
Также настоятельно рекомендуем установить флажок напротив пункта “Шифровать имена файлов”. Если этот флажок не установить, то Ваш запароленный архив можно будет открыть и посмотреть название папок и файлов, которые в нем находятся. Скачать их или открыть, не зная пароль, будет нельзя, но названия будут отображаться, что в некоторых ситуациях недопустимо. Для того чтобы установить пароль на архив, нажимаем “Ок”.

После этого в папке, где находились данные которые мы заархивировали появится архив с паролем. Его можно спокойно записывать на флешку или отправлять кому-либо по почте, не опасаясь за сохранность информации в нем. После создания архива оригинальный файл можно удалить.
Для разархивации данных кликните правой кнопкой мыши на архив и выберите пункт “Извлечь в текущую папку”. Введите пароль и нажмите “Ок”.

Теперь Вы знаете, как поставить пароль на архив WinRAR. Далее разберем процесс установки пароля с помощью 7-Zip.
Как поставить пароль на архив 7-Zip
К сожалению, архиватор 7-Zip пользуется меньшей популярностью у пользователей, хотя и является абсолютно бесплатным и предлагает открытый исходный код. Для того чтобы установить свой пароль запустите 7-Zip и укажите файлы или папки, которые Вы хотите заархивировать. Выделяем файлы и нажимаем на кнопку “Добавить”.

На экране появится окошко, в котором нужно задать имя архива, два раза ввести пароль и установить флажок напротив пункта “Шифровать имена файлов”. Для создания архива нажимаем “Ок”.

Разархивация происходит также просто. С помощью двойного щелчка открываем архив и вводим пароль.
Заключение
Как Вы смогли убедиться, установить пароль на архив может абсолютно любой пользователь. Это очень удобная и полезная функция для сохранности важных файлов и документов. Ее можно использовать в различных ситуациях.
Как поставить пароль на архив
Архив – отличный способ сэкономить место на диске, а также лучше организовать свои файлы. Но, некоторые файлы требуют дополнительной защиты. Поэтому многие пользователи интересуются, как поставить пароль на архив. Если вас тоже интересует этот вопрос, то вы попали по адресу. В этом материале вы узнаете, как поставить пароль на архив с помощью таких популярных архиваторов как WinRAR и 7zip.
Как поставить пароль на архив с помощью архиватора WinRAR
Для начала нужно отметить, что поставить пароль на архив можно только в момент создания самого архива. Если у вас уже есть архив, на который вы хотите поставить пароль, то его придется разархивировать.
И так, для того чтобы поставить пароль на архив, кликните правой кнопкой по файлах, которые вы хотите добавить в защищенный паролем архив. После этого в открывшемся меню нужно выбрать пункт «Добавить в архив».
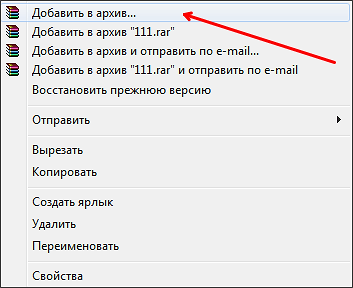
После того как вы выбрали пункт меню «Добавить в архив» перед вами появится окно программы WinRAR. Здесь можно настроить все параметры, которые имеют отношение к создаваемому архиву.
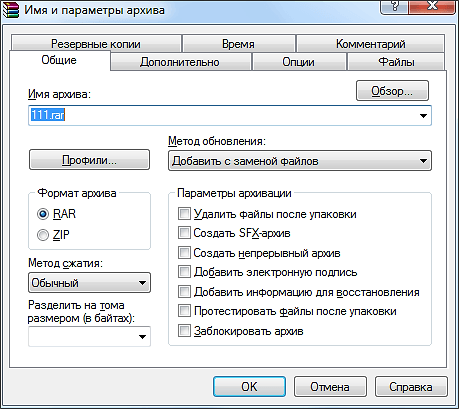
Для того чтобы поставить пароль на создаваемый нами архив необходимо перейти на вкладку «Дополнительно» и нажать на кнопку «Установить пароль».

После этого перед вами появится небольшое окно для ввода пароля. Во избежание ошибки пароль нужно ввести два раза, в верхнее и нижнее поле.
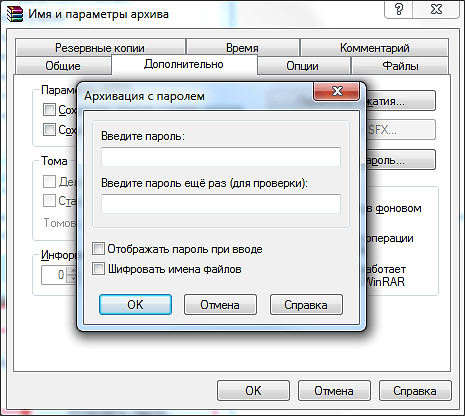
Если вы не хотите вводить пароль два раза, то вы можете установить отметку напротив пункта «Отображать пароль при вводе». При этом нижнее поле для ввода пароля исчезнет, а сам пароль будет отображаться нормально, а не в виде точек как раньше.

Отдельно нужно рассказать о функции «Шифровать имена файлов». Данная функция скрывает имена ваших файлов. Если вы не включите эту функцию, то ваш архив можно будет открыть и посмотреть имена файлов. При этом для того чтобы открыть сами файлы или полностью разархивировать архив будет необходимо ввести пароль. Если же включить шифрование имен, то архив будет полностью защищен с помощью пароля. В этом случае без ввода пароля не получится даже посмотреть на названия файлов. После ввода пароля и включения (или не включения) функции шифрования маленькое окно с паролем нужно закрыть нажатием на кнопку «Ok».
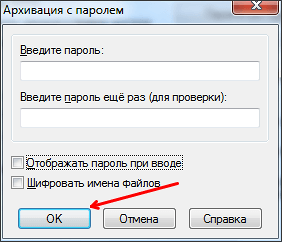
Дальше вы вернетесь в большое окно с параметрами архива. Здесь вы можете изменить другие параметры создаваемого архива. Но, если вас все устраивает, то просто нажмите на кнопку «Ok».
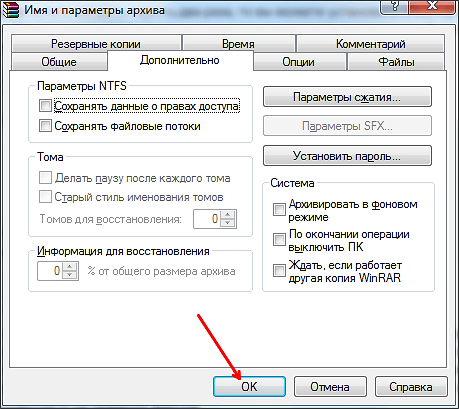
После этого начнется создание архива с поставленным вами паролем. Время, которое потребуется на создание архива зависит от производительности вашего компьютера и объема архивируемых файлов. После окончания архивации созданный архив появится в той же папке, что и ваши исходные файлы.
Как поставить пароль на архив при помощи архиватора 7zip
Еще одним очень популярным архиватором является архиватор 7zip. В отличие от WinRAR данный архиватор является полностью бесплатным. Для того чтобы поставить пароль на архив при помощи 7zip вам необходимо кликнуть правой кнопкой мышки по файлам и выбрать пункт меню «7zip – Добавить к архиву».
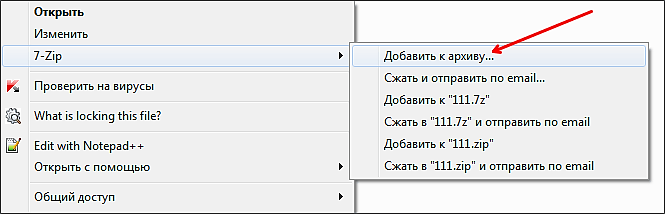
После этого перед вами откроется окно с настройками архивации. В программе 7zip интерфейс намного проще и понятней. Здесь нет вкладок, и все функции размещены в одном окне. Для того чтобы поставить пароль на архив вам нужно ввести пароль в два поля, которые находятся под надписью «Шифрование».
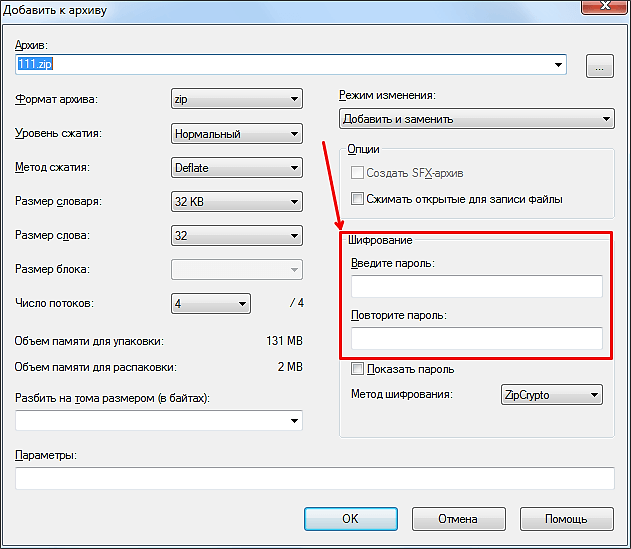
После того как мы ввели нужный пароль можно изменить другие параметры архивации. Если же вас все устраивает, то нажимайте на кнопку «Ok».

После нажатия на кнопку «Ok» начнется процесс архивации ваших файлов. Как и в случае WinRAR, этот процесс может занять некоторое время, в зависимости от объема данных и производительности вашего компьютера.
Простые способы поставить пароль на папку, архив RAR, ZIP и 7z

Статья по теме «Безопасность» в работе с файлами.
Чтобы исключить несанкционированный просмотр личной документации на компьютере — самый простой способ на папки, файлы установить пароль! То есть архивировать требуемые файлы, а уже на архив поставить пароль. Установить пароли можно на что угодно: на видео, любые файлы документации, музыку и пр.
Методов поставить на папку или файлы пароль (зашифровать личную документацию) множество. На свете много программ, которые позволяют устанавливать пароль на папку, однако, большинство программ более или менее сложны для начинающего пользователя.
В этой статье расскажу о самом простом способе защитить личные данные: а именно — научимся ставить пароль на архивы RAR, ZIP и 7z:
Если пароль WinRAR достаточно сложен символикой, то это весьма надёжный вариант защитить личные файлы от посторонних глаз и рук! К тому же, этот способ, возможно, самый лёгкий и распространённый.
Что ж, давайте по шагам рассмотрим действия по установке на файлы пароля.
Установим пароль на архивы ZIP и RAR в программе WinRAR
Для того, чтобы защитить файлы — установить пароль при помощи программы WinRAR — эти файлы требуется архивировать и одновременно установить пароль. (ссылка на скачивание архиватора чуть ниже)
Выбираем в проводнике требуемые файлы (или папку) для архивации. Щёлкаем правой кнопкой мыши… в контекстном меню выбираем «Добавить в архив».

Откроется настроечное окно программы.
Здесь выбираем формат архива: RAR, RAR4 или ZIP… я обычно храню запароленные архивы в ZIP.

Следующим шагом будет щелчок по кнопке «Установить пароль» (зелёная стрелка).
В следующем контекстном окне настроек WinRAR добавляем символы пароля (старайтесь создавать пароли надёжными и одновременно легко для вас запоминаемыми, чтобы не за быть! иначе …)

(по зеленым стрелкам также предлагаются настройки: думаю, это понятно)
Как только пароль указали, кликаем «Ок». После того, как программа отработает, ваш архив будет надёжно защищён.
Следовательно, чтоб этот архив открыть (распаковать), потребуется ввести пароль. Иначе никак.
вернуться к оглавлению
запускаем программу WinRAR и ставим на указанные файлы пароль
…запускаем программу (дважды щёлкнув по ярлыку)… в открывшемся окне выбираем нужные для архивации (под паролем) файлы, или же тюкаем «Добавить» и выбираем документы, которые хотим защитить…

Кликаем на ключик (иконка внизу слева) и, в открывшемся окне, подобно как и показано выше по тексту, устанавливаем пароль.
Скачать локализованную (переведённую на русский язык) версию WinRAR можно по ссылке ниже.
Отыщите раздел «Localized WinRAR versions» и качайте.
вернуться к оглавлению
создаём архив с паролем в 7-Zip
Используя бесплатный архиватор 7-Zip также возможно создавать множество типов архивов, однако, только на архивы 7z и ZIP можно установить пароли.
В проводнике указываем нужные для 7-Zip архивации файлы (папки), после нажатия на правую клавишу, выбираем такие пути действий, как показано на картинке ниже:

…как и в WinRAR — в 7-Zip создание архива возможно по пунктам контекстного меню «Добавить к архиву» или, как и говорилось выше, после запуска программы — 7-Zip — в интерфейсе программы с помощью кнопки «Добавить» (картинка ниже).

Скачать (и совершенно бесплатно) архиватор 7-Zip возможно












