Как установить японскую клавиатуру на Windows 10
Многие пользователи должны использовать иностранный язык на своем компьютере. Если вы один из тех, кто хочет установить японскую клавиатуру в Windows 10 , вот наше руководство. Процесс прост и не требует установки через внешние источники. После установки вы сможете переключаться между родным, языком и японской клавиатурой.
Есть три способа сделать это:
- Установите японскую клавиатуру, используя время и язык
- Печатайте на японском языке, используя родную клавиатуру
- Используйте физическую японскую клавиатуру в Windows 10
Возможно, у вас есть английская или родная клавиатура. Если вы планируете использовать это с японской клавиатурой на вашем компьютере, убедитесь, что вы знаете, как правильно ее использовать. Следуйте инструкциям по установке японской клавиатуры Windows 10.

- Откройте Настройки> Язык> Добавить язык
- Во всплывающем окне введите «Японский», и появится список с клавиатурой.
- Выберите его и нажмите «Далее». Будьте осторожны с опциями в следующих окнах.
- В окне Установить язык и функции
- Снимите флажок с опции «Установить языковой пакет и установить мой дисплей Windows».
- Если вы планируете использовать голос и почерк для японской работы, обязательно оставьте выбранные параметры.
Опубликовать это; он загрузит пакеты и установит их. В опциях у вас будет возможность скачать и установить языковые пакеты, но мы этого не делаем. Если вы это сделаете, он изменит общесистемный язык на японский. Наконец, если вы щелкнете по значку языка на панели задач или используете кнопку Windows + пробел, вы можете переключаться между клавиатурами.
Как называется татарская клавиатура?
Клавиатура Тиз. Яз — удобное решение для пользователей, общающихся на татарском языке. С помощью клавиатуры Тиз. Яз вы сможете печатать сообщения на татарском языке, а умный словарь позволит вам сэкономить кучу времени!
Использование виртуальной клавиатуры
В ОС Windows (независимо от версии, поколения) имеется возможность вызова и использования виртуальной клавиатуры. Вы сможете на ней набрать всё то, что и на физической клавиатуре, используя для этого лишь мышь (или, если дисплей поддерживает сенсорный ввод, то и пальцы), никаких ограничений нет.
Более подробно о том, как вызвать виртуальную клавиатуру, а также её использовать, вы сможете прочесть в соответствующей статье.
Весьма логичный способ, но если для обычных компьютеров это довольно просто, то вот для ноутбуков, зачастую, сопряжено с некоторыми трудностями. Ведь придётся разбирать ноутбук, дабы заменить в нём клавиатуру. Да и сама клавиатура на замену может выйти «в копеечку». Если вас не пугают эти сложности, то можете смело выбирать данный путь решения проблемы.
Как печатать на японском с использованием английской клавиатуры

Microsoft предлагает « Microsoft IME », который позволяет печатать на японском языке. Когда вы щелкнете по языку на панели задач и выберете японский, вы также должны увидеть алфавит А. Это означает, что вы все еще печатаете на английском. Нажмите на него, и он изменится на японский.

Щелкните правой кнопкой мыши на значке, и вы можете изменить клавиатуру на разные варианты. Вы можете выбрать между катакана или хирагана , что подходит лучше всего. Это японская слоговая программа для тех, кто не знает. Инструмент ввода также предлагает панель IME . На этом вы можете нарисовать символы, которые вы помните, и он узнает это для вас.
Напишите, что где бы вы ни печатали на клавиатуре, он будет предсказывать и печатать на японском шрифте. Если вы переключитесь на что-либо еще, кроме текста, оно изменит язык обратно на английский. Чтобы настроить IME, выберите «Настройки»> «Время и язык»> «Выбрать японский язык»> «Параметры»> « Microsoft IME >».
Параметры позволяют добавлять слова, настраивать сенсорную клавиатуру, включать предложения по облачным вычислениям и т. Д. Если вы настраиваете это на сенсорной клавиатуре , рекомендуется настроить способ ввода с клавиатуры Kana 10 . Обычно используемый на смартфонах, этот метод позволяет пользователям проводить пальцем от клавиши в определенном направлении, чтобы получить желаемый символ.

Вы можете выбрать между Flik и Ввод с несколькими касаниями или Ввод Flick . Они помогут вам печатать быстрее. Также обязательно отключите ввод кана. Когда он включен, буквы отображаются как отдельные буквы, и будет сложно набирать длинные предложения.
Download Татарская клавиатура apk for PC/Mac/Windows 7,8,10
сайт helps you to install any apps/games available on Google Play Store. You can download apps/games to PC desktop with Windows 7,8,10 OS, Mac OS, Chrome OS or even Ubuntu OS.. Type name of your desired app (or Google Play store URL of the app) in search box and follow instruction steps to download apk files.
To download and install applications or games from our website to your smartphone:
1. Accept softwares installed from external sources (Settings -> Apps -> Unknown sources selected area)
2. Download the apk file of the application you need (for example: Татарская клавиатура) and save to your phone
3. Open the downloaded apk file and installПоддерживает три языка: татарский, английский и русский.
при долгом нажатии на клавишу «выбора раскладки» (нижний ряд, крайняя слева клавиша), происходит вызов системного меню — выбора доступных в устройстве клавиатур
Устанавливаете клавиатуру, идете в Menu -> Настройки (Settings) -> Язык и текст (Locale & text). В настройках текста ставите галочку на установленную вами клавиатуру.
Далее в любом поле ввода, например, в сообщениях жмите на место ввода и удерживайте. Вам откроется меню Способ ввода (Input Method), там выбираете нужную вам клавиатуру.————-
Если вам понравилась раскладка не забывайте ставить 5:)
Если кому то нужны исходники проекта обращайтесь через e-mail разрабочикаКаждый житель Республики Татарстан, независимо от его национальности, так или иначе, сталкивается в своей жизни с татарским языком. Кто-то ещё учит татарский язык в школе, кто-то тесно общается с друзьями-татарами, другим приходится отвечать на татарские письма, а кто-то изучает татарский язык самостоятельно. Про татар можно вообще не упоминать – татарский язык для них необходим как вода.
Данная статья не посвящена изучению татарского языка, она о том, как использовать татарский язык на компьютере. Как установить на компьютер татарскую клавиатуру, а точнее татарскую раскладку? На каких клавишах расположены татарские буквы? Как можно быстро набирать татарские тексты, не меняя при этом языка? Несмотря на то, что уже десятилетие назад на компьютере можно было использовать татарский язык, эти вопросы для многих пользователей актуальны и на сегодняший день.
Более 95% процентов пользователей в Татарстане отдают предпочтение операционной системе Windows. Поэтому сейчас мы начнём именно с неё, а в следующих статьях мы научимся писать по-татарски в системах Linux и MacOS.
Windows по-татарски
Наверняка многие пользователи Windows знают о существовании татароязычной версии. Если вы хотите поменять язык интерфейса на татарский, то перейдя по прямой ссылке на эти страницы, вы можете скачать языковые пакеты и установить на компьютер:
- Windows XP
- Windows Vista
- Windows 7
Установка в версии Windows 8 немного отличается от других, советы и указания по установке татарского языка в ней представлены на этой странице:
- http://windows.microsoft.com/ru-ru/windows-8/language .
По установке языков информация обобщена:
- http://windows.microsoft.com/ru-ru/windows-8/change-keyboard-layout .
Татарская клавиатура
Большинство пользователей прибегают к системам Windows 7 и Windows XP. Для того, чтобы установить стандартный татарский язык на этих системах, необходимо сделать всего несколько простых действий (прим. автора: существуют специальные программы для перевода клавиатуры на татарский язык, например, одна из них – «Җәһәт». В следующей статье мы планируем рассказать Вам о ней ). Для того, чтобы не только установить татарский язык, но и понять как его установить, обратим внимание на основной способ.
Все действия, связанные с языками, выполняются на странице «Язык и региональные стандарты»:
Пуск → Панель управления → “Язык и региональные стандарты”

(Windows XP и Windows 7)
В этом окне, кроме языка, вы также можете выбрать языковые стандарты вашего региона или страны. В данной статье нас интересуют Языковая панель. После того, как вы нажали на кнопки, показанные на рисунках выше, вы переходите на окно «Языки и службы текстового ввода»


(Windows XP һәм Windows 7)
Теперь из списка Вам следует только добавить татарский язык, который не исчезает оттуда с версии Windows 2000 года. С каждым годом свойства улучшаются, и пользоваться становится удобнее.
Есть более простой способ установки татарской клавиатуры. Для этого кликаем правой кнопкой мышки на «Языковую панель» («RU»), которая расположена в правом нижнем углу экрана. Выбираем пункт «Параметры» и переходим в окно «Языки и службы текстового ввода». Теперь остаётся только выбрать и добавить язык!

Давайте попробуем напечатать текст на татарском языке. Для этого откройте какой-нибудь текстовый редактор (MS Word, WordPad, Блокнот и др. ) и переведите раскладку на татарский язык («Ctrl+Shift» или «Alt+Shift» ). Чтобы набрать текст на татарском языке, достаточно поменять раскладку только один раз:

Расположение татарских букв (кириллица) основано на русской клавиатуре. Когда вы будете набирать текст на татарском языке, вам придётся нажимать клавиши, которые используются сравнительно редко. По решению Microsoft татарские буквы расположены так, как показано ниже:
- Буква Ә на клавише Щ;
- Буква Ө на клавише Ц;
- Буква Ү на клавише Ъ;
- Буква Җ на клавише Ь;
- Буква Ң на клавише Ж;
- Буква Һ на клавише Ё.
Если в тексте вам нужно использовать эти русские буквы, не нужно менять раскладку: их следует писать, нажимая одновременно с клавишами «Ctrl» и «Alt». Например, чтобы набрать букву «ж», нажмите одновременно «Ctrl+Alt+ж».
Для кого-то писать на татарском покажется странным, некоторым, возможно, будет трудно. Не знаем как Вам, но нам удобнее и приятнее писать «әни» вместо «эни», «өрәңге» (клён), вместо «оранге», набирать тексты и общаться на татарском. Если бы мы не умели это делать, или нам бы это не нравилось, мы не смогли бы донести идею этой статьи до Вас.
Любое знание необходимо применять на практике. Чтобы запомнить лучше, где располагаются татарские буквы, попробуйте напечатать несколько страниц татарского текста, похвастайтесь перед друзьями, задав вопрос или оставив пару новостей социальных сетях. Вам также ответят на татарском! А друзьям, у которых нет татарской клавиатуры, предложите прочитать эту статью или помогите установить сами. Если вам не с кем общаться, но хочется использовать татарскую раскладку, напишите мне, будем друзьями:
Download Татарская клавиатура apk for PC/Mac/Windows 7,8,10
сайт helps you to install any apps/games available on Google Play Store. You can download apps/games to PC desktop with Windows 7,8,10 OS, Mac OS, Chrome OS or even Ubuntu OS.. Type name of your desired app (or Google Play store URL of the app) in search box and follow instruction steps to download apk files.
To download and install applications or games from our website to your smartphone:
1. Accept softwares installed from external sources (Settings -> Apps -> Unknown sources selected area)
2. Download the apk file of the application you need (for example: Татарская клавиатура) and save to your phone
3. Open the downloaded apk file and installПоддерживает три языка: татарский, английский и русский.
при долгом нажатии на клавишу «выбора раскладки» (нижний ряд, крайняя слева клавиша), происходит вызов системного меню — выбора доступных в устройстве клавиатур
Устанавливаете клавиатуру, идете в Menu -> Настройки (Settings) -> Язык и текст (Locale & text). В настройках текста ставите галочку на установленную вами клавиатуру.
Далее в любом поле ввода, например, в сообщениях жмите на место ввода и удерживайте. Вам откроется меню Способ ввода (Input Method), там выбираете нужную вам клавиатуру.————-
Если вам понравилась раскладка не забывайте ставить 5:)
Если кому то нужны исходники проекта обращайтесь через e-mail разрабочикаIf you need to tape something in Tatar online, but on a computer or laptop English layout — you need a virtual Tatar keyboard on your computer screen. It’s easy to use and convenient. If on site is something you do not like or something does not work or is not true — please let us know. It is very important for us. On Loderi.com using Tatar virtual keyboard, you can absolutely free and online:
You also can use our url shortener to create short urls
Изменения языка приветствия
Если вы хотите при входе в систему видеть тот же язык, который назначили языком интерфейса, то выполните дополнительные шаги:
Есть специальная редакция Windows — Single Language. Она включает в себя только один язык и не позволяет загрузить дополнительные ЯП через панель управления или утилиту «Параметры». Сделано это для того, чтобы неопытный пользователь случайно не перевёл систему не непонятный ему язык.
Если вы столкнулись с тем, что на вашем компьютере установлена версия Single Language, а новый ЯП вам нужен, то воспользуйтесь методом, описанным в пункте «Добавление языка из cab-файла». Установить пакет и начать пользоваться им можно, предварительно загрузив cab-файл со стороннего ресурса.
Как сохранить онлайн видео в формате MP4 в HD качестве
Вы можете смотреть видео онлайн, когда у вас есть высокоскоростное подключение к Интернету, но иногда вам приходится смотреть их автономно.
Наш онлайн загрузчик поможет вам сохранить видео в формате MP4 в HD качестве без каких-либо потерь и смотреть в удобное для вас время.
Программы и приложения для изменения и перевода клавиатуры на корейский язык
В этом разделе мы объясним, какие программы использовать и как настроить клавиатуру , чтобы печатать на корейском языке. Независимо от вашего устройства, его можно настроить очень просто.
Переключиться на ПК с Windows
Изменить язык клавиатуры в Windows очень просто, вы можете сделать это из системных настроек, вам просто нужно найти нужный язык и все. Еще проще, если у вас уже установлен пакет jargon, достаточно будет выбрать его на рабочем столе. Чтобы узнать, как это сделать из разных версий, продолжите чтение.
Windows 7
Для этого есть разные способы, но на этот раз мы научим вас делать это из панели задач.
- На панели задач найдите буквы , которые должны быть рядом с часами.

- Вы должны увидеть панель вверху, щелкнув левой кнопкой мыши, перейдите в разрешенную конфигурацию •.
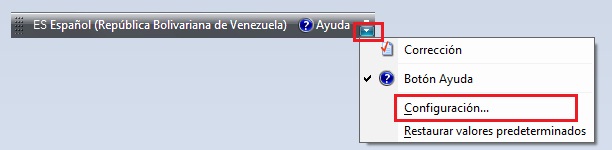
- Затем откроется окно «Текстовые сервисы/языки ввода», на вкладке «Общие» введите «Добавить».
- Необходимо открыть окно с языками, в котором вам придется искать “корейский”, вы должны нажать кнопку + который находится сбоку для отображения параметров. Вы заметите, что «Клавиатура» говорит вам, еще раз нажмите кнопку + , чтобы появились другие, в этом случае выберите «Корейский» . или «Microsoft IME».

- В тот момент, когда вы получите тот, который вам нужен, нажмите впередПринять •.
- Это вернет вас на вкладку, где вы были раньше , но вы увидите, что теперь в разделе «Установленные службы» вы увидите только что выбранный вами язык.
- Вам нужно только выбрать его и нажать там, где написано ” Загрузить », чтобы появиться в списке по умолчанию.
- Нажмите « Применить »>« Принять », чтобы завершить изменение.
Если вы не видите буквы на панели задач, вы можете ввести их следующим образом:
- Войдите в” Меню”>”Панель управления”>”Региональные языковые настройки”.
- В открывшемся окне перейдите на вкладку «Клавиатуры и языки», вы должны войти туда, где написано «Сменить клавиатуру» , и появится окно для «Текстовые службы/языки ввода».
- После этого вам просто нужно выполнить шаги, которые мы предприняли ранее.
Windows 8
Эта версия делает все процессы очень упрощенными, , чтобы у вас была более прямая и быстрая настройка. Следуйте по следующему пути и превратите клавиатуру в корейскую.
- Первое, что вам нужно сделать, это найти панель Панель чудо-кнопок и войти в Настройки , вверху вы увидите функцию, которая Изменить настройки ПК.

- Откроется новое окно конфигурации, , в котором необходимо выполнить поиск и получить доступ в Время и язык> Регион и язык.
- В этой части вы увидите язык, который используется по умолчанию, а ниже у вас будет раздел «Языки», введите впоследствииOpciones †.
- Вы увидите, что было отображено несколько опций, в которых указано «Добавить клавиатуру», введите его, чтобы открыть окно с языками, найдите иврит, который вы выбрали, и выполните нажмите «Сделать основным» .

Windows 10
После того, как вы включили раскладку клавиатуры для двух или более языков, вы можете использовать языковую панель, чтобы изменить и использовать те, которые вы хотите. Чтобы узнать, как это сделать, выполните следующие действия.
- Откройте “Языковую панель” , нажав на нее, вы увидите ее в правом нижнем углу панели задач.

- Нажмите на него, а затем на “Предпочтения по языку”.

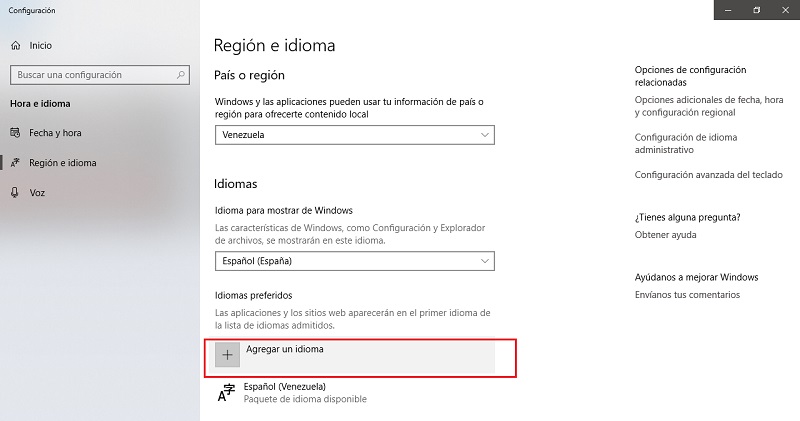
- Вы укажете подходящую для добавления, в данном случае “корейский” . Существуют разные версии, выберите ту, которую собираетесь использовать, и нажмите nextNext † .
- Затем нажмите «Установить» , таким образом. Вы добавите язык на вашем компьютере. Процесс будет почти завершен, вам просто нужно немного подождать, пока загружаете и устанавливаете.
Использовать на компьютерах Mac
Эта операционная система предназначена для отображения языка страны, в которой она была приобретена. Тем не менее, благодаря своей конфигурации может быть преобразован в любой другой, который мы хотим.
Чтобы сделать это, выполните следующие действия:
- войдите в «Apple Menu».
- выберите «Системные настройки».
- Нажмите “Язык и регион” .

- Затем нажмите кнопку «Добавить».
- Вы добавите интересующий вас язык, в данном случае «Корейский» .
Положите на свой мобильный Android
Если это не приводит к конфигурации вашего устройства, вы можете загрузить инструмент в Play Store. Один из тех, которые мы рекомендуем установить,-это Gboard, который имеет разные методы письма.
Gboard
Это приложение позволяет вам настроить его по своему вкусу, в дополнение к этому у него есть обширный каталог смайликов. Среди его функций выделяется средство поиска, поскольку оно обеспечивает быстрый доступ к поисковой системе.

Положите на iPhone
Хорошая особенность iOS состоит в том, что, хотя они все более продвинуты, у есть приложения, которые делают его наиболее практичным делом при его использовании. Например, Квиборд Swiftkey.
Кейборд Swiftkey
Эта программа имеет очень простую платформу для управления. Одним из его преимуществ является то, что он сохраняет слова, которые вы пишете, то есть создает собственный персонализированный словарь.
Следует отметить, что в дополнение к этому он содержит более 800 смайликов , что делает вашу клавиатуру очень полным элементом. Он совместим с широким спектром языков, которые вы можете идеально выбрать. Вы можете бесплатно загрузить его из Google Play и синхронизировать с облаком.
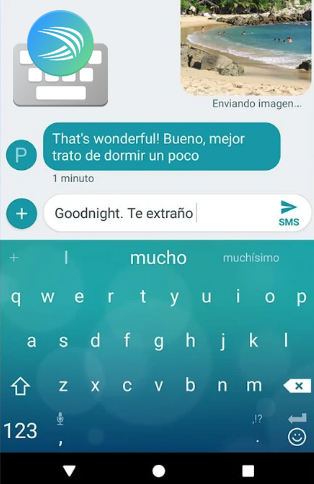
Пишите на корейском языке с помощью виртуальных онлайн-инструментов
Вы также можете использовать виртуальные инструменты для изменения жаргона клавиатуры, чтобы вы могли назначить распределение клавиш на другом языке. Вот некоторые из рекомендуемых нами.












