
Узнаём видеокарту в компьютере с Виндовс 8
Итак, вам стало интересно узнать, какой же видеоадаптер установлен на вашем компьютере с Windows 8. Конечно, можно отыскать бумажное описание на устройство, попробовать найти упаковку или вскрыть системный блок и посмотреть маркировку на плате. Но эти методы не всегда продуктивны. Намного проще и быстрее воспользоваться помощью Диспетчера устройств или стороннего софта.
Способ 1: Сторонний софт
Существует множество программ от различных разработчиков софта для просмотра информации и диагностики компьютера. Установив одну из таких утилит, вы сможете ознакомиться с наиболее полными и подробными сведениями об аппаратной части ПК, в том числе и о видеоадаптере. Рассмотрим в качестве примера три разные программы, позволяющие узнать детальные характеристики видеокарты, установленной в компьютере.
Speccy
Speccy — это компактная бесплатная программа с широкими возможностями от компании Piriform Limited. Speccy поддерживает русский язык, что, несомненно, будет удобно пользователю.
-
После инсталляции, открыв программу, мы наблюдаем в правом окне краткую информацию о графических устройствах компьютера.


AIDA64
AIDA64 — это разработка программистов FinalWire Ltd. Программа платная, но с огромным набором инструментов для диагностики и тестирования компьютера. Поддерживает 38 языков, в том числе русский.
-
Устанавливаем и запускаем софт, на главной странице нажимаем на значок «Отображение».

В следующем окне нас интересует раздел «Графический процессор».


PC Wizard
Еще одна локализованная и свободно распространяемая в сети программа для сбора информации о компьютерном «железе» — PC Wizard от компании CPUID. Портативную версию не нужно инсталлировать на жесткий диск, софт запустится с любого носителя.
-
Открываем программу, в стартовом окне в общих сведениях о системе видим название своей видеокарты. Для детализации сведений в разделе «Железо» выбираем значок «Видео».


Способ 2: Диспетчер устройств
Пользуясь встроенными системными инструментами Виндовс, можно узнать модель инсталлированной видеокарты, версию драйвера и ещё некоторые данные. Но более подробная техническая информация об устройстве, к сожалению, будет недоступна.
-
Нажимаем «Пуск», затем иконку с шестеренкой «Параметры компьютера».

На странице «Параметры ПК» в нижнем левом углу находим «Панель управления», куда и переходим.

Из списка всех параметров нам нужен раздел «Оборудование и звук».

В следующем окне в блоке «Устройства и принтеры» выбираем строку «Диспетчер устройств». Здесь хранится короткая информация о всех модулях, интегрированных в систему.

В Диспетчере устройств щелкаем ЛКМ по значку треугольника в строке «Видеоадаптеры». Теперь мы видим название графического ускорителя.


Как мы выяснили, для получения краткой информации о видеокарте достаточно стандартных средств Виндовс 8, а для более подробного анализа существуют специальные программы. Вы можете выбрать любую из них, исходя из личных предпочтений.
Как узнать модель видеокарты на компьютере.
Многие пользователи сталкиваются с необходимостью узнать, какая видеокарта стоит на компьютере или на ноутбуке. Видеокарта (видеоадаптер, графический ускоритель, графический адаптер, графическая плата, графическая карта) — устройство для вывода на монитор графических образов из памяти компьютера.
Видеокарты отличаются по типу: дискретные и встроенные, существуют гибридные решения. Дискретная видеокарта, наиболее мощный тип графического адаптера, подключается к материнской плате, при необходимости, может быть заменена другой графической платой. На некоторых ноутбуках дискретные карты распаяны на материнской плате, поэтому заменить их не представляется возможным.
Встроенная графика интегрирована в материнскую плату, она находится на одном чипе с центральным процессором или сделана в виде отдельного чипа. В этом случае, заменить встроенную графическую карту не получиться, для этого придется менять все оборудование.
Для чего потребуются сведения о видеокарте, о модели видеоадаптера и его характеристиках? Пользователю необходимо знать модель видеокарты в некоторых случаях:
- при обновлении или установке драйверов — для того, чтобы установить драйвер, соответствующий модели видеоадаптера
- в случае замены или апгрейда оборудования компьютера — для сравнения характеристик, для выбора подходящей видеокарты
- при использовании программного обеспечения — для получения информации о соответствии параметров графической платы требованиям, предъявляемым современной компьютерной игрой или прикладной программой
Если встает вопрос, как узнать какая видеокарта стоит на ноутбуке или на стационарном компьютере, то многие пользователи затрудняются с ответом.
Самый простой вариант — посмотреть визуально на видеокарту. Для этого придется открыть корпус системного блока десктопа (настольного компьютера) и покопаться в его внутренностях. В случае с ноутбуком, разборка корпуса устройства — не самый лучший вариант.
Если видеокарта покупалась отдельно в коробке, а затем была установлена на ПК, можно узнать марку и основные характеристики видеокарты по сведениям на коробке изделия. Часть видеокарт продают в простой упаковке (более дешевый OEM вариант), поэтому узнать параметры графической карты не представляется возможным. Поэтому, мы обратимся к другим способам получения информации о видеокарте.
Как посмотреть видеокарту на Windows? В статье мы рассмотрим общие способы, как узнать какая видеокарта стоит на ПК, с помощью средств системы (утилита «Сведения о системе», DxDiag, получение сведений о параметрах экрана), или при помощи сторонних программ (GPU-Z, Speccy, AIDA64, SIW). Вы найдете отдельные инструкции, как узнать, какая видеокарта установлена, в разных версиях операционной системы Windows (Windows 10, Windows 8.1, Windows 8, Windows 7).
С помощью некоторых способов можно определить только модель видеокарты. Зная модель, о дальнейших сведениях про конкретный видеоадаптер можно узнать из интернета. Другие способы предоставят пользователю подробные сведения о графическом адаптере.
Как узнать какая видеокарта стоит в Диспетчере устройств
Универсальный способ, работающий во всех версиях Windows: получение сведений о видеокарте в Диспетчере устройств. Если вы не знаете, как запустить Диспетчер устройств в операционной системе, прочитайте эту статью, в которой рассказано о 10 способах открытия Диспетчера устройств.
Выполните следующие действия:
- Нажмите на клавиши клавиатуры «Win» + «R».
- В окне «Выполнить» введите команду: «devmgmt.msc» (без кавычек) для запуска Диспетчера устройств.
- В окне «Диспетчера устройств» кликните два раза левой кнопкой мыши по разделу «Видеоадаптеры».
- В разделе «Видеоадаптеры» отобразится название модели видеокарты.
На этом изображении видно, что на моем компьютере установлены два видеоадаптера: дискретная видеокарта NVIDIA GeForce GTX 750 Ti и встроенная графическая карта Intel

Далее по модели видеокарты, с помощью поиска в интернете, вы сможете получить исчерпывающие сведения о характеристиках устройства. Для установки драйверов, войдите на официальный сайт производителя графического адаптера (NVIDIA, AMD или Intel), а затем выберите и скачайте оттуда подходящий драйвер.
Как посмотреть какая видеокарта с помощью параметров экрана
Как посмотреть название видеокарты? Есть простой способ, которым можно воспользоваться в разных версиях Виндовс. В параметрах дисплея отображается информация о модели видеокарты.
В операционной системе Windows 10 выполните следующее:
- Щелкните правой кнопкой мыши по экрану, в контекстном меню выберите «Параметры экрана».
- В окне «Дисплей» выберите «Свойства графического адаптера».
- В окне «Свойства», во вкладке «Адаптер» отобразится справочная информация об установленном графическом адаптере.

В операционной системе Windows 8.1 или Windows 8 проделайте последовательные шаги:
- Кликните правой кнопкой мыши по экрану компьютера, в открывшемся контекстном меню выберите «Разрешение экрана».
- В окне «Разрешение экрана» нажмите «Дополнительные параметры».
- В окне «Свойства», во вкладке «Адаптер» отобразятся сведения о видеоадаптере компьютера.
В операционной системе Windows 7 сделайте следующее:
- Нажмите на правую кнопку мыши на экране, в открывшемся меню выберите пункт «Разрешение экрана».
- В окне «Настройки экрана» нажмите на «Дополнительные параметры».
- В окне «Свойства», во вкладке «Адаптер» получите данные о графической карте компьютера.
Как посмотреть модель видеокарты с помощью DxDiag
Системное средство DxDiag предназначено для получения информации об аппаратном оборудовании компьютера, которая требуется для устранения проблем с видео или звуком на компьютере. С помощью DxDiag можно получить данные о видеокарте.
Выполните следующие шаги:
- Нажмите на клавиши «Win» + «R»,
- В окне «Выполнить», в поле «Открыть» введите команду: «dxdiag» (без кавычек), нажмите на «ОК».
- В окне «Средство диагностики DirectX», во вкладке «Экран» отобразится информация о видео устройстве вашего компьютера и об установленных видео драйверах.

Как посмотреть видеокарту на Windows 10
В операционной системе Windows 10 можно узнать, какая видеокарта установлена на компьютере, с помощью встроенного средства системы. Системное средство предоставляет подробные сведения о системе: об аппаратных ресурсах, компонентах и программной среде.
В Windows 10 выполните следующее:
- Войдите в меню «Пуск», в списке установленных приложений войдите в «Средства администрирования», а затем запустите приложение «Сведения о системе».
- В окне «Сведения о системе» войдите в раздел «Компоненты», далее в «Дисплей».
- После обновления сведений об аппаратных ресурсах системы, в окне отобразятся сведения о видеокарте, установленной на компьютере.
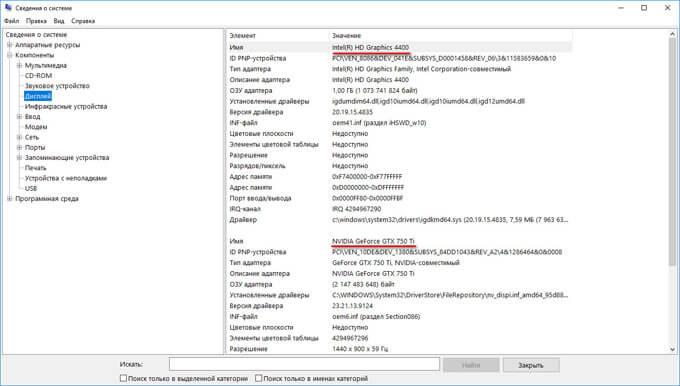
Как посмотреть видеокарту на Windows 7
Посмотреть данные о видеокарте на компьютере в Windows 7 можно, выполнив следующее:
- Войдите в меню «Пуск», далее «Все программы».
- Перейдите по пути: «Стандартные» => «Служебные».
- Кликните по приложению «Сведения о системе», перейдите в «Компоненты» => «Дисплей».
- В окне «Сведения о системе» получите информацию об установленной на компьютере видеокарте.
Как посмотреть видеокарту на Windows 8 (Windows 8.1)
В операционных системах Windows 8.1 и Windows 8 имеется аналогичное средство, предоставляющее сведения об аппаратных ресурсах компьютера.
Пройдите следующие шаги:
- Нажмите одновременно на клавиши клавиатуры «Win» + «R».
- В окне «Выполнить» введите команду: «msinfo32» (без кавычек), а затем нажмите на кнопку «ОК».
- В окне «Сведения о системе» войдите в раздел «Компоненты», далее в «Дисплей».
- После этого, в окне приложения отобразятся данные о графической карте, установленной на ПК.
Как узнать установленную видеокарту в GPU-Z
Бесплатная специализированная программа GPU-Z предназначена для показа подробных сведений о видеокарте.
Запустите программу GPU-Z на компьютере (приложение не требует установки). Программа отобразит в своем окне полную информацию о видеокарте. Различные сведения о графической плате доступны во вкладках главного окна приложения.

Как получить сведения о видеокарте в Speccy
Бесплатная программа Speccy показывает подробную информацию обо всех аппаратных компонентах компьютера.
В главном окне Speccy откройте раздел «Графические устройства». Здесь, кроме сведений о мониторе, вы увидите данные об установленной на компьютере видеокарте.
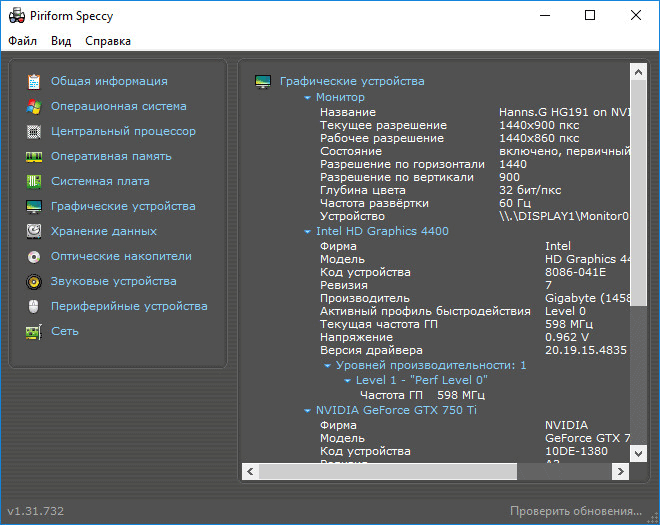
Как посмотреть параметры видеокарты в AIDA64
Программа AIDA64 является, пожалуй, самым мощным приложением отображающим информацию об аппаратном и программном обеспечении компьютера.
После запуска, в главном окне программы AIDA64 пройдите в раздел «Отображение», выберите «Графический процессор», а затем получите исчерпывающие данные о видеокарте.

Как узнать свою видеокарту в SIW
Программа SIW (System Information for Windows), ближайший конкурент AIDA64, информирует пользователя о программном обеспечении и оборудовании компьютера. Приложение предоставляет всесторонние сведения о ПК.
В окне программы SIW войдите в раздел «Оборудование», откройте «Видео». В правой части окна появится информация о видео адаптере компьютера.

Заключение
В случае необходимости, пользователь может получить сведения о модели и характеристиках видеокарты, установленной на компьютере. Необходимые сведения можно узнать при помощи средств операционной системы Windows, или при помощи сторонних специализированных программ.
Как узнать, какая видеокарта стоит на компьютере с Windows 8
Очевидно, что название видеокарты можно вычитать из документации или с упаковки купленного оборудования, а также вскрыв корпус компьютера и заглянув внутрь, где придется снять охладитель с видеоускорителя и термопасту, чтобы увидеть маркировку, нанесенную на графический чип.
Но эти методы здесь рассматриваться не будут, так как коробки от приобретенного оборудования редко хранятся более одного дня, а копаться в бумажной документации не у каждого пользователя хватает терпения.
И тем более не рекомендуется заниматься разборкой сложного оборудования, что особенно чревато последствиями, когда начинающий пользователь такие эксперименты начинает производить на ноутбуке. Ниже приведены быстрые и простые программные методы, как узнать свою видеокарту на компьютере с операционной системой Windows 8 или 8.1.
- С использованием встроенных инструментов Виндовс 8
- С применением стороннего ПО
- Приложение «GPU-Z»
С использованием встроенных инструментов Виндовс 8
Это самый легкий метод, который не требует предварительного поиска и инсталляции посторонних приложений. Минусом этого способа является только отсутствие дополнительных сведений о видеоадаптере, а доступно будет лишь его наименование. Поэтому владельцам компьютеров, которым этих данных недостаточно, рекомендуется сразу перейти к изучению следующих способов, описанных ниже в этом же руководстве.
Если пользователь задался вопросом, как посмотреть модель видеокарты в ПК либо ноутбуке на Виндовс 8 (8.1), то необходимо выполнить следующие действия:
- Если в ПК работает Виндовс с индексом «8», то следует вызвать контекстное меню от начального экрана, при этом отобразится клавиша «Все приложения»;

- Кликнув на эту кнопку, можно увидеть перечень программ, где в графе «Служебные» нужно найти ссылку на «Панель управления» и щелкнуть по ней;

- Если в ПК работает Виндовс с индексом «8.1», то алгоритм действий такой же, но первая клавиша имеет другое изображение;

- Также в обеих модификациях «Восьмерок» быстрый запуск необходимой панели можно произвести кликнув одновременно кнопки «Win» и «R» и затем в отобразившемся меню напечатать «control panel»;

- После этого щелкнуть на «Ввод»;
- Далее в «Панели управления» войти во вкладку «Оборудование и звук»;

- В следующем отобразившемся окне найти графу «Устройства и принтеры», где кликнуть на ссылку «Диспетчер устройств»;

- Появится структурированный перечень всех комплектующих ПК, в котором следует отыскать графу «Видеоадаптеры»;

- Готово. После раскрытия этого пункта на мониторе сразу появится наименование модели графического устройства.
Примечание: в случае когда компьютер оборудован сразу несколькими видеокартами, то здесь будет показан их перечень.
С применением стороннего ПО
Для этих целей разработано множество различных утилит. Одной из наиболее удобных является «AIDA64». От пользователя потребуется исполнить лишь несколько нижеописанных шагов:
- Со страницы «www.aida64.ru» установить приложение в ПК и запустить его;
- Войти во вкладку «Отображение»;
- Далее перейти в подраздел «Видео Виндовс»;

- На этом все! Вся информация о видеокарте будет выведена в правом окне утилиты.
Примечание: через программу АИДА пользователю доступно выяснить и сведения о других комплектующих ПК.
Приложение «GPU-Z»
Эта программа обладает еще большими возможностями, чем предыдущая. Поэтому она нашла широкое применение даже среди профессионалов. Но простота интерфейса позволяет успешно использовать ее и обычным пользователям, для этого потребуется осуществить только несколько действий:
- Посетить страницу «www.techpowerup.com/gpuz» и, скачав утилиту, инсталлировать ее в свой ПК;
- Открыть закладку «Graphics Card»;

- Готово.

Как узнать, какая видеокарта стоит на компьютере

Производители игр и программного обеспечения не устают нас радовать потрясающими графическими возможностями своих творений, раз за разом выдвигая новые требования к железу. Если сообщение «Обновите драйвера» появилось на экране или просто захотелось купить очередной шедевр игровой индустрии, то полезно узнать, что за видеокарта установлена в вашем ноутбуке или десктопном компьютере.
Как определить видеокарту в Windows
Обладатель операционной системы от Microsoft, как былинный богатырь, может выбрать один из трех путей.
Быстрый путь
Для определения параметров установленной видеокарты в семействе Windows необходимо вызвать «Диспетчер устройств». Легче всего это сделать, нажав сочетание клавиш «Win+R», в появившемся окне написать «devmgmt.msc».

«Win» — кнопка на клавиатуре со стилизованным логотипом компании.

Второй вариант — через «Пуск» добраться до панели управления и там уже выбрать нужный пункт меню.
Третий — правой клавишей открыть меню ярлыка «Мой компьютер», кликнуть по вкладке «Свойства», перейти в подкатегорию «Оборудование».

В диспетчере устройств нас интересует раздел «Видеоадаптеры» — второй по счету. Нажимаем на него, видим название и серию своей видеокарты. Вызываем контекстное меню правой клавишей мышки, выбираем в конце списка «Свойства».

В новом окне переходим к пункту «Сведения». Для получения интересующей нас информации выбираем соответствующую строку из выпадающего списка: хэш идентификаторов, шина данных, характеристики класса, дата последнего обновления драйверов, подключенные дисплеи.
Профессиональный путь
Стандартный набор инструментов не особо удобен, поэтому профессионалы предпочитают работать со сторонним софтом, в котором подробные сведения о видеокарте представлены в удобном формате. Скачать программы можно на официальных страницах разработчиков.

AIDA64 — программа собирает все сведения о ноутбуке или стационарном ПК, в том числе информацию о видеокарте. Все данные находятся в разделе «Отображение». Здесь можно узнать, какая видеокарта установлена — дискретная или интегрированная, модель, партнабмер, объем ОЗУ, тип шины, пропускную способность, частоту, количество шейдеров, кэш, уровень текущей нагрузки, температуру, поддерживаемую версию в DirectX.

Софт «DirectX» сам по себе может стать источником полезных сведений. Жмем Win+R, вводим «dxdiag.exe», переходим во вкладку «Экран».

Здесь указывается номер графического чипа, версия драйверов, расширение экрана и другая информация.

Программа GPU-Z сразу показывает все данные в одном окошке + отдельно частоту вращения вентиляторов, температуру, размер выделенной памяти — быстро и удобно.
Исследовательский путь
Если видеокарта отображается в качестве безымянного адаптера или неизвестного устройства, потребуется установить драйвера. Переходим во вкладку «Сведения», выбираем в списке «ИД оборудования», копируем циферки, VEN — производитель, DEV — само устройство, вводим данные в поле поиска на сайте http://devid.info/ru.

Если видеокарта не подает признаков жизни, есть шанс почувствовать себя Шерлоком, вооружившись увеличительным стеклом. На плате должен быть наклеен стикер с серийным номером.

Вводим его в поисковую строку, смотрим результат.
Как определить видеокарту в Mac OS
Во многих MacBook установлены встроенные графические процессоры, но попадаются и модели с дискретной, то есть съемной видеокартой. Существует еще и гибридный вариант — слабый встроенный графический чип и отключаемая мощная видеокарта для игр.

Чтобы определить, что именно установили «под капот» производители, жмем на иконку «огрызка» — меню Apple. Выбираем пункт «About This Mac». Переходим во вкладку «Подробнее», открываем список «Аппаратные средства», ищем строку «Графика/Мониторы». Если полученных сведений недостаточно, ищем в сети данные по названию модели.
Как определить видеокарту в Windows Linux
После выхода на «пингвиньей» платформе нескольких прожорливых игр (Mad Max, Divinity, Dying Light) появился актуальный вопрос: «Какая у меня установлена видеокарта?».
Операционная система Linux готова дать ответ с помощью двух утилит и одной программы.
Утилита lscpi
Консольная утилита позволяет увидеть все PCI-устройства. Перед поиском нужных данных не лишним будет обновить список всех доступных устройств с помощью команды:
После чего для получения сведений о производителе и типе видеоадаптера набираем:
Получив сведения о PCI-порте, его следует указать вместе с командой «sudo — v — s». Выглядеть это будет так:
Где «00:01.0» — номер порта.

Так мы сможем определить разрядность, количество виртуальной и физической памяти, версию драйверов.
Утилита lshw
С помощью этой утилиты легко получить сведения, используя команду:
Данные скудные, но больше нам «пингвинус» не скажет. Узнав серию видеокарты, отправляемся на поиски подробной информации во всемирную паутину.
Софтина Hardinfo

Обладателям CentOS следует воспользоваться пакетным менеджером Yum, остальные набирают команду:
Снова нажимаем «Выполнить», пишем:
В открывшемся окошке, очень похожем на AIDA64, выбираем «Devices», затем подкатегорию «PCI Devices».
При поиске данных обращайте внимание на модель — по ней можно найти максимально подробные сведения на сайте производителя или детальный обзор с тестом современных игр и программ.
Как узнать видеокарту компьютера
Из статьи читатель узнает о том, как получить информацию о видеокарте, даже если она не идентифицируется компьютером, ее драйвер установлен не правильно или отсутствует.
Узнать, какая на компьютере установлена видеокарта, можно несколькими способами. Порядок действий будет зависеть в первую очередь от того, установлен на компьютере драйвер видеокарты (первые два способа) или нет (третий способ).
• Способ 1 (подразумевает наличие установленного в системе драйвера видеокарты) — зайти в диспетчер устройств Windows и посмотреть название видеокарты в списке устройств компьютера .
Для неопытных напомню, как это делается. Нужно щелкнуть правой кнопкой мышки по значку «Компьютер» («Мой компьютер»), находящемуся на рабочем столе или в меню «Пуск». В появившемся контекстном меню выбрать пункт «свойства», щелкнув по нему один раз левой кнопкой мышки. Откроется окно основных сведений о компьютере. Дальше порядок действий зависит от версии Windows компьютера:
— в Windows Vista, Windows 7, Windows 8, Windows 10 – найти ссылку «Диспетчер устройств» (в левой верхней части открывшегося окна) и один раз щелкнуть по ней левой кнопкой мышки;
— в Windows XP – в открывшемся окне свойств системы перейти на вкладку «Оборудование» и нажать на кнопку «Диспетчер устройств».
Диспетчер устройств представляет собой структурированный список всего оборудования, установленного в компьютере (см. изображение). Чтобы узнать видеокарту компьютера, нужно найти в этом списке пункт «Видеоадаптеры» и дважды щелкнуть по нему левой кнопкой мышки. Ниже откроется список с названиями моделей видеокарт, установленных в компьютере.
На изображении видно, что на компьютере автора этой статьи установлена видеокарта Nvidia GeForce GT 640. Если вместо названия модели видеокарты в списке будет что-то похожее на «стандартный VGA адаптер…» или возле него будет маленький значок с восклицательным знаком, значит, драйвер видеокарты на компьютере отсутствует и этим способом узнать видеокарту невозможно. В таком случае подойдет способ 3 (см. ниже).

• Способ 2 – использовать одну из специальных программ, предоставляющих информацию о видеокарте компьютера , например, GPU-Z
Этот способ предоставляет о видеокарте значительно больше информации, чем предыдущий. Но он также требует наличия установленного на компьютере драйвера видеокарты.
• Способ 3 позволяет узнать видеокарту компьютера в любом случае, даже если компьютер ее не «идентифицирует», драйвер видеокарты установлен не правильно или отсутствует вообще. Способ заключается в определении видеокарты по ее ID .
Порядок действий следующий: 
1 . Узнать ID видеокарты компьютера. Для этого нужно открыть диспетчер устройств (как это сделать см. выше, в описании способа 1), найти в списке устройств видеокарту, щелкнуть по ней правой кнопкой мышки. Откроется контекстное меню, в котором нужно выбрать пункт «свойства», щелкнув по нему левой кнопкой мышки. Откроется окно свойств оборудования, в котором необходимо перейти на вкладку «Сведения» и в выпадающем списке выбрать вариант «ИД оборудования» (или «Коды (ID) оборудования» если у вас Windows XP).
Появится несколько строк с кодом, состоящим из непонятных на первый взгляд символов (см. изображение).
Нам нужен не весь код. Нужно взять любую из строк с кодом и выписать или запомнить группу символов, находящуюся между значками «&» и начинающуюся на «DEV». То есть, в примере на изображении, расположенном справа, нас будет интересовать только группа символов «DEV_0FC1». На вашем компьютере эти символы, естественно, будут другими.
2 . Зайти на сайт devid.info, ввести в поле поиска ID видеокарты и нажать кнопку «Искать». Через некоторое время появится информация о модели вашей видеокарты в виде списка драйверов для нее, доступных для загрузки. В нашем примере код «DEV_0FC1» соответствует драйверу видеокарты GeForce 640GT.
Сайт devid.info не единственный ресурс в Интернете, позволяющий узнать видеокарту по ID. Аналогичные возможности предоставляются многими другими сайтами. Их не трудно найти, воспользовавшись любой поисковой системой.
Этим способом можно узнать не только видеокарту, но и любое другое устройство, входящее в состав компьютера.












