Как посмотреть установленные сертификаты windows 10
Цифровые сертификаты — это небольшие файлы, которые содержат ряд личной и частной информации, как наши данные, учетные данные для доступа и т. п. Цифровые сертификаты используется для идентификации нас через Интернет, чтобы мы могли подтвердить свою личность и выполнять все виды запросов и Интернет-менеджменте. Когда мы устанавливаем сертификат в Windows 10, он устанавливается в защищенном разделе операционной системы, и когда приложение будет нуждаться в каком-либо сертификате, то оно будет запрашивать доступ к нему, чтобы использовать его.
Одним из наиболее распространенных применений этих сертификатов является их использование в Google Chrome. К примеру, на государственных сайтов для личного доступа к базам данным нужен сертификат. Этот сертификат вам выдает гос. сайт и его нужно будет установить. Без него вы не сможете получить доступ к базе, функциям, или даже к самому сайту. Многие приложения устанавливают собственные сертификаты для внесения изменений в оборудование. Они служат для обеспечения того, чтобы приложение было законным и надежным. Они также используются для подписи трафика, которым обмениваются серверы. Даже Windows имеет свои собственные корневые сертификаты, которые обеспечивают нормальную работу операционной системы, и такие функции, как Центр обновления Windows, можно безопасно использовать.
Что такое сертификат ЭЦП
Сегодня все чаще встречается дистанционное оформление бумаг. Сделки заключаются удаленно, присутствие сторон необязательно. Удостоверяющий центр выпускает специальную бумагу в электронном или бумажном формате. С его помощью подтверждается подлинность цифровой подписи, перекрывается доступ сторонним лицам к закрытой информации.
В сертификате ЭЦП содержатся следующие данные:
- сведения о владельце;
- срок действия;
- название удостоверяющего центра, издавшего документ;
- наименование средства;
- проверочный ключ;
- информация об ограничениях в области применения.
В отдельных случаях в него включаются дополнительные данные пользователя и издателя, адреса служб штампов времени и действующих статусов сертификатов и т.п.
Аккредитованный удостоверяющий центр в момент выпуска документа генерирует ключ проверки. При этом сохраняются сведения о владельце электронной подписи в специальном файловом массиве.
Просмотр сертификатов
Если в работе с сертификатами перед вами встал вопрос о необходимости их просмотра, проверки каких-либо свойств или просто из любопытства ниже мы рассмотрим доступные для этих целей способы.
С помощью консоли управления
На клавиатуре наберите сочетание клавиш Win+R → в строку открыть введите « MMC » → Ok . Если на экран будет выведено окно контроля учетных записей нажмите кнопку « Да », тем самым дав разрешение на внесение изменений приложением.
После открытия консоли в меню Файл → выберите Добавить или удалить оснастку .

В открывшемся окне справа вы увидите список доступных оснасток. Выберите Сертификаты → нажмите кнопку Добавить .

Далее будет предложено выбрать какими сертификатами нужно управлять. Выберите « учетной записи компьютера » → Далее .

Если вы не являетесь администратором компьютера управление сертификатами можно будет осуществлять только для учетной записи пользователя под которой был выполнен вход в систему.
В следующем окне оставьте выбранным параметр «локальным компьютером» → нажмите кнопку Готово .

Вы вернетесь к окну Добавление и удаление оснасток, где в выбранных оснастках (слева) появятся Сертификаты (локальный компьютер) → нажмите Ok .

В Корне консоли разверните список каталогов. Все установленные сертификаты будут отсортированы по типам. Раскрыв нужный тип можно выполнить просмотр, экспорт, импорт или удаление сертификатов.

Диспетчер сертификатов
Для просмотра сертификатов пользователя можно воспользоваться командой certmgr.msc (сертификаты локального компьютера можно открыть командой certlm.msc ) введя ее в диалоговое окно Выполнить . После чего будет открыт диспетчер сертификатов. Для просмотра нужного типа щелкните по сертификату в левой части окна.

Internet Explorer
Запустите браузер Internet Explorer (например, найдя его через кнопку Поиск на панели задач) → щелкните по значку в виде шестеренки Сервис (или Alt+X ) → Свойства браузера.

В окне Свойств браузера перейдите ко вкладке Содержание → в разделе Сертификаты щелкните одноименную кнопку.

В открывшемся окне можно управлять установленными сертификатами (! не имея при этом прав администратора в системе). Для удобства просмотра можно отфильтровать их по назначению либо воспользоваться вкладками, группирующими сертификаты по типу.

Окно свойство браузера можно также открыть через Панель управления. Для этого откройте классическую Панель управления → Свойства браузера → Содержание → Сертификаты.
Firefox

Приватность и Защита → Сертификаты → Просмотр сертификатов → Центры сертификации:

Для глубокого понимания OpenSSL смотрите также полное руководство: «OpenSSL: принципы работы, создание сертификатов, аудит».
Как посмотреть ЭЦП
Собственно, здесь и будут перечислены все сертификаты. Но также, чтобы посмотреть сертификаты ЭЦП можно воспользоваться и другим способом.
![]()
Нажмите сочетание клавиш (Win + R), в открывшемся окне введите команду certmgr.msc и нажмите Ок.
В открывшемся окне вы увидите несколько вкладок с наименованиями каталогов/категорий, в которых расположены сертификаты.
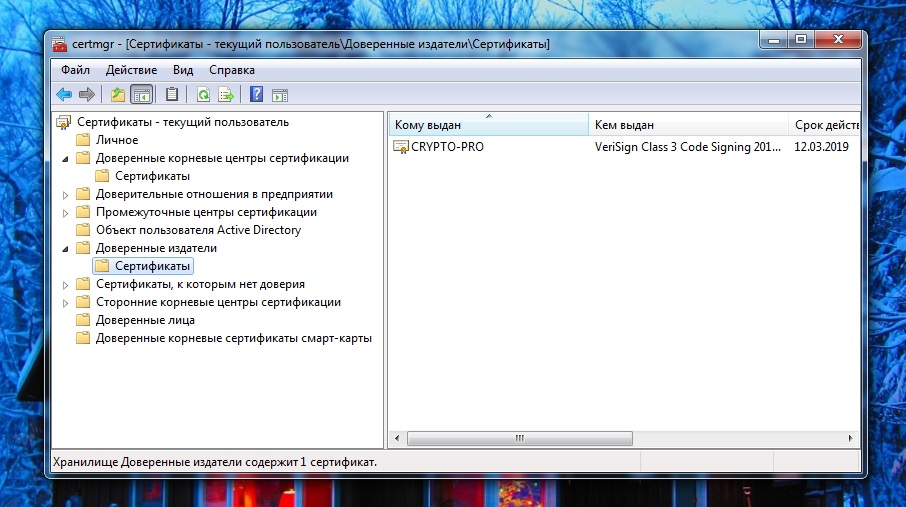
Как посмотреть установленные цифровые сертификаты в Windows 7 или 10
Прежде всего можно посмотреть доступные важные документы, такие как:
- Сертификаты для оборудования. Они предустановлены разработчиком для обеспечения оптимальной работы аппарата. Их могут увидеть все желающие. Для открытия этого каталога нужно синхронно нажать на кнопки Win + R. Появится пустая строка. Туда следует вбить символы certlm.msc. Откроется весь перечень секретных документов.
- Персональные сертификаты. К ним доступ имеет пользователь с текущей учетной записью. Доступ можно получить, используя все те же клавиши Win + R. Только в строчке нужно прописать команду certmgr.msc. Появится список всех доступных пользователю зашифрованных данных. Личная информация будет в файле «Личное».
Есть и другие способы, как просмотреть хранилище сертификатов Windows 7, 8, 10, ХР.
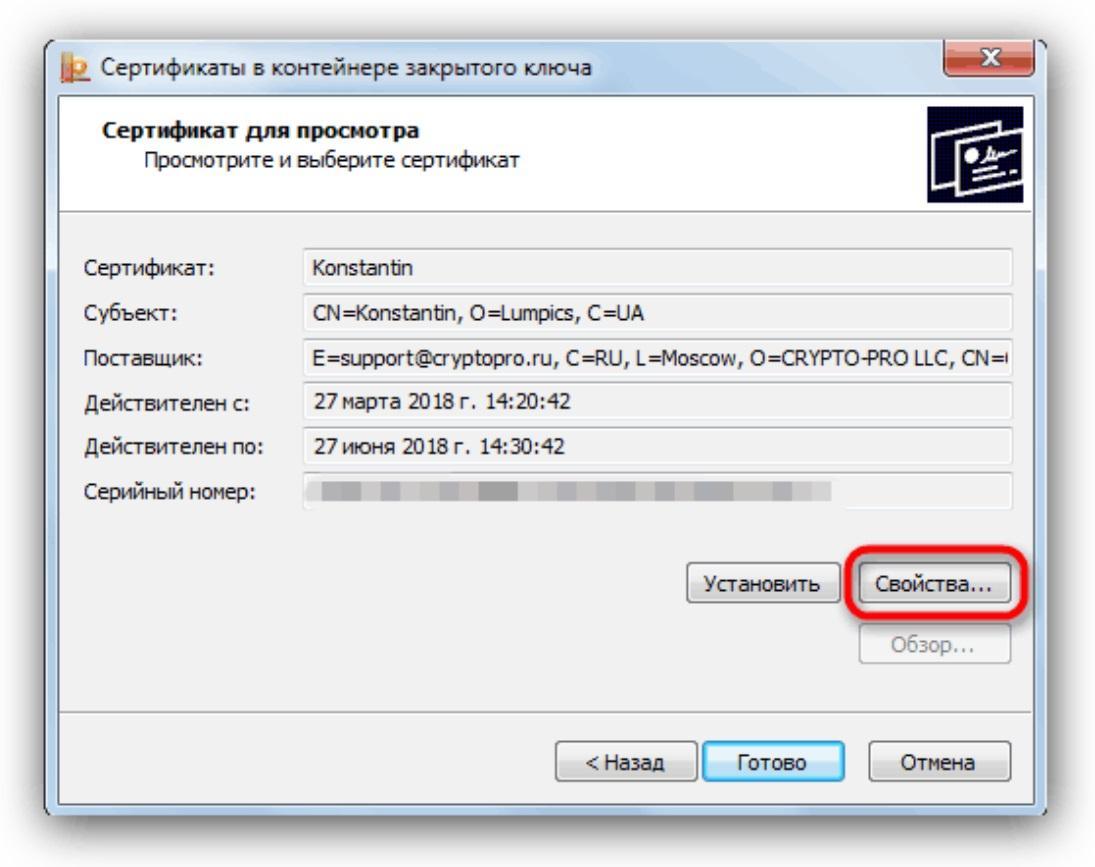
Просмотр установленных сертификатов
Просмотр через консоль управления
Предустановленной функцией просмотра секретной информации является консоль управления. Используя ее, тоже можно найти требуемые ключи. Для этого следует:
- Запустить ОС.
- Активировать «Командную строку» («cmd»).
- Нажать на «Enter».
- Вбить команду «mmc».
- Тапнуть «Enter».
- Открыть раздел «Файл».
- Активировать вкладку «Добавить или удалить оснастку».
- Кликнуть на «Добавить» и на «Добавить изолированную оснастку».
- Выбрать вкладку «Сертификаты».
Таким же способом можно в формате чтения просматривать сертифицированные учетки, зарегистрированные в Виндовс. Также можно вносить, убирать, исправлять и копировать документы.
Важно! Иметь права администратора обязательно.
Доступ через проводник
В современных ОС Виндовс, все зашифрованные данные находятся по веб-адресу C:UsersПОЛЬЗОВАТЕЛЬAppDataRoamingMicrosoftSystemCertificates. Если вместо слова «Пользователь» вписать рабочую учетку, то полный перечень открытых зашифрованных документов будет доступен для ознакомления.
Что касается закрытых ЭЦП, то они лежат на USB-рутокене. Для их просмотра потребуется другой секретный пароль. Его выдает администратору удостоверяющий центр.
В папке Виндовс хранится еще копия сертификата ЭЦП. Она предназначена для программной поддержки. Доступа пользователям к этой папке нет.
Просмотр через Internet Explorer
Найти ЭЦП можно и при помощи браузера Internet Explorer. Он установлен в современных аппаратах с ОС Windows 10, ХР. При отсутствии его легко можно скачать.
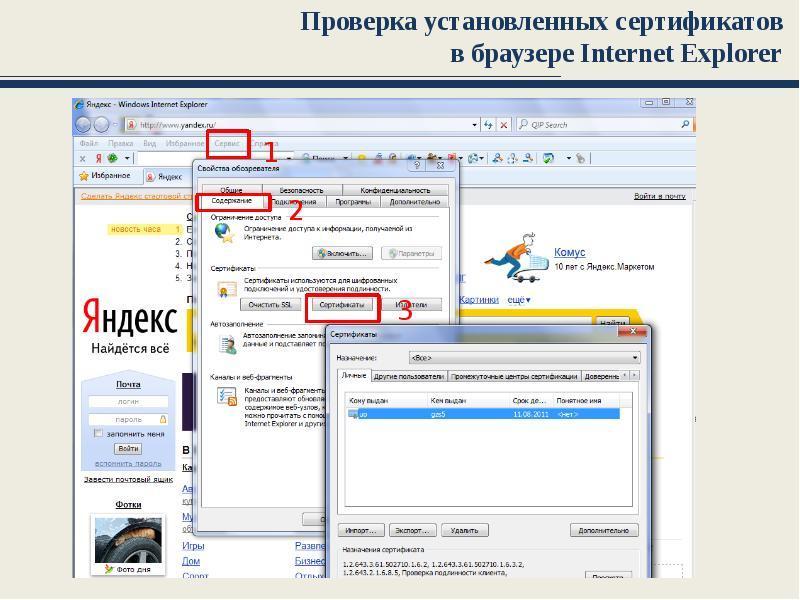
Просмотр сертификатов через Internet Explorer
Чтобы найти хранилище с секретными документами через этот браузер, следует его запустить. Далее нужно активировать вкладки:
- «Меню»;
- «Свойства браузера»;
- «Содержание»;
- «Сертификаты».
В новом окошке будут представлены все сертификаты.
Важно! Корневые сертификаты удостоверяющих центров удалять нельзя.
Востребованность этого варианта просмотра зашифрованной информации в том, что видеть их можно, не имея права администратора. Просматривать могут все пользователи, но вносить изменения – прерогатива системных администраторов.
В Internet Explorer перечень особо важных документов можно просмотреть, используя меню «Центр управления сетями и общим доступом». Для этого нужно будет открыть «Панель управления» и войти в раздел «Свойства обозревателя». Далее следует активировать вкладки «Содержание» и «Сертификаты».
Просмотр сертификатов через Крипто ПРО
Просматривать ЭЦП можно с помощью программы-дистрибутива (Крипто ПРО).
Путь к просмотру:
- Запустить ОС.
- Войти в «Пуск».
- Открыть раздел «Все программы».
- Выбрать «Крипто ПРО».
- Нажать на вкладку «Сертификаты».
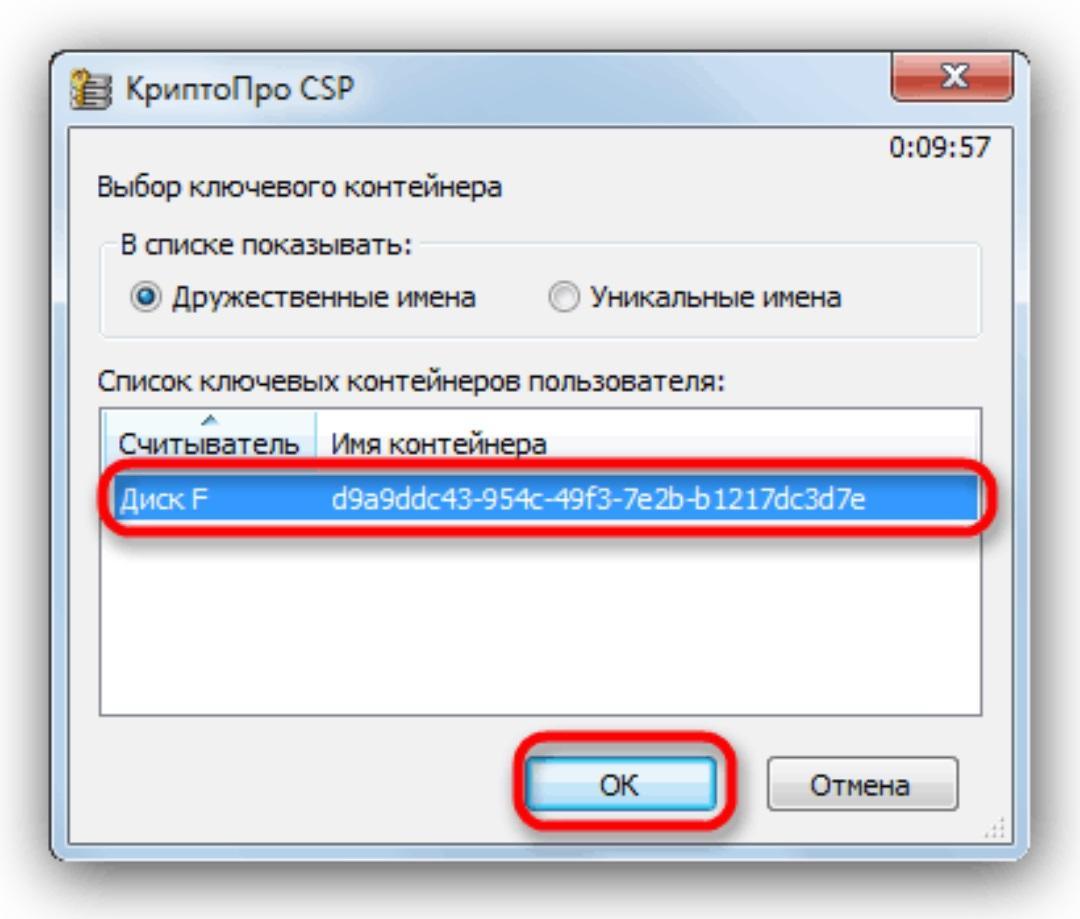
Электронный сертификат в Крипто ПРО
В появившемся окне появится перечень всех актуальных сертификатов. Имея права администратора, возможно управление сертификатами Windows 10 и других версий ОС. С ними можно проводить различные действия. То есть, можно удалять, редактировать, копировать. Последнее возможно при наличии ключа и допуска центра. С ними можно будет использовать скопированный ЭЦП на другом аппарате.
Просмотр сертификатов через Certmgr
В ОС Виндовс предусмотрен встроенный менеджер, который работает с имеющимися зашифрованными данными. С его помощью можно ознакомиться со всеми сертификатами (личные ЭЦП, сертификаты партнеров Майкрософт и т. д.).
Просмотреть секретные данные, используя данный менеджер можно так:
- Запустить ОС кнопкой «Пуск».
- Вбить команду «certmgr.msc».
- Подтвердить намерение кнопкой «Enter».
Во всплывающем окне появятся разделы «Личное» и «Корневые сертификаты удостоверяющего центра». Активируя их можно раскрыть полные реестры и найти требуемые ключи.
Нужно знать! Все эти действия может проводить только доверенный администратор. В ином случае менеджер не запустится.
У приложения есть ограничения в части шифрованных данных, где имеется специальное кодирование информации.
Типичные приложения:
- Подпись документов или кода в большом количестве.
- SSL (в зависимости от конфигурации сервера).
- Инфраструктура ЦС для работы собственного ЦС (корневого ЦС, подчинённого ЦС, сервера меток времени RFC 3161) в офлайне или онлайне (корневой ЦС, как правило, работает в офлайне).
Мы рассмотрели основные варианты, которые использовались в течение многих лет. Но кажется, что ничто в мире информационной безопасности, в том числе и хранение ключей, не застраховано от влияния IoT, так что разрабатываются новые варианты.
По мере того как все больше и больше устройств подключаются к сети с необходимостью аутентификации и безопасного обмена данными, многие разработчики и производители обращаются к решениям на основе PKI. В свою очередь, это приводит к новым соображениям, требованиям и технологиям защиты закрытых ключей. Ниже приведены две тенденции, которые мы видим в этой области.
В Windows
Тут выделяются старые ОС (такие как Windows XP), а также современные популярные их версии (Windows Vista, Windows 7, Windows 10). Вне зависимости от версии ОС, файл с ЭЦП помещается в специальный (электронный) контейнер закрытого типа.
В ОС Windows XP
Хранятся по такому адресу: Documents and Settings\ApplicationDataMicrosoft SystemCertificatesMyCertificates. После входа в систему такие файлы автоматически включаются в реестр (локальный). Если же подключение осуществляется с внешнего носителя, сертификаты хранятся на таком носителе и подтягиваются после каждого сеанса.
В поздних версиях Windows
Тут, чтобы найти сертификаты открытых ключей ЭЦП, потребуется перейти по адресу: C:/Users/Пользователь/AppData/Roaming/Microsoft/System/Certificates. Вместо «ПОЛЬЗОВАТЕЛЬ» необходимо ввести действующее имя учетной записи на конкретном устройстве. Допуск только администратору.
В реестре
Хранение файла с открытым ключом в реестре осуществляется по таким ссылкам (адресам):
- Для Windows с 32-битной разрядностью этот адрес будет таким: HKEY_LOCAL_MACHINESOFTWARECryptoProSettingUsers(ПОЛЬЗОВАТЕЛЬ)Keys название хранилища.
- Для Windows с 64-битной разрядностью нужный файл в реестре вы отыщите: HKEY_LOCAL_MACHINESOFTWAREWow6432NodeCryptoProSettingUsers(ПОЛЬЗОВАТЕЛЬ)Keys имя хранилища.
- Иногда, чтобы посмотреть, где располагается файл, поиск следует выполнять по этому адресу: HKEY_USERSS-1-5-21-_ClassesVirtualStoreMACHINESOFTWAREWow6432NodeCryptoProSettingUSERSS-1-5-21-Keys. Тут SID – идентификатор владельца (пользователя) устройства.
- Для Linux, чтобы отыскать открытые сертификаты, потребуется набрать команду: csptest/keyset/enum_cont/verifycоntext/fqcn/machinekeys. Если же необходимо найти пользовательский сертификат, тогда команда должна быть такой: csptest/keyset/enum_cont/verifycоntext/fqcn.
В системе Linux
В ОС Linux сертификаты (открытые) располагаются в специальном системном хранилище. Формат файла остается неизменным (.cer или .csr), что существенно упрощает его поиск. Обычно подобные файлы находятся в директории: /opt/cprocsp/bin/. Для запуска просмотра потребуется задействовать утилиту Csptest.












