Как восстановить историю в Яндекс Браузере
Автоматическое или пользовательское удаление всех историй браузера не всегда полезно. Иногда очищаются очень важные данные посещения веб-страниц. Если такое происходит, то необходимо воспользоваться различными утилитами, которые встроены в браузер, либо загруженные из Интернета. Сегодня о них мы подробно и поговорим, а именно разберемся как восстановить историю в Яндекс браузере.
Синхронизация – это специальная функция, позволяющая сохранять все личные данные, такие как закладки, пароли и истории. Если у вас она была включена до того момента, как вы очистили историю, восстановить ее очень просто. Для этого выполните следующее:
Как посмотреть удаленную историю посещений
Историю посещений сохраняет любой браузер. Однако не каждому пользователю нравится, что о его прогулках по интернету может узнать кто-то другой. Записи в журнале можно удалить вручную или выставить настройки так, чтобы очистка происходила автоматически через определенные промежутки времени. При этом, разумеется, исчезнут все ссылки, в том числе и нужные. Просмотреть историю посещений можно несколькими способами.

- Как посмотреть удаленную историю посещений
- Как узнать, куда заходили в интернете
- Как просмотреть историю на компьютере
- — доступ в интернет;
- — Total Commander или другой файловый менеджер;
- — программа восстановления файлов Handy Recovery.
Воспользуйтесь функцией восстановления системы. Это наиболее доступный, хотя и не особенно удобный способ. Войдите в меню «Пуск», найдите вкладку «Программы», а в ней — строку «Стандартные». Выберите функцию «Восстановление системы». В некоторых версиях Windows эта вкладка находится в разделе «Служебные программы».
Выбрав восстановление системы, внимательно ознакомьтесь со справкой, которая повяится сразу же, как только вы нажмете соответствующую ссылку. Дело в том, что при использовнии этой функции исезают изменения, которые произошли с вашим компьютером после контрольной точки. Созданные за это время файлы никуда не денутся, а вот настройки программ могут измениться. В справке указано, что вы приобретете или потеряете, если воспользуетесь предложенной возможностью.
Перед тем как восстанавливать систему, позаботьтесь о том, чтобы сохранить изменения в файлах, с которыми только что работали, и закрыть все приложения. После этого нажмите кнопку «Продолжить» и восстановите удаленный журнал.
Если вы хотите только просмотреть историю, но «откатывать» всю систему к последней контрольной точке у вас нет необходимости, воспользуйтесь одной из программ просмотра удаленных элементов. Таких программ немало, одна из наиболее распространенных — Handy Recovery. Она платная, но в течение определенного времени ею можно пользоваться свободно. Устанавливается на компьютер она обычным способом. Закройте браузер, запустите программу и просканируйте диск. У этой программы есть несколько аналогов со свободными лицензиями.
Интерфейс программы Handy Recovery представляет собой два окошка. Правое обеспечивает функцию просмотра, а в левом вы увидите удаленные файлы, среди которых находится и файл вашего журнала. Его необходимо выделить, а затем восстановить. Соответствующую кнопку вы увидите в верхней части интерфейса.
Найдите на диске папку, предназначенную для истории посещений. Обычно она находится на диске С, в директории Program Files. Переместите в нее те файлы, которые вы только что восстановили. Откройте браузер и посмотрите историю посещений.
Как восстановить удаленную историю браузера?
Существуют несколько способов восстановить удаленную историю.
Способ 1: посмотреть кэш и куки в браузере
Этот способ не позволит полностью восстановить всю информацию в прежнем объеме. Но если пользователю нужно посмотреть, когда и куда заходили с этого устройства, то такой способ подойдет. Для того, чтобы просмотреть куки и кэш, нужно:
- Перейти в меню «Настройки» браузера, выбрать «Личные данные», а затем «Настройки контента».
- В открывшейся вкладке нужно выбрать «Файлы cookie» и щелкнуть по «Все файлы cookie и данные сайтов».
- В новом меню появятся сайты, на которые совершались переходы.

Помимо этого, если кэш не чистили довольно давно, то историю можно посмотреть через него. Каждый браузер имеет свою ссылку для просмотра кешированных файлов. Например:
- Google Chrome: chrome://cache/
- Mozilla Firefox: about:cache?device=disk
- Opera: opera:cache
Важно! Такой способ можно использовать только в том случае, если при удалении истории на ноутбуке или ПК не удаляли кеш и куки.
Способ 2: просмотреть онлайн данные
Просмотреть и восстановить историю онлайн на телефоне или компьютере можно также при помощи облачного хранилища. Но, чтобы этот способ помог, у пользователя должен быть аккаунт в Google или Яндекс-браузере. Для просмотра истории таким способом нужно:
- Запустить веб-обозреватель, войти в его меню, а затем в «Настройки».
- После этого нужно авторизоваться, кликнув по надписи «Вход» или «Личный кабинет». Если этих пунктов нет, значит, пользователь не авторизован в системе.
- После нужно выбрать «Дополнительные настройки синхронизации», что восстановит журнал.

В этом облачном хранилище сохраняется история за последние два-три месяца. Более ранние записи автоматически удаляются. Это простой способ узнать информацию, но если у пользователя нет аккаунта в системе, то сделать это не получится.
Еще один способ — воспользоваться Google “Мои Действия”, однако он опять же поможет только, если у пользователя есть аккаунт в системе и он был залогинен во время использования браузера. В «Мои действия» сохраняются все посещенные страницы с любых устройств, подключенных к аккаунту.

Для просмотра информации необходимо:
- Перейти в аккаунт Гугл и выбрать раздел « Мои Действия ».
- В этом разделе можно увидеть всю информацию о посещении сайтов и другие действия, которые производились пользователем с момента входа в аккаунт. Удобный фильтр поможет выбрать необходимый период времени для отображения.
Важно! Этот метод также возможен только в случае, если в настройках аккаунта не выключена функция «Отслеживание действий».
Способ 3: через другое устройство, на котором синхронизировались данные
Синхронизация представляет собой специальную функцию, которая позволяет сохранять личные данные на нескольких устройствах. Если она была включена до очистки, то восстановить ее просто. Нужно выполнить несколько легких действий:

- Открыть браузер на компьютере и перейти в раздел «Настройки».
- Проследовать в «Общие настройки» выбрать «Настройка синхронизации».
- В открывшемся разделе кликнуть «Отключить синхронизацию».
- Перезагрузить браузер, снова войти в настройки и «Включить синхронизацию». После этого все данные, которые были загружены давно автоматически подгружаются в браузер.
Важно! Способ поможет только в том случае, если во время удаления истории, второй девайс (смартфон или планшет на Android) были отключены от интернета. Иначе данные удалятся одновременно на двух устройствах и восстановить их не получится.
Этот метод применим сегодня ко всем браузерам: гугл, яндекс, опера.
Способ 4: откатить изменения Windows
Откат системы является универсальным инструментом восстановления Windows. Его используют для того, чтобы вернуть операционную систему в работоспособное состояние. К примеру, если были установлены недоброкачественные программы, драйвера игр и пр., которые повредили системные файлы.

Откат системы после удаления истории обозревателя проходит в несколько этапов:
- Открыть через меню «Пуск» папку «Служебные».
- Щелкнуть правой кнопкой мыши по «Командная строка» и выбрать «Запуск от имени администратора».
- В появившемся терминале необходимо ввести rstrui и нажать Enter. В итоге запуститься программа восстановления, в которой нужно нажать далее.

- Теперь выбирается точка восстановления с датой, предшествующей удалению истории в браузере.
- В зависимости от версии операционной системы восстановление начнется сразу или после нескольких кликов по кнопке «Далее».
- Компьютер перезагрузится и можно будет просмотреть историю обозревателя.
Важно! Способ подойдет только, если была создана точка восстановления, что бывает не всегда.
Способ 5: воспользоваться кэшем DNS
ОС временно сохраняет данные с DNS, а затем удаляет их после перезагрузки ПК. Когда пользователь удаляет историю браузера, кеш не удаляется. Благодаря этому можно просмотреть домены, на которые переходили.

Это не позволит восстановить историю, но этот способ позволяет увидеть сайты, к которым производиломь подключение.
- Нажать комбинацию Windows + R и в появившемся окне «Выполнить» ввести команду «cmd».
- В ответ откроется терминал командной строки, в котором нужно написать ipconfig /displaydns.
- После этого будут показаны все сайты, куда переходил пользователь. Однако указаны здесь будут только адреса веб-сайта, а не страницы сайтов.
- Чтобы очистить DNS кэш, необходимо в командной строке ввести ipconfig /flushdns и нажать Enter.
Эти несколько способов помогут в том случае, если пользователь удалил историю в браузере и не знает, как восстановить ее. Они не требуют особых знаний, навыков и большого количества времени.
Особенности реанимации записей журнала для Opera
Как восстановить удаленную историю браузера Опера и любого другого при помощи постороннего бесплатного ПО, рассмотрим в следующем разделе. Здесь остановимся на уникальной опции финского браузера, актуальной для тех, кто завёл учётную запись в системе.
В одной из свежих версий Оперы разработчики реализовали алгоритм синхронизации настроек и состояния программы на всех устройствах, включая смартфоны и планшеты. Функция позволяет быстро и в автоматическом режиме получить доступ к записям очищенного журнала с любого девайса.
Предварительно придётся завести учётную запись.
-
Вызываем главное меню и жмем «Синхронизация».


Можете ли вы восстановить удаленную историю в Google Chrome
Google Chrome, разработанный компанией Google Inc., является широко используемым веб-браузером во всем мире. Это простой по конструкции и быстрый по скорости. Как и любые другие веб-браузеры, Google Chrome создает историю просмотра веб-страниц, в которой перечислены веб-страницы, которые пользователь недавно посещал, и связанные с ними данные, такие как название страницы и время посещения. Файлы истории напоминают пользователям, где они были в сети, и помогают им вернуться на любые случайно закрытые страницы.
Раздражает то, что история Google Chrome может быть потеряна по неизвестным причинам — чаще всего это удаление. Что вы должны делать в этих обстоятельствах? В этом посте я покажу вам как восстановить удаленную историю в Google Chrome 8 простых способов.
Как просмотреть историю Google Chrome:
- Откройте Google Chrome.
- Нажмите на Больше Параметры — три точки, выровненные по вертикали в правом верхнем углу окна.
- Перейдите к История и вы увидите недавно закрытые страницы в левом всплывающем списке.
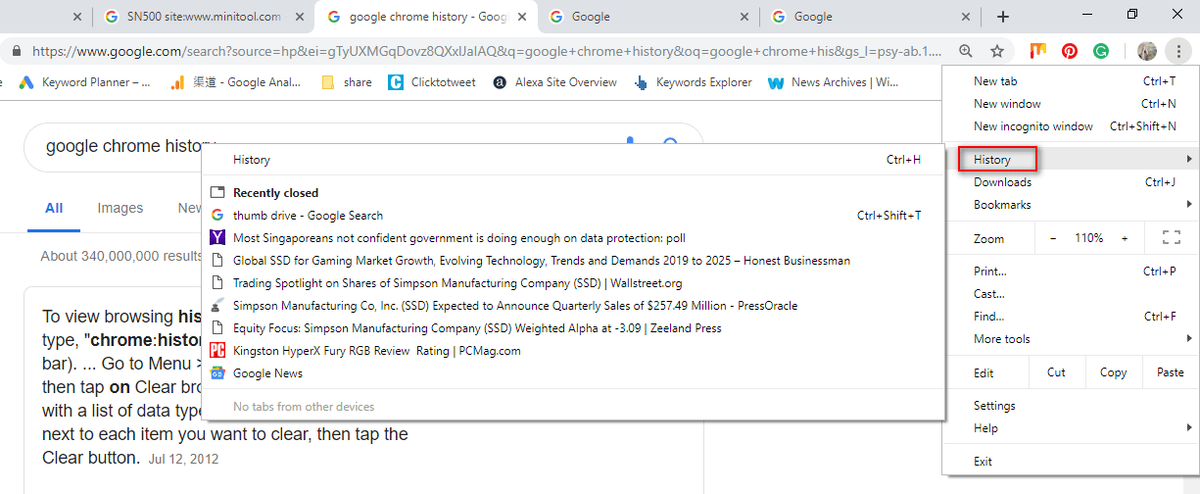
Более простой способ просмотреть историю Chrome — нажать Ctrl и ЧАС Заодно в открывшемся Google Chrome.
Если история удалена, можно ли ее узнать?
Не всегда и не полностью. Большое значение также имеет, как эту историю очищали, и когда.
Если, например, использовались спец. утилиты для полного уничтожения истории — то шансов практически нет. А если простая очистка с помощью обычной функции самого браузера (да еще и недавно) — то шансов куда больше. Несколько рабочих способов приведу ниже.
Способ 1: с помощью кэша DNS
Если после очистки истории в браузере — вы не перезагружали компьютер/ноутбук, то найти домены, на которые были совершены переходы, можно в кэше DNS. Это, конечно, не конкретные адреса страниц, но все-таки о чем-то узнать можно.
Еще один минус этого способа: что, кроме соединений пользователя, в нем будут отображаться служебные адреса, используемые вашей системой, антивирусными приложениями и пр.
И так, как посмотреть историю с помощью DNS:
-
Сначала открываете командную строку: нажмите сочетание кнопок Win+R , и в открывшееся окно введите команду CMD , нажмите Enter;

Как запустить командную строку — универсальный способ для Windows 7, 8, 10
В помощь!
Несколько способов, как открыть командную строку в разных Windows
Способ 2: с помощью программ для восстановления данных
История посещений в браузере хранится в обычных файлах на жестком диске (как и любые другие файлы). И при их удалении — их можно также попытаться восстановить с помощью программ для восстановления данных (коих сейчас сотни).
Тема восстановления достаточно обширна, поэтому рекомендую ознакомиться со статьей, ссылка на которую ниже. В ней я показывал, как найти и восстановить документы Word/Excel (принцип работы будет аналогичный).
В помощь!
Как восстановить не сохранённый документ Word или Excel (см. подзаголовок «Поиск удаленного документа на жестком диске»)
Где искать файлы, которые нужно восстановить:
Google Chrome:
C:Пользователи(Имя Пользователя)AppDataLocalGoogleChromeUser DataDefaultlocal storage
Mozilla Firefox:
C:Users(Имя Пользователя)AppDataRoamingMozillaFirefoxProfiles
Microsoft Edge:
C:Users(Имя Пользователя)AppDataLocalMicrosoftWindowsHistory
Способ 3: установить программу контроля за действиями пользователя
Если вы хотите узнать, какие адреса и сайты будет посещать пользователь в будущем — то в этом случае можно установить спец. программу для контроля за действиями и работой за ПК.
Она покажет не только адреса, но и все запущенные программы, время работы, время включения/выключения ПК (может также сделать скриншоты рабочего стола) и пр. В общем, узнать можно всё, что делают за компьютером!
О том, как это всё настроить, и что выбрать — рассказывал в одной из своих статей, ссылка ниже.
Программы для контроля : Офис метрика, JETLOGGER, Kickidler, Time Doctor, CleverControl, Стахановец, CrocoTime.
Примечание : хочу напомнить всем, что использование подобного программного обеспечения для мониторинга сотрудников на компьютерах или других устройствах, для которых у вас нет достаточных прав доступа (и полномочий), считается нарушением российских федеральных и государственных законов!
? Способ 4: восстановить систему с помощью контрольной точки
Если у вас есть контрольная точка для восстановления системы — то она также может помочь восстановить историю (они создаются по умолчанию автоматически в Windows XP, 7, 8 — в Windows 10 их автоматическое создание отключено).
У меня на блоге есть отдельная статья, посвященная этой тематики. Из нее вы узнаете, как посмотреть, какие точки для восстановления есть в системе, и как откатиться к нужной (ссылка ниже).
? В помощь!
Как восстановить Windows 10: инструкция по шагам.
Минусы : не всегда есть контрольные точки с нужной датой. Не вся история восстанавливается (шансы есть у Internet Explorer. ).









