
Просмотр характеристик ПК на Windows 10
Аппаратные возможности настольного компьютера или ноутбука можно просмотреть двумя способами: с помощью стороннего приложения или встроенных в систему средств. Первый вариант зачастую удобнее и функциональнее, поэтому начать хотим именно с него.
Способ 1: Сторонние программы
Существует великое множество приложений, которые позволяют просматривать системные характеристики компьютеров. Одним из лучших решений для Виндовс 10 является утилита System Info For Windows, или сокращённо SIW.
-
После установки запускайте SIW и выберите пункт «Сводка о системе» в разделе «Оборудование».

- производитель, семейство и модель;
- оценка быстродействия системных компонентов;
- объём и загрузка HDD и оперативной памяти;
- сведения о файле подкачки.

Более подробные сведения о том или ином аппаратном компоненте можно просмотреть в других разделах древа «Оборудование».


Как видим, рассматриваемая утилита отображает нужные сведения весьма подробно. К сожалению, не обошлось без недостатков: программа платная, а пробная версия не только ограничена по времени своего функционирования, но и не показывает часть информации. Если вы не готовы мириться с этим недостатком, к вашим услугам подборка альтернатив System Info For Windows.
Способ 2: Системные средства
Все без исключения версии редмондской ОС имеют встроенный функционал просмотра параметров компьютера. Конечно, эти инструменты не предоставляют таких подробностей, как сторонние решения, но сгодятся начинающим пользователям. Отметим, что нужная информация рассредоточена, поэтому потребуется задействовать несколько решений для получения полноценных сведений.
-
Найдите кнопку «Пуск» и кликните по ней правой кнопкой мыши. В контекстном меню выберите пункт «Система».


С помощью этого инструмента можно узнать только базовые данные о характеристиках компьютера, поэтому для полноты получаемой информации следует также задействовать «Средство диагностики DirectX».
-
Воспользуйтесь сочетанием клавиш Win+R для вызова окошка «Выполнить». Введите в текстовое поле команду dxdiag и нажмите «ОК».

Откроется окно диагностической утилиты. На первой вкладке, «Система», можно просмотреть расширенную информацию об аппаратных возможностях компьютера – кроме сведений о CPU и RAM, доступны данные об установленной видеокарте и поддерживаемой версии DirectX.

Вкладка «Экран» содержит данные о видеоускорителе девайса: тип и объём памяти, режим и многое другое. Для ноутбуков с двумя GPU отображается также вкладка «Преобразователь», где размещена информация о незадействованной в данный момент видеокарте.

В разделе «Звук» можно просмотреть сведения о звуковых устройствах (карте и динамиках).


Если же требуется определить оборудование, подключённое к ПК, понадобится задействовать «Диспетчер устройств».
-
Откройте «Поиск» и напечатайте в строке слова диспетчер устройств, после чего кликните один раз левой кнопкой мышки по единственному результату.


Просматривайте все подробности о том или ином устройстве, перемещаясь по вкладкам «Свойств».

Заключение
Мы рассмотрели два способа просмотра параметров компьютера под управлением Windows 10. Оба они имеют свои преимущества и недостатки: стороннее приложение отображает информацию более детально и упорядочено, однако системные средства надёжнее, и не требуют установки каких-либо сторонних компонентов.
 Мы рады, что смогли помочь Вам в решении проблемы.
Мы рады, что смогли помочь Вам в решении проблемы.
Добавьте сайт Lumpics.ru в закладки и мы еще пригодимся вам.
Отблагодарите автора, поделитесь статьей в социальных сетях.
 Опишите, что у вас не получилось. Наши специалисты постараются ответить максимально быстро.
Опишите, что у вас не получилось. Наши специалисты постараются ответить максимально быстро.
Где посмотреть параметры компьютера на Windows 10?
Как узнать характеристики своего компьютера Windows 10?
Чтобы открыть приложение, нажмите «Пуск» и далее кликните на кнопке «Параметры» (иконка в виде шестерёнки) в левом нижнем углу окна, или нажмите сочетание клавиш «Windows + I». Далее в приложении щелкните по значку «Система». После этого, на открывшейся странице, перейдите на вкладку «О системе» в меню слева.2 мая 2018 г.
Как узнать характеристики своего ноутбука?
1) Заходите в панель управления Windows и переходите в раздел «Система и безопасность«, затем открываете вкладку «Система«. 2) Должно открыться окно, в котором можно просмотреть основные сведения о ПК: какая ОС установлена, какой процессор, сколько оперативной памяти, имя компьютера и пр.
Как узнать все параметры компьютера?
Нажмите кнопку «Пуск», затем «Выполнить» или нажмите сочетание клавиш Win + R. В поле апплета «Выполнить» введите команду «dxdiag» (без кавычек). Запустится окно диагностики DirectX. С основной вкладки «Система» можно узнать сведения о версии ОС, модели компьютера и BIOS, типе процессора и версии DirectX.
Как посмотреть видеокарту ПК на Windows 10?
Первое, что следует попробовать, чтобы посмотреть, какая видеокарта на компьютере — зайти в диспетчер устройств и проверить информацию там. Самый быстрый способ сделать это в Windows 10, 8, Windows 7 и Windows XP — нажать клавиши Win + R (где Win — клавиша с эмблемой ОС) и ввести команду devmgmt. msc.
Как узнать параметры своего компьютера?
Нажмите кнопку «Пуск», затем «Выполнить» или нажмите сочетание клавиш Win + R. В поле апплета «Выполнить» введите команду «dxdiag» (без кавычек). Запустится окно диагностики DirectX. С основной вкладки «Система» можно узнать сведения о версии ОС, модели компьютера и BIOS, типе процессора и версии DirectX.
Как узнать диагональ экрана на ноутбуке?
Чтобы точно узнать размер диагонали ноутбука надо: измерить размер диагонали видимой части монитора ноутбука линейкой и разделить полученную величину на 2,54 (2,54 сантиметра = 1 дюйм).21 мая 2013 г.
Как посмотреть технические характеристики компьютера на Windows 7?
Чтобы узнать характеристики компьютера нажмите правой клавишей на иконке «Мой компьютер» и выберите свойства. Так вы можете узнать характеристики системы, такие как процессор, ОЗУ, тип системы а также имя компьютера и лицензию. Там же можно сделать оценку производительности вашего компьютера.
Как узнать какого года у меня компьютер?
Информацию о дате производства можно узнать в меню BIOS. Для открытия данного меню нужно во время включения компьютера нажать на клавиатуре Esc или Delete. В версии данного программного обеспечения часто указывается дата сборки компьютера.
Как посмотреть данные видеокарты на компьютере?
Просмотр сведений о видеокарте в средстве диагностики DirectX (dxdiag)
- Нажмите клавиши Win+R на клавиатуре и введите dxdiag в окно «Выполнить».
- После загрузки средства диагностики перейдите на вкладку «Экран».
Как посмотреть какая видеокарта установлена на компьютере?
Как узнать какая видеокарта стоит на компьютере?
- Нажмите кнопки Win + R и введите команду devmgmt. msc. Еще один вариант — кликнуть правой кнопкой мыши по “Мой компьютер”, выбрать “Свойства” и запустить диспетчер устройств с вкладки “Оборудование”.
- Скорее всего в диспетчере устройств вы обнаружите раздел «Видеоадаптеры», а раскрыв его — модель вашей видеокарты.
Как посмотреть параметры компьютера на Windows 10

Всем привет! Абсолютно все виды и форматы программного обеспечения или приложений и игр для компьютеров требуют того, чтобы система соответствовала хотя бы минимальным системным требованиям. Именно поэтому прежде, чем вы соберётесь инсталлировать какой-нибудь новый графический редактор, а уж тем более компьютерную игру, вам следует убедиться, что ваша система соответствует хотя бы минимальным системным требованиям. Итак, в рамках данного материала мы рассмотрим способы, которые позволяют узнать характеристики, системные данные и свойства ПК.
Узнаём характеристики компьютера в Windows 10
Как вы уже наверняка поняли, всего на данный момент существует два способа для просмотра системных характеристик компьютера – это использование специализированного стороннего софта и использование системных инструментов. Скажем сразу, что использование стороннего софта зачастую более функционально, чем использование системных инструментов, именно поэтому данный мануал мы будем начинать именно с него.
Читайте также:
Метод 1 – Использование стороннего софта
На данный момент существует огромное количество разнообразных утилит, которые позволяют просмотреть вам свойства своего компьютера. Наиболее практичной и функциональной из них считается «System Info For Windows», или, как её чаще называют пользователи, просто «SIW».
1) Для начала скачайте, установите и запустите приложение. После перейдите во вкладку «Оборудование» и выберите там пункт «Сводка о системе».
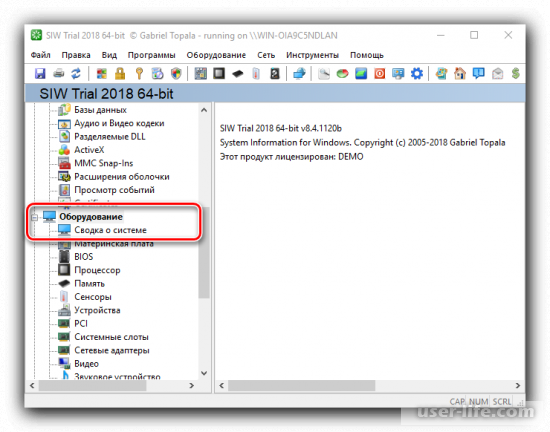
2) В первой части раздела отобразится основная информация о характеристиках вашей системы. Это:
• производитель, семейство и модель;
• оценка быстродействия системных компонентов;
• объём и загрузка HDD и оперативной памяти;
• сведения о файле подкачки.
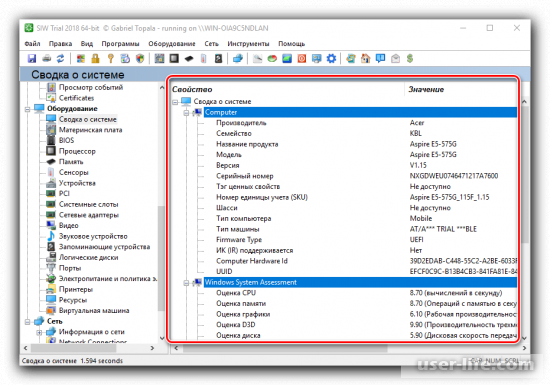
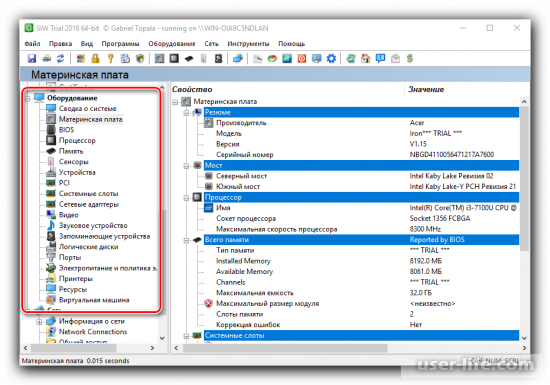
3) Так же в левом блоке меню, как вы наверняка уже заметили, отображается краткая сводка о вашей операционной системе.
Здесь вы сможете узнать о наличии критических ошибок в каких-либо файлах, устаревших драйверах, кодеках, которые требуется обновить и так далее.
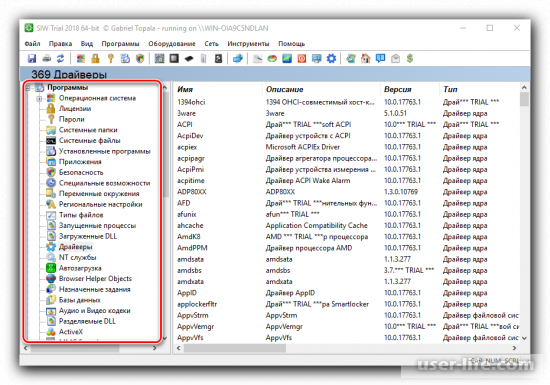
Собственно, как вы можете заметить, данная программа предоставляет своим пользователям весьма подробную информацию о системе. Но и здесь не обошлось без присутствия недостатков.
К примеру, полная версия программы распространяется исключительно на платной основе, а в случае, если вы установите пробную версию, то вы сможете пользоваться программой в течение нескольких недель, но её функциональность будет местами ограничена.
В случае, если вас это не устраивает, то вы можете ознакомится с хорошей альтернативой программе «SIW» — это Everest .
Метод 2 – Использование системных инструментов
Во всех версиях операционной системы от корпорации «Майкрософт» присутствует и интегрированный инструментарий, который позволяет просмотреть системный параметры компьютера.
Конечно, данный инструментарий не предлагает пользователю огромной функциональности, как, к примеру, сторонние решения от других команд разработчиков, но если вам не нужны слишком подробные сведения о системе, то для вас это будет идеальным решением.
Но следует сразу же отметить одну очень важную вещь – все требуемые данные «разбросаны» по большому количеству разделов, поэтому для того, чтобы получить хоть сколько-то полноценную информацию, нам потребуется открыть сразу несколько разделов.
1) Для начала вызовите контекстное меню кликом правой клавишей мыши на ярлыке «Пуск» и переключитесь во вкладку «Система».
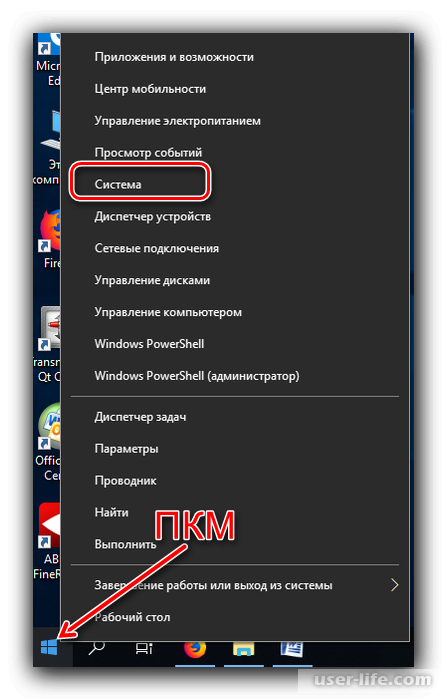
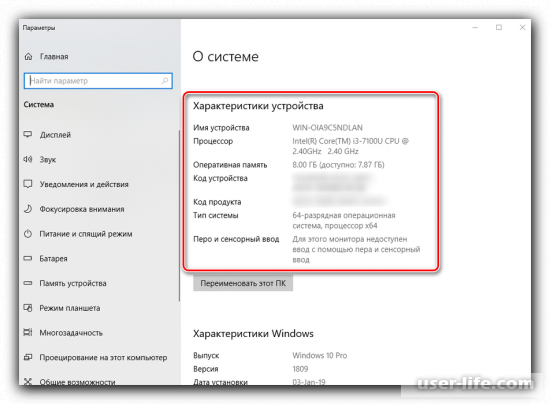
Но, как мы уже говорили ранее, это ещё далеко не всё. Нам придётся задействовать ещё один инструмент, чтобы получить более детальную сводку о характеристиках компьютера. Поэтому мы воспользуемся утилитой «Средство диагностики DirectX».
1) Для начала вам потребуется вызвать меню «Выполнить» при помощи комбинации клавиш «Win+R». После этого в появившейся графе пропишите команду «dxdiag» (без кавычек) и кликните по клавише «ОК».
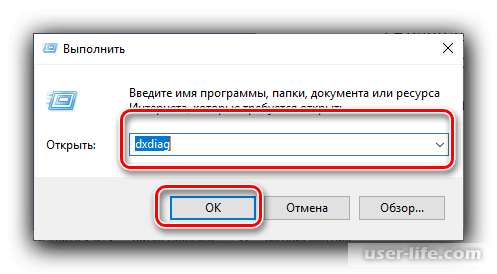
2) После этого откроется окно диагностической утилиты. В первом разделе («Система») вы сможете просмотреть более детальную информацию о CPU и RAM.
Помимо этого вы сможете просмотреть интегрированный в компьютер графический адаптер, а так же узнать поддерживаемую системой версию графического компонента «DirectX».
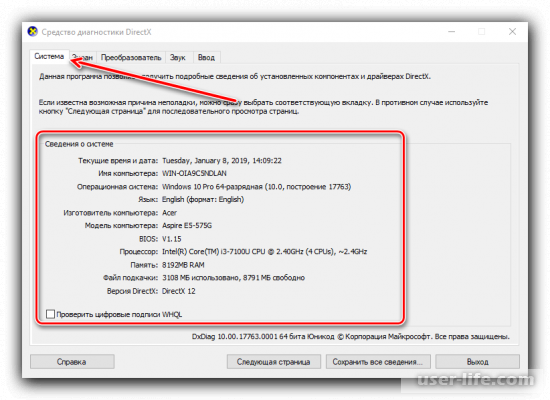
3) В разделе «Экран» располагаются все сведения про графический адаптер – тип, количество видеопамяти, режим и тому подобное.
Если в вашем компьютере установлено два графических адаптера, то вам так же будет доступна вкладка «Преобразователь», в которой располагается сводка про графический адаптер, который в данный момент не задействуется.
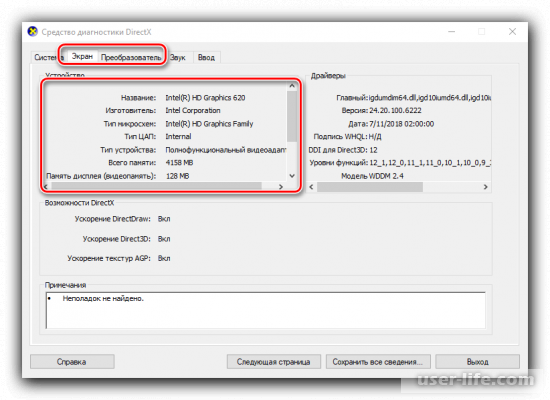
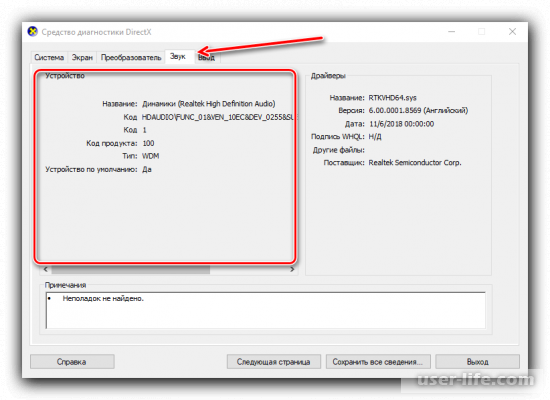
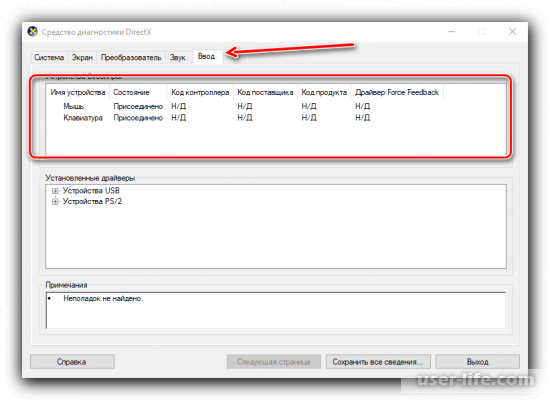
Если же вам не нужна подробная сводка о системе, а требуется исключительно узнать комплектующие, которые установлены в компьютере, то вам достаточно просмотреть вкладку «Диспетчер устройств».
1) Для начала откройте поисковую строку по системе любым удобным способом и пропишите «диспетчер устройств». После этого в предлагаемых результатах высветится требуемый вариант.
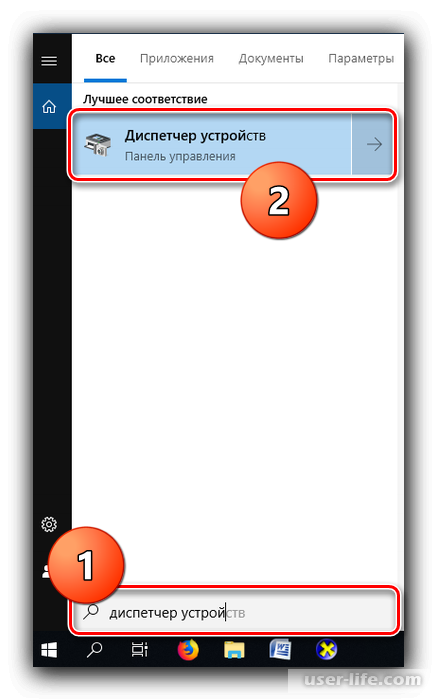
2) Для того, чтобы просмотреть краткую сводку про тот или иной системный компонент, который интегрирован в ваш компьютер, вам достаточно открыть нужный раздел в данном меню, кликнуть по компоненту правой клавишей мыши и перейти в раздел «Свойства».
Собственно, в данном разделе отобразится вся актуальная информация о вашем графическом адаптере.
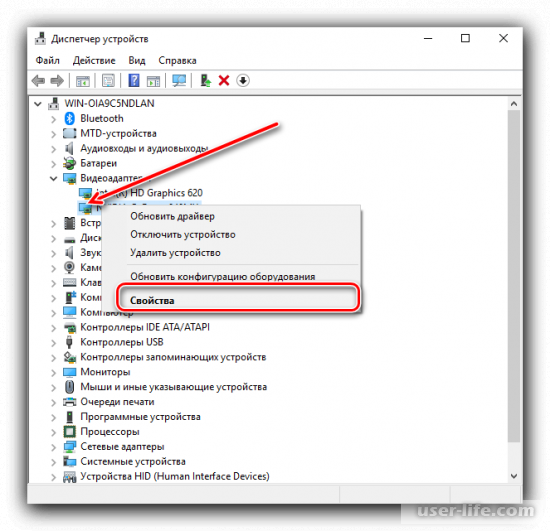
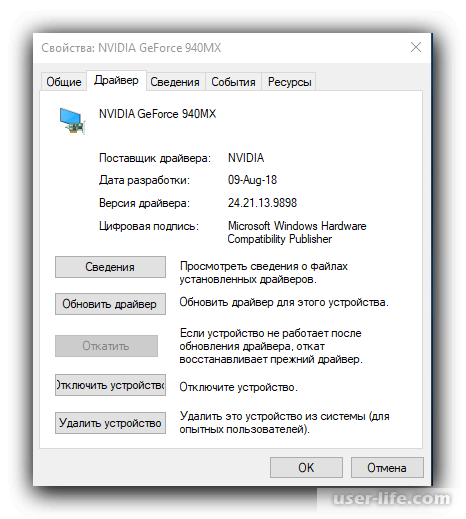
Читайте также:
Заключение
Итак, как вы видите, узнать характеристики своей системы в Windows 10 достаточно просто. Надеемся, что данная статья смогла помочь вам.Всем мир!
Как посмотреть характеристики компьютера на Windows 10
Посмотреть характеристики компьютера на ОС Windows 10 можно зажав несколько клавиш. Большая часть информации представлена в Диспетчере задач. Нужно только знать, где посмотреть. Оставшаяся часть данных может быть извлечена из оснастки Параметры.
Сегодня не лучший день для того, чтобы заглядывать с указанной целью в Свойства системы, но мы проделаем и это тоже. Чтобы читатели владели полным спектром знаний по указанной теме. Вы увидите, что можно узнать о своём ПК практически все, не прибегая к услугам специализированных утилит.
Командная строка
Командная строка все больше становится похожей на инструмент выполнить. Разница лишь в способе вызова:
- Командная строка через Win + X.
- Выполнить – Win + R.
Тот и другой инструмент можно вызвать перекрёстно. Командную строку из Выполнить через cmd, и Выполнить из командной строки через C:\Windows\system32\rundll32.exe shell32.dll,#61. Вы должны понимать, что тот и другой инструмент очень похожи друг на друга. Узнаем характеристики ОС:
- Win + R.
- Вводим winver.

- Получаем профит.

Что мы узнали из этого скрина? Очень многое:
- Используется профессиональная версия десятки.
- Юбилейное обновление 1607 установлено.
- Сборка – 14393.693.
Но эти данные все же скудны. Почему Билли Гейтс не указал разрядность, остаётся загадкой. Вообще говоря, Майкрософт взяли курс на избавление от 32-битного оборудования, так что лет через 5 ни у кого уже не будет возникать таких вопросов, как у нас.
Через Свойства системы
Нажмите Win + Break, чтобы увидеть чуть более полную информацию.

Здесь уже представлены кое-какие данные о железе. Кроме того, мы видим, что разрядность системы составляет 64 бита. Вот что можно понять из скрина:
- Процессор Intel поколения i5 с частотой 3,2 ГГЦ.
- Размер ОЗУ составляет 16 ГБ, из которых доступно столько-то.
- Стали известны имя ПК и его рабочая группа.
Собственно, это все. По нашему мнению плохо, что не указано количество ядер, тип графики, размещение и занятость слотов DIMM, скорость обращения к памяти. На некоторых ноутбуках данное сочетание не работает (учитывая тот факт, что иногда приходится нажимать Fn). В таком случае идите через Панель управления:

- Win + X.
- Выбор соответствующей опции.
- Система и безопасность.
- Система.
Через Параметры
- Win + I для вызова окна параметров.

- Входим в локацию Система.

- Листаем в самый низ.

По сути видим то же, что и в Свойствах…
Диспетчер задач
- Нажмите Ctrl + Shift + Esc для вызова диспетчера. Некоторые считают это сочетание экзотическим, но оно уже присутствовало в более ранних версиях. И, конечно же, одна комбинация клавиш смотрится гораздо лучше, нежели длительное ожидание подготовки оснасток. Это особенно заметно в том случае, когда ПК подвисает.
- Перейдём на вкладку Производительность.

- Вот. Теперь мы знаем, что у процессора 4 ядра. Также можно лицезреть объем трёх уровней его кэша и реальную скорость.
- Переходим на вкладку ОЗУ и наблюдаем целый ряд важных параметров.

- Указана скорость линеек. Это позволит при покупке ориентироваться в продукте. Важно то, что приводится общее количество гнёзд и число модулей. Не указан размер каждой линейки, но Билли, наверное, в курсе, что рекомендуется покупать одинаковые по размеру. Итого, у нас полный комплект данных (включая форм-фактор) для выбора ОЗУ в магазине.
- В разделе дисков указаны преимущественно их названия.
- Приведено целых 4 адаптера Ethernet. Это преимущественно виртуальное железо WMWare и VirtualBox. Большим преимуществом является возможность узнать адреса IPv4 и IPv6.

Нам осталось что-нибудь узнать про графическую часть ПК.
Прочая информация через диалог DirectX
- Win + R.
- Набираем dxdiag.
- Enter.
Материнская плата
Уже в первом окне мы видим недостающую информацию.

После языка по порядку идут данные:
- Изготовитель материнской платы.
- Название материнской платы.
- Версия прошивки BIOS.
- Размер файла подкачки.
- Версия DirectX.
Графика
Следующий скрин демонстрирует возможности графики.

По порядку здесь указаны:
- Тип графики. В данном случае это встроенная в процессор HD Graphics 530.
- Память.
- Текущее разрешение экрана.
Можно посмотреть и другие закладки, но информация, взятая оттуда, многое скажет лишь профессионалам.
Что ещё?
Что ещё можно пожелать более, нежели мы уже имеем? Ну, хотелось бы иметь представление на предмет следующих параметров:
- Название сокета процессора.
- Количество разъёмов под графические ускорители.
- Интерфейс жёстких дисков.
Собственно, этим многие и ограничатся. То есть всю информацию мы уже получили из системных утилит, а теперь думаем, где взять прочее. Обычно прибегают к помощи AIDA. Вот пример данных о CPU.

Тип сокета теперь известен – LGA 1151. С этими данными можно присматривать новый процессор. Можно ли было обойтись без этой информации? Да, конечно. Сторонние утилиты нужны профессионалам, время которых – деньги. Простым смертным поможет получить параметры системы в Windows 10 Билли Гейтс.
Как посмотреть характеристики компьютера на Windows 10

Пользователь компьютера обязательно должен знать его характеристики. Это важно, чтобы понимать, какие приложения и игры способны работать на имеющемся “железе”, какие есть у компьютера слабые места, какие компоненты следует обновить, чтобы повысить производительность и так далее. В Windows 10 посмотреть характеристики компьютера можно встроенными средствами или при помощи стороннего софта. Рассмотрим разные варианты это сделать.
Как посмотреть характеристики компьютера на Windows 10 средствами системы
В Windows 10 есть несколько инструментов, которые способны дать информацию о том, какие у компьютера характеристики.
Через “Панель управления”
Самый простой способ узнать базовую информацию о характеристиках компьютера — это воспользоваться информацией о системе через “Панель управления”. Запустите строку “Выполнить”, нажав на клавиатуре сочетание клавиш Win+R и введите в ней команду control, после чего нажмите “ОК”.
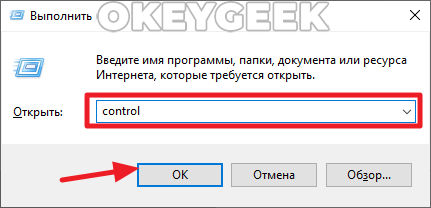
Откроется “Панель управления”. Здесь нужно в правом верхнем углу переключить режим просмотра в “Крупные значки” и среди значков найти пункт “Система”. Нажмите на него.
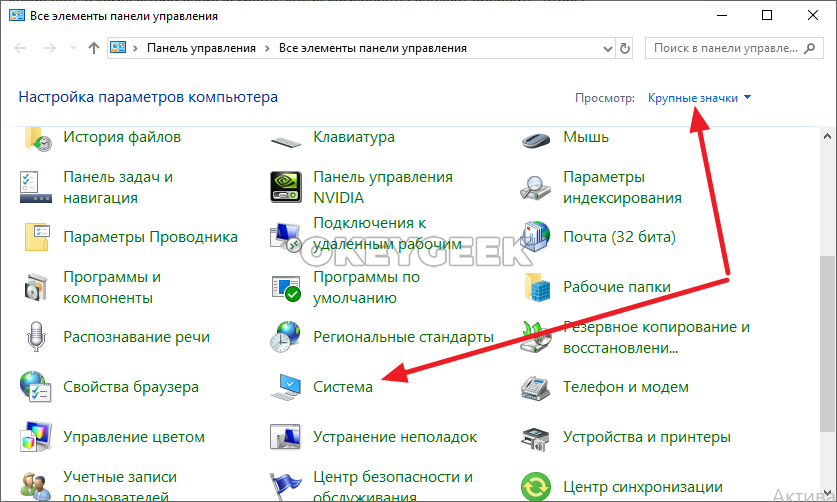
Откроется информация о системе. Здесь вы можете увидеть характеристики компьютера: информация о процессоре (ЦПУ), размер оперативной памяти (ОЗУ), разрядность операционной системы и сведения о версии Windows 10.
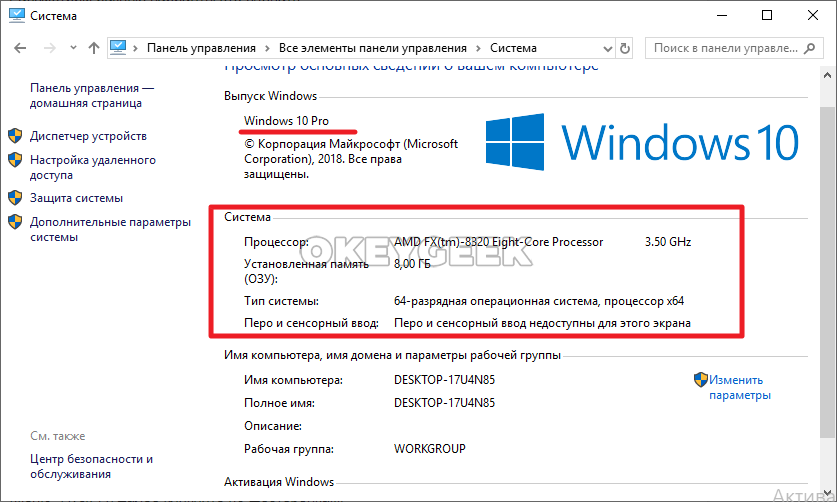
Через параметры Windows
В Windows 10 много полезных настроек делается через параметры ОС. Там же можно узнать базовые сведения о характеристиках компьютера. Чтобы запустить панель настроек с параметрами, нажмите на значок Windows в левом нижнем углу экрана (меню “Пуск”) и далее кликните по шестеренкам.
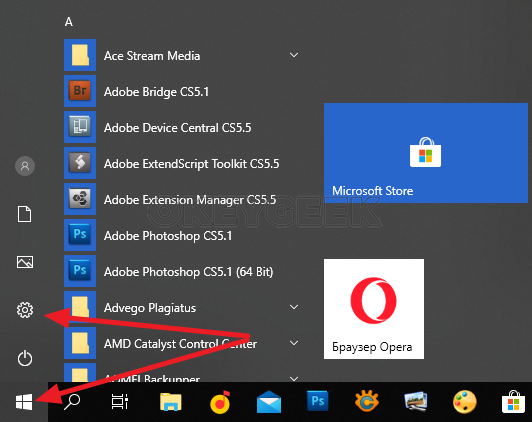
Перейдите в раздел “Система”.
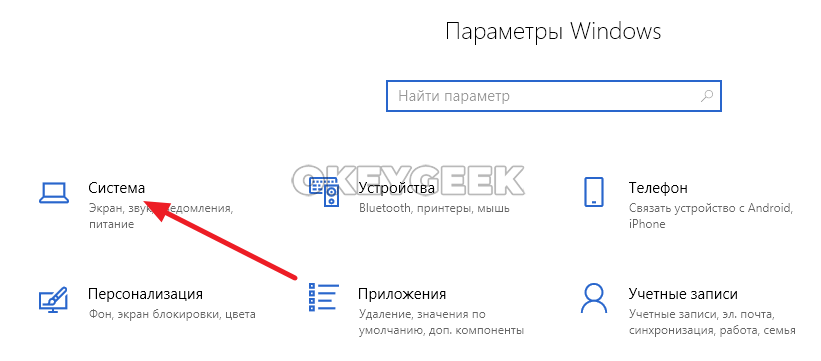
А далее в левом меню выберите пункт “О системе”. Здесь можно узнать базовые сведения об операционной системе и установленном “железе”.
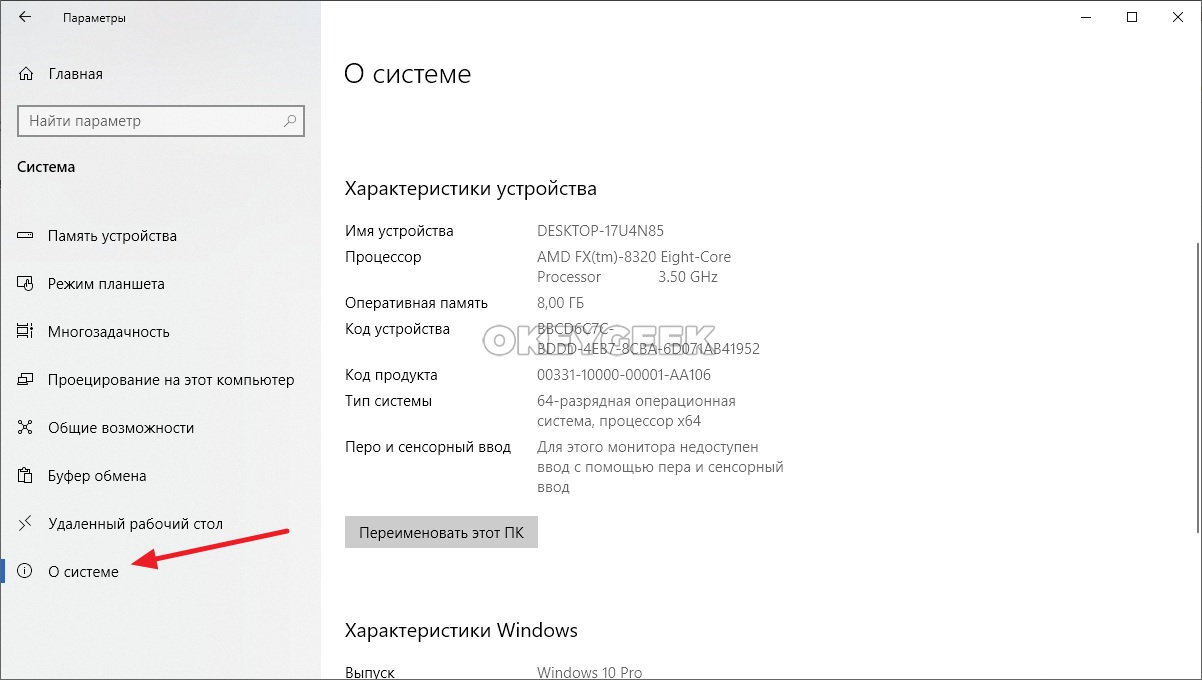
Через средство диагностики DirectX
Гораздо больше информации о системе можно узнать через средство диагностики DirectX. Здесь можно посмотреть данные не только о центральном процессоре и оперативной памяти, но и о видеокарте, средствах ввода, звуковых картах, а также некоторые другие данные.
Чтобы обратиться к средству диагностики, нажмите на клавиатуре сочетание Win+R и в строке “Выполнить” введите команду dxdiag, после чего нажмите “ОК”.
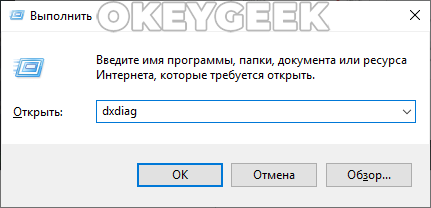
Откроется средство диагностики. На вкладке “Система” здесь можно посмотреть сведения о процессоре, оперативной памяти, операционной системе, версии DirectX и некоторую другую интересную информацию.
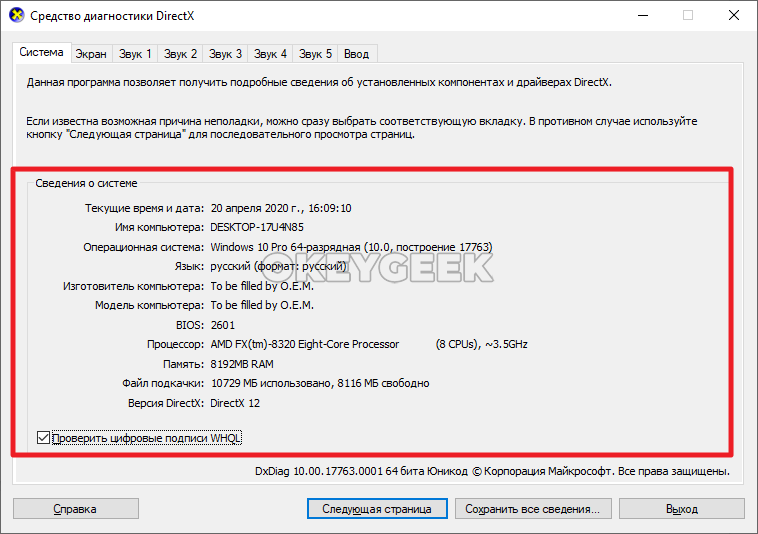
Если сверху переключиться на раздел “Экран”, можно узнать данные о видеокарте, которая установлена в компьютере, а также некоторые сведения о драйверах.
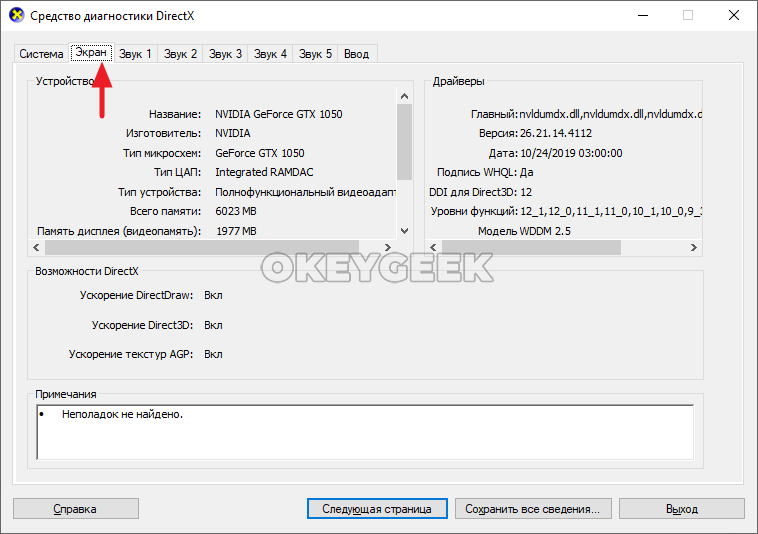
Через “Диспетчер устройств”
“Диспетчер устройств” — утилита Windows, которая содержит подробные сведения обо всем оборудовании, определенное операционной системой. Здесь можно узнать максимально подробно о технической составляющей каждого компонента Windows. Однако, удобством утилита не может порадовать, поэтому ее используют крайне редко для определения характеристик компьютера.
Чтобы вызвать “Диспетчер устройств”, запустите строку “Выполнить”, нажав сочетание клавиш Win+R. В ней нужно ввести команду devmgmt.msc, после чего нажать “ОК”.
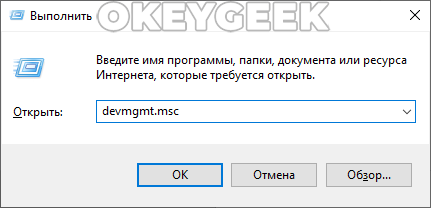
Все устройства и компоненты в “Диспетчере устройств” сгруппированы по разделам. Откройте нужный раздел, выберите в нем нужное устройство, нажмите на него правой кнопкой мыши и выберите пункт “Свойства”, чтобы узнать подробную информацию об этом устройстве.
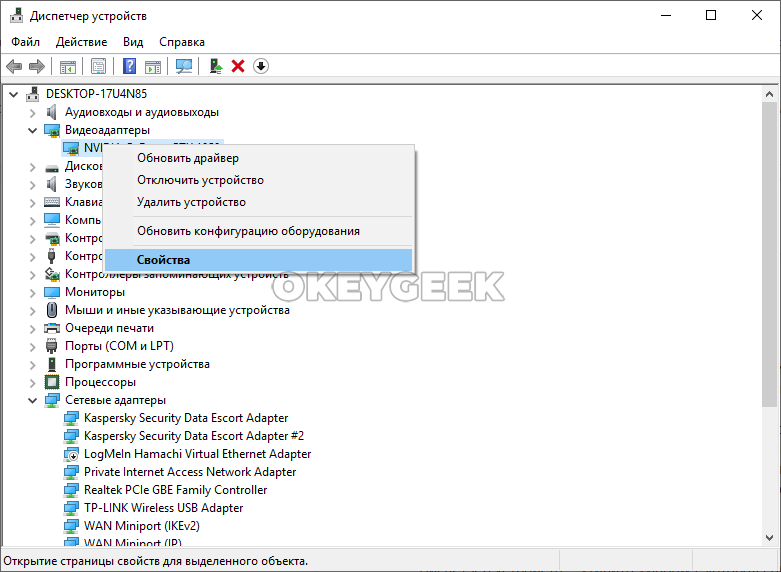
Через “Сведения о системе”
Хороший способ узнать характеристики компьютера средствами Windows — это использовать утилиту “Сведения о системе”. Ее можно вызвать, если нажать на клавиатуре сочетание клавиш Win+R и ввести команду msinfo32, после чего нажать “ОК”.
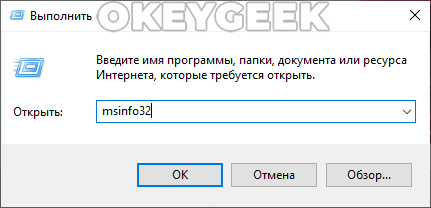
В пункте “Сведения о системе” можно узнать основную информацию о характеристиках компьютера и ОС.
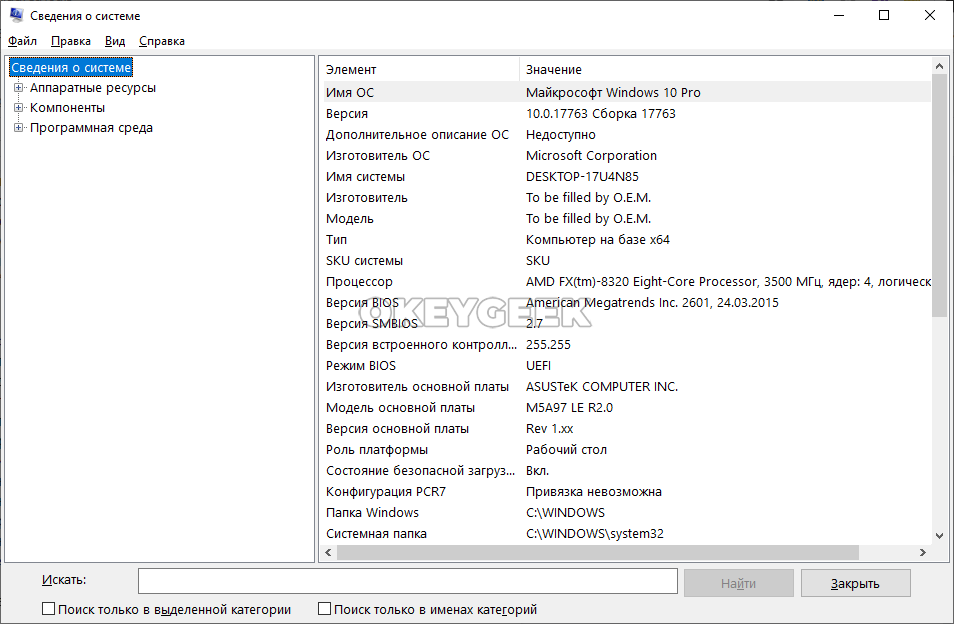
Если раскрыть раздел “Компоненты”, можно выбрать интересующий компонент и узнать о нем более подробную информацию.
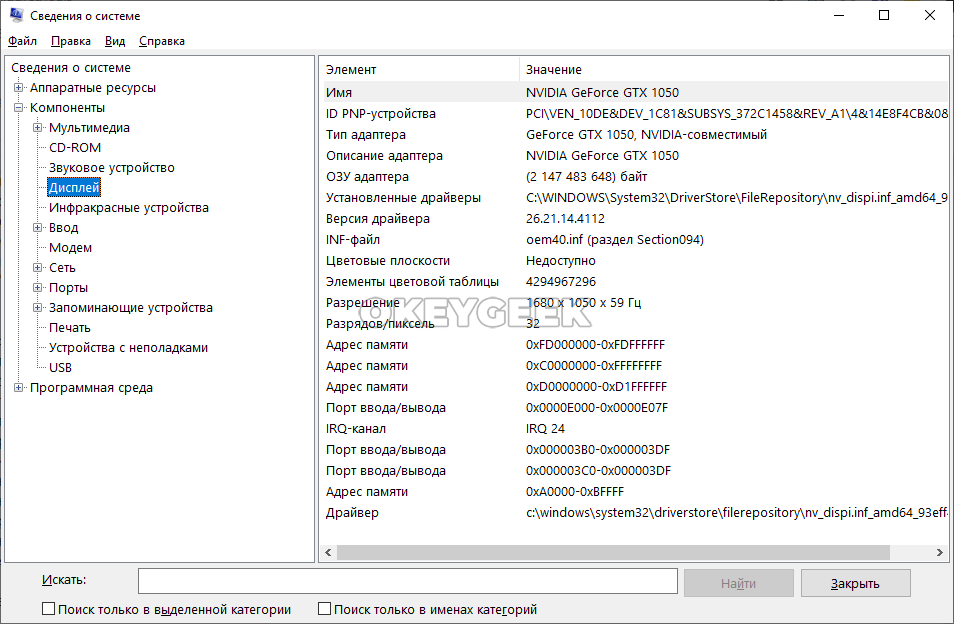
Как посмотреть характеристики компьютера на Windows 10 с помощью программ
Теперь рассмотрим ряд сторонних приложений, которые позволят узнать информацию о системе на компьютере под управлением Windows 10.
Одна из наиболее известных и распространенных утилит для диагностики компьютера. Она может дать более подробные сведения о характеристиках компьютера, нежели любой из перечисленных выше системных способов. Приложение CPU-Z распространяется бесплатно, не занимает много места на компьютере, подходит для всех версий Windows 10.
Скачайте приложение CPU-Z на сайте разработчиков, установите его и запустите.
На первой вкладке приложения можно увидеть информацию о центральном процессоре. Здесь можно посмотреть не только название процессора, но много других полезных сведений: количество ядер, технологию его производства, используемые инструкции и прочее. В том числе, на вкладке CPU представлена сведения о работе процессора в реальном времени.

На вкладке Mainboard представлена информация о материнской плате компьютера. Здесь можно узнать модель платы, посмотреть на каком чипсете она выполнена, и узнать сведения об установленном BIOS.
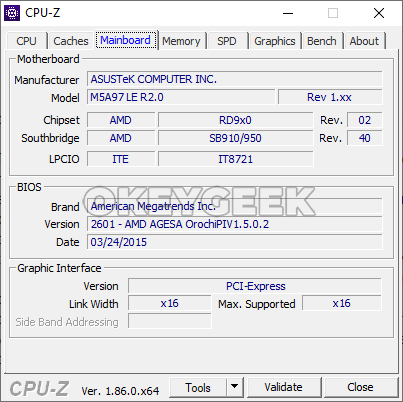
Вкладка Memory содержит сведения об оперативной памяти. Указан общий объем оперативной памяти компьютера, тип памяти, частоту, количество установленных модулей и более специфичные сведения.
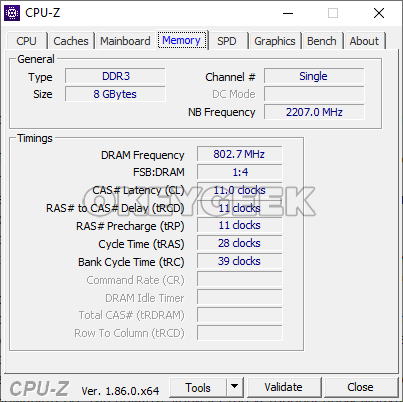
На вкладке Graphics содержатся сведения о видеокарте компьютера — название производителя, модель, тип и другие данные.
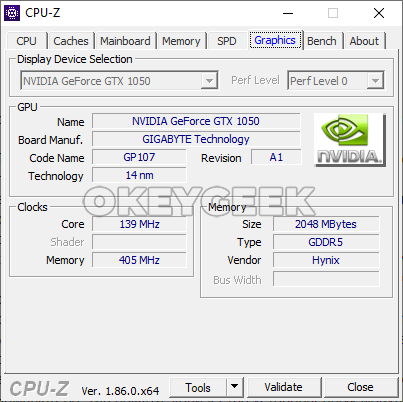
Speccy
Более профессиональное приложение для диагностики компьютера, нежели CPU-Z. Помимо информации о характеристиках системы, данная программа может дать сведения о температуре компонентов: материнской платы, видеокарты, дисков и так далее.
Не будем рассматривать приложение подробно, поскольку принцип взаимодействия с ним примерно идентичен работе с программой CPU-Z.
В приложении Speccy можно найти данные о характеристиках, которых нет в CPU-Z. Например, сведения об аудио на компьютере, данные о подключенных внешних устройствах, информацию о сетевом оборудовании, сведения об операционной системе и так далее.
Где посмотреть параметры компьютера на Windows 10?
Как узнать характеристики своего компьютера Windows 10?
Чтобы открыть приложение, нажмите «Пуск» и далее кликните на кнопке «Параметры» (иконка в виде шестерёнки) в левом нижнем углу окна, или нажмите сочетание клавиш «Windows + I». Далее в приложении щелкните по значку «Система». После этого, на открывшейся странице, перейдите на вкладку «О системе» в меню слева.2 мая 2018 г.
Как узнать характеристики своего ноутбука?
1) Заходите в панель управления Windows и переходите в раздел «Система и безопасность«, затем открываете вкладку «Система«. 2) Должно открыться окно, в котором можно просмотреть основные сведения о ПК: какая ОС установлена, какой процессор, сколько оперативной памяти, имя компьютера и пр.
Как узнать все параметры компьютера?
Нажмите кнопку «Пуск», затем «Выполнить» или нажмите сочетание клавиш Win + R. В поле апплета «Выполнить» введите команду «dxdiag» (без кавычек). Запустится окно диагностики DirectX. С основной вкладки «Система» можно узнать сведения о версии ОС, модели компьютера и BIOS, типе процессора и версии DirectX.
Как посмотреть видеокарту ПК на Windows 10?
Первое, что следует попробовать, чтобы посмотреть, какая видеокарта на компьютере — зайти в диспетчер устройств и проверить информацию там. Самый быстрый способ сделать это в Windows 10, 8, Windows 7 и Windows XP — нажать клавиши Win + R (где Win — клавиша с эмблемой ОС) и ввести команду devmgmt. msc.
Как узнать параметры своего компьютера?
Нажмите кнопку «Пуск», затем «Выполнить» или нажмите сочетание клавиш Win + R. В поле апплета «Выполнить» введите команду «dxdiag» (без кавычек). Запустится окно диагностики DirectX. С основной вкладки «Система» можно узнать сведения о версии ОС, модели компьютера и BIOS, типе процессора и версии DirectX.
Как узнать диагональ экрана на ноутбуке?
Чтобы точно узнать размер диагонали ноутбука надо: измерить размер диагонали видимой части монитора ноутбука линейкой и разделить полученную величину на 2,54 (2,54 сантиметра = 1 дюйм).21 мая 2013 г.
Как посмотреть технические характеристики компьютера на Windows 7?
Чтобы узнать характеристики компьютера нажмите правой клавишей на иконке «Мой компьютер» и выберите свойства. Так вы можете узнать характеристики системы, такие как процессор, ОЗУ, тип системы а также имя компьютера и лицензию. Там же можно сделать оценку производительности вашего компьютера.
Как узнать какого года у меня компьютер?
Информацию о дате производства можно узнать в меню BIOS. Для открытия данного меню нужно во время включения компьютера нажать на клавиатуре Esc или Delete. В версии данного программного обеспечения часто указывается дата сборки компьютера.
Как посмотреть данные видеокарты на компьютере?
Просмотр сведений о видеокарте в средстве диагностики DirectX (dxdiag)
- Нажмите клавиши Win+R на клавиатуре и введите dxdiag в окно «Выполнить».
- После загрузки средства диагностики перейдите на вкладку «Экран».
Как посмотреть какая видеокарта установлена на компьютере?
Как узнать какая видеокарта стоит на компьютере?
- Нажмите кнопки Win + R и введите команду devmgmt. msc. Еще один вариант — кликнуть правой кнопкой мыши по “Мой компьютер”, выбрать “Свойства” и запустить диспетчер устройств с вкладки “Оборудование”.
- Скорее всего в диспетчере устройств вы обнаружите раздел «Видеоадаптеры», а раскрыв его — модель вашей видеокарты.









