Как узнать пароль от WiFi на компьютере
Правила безопасности беспроводных компьютерных сетей WiFi требуют устанавливать сложные пароли, но человеческой памяти сложно запоминать несвязные наборы букв, цифр и прочих символов. Поэтому не редки ситуации когда память подвела, а листочек с записанным паролем предательски исчез. К счастью операционная система компьютера способна хранить в своих настройках пароли от всех сетей WiFi, к которым мы когда-либо подключались.
Операционная система сохранит пароли от WiFi только в тех случаях, когда при подключении был отмечен пункт «Подключаться автоматически».
Узнать пароль от WiFi на компьютере можно следующими способами:
Каждый из этих способов будет удобен в той или иной ситуации.
В первом способе используется понятная любому пользователю графическая оболочка Windows.
Во втором задействованы инструменты командной строки, которые удобны в работе системного администратора.
Третий случай самый простой и быстрый, но использует стороннее программное обеспечение.
Четвертый вариант решения актуален в случае, когда компьютер ранее не подключался к WiFi сети от которой нужно узнать пароль.
Как посмотреть пароль сохраненной сети WiFi
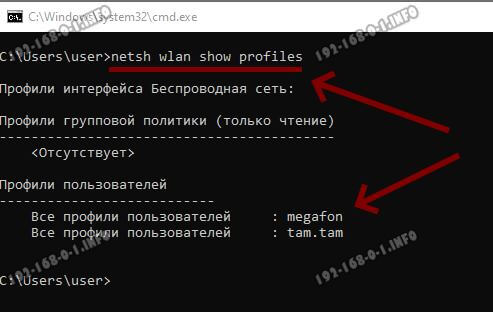
Даже если Вы сейчас не подключены к той сети WiFi, от которой надо узнать пароль, но ранее компьютер к ней уже подключался — всегда можно посмотреть сохранённые сети и узнать их настройки. Поможет нам в этом командная строка Windows. Чтобы её запустить, нажмите комбинацию клавиш Win+R, введите команду cmd и нажмите кнопку «ОК». Откроется чёрное окошко командной строки.
Начинаем с того, что вводим команду:
С её помощью Вы выведите список всех сохранённых сетей Вай-Фай, которые сейчас есть на компьютере. Находим там название той, от которой хотим узнать пароль и запоминаем. У меня это сеть «megafon».
Следующая команда будет такая:
netsh wlan show profiles name=»имя_нужной_сети» key=clear
Этой командой Вы выведите всю информацию о сохранённом профиле сети, а ключ key=clear заставит систему показать пароль от сохранённой сети в чистом виде. Он будет отображён в строке «Содержимое ключа»:
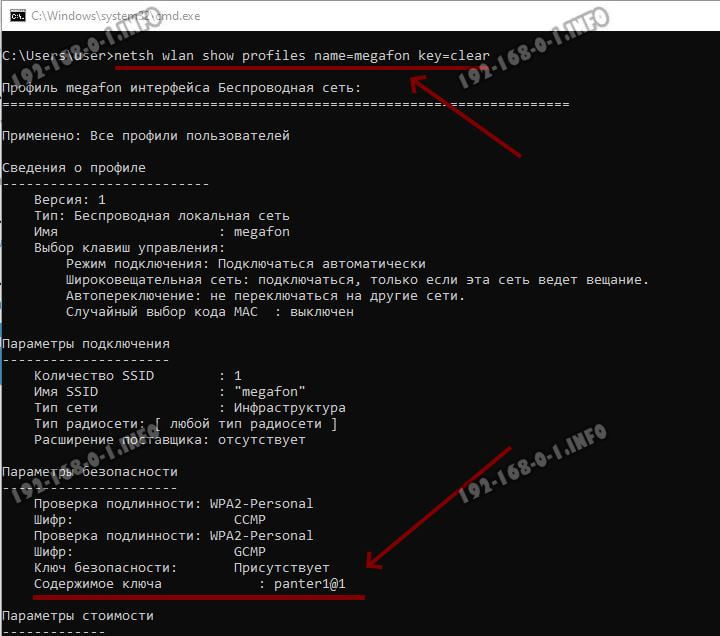
Вы можете, если понадобится, скопировать его в текстовый файл и сохранить на компьютере.
Через роутер
Роутер должен быть соединен с компьютером посредством Wi-Fi. Если нет, воспользуйтесь сетевым кабелем.
Следующее, что будем выяснять, – IP модема. Это числа, разделенные точками. Обычно они пишутся на наклейке снизу, как у D-Link.

IP отличается от заводского, если его перепрошивали.
В таком случае у нас есть пара способов выяснить IP: воспользоваться командной строкой или панелью управления компьютера.
Метод 1. Сработает, если вы подключены к модему по Wi-Fi или кабелю.
Отправляемся в панель управления, кликнув на символ шестеренки.

Загляните в “Сеть и Интернет”.

Опуститесь до пункта центра управления сетями. Кликните на него.

Жмите на имя подключения.

Загляните в “Сведения”.

Шлюз по умолчанию IP – это тот самый адрес, который нужен для просмотра пароля через модем.

Метод 2. Вызовите командную строку комбинацией “Win+R”. Укажите во всплывшем окне cmd.
В черном текстовом интерфейсе напишите ipconfig. Активируйте команду нажатием Enter. Высветится информация о сетевых устройствах и подключении.

В строке “Основной шлюз” в формате “192.NNN.NN.N” будет находиться IP-адрес.

Хорошо, IP-адрес мы узнали. Но что с ним делать дальше? Ничего сложного. Вводим эти цифры в адресную строку браузера.

Вас попросят ввести пароль и логин. Их придумывали и вписывали еще при подключении роутера к ПК. По умолчанию и то и другое – admin. Но вы, другой пользователь ПК или компьютерщик могли изменить это. О том, что делать, если вы забыли данные для входа от роутера, я расскажу ниже. А пока продолжаем.

Откройте в разделе Wi-Fi настройки безопасности. Ключ шифрования PSK – это нужный вам пароль от интернета.
Я показывала на примере D-Link. Но инструкция применима ко всем модемам. Шаги те же самые. Только названия модемов и сайтов разные.

Используйте стороннюю программу для просмотра WiFi паролей
Вы также можете использовать стороннее приложение, которое поможет вам просматривать все сохраненные сети и их пароли в одном месте. Если вам часто нужно просматривать свой пароль Wi-Fi, то полезно использовать стороннее приложение, поскольку оно позволяет просматривать все данные одним щелчком мыши. Кроме того, вы можете использовать стороннее программное обеспечение, если вам нужно выполнить более сложные задачи, такие как импорт паролей WiFi с другого ПК / Windows или их экспорт.
Если вам нравится этот вариант, я рекомендую вам попробовать WirelessKeyView от NirSoft. Хотя для этой цели существует множество приложений, мне нравится WirelessKeyView за его простой интерфейс и он совершенно бесплатный.

Если вам по какой-то причине не нравится WirelessKeyView, вы также можете использовать WiFi Password Revealer. Это устанавливаемая программа, которая показывает все сохраненные сетевые пароли и позволяет быстро их скопировать.

Как узнать пароль от вайфая при помощи бесплатной программы WirelessKeyView
Если не хочется копаться в настройках системы, то поможет специалированная программа WirelessKeyView. Она как раз и покажет все сохраненные на компьютере пароли от беспроводных сетей. Версии как для 32-разрядных систем, так и для 64-разрядных, предлагаются совершенно бесплатно на официальном сайте разработчика. ZIP-архив защищен паролем:
Приложение WirelessKeyView не требует установки.
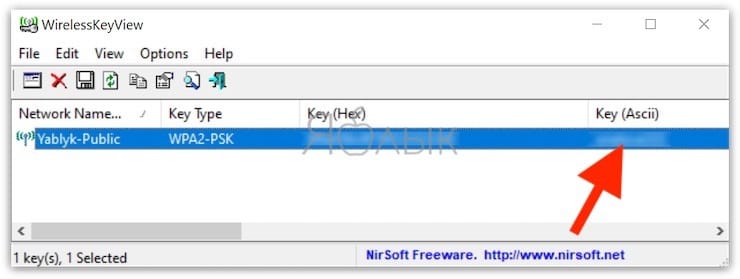
Программы со схожим функционалом выявления паролей есть и для Android. Но эти приложения потребуют прав root для полного доступа к системе.
Просмотр своего пароля Wi-Fi в параметрах беспроводной сети
Итак, первый способ, которого, вероятнее всего, будет достаточно для большинства пользователей — простой просмотр свойств Wi-Fi сети в Windows 10, где, в том числе, можно посмотреть и пароль. Прежде всего, для использования данного способа, компьютер должен быть подключен к Интернету посредством Wi-Fi (посмотреть пароль для неактивного соединения так не получится, для них используйте второй метод), второе условие — вы должны иметь права администратора в Windows 10 (для большинства пользователей это так и есть).
- Первый шаг — кликнуть правой кнопкой мыши по значку соединения в области уведомлений (справа внизу), выбрать пункт «Открыть параметры сети и Интернет», а в открывшемся окне, внизу — «Центр управления сетями и общим доступом». Когда откроется указанное окно, слева выберите пункт «Изменение параметров адаптера». Подробнее: Как открыть Центр управления сетями и общим доступом в Windows 10 (откроется в новой вкладке). Также вы можете нажать клавиши Win+R на клавиатуре, ввести ncpa.cpl и нажать Enter, чтобы открыть нужное окно.
- Второй этап — кликнуть правой кнопкой мыши по вашему беспроводному соединению, выбрать пункт контекстного меню «Состояние», а в открывшемся окне с информацией о Wi-Fi сети нажмите «Свойства беспроводной сети». Примечание: вместо двух описанных действий можно просто кликнуть по «Беспроводная сеть» в пункте «Подключения» в окне центра управления сетями.
- И последнее действие, чтобы узнать свой пароль от Wi-Fi — в свойствах беспроводной сети откройте вкладку «Безопасность» и отметьте пункт «Отображать вводимые знаки».
Описанный способ очень простой, но позволяет увидеть пароль только для той беспроводной сети, к которой вы подключены, но не для тех, к которым подключались ранее. Однако, есть метод и для них.
Как узнать сохраненный пароль Wi-Fi в командной строке
Описанный выше вариант позволяет посмотреть пароль сети Wi-Fi только для активного в настоящий момент времени подключения. Однако, есть способ посмотреть пароли и для всех остальных сохраненных в Windows 10 беспроводных подключений с помощью CMD.
- Запустите командную строку от имени Администратора (как это сделать) и по порядку введите команды.
- здесь запомните имя Wi-Fi сети, для которой вам нужно узнать пароль.
- если имя сети состоит из нескольких слов, возьмите его в кавычки.
В результате выполнения команды из 3-го пункта отобразится информация о выбранном сохраненном Wi-Fi подключении, пароль Wi-Fi будет показан в пункте «Содержимое ключа». Этот способ также продемонстрирован в видео инструкции ниже.
ШАГ 2: примеры настроек из веб-интерфейсов роутеров
D-Link
Одна из самых популярных марок роутеров в нашей стране. Их существует достаточно большое количество моделей, но прошивок, отличающихся друг от друга (в корне) — не так много, 3-4 шт. В этой статье приведу несколько их вариаций, а сначала несколько важных параметров.
? IP-адрес (по умолчанию) для входа в настройки: http://192.168.0.1
(желательно использовать браузер Internet Explorer)
Логин (по умолчанию): admin
Пароль (по умолчанию): либо пустая строка, либо так же admin .
В старых моделях роутеров (такие, как DIR-300, DIR-320, DIR-615, DIR-651) , как правило, прошивка не переведена на русский язык и представлена в таком оранжево-сером дизайне. Чтобы сменить пароль, необходимо зайти в настройки роутера (если не получиться войти, то см. это) , и открыть раздел «Setup/Wireless setup» .
В нижней части окна в графу Network Key введите свой пароль (см. скрин ниже), там же, кстати, задаются и сертификат безопасности, и тип шифрования.. После введенных настроек, сохраните их — кнопка Save Settings .
DIR-300 — установка пароля / Setup/Wireless setup
Кстати, есть подобная прошивка и в русском переводе, настраивается аналогично.
У моделей роутеров DIR-300 NRU и DIR-320 NRU (версия прошивки 1.2) страница настроек выглядит несколько иначе: приятный белый фон, с левой стороны представлены все основные разделы настроек. Открываем «Wi-Fi/Настройки безопасности» , и устанавливаем:
- сетевая аутентификация: WPA-PSK (например);
- ключ шифрования PSK: это и есть ваш пароль;
- WPA-шифрование: TKIP+AES.
Не забудьте сохранить настройки, нажав по кнопке «Изменить» .
DIR-300 NRU / версия прошивки 1.2
У роутеров D-Link DIR-620/DIR-320 NRU в прошивках версии 1.3 и 1.4 интерфейс несколько отличается: когда заходите на главный экран, видите серый фон и плитки (как в Windows 8) на которых отображены основные разделы настроек.
Для смены пароля необходимо открыть раздел «Wi-Fi/Настройки безопасности» (цифра 1 на скрине ниже), а затем ввести:
- сетевая аутентификация: WPA2-PSK (например);
- Ключ шифрования — вводите пароль;
- WPA-шифрование — AES (см. скриншот ниже).
DIR-300 NRU 1.4 / установка пароля
Роутер от Ростелекома (Sagemcom)
Вообще, с роутерами от Ростелеком, как правило, больших проблем не возникает — всё работает как положено. Да и при подключении интернета вам поставят пароль и всё настроят. Прошивка в роутерах полностью на русском языке, поэтому вопросов насчет нее, обычно, не возникает.
?Параметры для входа в настройки
Адрес: http://192.168.1.1/
Пароль и логин (по умолчанию) : admin
Браузер подойдет практически любой: Opera, Firefox, IE, Chrome и пр.
Чтобы установить пароль, откройте раздел «Настройка WLAN/Безопасность» . Далее в подразделе «Ручная настройка точки доступа» выберите:
- Аутентификация — WPA2-PSK;
- WPA/WAPI пароль — указывайте свой пароль;
- Шифрование WPA/WAPI — AES;
- далее нажмите кнопку «Применить/сохранить» (скриншот приведен ниже).
Собственно, вот и вся настройка.
Sagemcom Fast 2804 — роутер от Ростелекома
TP-Link
Один из самых крупных производителей роутеров, десятки миллионов людей по всему Миру пользуются их продукцией. В нашей стране их роутеры также очень популярны, и весьма неплохо справляются с российскими «реалиями» (работают практически со всеми провайдерами интернета) .
Параметры для входа
IP-адрес: 192.168.1.1 (в редких случаях 192.168.0.1 , в зависимости от версии прошивки) ;
Имя пользователя: admin;
Пароль: admin (набирать без точек, запятых и пр.).
Чаще всего приходится иметь дело с так называемой «зеленой» прошивкой. Встречается в роутерах: TP-LINK TL-WR740xx, TL-WR741xx, TL-WR841xx, TL-WR1043ND(45ND) и др. Примерно 50/50 прошивка бывает на английском/русском языках.
На скрине ниже представлена английская версия: чтобы изменить пароль, нужно открыть раздел «Wireless/Wireless Security» , затем выбрать WPA/WPA2 -Personal и поставить:
- Version — Automatic (Recommended);
- Encryption — Automatic (Recommended);
- ввести пароль в строку PSK Password .
Чтобы сохранить введенные настройки, нажмите кнопку «Save» в нижней части окна по центру.
TP-Link («зеленая» прошивка)
Практически идентичные действия нужно будет сделать в русской версии «зеленой» прошивки: открыть раздел «Защита беспроводного режима» , затем задать пароль PSK (см. цифру 3 на скрине ниже).
TP-Link «зеленая» прошивка (русская версия)
Также достаточно часто можно встретить «синюю» версию прошивки в роутерах TP-Link (например, TP-LINK WR340G, TP-LINK WR340GВ и др. аналогичные модели).
Их настройка практически идентична:
- сначала открываем раздел «Wireless Settings» ;
- в графе Security Type устанавливаем WPA-PSk/WPA2-PSK;
- Security Option — ставим Automatic;
- Encryption — устанавливаем Automatic;
- PSK Passphrase — это и есть пароль (несколько отличное написание, чем в др. версиях прошивок). Его необходимо потом указать при беспроводном подключении к роутеру.
TP-Link «синяя» прошивка
После произведенных настроек, сохраните их (кнопка Save на скрине выше, см. цифра 3).
TRENDnet
Параметры для доступа актуальны при условии, что роутер имеет заводские настройки, и его IP не менялся.
IP-адрес для входа в настройки: http://192.168.10.1
User Name (логин): admin
Password (пароль для доступа): admin
Вообще, у роутеров TRENDnet чаще всего встречаются 2 версии прошивки: голубая и серая (как на русском, так и на английском языках) .
Чтобы настроить безопасность и установить пароль в «голубой» прошивке, например, роутера TRENDnet TEW-432 BRP, необходимо сделать следующее:
- открыть раздел Wireless/Security ;
- в поле Authentication Type выберите WPA;
- в поле PSK/EAP выберите PSK;
- в поле Cipher Type выберите Auto;
- в поле Passphrase и Confirmed Passphrase введите пароль и нажмите Apply (скрин ниже).
TRENDnet TEW-432BRP / Security / настройка безопасности Wi-Fi сети
В «серой» версии прошивки (например, как в роутере TRENDnet TEW-651BR), действия выполняются аналогичным образом, даже элементы меню располагаются в тех же местах.
Параметры для входа
IP-адрес (веб-интерфейс) : 192.168.1.1
Логин и пароль: » admin » (вводить без кавычек!)
Браузер: предпочтительно IE (хотя, современные версии веб-интерфейса хорошо работают со всеми популярными версиям браузеров Firefox, Chrome, Opera и т.д.) .
*
Чаще всего у роутеров ASUS встречаются две прошивки: «голубая», и «черная» (причем, обычно идут локализованные на русском языке).
Чтобы поменять пароль в роутерах ASUS RT-N10E, RT-N10LX, RT-N12E, RT-N12LX и др. (это с «голубой» прошивкой), необходимо открыть раздел «Дополнительные настройки/Беспроводная сеть/вкладка Общие» .
В графе «предварительный ключ WPA» ввести свой пароль и сохранить настройки.
ASUS / «голубая» прошивка
В роутерах ASUS RT-N10P, RT-N11P, RT-N12, RT-N15U, RT-N18U прошивка (в плане настройки пароля) отличается только цветом. В ней так же необходимо открыть раздел «Беспроводная сеть» , вкладка «Общие» . Затем изменить графу «Предварительный ключ WPA», и сохранить настройки.
ASUS / «черная» версия прошивки
Xiaomi
? Параметры для входа
- IP-адрес (для входа в настройки роутера): 192.168.31.1 (или http://router.miwifi.com/ )
- Логин / пароль: по умолчанию не заданы (после будут те, которые вы установите при первоначальной настройке);
- Браузеры: Internet Explorer / Edge / Chrome.
У Xiaomi одна из самых простых прошивок в плане настроек! ?
Для корректировки параметров Wi-Fi сети — достаточно перейти во вкладку «настройки / параметры Wi-Fi» — и в ней можно будет сразу же изменить установки как для 2,4 GHz, так и для 5 GHz. ?
Перезагрузка устройства, после изменения параметров, происходит автоматически!

Параметры Wi-Fi (Xiaomi Mi 4a)
Zyxel
? Параметры для входа
IP-адрес роутера в сети (веб-интерфейс) : 192.168.1.1
Логин: admin
Пароль (по умолчанию): admin
? В помощь! ZyXEL Keenetic: как войти в настройки роутера (my.keenetic.net)
Чтобы изменить пароль на ZyXEL Keenetic первой серии, необходимо зайти в веб-интерфейс, открыть раздел «Сеть Wi-Fi» , вкладка «Безопасность» . Далее поставить следующие параметры:
- Проверка подлинности — WPA-PSK/WPA2-PSK;
- Тип защиты — TKIP/AES;
- Формат сетевого ключа — ASCII;
- Сетевой ключ (ASCII) — ставим свой пароль, который потом необходимо будет указать при беспроводном подключении к роутеру.
После введения настроек, не забудьте их сохранить, нажав кнопку «Применить» .
В более новых роутерах ( например, Zyxel Keenetic II: Start, Giga, Omni, Viva, Extra) установлена несколько иная прошивка. Чтобы изменить password в них, необходимо в меню выбрать раздел «Wi-Fi» , а затем выбрать вкладку (сверху) — «Точка доступа» .
ZyXEL Keenetic II
NetGear
? Параметры для входа
IP-адрес (для входа в настройки роутера) : 192.168.1.1
Логин: admin
Пароль (по умолчанию): password
Использовать можно практически любой браузер: например, Internet Explorer, Mozilla Firefox, Opera, Safari и пр.
Для смены пароля в роутерах NETGEAR (на примере model WNR2200) : откройте раздел «Настройка Wi-Fi» , далее установите:
- Параметры безопасности: выберите пункт WPA-PSK (TKIP) + WPA2-PSK (AES) ;
- Фраза-пароль: укажите свой пароль (его в последствии необходимо будет указать при беспроводном подключении к роутеру).
NETGEAR / настройка Wi-Fi
Tenda
В последнее время эти роутеры пользуются достаточно большой популярностью. Даже бюджетные модели обеспечивают весьма неплохой уровень работы, без сбоев и перезагрузок (у меня на блоге, кстати, был обзор одной из моделек от Tenda).
? Параметры
IP-адрес: 192.168.0.1
Браузер: Chrome, Opera, IE, Firefox
Прошивки у большинства роутеров Tenda типовые и похожи друг на друга. В общем случае нужно открыть раздел «Wireless Settings» («Беспроводные настройки») и поменять значение в строке «Wi-Fi Password» («Wi-Fi пароль») . Пример на скрине ниже.

Wireless Settings — Tenda
PS
В принципе, в этой небольшой статье я постарался рассмотреть все самые популярные модели роутеров. Если у вас отличная модель от приведенных выше, техника работы не поменяется: сначала вам необходимо найти IP-адрес для входа в настройки роутера (его можно найти в документах, на наклейке на корпусе устройства, либо на сайте производителя).
Затем, войдя в настройки роутера, нужно открыть раздел безопасности Wi-Fi (либо настройки Wi-Fi) — далее поставить желаемый пароль и сохранить настройки. Сложности, чаще всего, бывают со входом в настройки роутера: либо не подходит пароль, либо IP-адрес неверный, либо еще что.
Если есть чем дополнить — чиркните хоть пару слов в комментариях (заранее благодарю).












