Как узнать какие приложения используют трафик. Какие программы используют интернет? Скачивайте мультимедийный контент заранее
Многие современные программы начинают работать с сетью сразу после включения компьютера, проверяя и скачивая обновления или другие данные в фоновом режиме. При этом пользователь может даже и не знать, что компьютер в настоящий момент активно потребляет трафик интернета. Если у вас безлимитный тарифный план, это не страшно, а что делать если ваш ноутбук или компьютер подключен, например, к беспроводному 3G интернету, имеющему ограниченный трафик, превышение которого может привести к незапланированным финансовым расходам!? В первую очередь, для контроля таких программ нужно знать, какие из них устанавливают «скрытое» соединение с интернетом и закрыть их или запретить в их настройках автоматическое соединение или обновление. Для того чтобы увидеть, какие приложения использует интернет, следует воспользоваться встроенной возможностью операционной системы Windows 7, программой — «Монитор ресурсов». В программу можно попасть несколькими путями: через кнопку Пуск («Пуск > Все программы > Стандартные > Служебные > Монитор ресурсов») или нажмите на комбинацию клавиш «Ctrl+Shift+Esc», в запустившемся диспетчере задач перейдите на вкладку «Быстродействие» и нажмите на кнопку «Монитор ресурсов…».
В окне монитора ресурсов перейдите на вкладку «Сеть». В левой области окна вы увидите несколько списков, а в правой — графические зависимости скорости соединения с сетью от времени. Вам нужны первые два списка и графика.

В списке «Процессы с сетевой активностью» отображаются подключенные к интернету программы, отсортированы по убыванию скорости соединения с интернетом, то есть первые программы используют интернет больше других. Если вы не знаете, что это за программы, воспользуйтесь поиском Windows. Нажмите на кнопку «Пуск» и введите в поле поиска имя программы, затем наведите мышкой на найденную позицию и вы увидите подробное описание программы.

Если поиск ничего не выдал, можно поискать программу на системном диске и, проанализировав ее путь, узнать, что это за программа и где она находится. Например, как видно из рисунка ниже, программа «instup.exe» (первая в списке моего монитора ресурсов) находится в папке установленного у меня на компьютере антивируса «Avast» (с включенным автоматическим обновлением).

Чтобы узнать, насколько больше других используют интернет интересующие вас программы, поставьте напротив них галочку и на первом графике справа вы увидите на фоне всей полосы пропускания в виде зеленого графика оранжевую кривую, указывающую, на сколько выбранная программа использует интернет, а на втором, — сколько TCP-подключений от общего количества она открыла. Как видно из рисунка ниже, запущенный браузер «Mozilla Firefox» использует практически весь трафик на компьютере.

Во втором списке слева можно увидеть, к каким сайтам обращается выбранная программа (если хост имеет домен, он будет показан вместо ip-адреса), а также среднюю скорость отправки, приема и передачи данных за последнюю минуту к каждому серверу, выраженная в байтах в секунду.
Таким образом, «Монитор ресурсов» даст вам понять, какие программы используют, интернет, а также с какими сайтами они взаимодействуют.
Совет: если по какой-то причине вы не смогли идентифицировать программу по ее названию, но вам срочно нужно ее остановить, кликните по ней правой клавишей мышки в окне монитора ресурсов и выберите опцию «Приостановить процесс».

Программу можно и вовсе завершить, выбрав соответствующую опцию, но только до следующей перезагрузки компьютера.
Всё чаще смартфоны используются не только в повседневной жизни, но и в рабочем окружении, поэтому важно обращать внимание на то, сколько трафика они потребляют. Это может быть персональный смартфон на рабочем месте или выданный компанией, в любом случае трафик стоит денег. Если не оптимизировать его уровень потребления, деньги будут тратиться понапрасну.
Безлимитные тарифы на мобильный интернет стоят дорого, чаще всего применяются тарифы с определённым объёмом трафика, за превышение которого нужно платить дополнительно. Также бывают тарифы с оплатой за каждый мегабайт. В этом случае особенно важно свести расход трафика к минимуму.
К счастью, настройки операционной системы Android позволяют сократить расход трафика без значительного влияния на качество работы с аппаратом. Ниже будут описаны 12 рекомендаций по данному вопросу.
Как проверить, какие программы используют Интернет
Способов, как можно посмотреть, что жрет трафик Интернета, не так много, причем они различаются по версиям Windows.
Как проверить, какие программы пользуются Интернетом на Windows 10
Сделать это можно, открыв командную строку от имени администратора и введя в ней netstat. Командная строка открывается через «Пуск», поиск (написав в поисковой строке cmd), с помощью комбинации «Windows + Х». После этого на мониторе отобразится список соединений с базовой информацией.
Чтобы посмотреть, какой файл на компьютере связан с тем или иным соединением, в командную строку нужно ввести netstat -b. Узнать, какая программа потребляет больше всего Интернета, можно, введя netstat -a.
Обратите внимание! Чтобы увидеть полный список возможных команд, нужно ввести netstat -h.
Проверка другим, более простым способом — это зайти в «Параметры» — «Сеть и интернет» — «Использование данных». Если следом нажать «Сведения о пользовании», появится окно, в котором будет указано, сколько трафика израсходовала каждая программа за последние 30 дней.
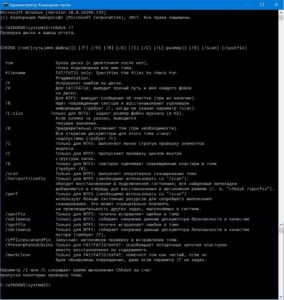
Как узнать, какая программа использует Интернет на Windows 7
Для начала нужно открыть диспетчер задач. Чтобы это сделать, можно либо нажать сочетание клавиш «Ctrl + Alt + Del», либо кликнуть правой клавишей мыши по панели задач (длинная полоса внизу экрана со всеми активными ярлыками) и выбрать «Запустить диспетчер задач».
После того как диспетчер задач открылся, нужно выбрать следующие разделы: «Быстродействие» — «Монитор ресурсов» — «Сеть». Дальше появится поле «Процессы с сетевой активностью». Вот там и нужно смотреть, какие программы используют Интернет.
Как узнать, что потребляет Интернет на компьютере с Windows 8
Только в «Виндовс» 8 достаточно всего лишь ткнуть на любую сеть правой кнопкой мыши в разделе «Сеть» и выбрать функцию «Отображать сведения о предполагаемом использовании данных».
Обратите внимание! Следом высветится информация о количестве потраченного трафика, но не будет расписано, сколько его было потрачено отдельными приложениями.
Отключение автоматического обновления Windows 10
Чтобы ограничить потребление трафика системой, необходимо в первую очередь сообщить о своем желании самой ОС. Для этого задаем тип подключения – «Лимитное подключение». Windows 10 в данном случае отключит скачивание обновлений для системы.
Установить лимитированный тип подключения можно следующим образом: В «Параметрах» кликаем на значок «Сеть и интернет» и на вкладке Wi-Fi, после списка доступных подключений, выбираем «Дополнительные параметры». Помните о том, что во время проведения подобных манипуляций подключение обязательно должны быть активным.
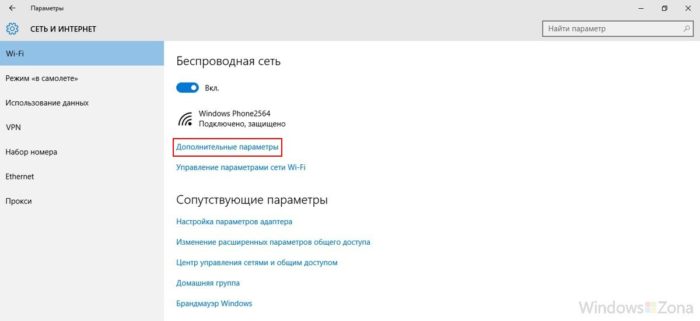
В открывшемся окне параметров беспроводного подключения вам необходимо выбрать «Задать как лимитное подключение». Помните о том, что выбранный параметр активен только к включенному в настоящее время беспроводному соединению. Если в будущем вы подключите другую точку доступа, то на нее ограничения действовать не будут.
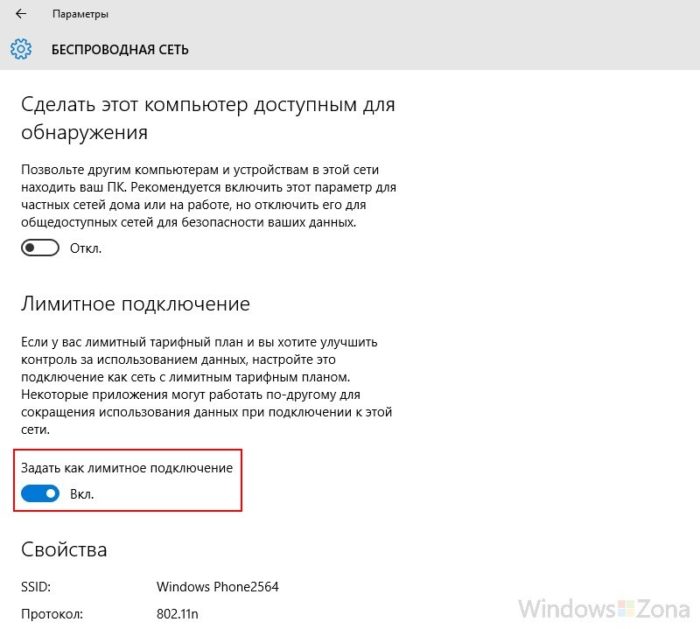
Отключение обновлений приложений ОС
Обновляться «любит» не только Windows 10, но и те приложения, которые были инсталлированы изначально вместе с операционной системой. Отключить их автоматическое обновление тоже можно, но только через параметры самого магазина Windows.
Первоначально запустите магазин приложений Windows, затем наведите курсор мышки на значок вашего профиля и кликните в открывшемся списке «Параметры». Теперь вы обнаружите пункт «Обновлять приложения автоматически», кликните по нему. В новом окне появится список приложений, возле которых будет установлен переключатель, переведите ползунок в положение «Отключено». После этого даже то приложение, которое с удовольствием «ест» ваш трафик, больше делать это не сможет, соответственно, вы избавитесь от столь серьёзной проблемы.
Не забудьте также посмотреть, что стоит у вас в автозагрузке. Иногда сам пользователь не подозревает, что у него всегда в активном режиме находится торрент, участвующий в сверхнеэкономном расходовании трафика. Удалите его и подобные приложения с автозагрузки обязательно. Важно учитывать, что очень «большими порциями» ест трафик даже такое приложение, как Скайп, особенно в момент осуществления видеосвязи.
Достаточно активно тянут трафик браузеры, без которых вам никак не обойтись, но разработчики побеспокоились о том, чтобы вы могли хитрить и экономить, уменьшая расход интернет-ресурсов. Для этого можно воспользоваться, в частности, приложением для Google Chrome, которое так и именуется «Экономия трафика».
Полезно отключить и синхронизацию параметров операционной системы. Это можно сделать просто, если зайти в «Параметры», а затем перейти в «Учётные записи». Там вы сможете обнаружить опцию, отвечающую за синхронизацию, соответственно, её отключить.
Итак, если вы не будете бездействовать, а предпримите попытки улучшить работу системы, уменьшить расход трафика, воспользовавшись нашими рекомендациями, то практически сразу вы сможете ощутить позитивные изменения. Не бойтесь трудностей, они не так страшны, как кажутся изначально, преодолевайте проблемы, вооружившись полезными знаниями.
Контроль интернета на компьютере
На компьютере в среднем может быть установлено 80-100 программ. В «фоновом режиме» — незаметно для пользователя, работают многие приложения и процессы в системе. Кроме того, существуют вредоносные программы, которые могут использовать компьютер и интернет. Как узнать какая программа на компьютере использует интернет и в каком объёме? Как отреагировать если есть увеличение использования интернета?
В этой статье я расскажу о программе для контроля интернета GlassWire
— это монитор сетевой активности и фаервол. Он очень хорошо дополняет установленный на компьютере антивирус.
Это прекрасный инструмент для контроля интернета на компьютере в реальном времени и для просмотра статистики использования интернета за период. Вы сможете видеть сетевую активность программ на наглядном графике, легко проверить любую работающую программу или процесс на вирусы, отключить доступ программы к интернету.
Монитор сетевой активности и фаервол
Установка программы мониторинга интернета
Скачать программу GlassWire
для мониторинга интернета и контроля трафика (трафик — это объём использования интернет соединения) можно на сайте
Настройка
Программа для контроля интернета GlassWireУстановка программы простая и понятная — запустите скачанный файл и пройдите предлагаемые шаги установки.
Сетевая активность программ
При первой активности приложения в сети — появится всплывающее сообщение на экране и Вы всегда будете знать какие программы начинают использовать интернет.
В закладке График
в реальном времени видно всю сетевую активность.
Большие всплески на графике означают увеличение использования интернета.
Это может быть работа вредоносной программы или работа обычных программ. Такие места наиболее интересны для анализа трафика.
Для удобства есть выбор периода графика от 5 минут до месяца, пауза и продолжение движения графика. Любое место графика можно посмотреть детально. Для этого нужно просто нажать мышкой на графике (если он движется, то включится пауза) и появится вертикальная полоса. Под графиком будет список всех программ использующих сеть в выбранном месте.
Монитор сетевой активности программ. На графике статистика трафика.Для открытия всего списка программ нужно нажать на значок программы под графиком. Детальный мониторинг интернет трафика — список программ
Можно выбрать любую программу и увидеть детали: название процесса, имя исполняемого файла и где он находится на компьютере, размер входящего и исходящего трафика.
Детальное окно с информацией о программе и трафике
Проверка процесса на вирусы
Любую программу использующую интернет можно проверить на вирусы прямо из списка программ. Для этого нужно открыть детальный экран проверяемой программы и нажать Проверка на вирусы
.
Для проверки будет использован антивирус установленный в системе
. Для установки бесплатного антивируса можете использовать сайт
Настройка
Проверка антивирусом любой программы использующей интернетПосле сканирования антивирусом на экране появится сообщение о результате проверки и запись в GlassWire
Программа использующая интернет проверена — вирусов не найдено.
Фаервол
Фаервол GlassWire
(или брандмауэр — это одно и тоже) с помощью понятных графиков показывает всю сетевую активность Вашего компьютера. Легко увидеть потенциальные угрозы (например, всплеск или постоянное увеличенное использование интернета неизвестным процессом) и блокировать их в случае необходимости. Для контроля сети
GlassWire
использует брандмауэр Windows.
В закладке Firewall
отображается список всех процессов. Легко определить активность использования интернета любой программы — в каждой строке справа есть графики. По любому процессу можно посмотреть детали соединения, трафика и проверить его антивирусом (как описано выше). Например, на картинке ниже, процесс
svchost
постоянно загружает интернет.
В GlassWire удобно включать или отключать доступ программ в интернет
. Для этого нужно нажать на значок «огонь» в начале строки. Если огонь горит — использование программой интернета заблокировано (на примере я заблокировал четыре верхних программы).
Управление приложениями на закладке Firewall
Статистика использования интернета
В закладке Статистика
полная информация о входящем и исходящем трафике каждого приложения и суммарная за выбранное время. Можно смотреть за любой период до месяца.
Статистика использования интернета
Как проверить что грузит интернет?

- 1 Как узнать какая программа использует Интернет: сколько потребляет трафика
- 2 Из-за чего «тормозит» интернет: 10 причин
- 3 Windows 10 тратит Интернет — что делать?
- 4 Плохо работает интернет
- 4.1 Медленно работает интернет
- 4.2 Не работает интернет
Все, у кого есть тариф с ограничениями на объем информации и скорость, когда-нибудь сталкивались с проблемой: скорость Интернета падает куда ниже той, что была заявлена. Возникает справедливый вопрос: как посмотреть, на что тратится интернет-трафик? Эта статья ответит на данный вопрос.
Из-за чего «тормозит» интернет: 10 причин
«Завис и не грузится!», «Опять тормозит!», «Сколько можно ждать!»…Сколько же нервов порой уходит на безутешные возгласы перед монитором или экраном смартфона. А как тут не переживать – без интернета ни в соцсетях посидеть, ни в «Танки» поиграть, ни поработать, в конце концов. Да что рассказывать, эта ситуация знакома до слез каждому современному жителю Бурятии и не только.
Несмотря на то, что скрипучие модемы давно в прошлом, а провайдеры обещают нам безлимитные тарифы с бешеными скоростями, проблема медленного интернета все еще актуальна. Время от времени, причем в самый неподходящий момент он нещадно «тормозит». В чем же причина? Давайте разбираться по порядку.
Итак, вам подключили интернет
Вы оформили договор с провайдером. Бодрые монтажники пожаловали к вам домой, провели кабель и настроили подключение. Замерили скорость — отличные цифры! В итоге все довольны.
Но спустя какой-то период интернет начинает то тормозить, то снова работать, особенно под вечер или вовсе не подает признаков жизни несколько дней. Вот тут и начинается выброс адреналина в кровь и испытание нервов на прочность.
Для начала надо взять себя в руки, потом можно и проверить скорость самостоятельно. Есть много сайтов, которые созданы специально для этого. Например, speedtest.net. Чтобы начать замер, надо кликнуть по кнопке «BEGIN TEST». Допустим, показатели и вправду неутешительные.
Дальше как у классиков: «кто виноват?» и «что делать?». Первая мысль: всему виной, конечно же, провайдер, вторая – звонить ему и громко возмущаться.
А теперь внимание – альтернатива. Причин замедления работы может быть масса. И изучив их, во многих случаях вы сможете разрешить проблему самостоятельно.
1. Часы пик
Снижение скорости — естественный процесс в часы пик. В определенное время к сети провайдера подключается огромное количество пользователей. Как правило, это происходит к 6-7 часам вечера по будням.
С зоной Wi-Fi в общественных местах та же ситуация. И если идти в кафе специально для веб-серфинга, лучше поискать малолюдное местечко.
2. Оборудование провайдера
Возможно дело и в истощенном ресурсе сетевого оборудования провайдера. В этом случае вам не поможет смена тарифного плана на более дорогой.
Есть вероятность, что произошел сбой на любом участке пути от интернет-провайдера до сетевой карты в компьютере пользователя. Сбой может быть в квартире, в коридоре на лестнице, в подвале дома или на чердаке, где стоит оборудование провайдера.
И в первом, и во втором случае от вас мало что зависит. Правда, можно обращаться к провайдеру с постоянными жалобами. Но если в городе достаточно других компаний, почему бы не познакомиться с возможностями других провайдеров? К первому в любой момент можно вернуться.
TCPView
TCPView – графический интерфейс консольной команды netstat, позволяет увидеть, какие процессы в данный момент имеют активное TCP или UDP соединение, определить удаленный сервер и кому он принадлежит. Рассмотрим функционал на примере процесса firefox.exe – процесса браузера Mozilla Firefox.
- Скачиваем TCPView с официальной страницы на сайте Microsoft.
- Распаковываем скаченный архив и запускаем файл Tcpview.exe.
- В открывшемся окне TCPView вы увидите все процессы использующие интернет.
- Предположим, вы нашли неизвестный процесс использующий интернет (возможно вирус), давайте получим информацию о нем. Расположение файла процесса можно узнать кликнув правой кнопкой по имени процесса и выбрать «Process Properties». В открывшемся окне вы увидите адрес расположения файла и возможность закрыть процесс нажатием кнопки «End Process».
- Так же вы можете узнать информацию о сервере, с которым связывается процесс. Для этого необходимо кликнуть правой кнопкой мыши по процессу и выбрать «Whois». В открывшемся окне вы увидите информацию о владельце и регистрационных данных сервера.
Какие программы больше всего потребляют трафик
Связь через интернет важна не только для пользователя, но и для некоторых программ. работающих на компьютере. Одни из них вообще не присутствуют в интернете, другие же могут забирать существенную часть интернет-трафика. Один из способов того, как узнать куда уходит интернет, — посмотреть, активны ли соответствующие приложения.
На компьютере Как программе заблокировать в Windows 10 выход в Интернет через брандмауэр
Один из потребителей трафика — это приложения во время обновлений. Некоторые из них деликатно напоминают о себе и просят согласиться на обновление. Другие сами делают проверку их наличия и производят закачку необходимого кода.
Эта проблема возникает, например, при работе антивирусных программ. Для качественной работы они должны получать последнюю информацию о существующих вирусных угрозах онлайн и использовать новые данные для обнаружения вредоносных программ и борьбой с ними.
При работе на компьютере пользователь пользуется определенной операционной системой. Независимо от того. Какая она, ее постоянно развивают и через всемирную сеть регулярно передают обновления. Иногда их получение на десятки минут загружает модем.
Важно! Пользователь имеет возможность отказаться от обновлений, но делать это не рекомендуется так как из-за этого может снизиться качество и безопасность работы операционной системы.
Если запущен браузер, то при открытии большого числа страница потребление интернета резко возрастает. Если загрузка стала медленнее, рекомендуется закрыть несколько страниц. Возможно, это снизит нагрузку на интернет. Некоторые браузеры не экономно расходуют трафик, а другие относятся к нему очень бережно. Поэтому при выборе используемого для этой цели следует определять наличие такой особенности.
При наличии явных признаков повышенного потребления трафика необходимо проверить наличие упомянутых здесь причин.
На телефоне
На смартфоне часть трафика забирает передача сотовых данных. Это можно отключить с помощью соответствующего переключателя в настройках.
Как это сделать для iPhone:
- Нужно зайти в «Настройки».
- Отключить тумблер в строке «Сотовая связь».
После этого трафик не будет тратиться на передачу этих данных на телефоне. Когда в дальнейшем вновь потребуется подсоединиться к интернету, тумблер можно будет вновь включить.
Другие распространенные потребители трафика — это социальные сети. Пользователи проводят в них значительное время и тратят на них свои ресурсы.
При использовании сервисов хранения информации постоянное проведение синхронизации забирает часть имеющихся ресурсов. С целью экономии интернета можно ограничить их использование, ограничив проведение синхронизации.
Нужно определить, какие приложения выполняют автоматическую загрузку обновлений и других данных и отключить ее. При необходимости можно отвести время для их обновления отдельно.
Автоматическое обновление данных из почтового ящика также способно отнимать большой объем трафика. Рекомендуется для экономии его отключить, а использовать только по мере необходимости. В результате расходоваться трафика на работу постовых программ будет меньше.












