5 минут Автор: 133
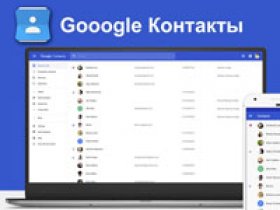
- Как посмотреть
- Как перенести
- Импорт через почту
- Как удалить и вернуть контакты
- Экспорт номеров абонентов из аккаунта
- Синхронизация
- Видео по теме
Сервис «Контакты» от компании Google хранит информацию обо всех пользователях, с которыми вы ведете общение. С его помощью можно быстро найти нужного человека, объединять людей в группы, синхронизировать добавление нового абонента со всеми устройствами, импортировать и экспортировать информацию на дополнительные устройства. Рассмотрим подробнее как это сделать.
Как посмотреть
Перед тем как посмотреть контакты в Гугл аккаунте, нужно зайти в свой профиль. Для этого нужно кликнуть по иконке сервисов и выбрать в перечне «Контакты». Если ранее вход в систему не был выполнен, то появится окно для ввода адреса почты Гугл и пароля. Заполняем данные, нажимаем «Войти».

На главном экране компа будет отображен список всех контактов с детальной информацией, если такая имеется (электронная почта, номер телефона, должность, название компании и т. д.). В разделе «С кем вы часто общаетесь» можно будет узнать, с кем из абонентов звонки и переписка происходит наиболее часто.
Здесь можно создавать группы контактов. Например, объединить членов семьи в группу «Мои родные» и искать абонента по ней. Или создать группы с самыми близкими друзьями.
Чтобы изменить информацию, нужно навести курсор мыши на нужного абонента. В правой части экрана появятся возможность добавить пометку, изменить, удалить, экспортировать и другие опции. Нажав на «карандаш», можно будет начать редактирование.

Чтобы выполнить добавление абонента, нужно нажать кнопку «Новый контакт» в левой верхней части экрана. Появится форма для заполнения данных. Внеся нужную информацию, нажимаем кнопку «Сохранить контакт». Теперь она отобразится в общем списке.
Как перенести
Так как аккаунт Гугл является основным для смартфонов и планшетов на базе Android, то с необходимостью перенести контакты чаще всего сталкиваются обладатели именно этих устройств. Перенос контактов Гугл аккаунта выполняется двумя способами: через возможности непосредственно мобильного телефона или через электронную почту.
Импорт с телефона Андроид происходит следующим образом:
- Заходим в меню телефона и находим в нем приложение «Контакты».
- Нажимаем на три горизонтальных полоски, чтобы открыть возможности сервиса.
- Переходим в «Настройки».
- В подразделе «Управление контактами» выбираем опцию «Импортировать».
- Во всплывающем окне нужно выбрать сим-карту, данные с которой нужно перенести (актуально, если их 2).
- Откроется список номеров для импорта и все они по умолчанию будут отмечены. Если вы не хотите переносить какие-то контакты, галочку с них нужно убрать.
- Нажимаем кнопку «Импортировать» для продолжения операции.
Действия будут выполнены мгновенно и в нижней части приложения отобразится число перенесенных номеров, а также уведомление об успешном окончании операции.
Теперь зайдя в учетную запись Гугл и открыв «Контакты», вы увидите список всех перенесенных номеров.


Перенос абонентов на устройствах операционной системы iOS будет несколько отличаться.
Вот последовательность действий:
- Открываем «Настройки» телефона и переходим в «Учетные записи» – «Google».
- Выполняем авторизацию в системе, введя логин и пароль.
- После этого переходим в «Контакты» и выбираем «Импортировать контакты SIM».
- Во всплывающем окне выбираем «Gmail».
После этого произойдет автоматический перенос номеров с сим-карты в Google профиль.
Как найти, сохранить и удалить контакты в Гугл-аккаунте

- Контактные данные на Gmail
- Сервис «Google Контакты»
- Как синхронизировать контакты?
В наше время без контактов в Интернете никак нельзя. Будь то бизнес, общение с друзьями, романтические знакомства, а всё одно через аккаунт веб-сервиса онлайн куда комфортней налаживать коммуникации. Шутка ли сказать, ведь доступ к своей учётной записи в системе Google, можно организовать даже в Гималаях, на горе Эверест. Там есть, ни много ни мало, Wi-Fi — компания Ncell и инвесторы с Непала постарались. Так что, уважаемый читатель, умение использовать контакты в аккаунте сервиса Гугл — весьма полезный навык. И вам он очень даже может пригодиться, в какой бы вы точке земного шара не находились.
Из этой статьи вы узнаете, где хранятся контакты в аккаунте Google, как их можно синхронизировать, убрать, перенести на свой компьютер.
Контактные данные на Gmail
Чтобы посмотреть контактную информацию в почтовом ящике Google, авторизуйтесь в системе и перейдите в сервис Gmail. Щёлкните в столбце опций слева раздел «Круги», а затем выберите необходимый подраздел (Друзья, Семья, Знакомые и др.), в зависимости от того, какой контакт вы хотите найти (личная переписка, работа и т.д.).
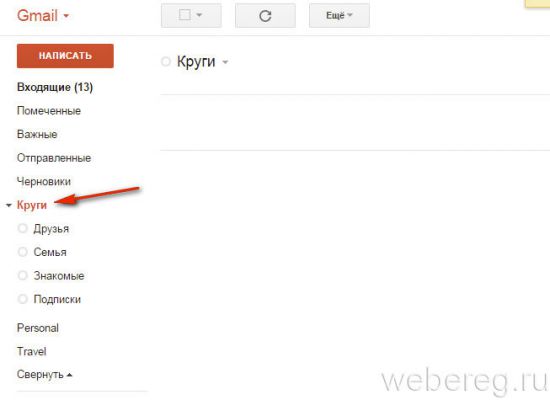
Если требуется добавить данные пользователя в один из кругов общения, выполните следующие действия:
1. Откройте сообщение, полученное от собеседника или какого-либо сервиса.
2. Наведите курсор в область адреса почтового ящика отправителя.
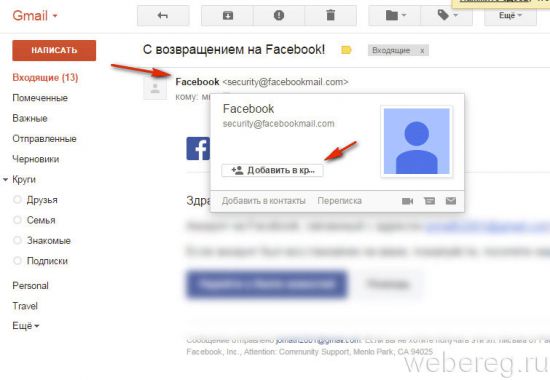
3. В появившейся панели переместите курсор на надпись «Добавить в… ».
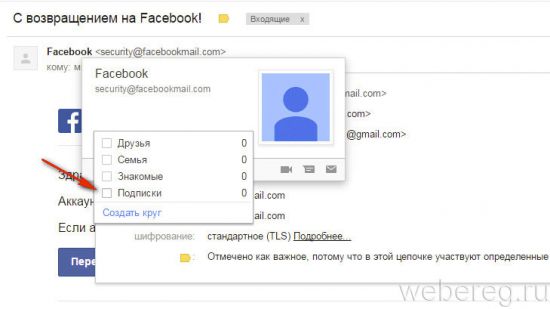
4. В списке щелчком мышки выберите круг общения, в который вы хотите перенести адрес.
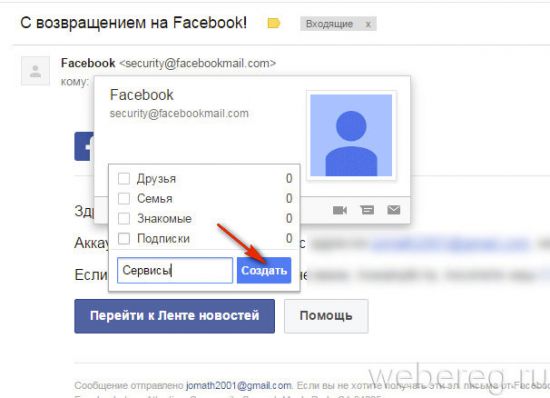
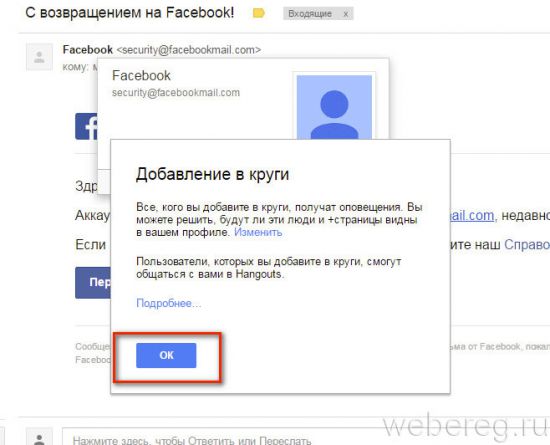
Также сохранённые адреса можно «вытащить» непосредственно в процессе отправки сообщения для того чтобы указать email получателя. Делается это так:
1. Вверху вертикального меню почтового ящика нажмите кнопку «Написать».
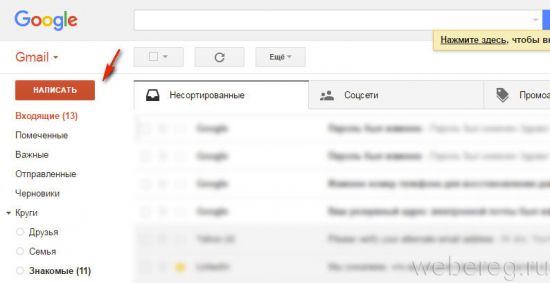
2. В форме для отправки сообщения клацните «Кому».
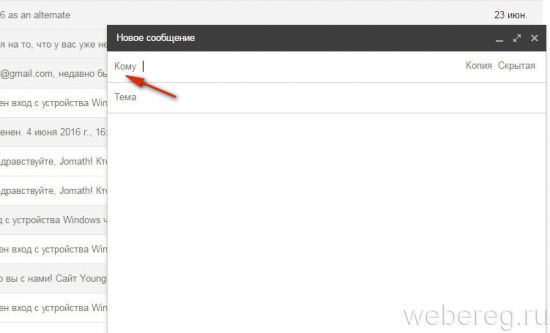
4. В подменю установите надстройку:
- «Мои контакты» — сохранённые вами адреса;
- «Все контакты» — все контактные данные, имеющиеся в профиле.
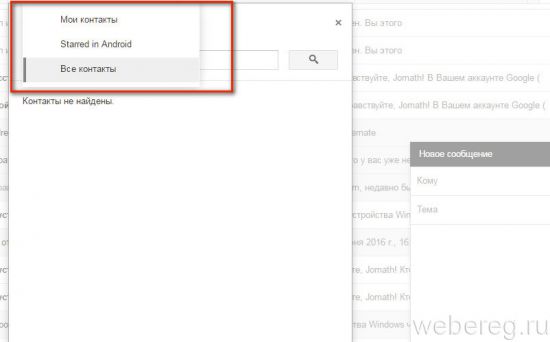
5. В открывшемся списке клацните окошко возле адресата, которому желаете отправить письмо. Можно отметить нескольких или всех адресатов, если требуется сделать массовую рассылку.
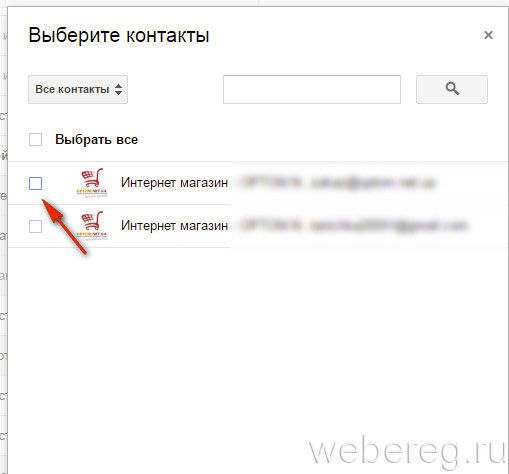
Сервис «Google Контакты»
Веб-сервис «Контакты» по сравнению с Gmail имеет больше настроек и функций для работы с адресными данными. Его можно использовать не только для частных нужд, но и для координирования рабочего процесса на производстве, в фирме, организации.
Чтобы перейти в «Контакты», авторизуйтесь в системе и перейдите на страницу — contacts.google.com. Или, если вы находитесь в профиле почтового ящика, откройте ниспадающее меню «Gmail» (надпись в левом верхнем углу) и выберите «Контакты».
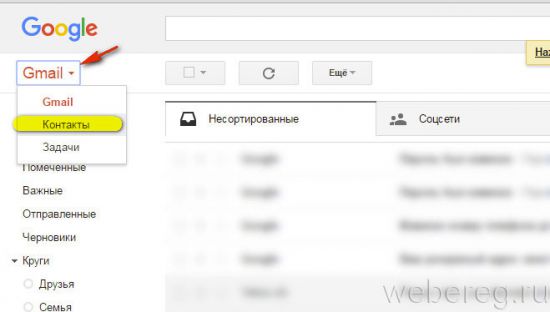
Нажмите на открывшейся странице, в столбце слева, пункт «Ещё», чтобы полностью открыть функциональное меню.
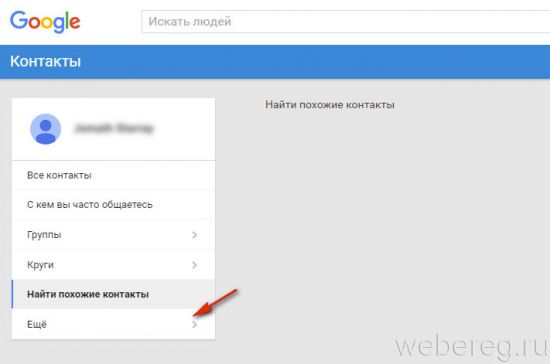
Рассмотрим выполнение наиболее распространённых задач в данном сервисе.
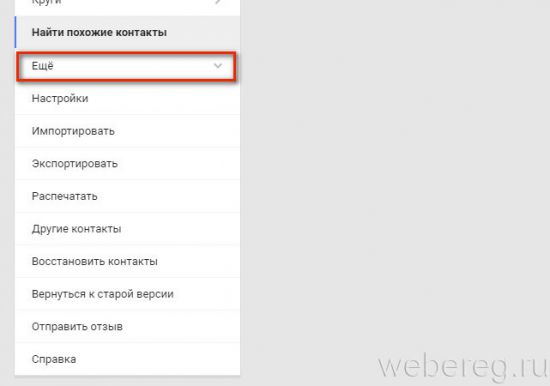
Импортирование
1. Для того чтобы скопировать контактные данные с других сервисов, клацните в меню пункт «Импортировать».
2. В модальном окне укажите источник импорта. Алгоритм переноса данных варьируется в зависимости от выбранного способа (аккаунта).
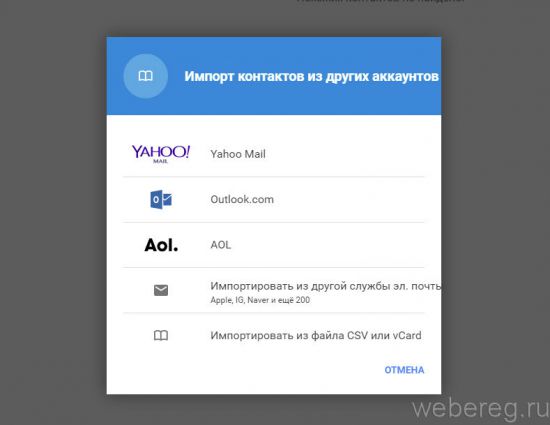
Если необходимо восстановить контакты из файла vCard или CSV, перейдите к предыдущей версии сервиса (нажмите в панели «Перейти… »).
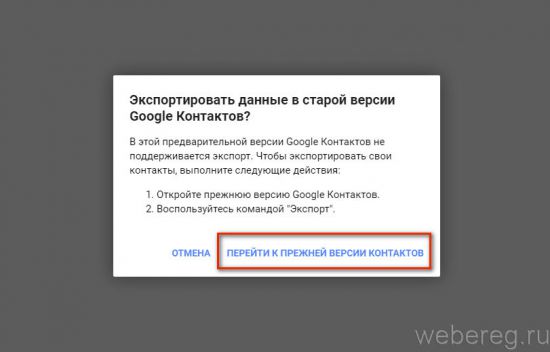
В верхней панели щёлкните «Ещё… » и выберите в перечне пункт «Импорт». Соответственно, если нужно сохранить контакты на жёсткий диск компьютера, в этом же списке кликните «Экспорт».
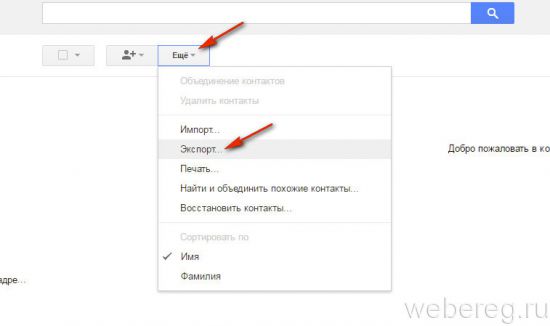
А затем задайте настройки экспортирования:
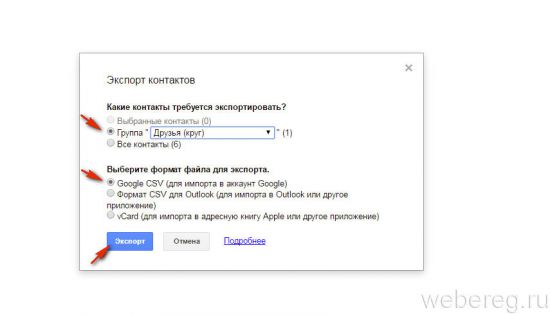
- укажите какой-либо отдельных круг контактов или все контакты;
- выберите формат файла (CVS или vCard).
И нажмите кнопку «Экспорт».
Удаление
Чтобы убрать контакт из круга или группы, клацните в его поле (строке) значок «три точки» и нажмите выпавшую мини-панель «Удалить».
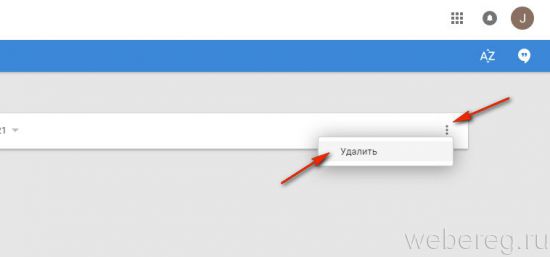
Как синхронизировать контакты?
Синхронизация контактной информации на компьютере и мобильных девайсах (Android, iPad и iPhone) выполняется автоматически после авторизации в профиле.
Приятного вам общения и плодотворной работы в системе Google!
Гугл контакты старая версия
Довольно часто пользователи сталкиваются с поломкой или потерей смартфона. В такой ситуации у многих возникает паника, ведь все номера и контакты будут потеряны. Но это не совсем так. При использовании почты Google по умолчанию происходит синхронизация всей имеющейся телефонной книги. Давайте разберёмся, как посмотреть контакты в Гугл аккаунте, где их найти, и как синхронизировать.
Как посмотреть контакты на компьютере
Наиболее удобно просмотреть свою телефонную книгу через компьютер. Здесь можно подробно увидеть все имеющиеся номера, а также имена людей, которым они принадлежат. Первым делом открываем любой браузер и переходим на сайт google.com. Тут необходимо авторизоваться через свою почту, с которой синхронизированы все контакты телефона. Если вход в аккаунт уже выполнен, то просто нажмите на аватарку профиля. Будьте внимательны при выборе учётной записи, так как некоторые пользователи используют их несколько.
Затем кликаем на изображение квадрата (или 9 маленьких кубиков). Листаем немного вниз и нажимаем «Контакты».
Перед нами открывается список с телефонной книгой. Кратко рассмотрим навигацию по странице: слева находится меню, которое можно скрыть, нажав на «три полоски». Вверху сервиса имеется поиск. В правой части показывается иконка профиля, с которого выполнен вход.
Все контакты по умолчанию отсортированы в алфавитном порядке, однако отмеченные звёздочкой (избранные) находятся всегда сверху. Как можно видеть на скриншоте, некоторые люди имеют кроме номера электронную почту и даже должность. У вас такие данные скорее всего показываться не будут, конечно, если вы не указывали их при записи номера.
Во вкладке «С кем вы часто общаетесь» будут показаны люди, которым вы чаще всего звоните или пишете. А в разделе «Похожие контакты» возможно узнать имена людей, которые повторяются в общем списке. Для удобства их рекомендуется переименовать.
Кликнув по пункту «Группы» появляется возможность просмотреть пользователей, которых вы отсортировали по определённым параметрам: работа, школа, друзья, семья и т.д. Надеюсь, что теперь вы поняли, как посмотреть контакты в Гугл аккаунте.
Как добавить человека в Гугл контакты
Для записи нового пользователя в телефонную книгу обратимся к сайту на компьютере. Открываем список со всеми номерами, затем кликаем кнопку «Новый контакт». Кто не заметил, она расположена в левом верху экрана.
После этого заполняем нужную информацию о человеке: имя и фамилию, электронную почту, номер телефона, при необходимости должность и место работы. Проверяем правильность указанных данных и нажимаем «Сохранить».
На экране появиться информация о созданной записи. Чтобы закрыть данное окно кликните на любую свободную область дисплея.
Теперь в списке со всеми людьми появился новый человек. Также он появится и на смартфоне, при том, что активирована синхронизация контактов google.
Как удалить контакт
Сейчас вы узнаете, как можно удалить ненужный контакт из списка Гугл. Для начала откройте меню с телефонной книгой. Затем наведите курсор на нужного человека и поставьте галочку в появившийся квадрат. После кликните «Ещё», где из предложенного списка выберите «Удалить».
Вам уже известно не только как посмотреть контакты в гугл аккаунте, но и как их удалить.
Как восстановить удаленные личности
Бывают случаи, когда пользователь по ошибке удаляет нужную персону. Тогда уместным становится вопрос о том, как восстановить удалённый контакт. Сделать это просто. На сайте откройте подраздел «Ещё», где выберите «Отменить изменения».
Удобно то, что можно отменить изменения вплоть до 30 дней. Выберите нужный диапазон и нажмите «Подтверждение».
После такого действия вы получите список контактов таким, каким он был несколько часов, а может и дней назад.
Как посмотреть контакты в Гугл аккаунте с телефона
Для начала вам потребуется запустить браузер на смартфоне. Можете использовать любой, но в инструкции будет представлена работа с Google Chrome. Затем переходим на сайт google.com, — это стартовая страница поисковика. После этого нажимаем на значок своего профиля. При его отсутствии выберите «Войти» и авторизуйтесь.
Теперь кликните на 9 мелких квадратиков. Должно открыться специальное меню, где нужно выбрать «Контакты». Самые внимательные заметили, что то же самое делалось в инструкции для ПК.
Здесь можно видеть список всей телефонной книги. Для открытия дополнительного меню нажмите на «три полоски». Перед нами разворачивается раздел с настройками, принцип работы с которым был описан в руководстве для компьютера.
Теперь вы знаете, как посмотреть контакты, сохраненные в гугл аккаунте прямо со смартфона. Конечно, делать это удобнее с компьютера, но если других вариантов нет, то можно использовать и такой способ.
Таким образом, прочитав столь полезный материал вы знаете то, как посмотреть контакты в гугл аккаунте, а также как удалить и восстановить их. Данная инструкция была написана в конце апреля 2019 года, поэтому в её актуальности можно не сомневаться.
Здравствуйте, уважаемые читатели блога KtoNaNovenkogo.ru. Все мы привыкли хранить в памяти телефона массу сведений, в том числе и важные контакты.
И в случае поломки гаджета (что это?) встает вопрос – как избежать потери данных в дальнейшем? Конечно, выгрузка их на облако станет рациональным решением.

Один из таких облачных сервисов создала компания Google – благодаря ему любой может абсолютно бесплатно хранить огромное количество номеров и не беспокоиться об их сохранности.
Настройка Google Contacts
Процесс установки и настройки сервиса максимально упрощен. Впрочем, вы можете пользоваться его онлайн-версией по адресу contacts.google.com. Если у вас есть аккаунт в Google, то считайте, что есть и доступ в сервис Контакты.
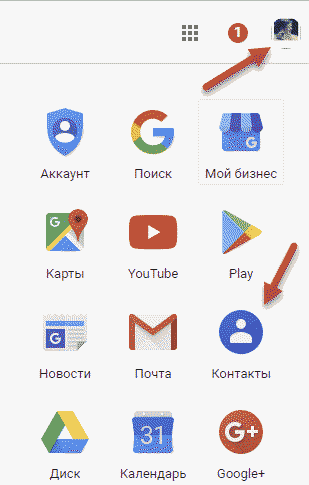
Если у вас есть смартфон на базе Android, то для удобства можно будет установить приложение:
- Установите Google Контакты из Play Market и перенесите все данные из памяти телефона (можно выкачать контакты из социальных сетей).
- Избавьтесь от повторяющихся профилей, удалите устаревшие данные.
- Распределите контакты по группам по своему усмотрению.
- К каждому профилю можно добавить фотографию, если это необходимо.
- Заполните дополнительные поля и напишите комментарии (опционально).
- Синхронизируйте базу контактов с ПК и смартфоном.
На этом все. Теперь вы можете пользоваться обширной базой номеров с любого устройства просто зайдя в свой аккаунт Google+ или почту Gmail.
Добавление номера
Чтобы записать новый номер телефона, нажмите на кружок розового цвета, расположенный в правом нижнем углу.
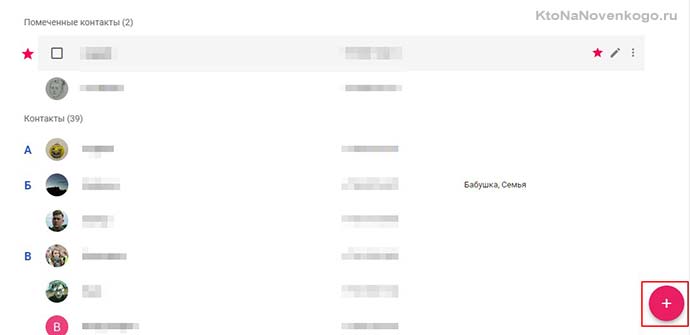
В открывшемся окне введите все необходимые сведения, чтобы контакт было легко найти стандартными средствами Google.
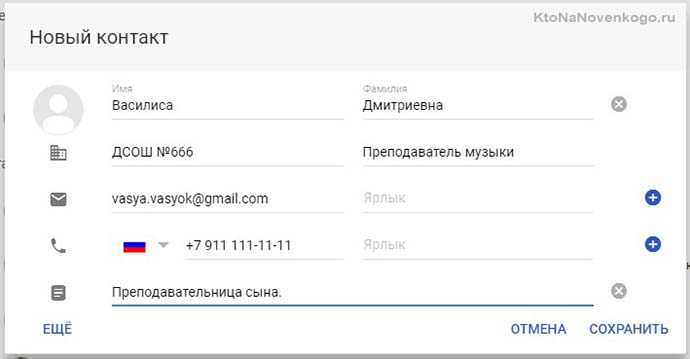
Нажмите на «Сохранить». Перед вами откроется готовый профиль. Если вы увидели ошибки или решили заменить информацию просто отредактируйте контакт.
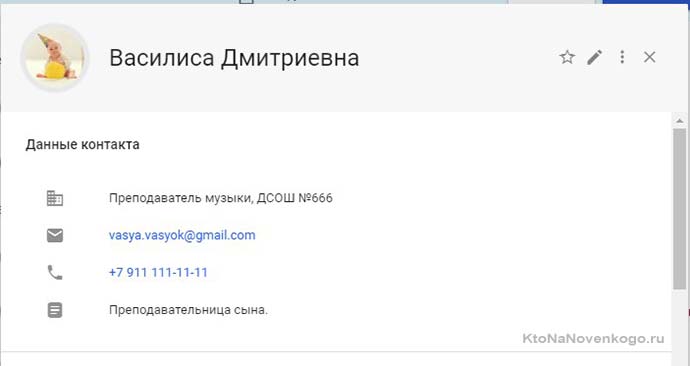
При нажатии на номер совершается вызов. Кликнув на почту, вас перенаправит на Gmail.
Особые функции Контактов
Прежде всего, Гугл Контакты максимально функциональны. Они станут отличным инструментом как для управляющих, так и для рядовых юзеров. Причина в том, что благодаря наличию дополнительных возможностей, работа с огромными базами данных максимально проста и приятна. Рассмотрим наиболее интересные функции Google Contacts и сферы их применения.
Максимальное количество номеров
Всего в Google Contacts можно внести до двадцати пяти тысяч номеров. Число внушительное, а учитывая то, что обычно на смартфонах хранится не более сотни – особенно. Именно поэтому Гугл Контакты можно использовать, например, для ведения базы клиентов.
Установка фотографий
Контакты с установленными «аватарками» найти быстрее и проще всего. Благодаря встроенной функции обрезки вы можете использовать даже групповые снимки. Единственный минус – нельзя взять изображение из интернета, только загрузить с мобильного или ПК.
![]()
Если фотография, установленная на контакт, распадается на пиксели – попробуйте взять изображение большего масштаба.
Хранение на облаке
Благодаря функции резервного копирования вы не потеряете данные, если телефон (планшет, ноутбук) сломается. Все сведения автоматически останутся на облачном хранилище, если своевременно делать бэкап. Приложение работает с любыми ОС (в том числе, и iOS).
После удаления контакта он отправляется в корзину. Восстановление удаленной информации возможно в течение тридцати дней, затем номер будет стерт из памяти уже безвозвратно.
Создание групп
Чтобы упростить поиск, вы можете группировать контакты по сфере деятельности, месту знакомства… Например, «семья», «коллеги», «преподаватели», «друзья с университета». Группы автоматически сортируются по алфавиту. Чтобы расположить их в нужном вам порядке, поставьте перед каждым названием порядковый номер.
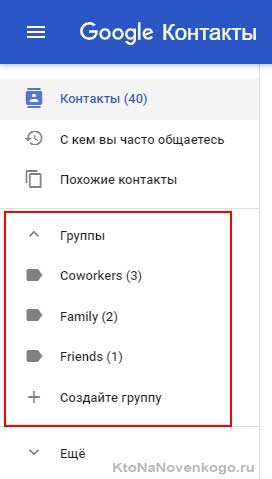
Помимо этого, пользователь может просто разбить контакты на группы «Часто используемые», «Редко используемые» и «Запасные». Это наиболее удобный из вариантов. Словом, группы создаются сугубо по вашему усмотрению.
Быстрый поиск по базе
Благодаря добавлению заметок вы можете легко найти интересующий вас номер. Например, если в примечаниях к контакту вы указали то, что это ваш старый друг со школы – достаточно ввести в поисковую строку «школа», и контакт сразу же отобразится.
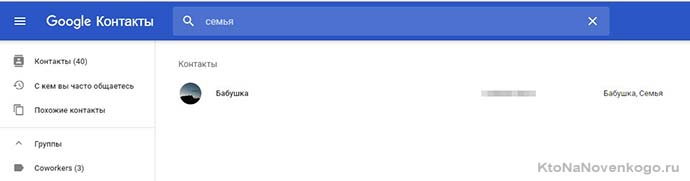
*при клике по картинке она откроется в полный размер в новом окне
Особенно удобна данная опция в том случае, если вы храните более ста контактов и не всегда помните всех поименно. Достаточно добавлять заметки к каждому номеру при его добавлении.
Единственная проблема – массовая редактура контактов недоступна. Добавить одну и ту же заметку для всех контактов вы сможете тогда, когда они находятся в одной группе.
Резюме
Google Контакты – полностью бесплатное и вместе с тем удобное в использовании приложение. Это отличный аналог вариантам, которые требуют абонентской платы и обладают меньшим спектром функций.
Сервис подходит как для стандартного облачного хранения контактов, так и для ведения клиентской базы.
Создание сайта. Продвижение сайта. Заработок на сайте.
Здравствуйте, читатели блога Сайт с нуля.
Адресную книгу с именами, адресами электронной почты, номерами телефона и другими данными своего аккаунта в Gmail можно хранить в Google Контактах.
Добавление, изменение и удаление контактов
Если ваш интерфейс отличается от описанного здесь, скорее всего, вы пользуетесь старой версией Контактов. В этом случае воспользуйтесь этими инструкциями.
- Откройте Google Контакты.
- В правом нижнем углу нажмите «Создать контакт» .
- Введите имя контакта.
- Нажмите Создать.
- Добавьте контактную информацию.
- Нажмите Сохранить.
- Откройте Google Контакты.
- Нажмите на имя контакта.
- В правом верхнем углу нажмите «Изменить» .
- Нажмите Сохранить.
Возможно, некоторые данные контакта изменить не удастся. Не редактируемые сведения автоматически добавляются из:
- профиля Google;
- корпоративной адресной книги (в организациях и учебных заведениях);
- Google Карт (если это данные компании).
- Откройте Google Контакты.
- Наведите указатель на фото профиля или значок и установите флажок.
- Если нужно, выберите таким образом несколько контактов сразу.
- В правом верхнем углу нажмите на значок .
- Нажмите Удалить.
Объединение, восстановление и резервное копирование контактов
Если в Google Контактах есть несколько записей одного и того же контакта, их можно объединить.
- Откройте Google Контакты.
- В меню слева нажмите Найти похожие контакты. Если такого пункта нет, объедините контакты в старой версии сервиса.
- В правом верхнем углу нажмите Объединить или Объединить все.
Если вы удалили, синхронизировали, импортировали или объединили контакты, у вас есть 30 дней, чтобы отменить любое из этих действий.
- Откройте Google Контакты.
- Нажмите ЕщёВосстановить контакты.
- Укажите, по состоянию на какое время нужно восстановить контакты.
- Нажмите кнопку Восстановить.
Если вы хотите сохранить резервную копию Google Контактов или импортировать их в другой аккаунт, экспортируйте их в файл CSV или vCard.
- Откройте старую версию Google Контактов.
- Нажмите ЕщёЭкспортировать.
- Выберите контакты для экспорта.
- Выберите формат. Чтобы сохранить резервную копию, нажмите Google CSV.
- Нажмите Экспортировать, чтобы сохранить файл.
Автоматическое сохранение контактов
Каждый адресат, которому вы хоть раз отправляли электронное сообщение, автоматически добавляется в группу «Другие контакты» и его адрес может появится в списке автоподстановки, когда вы вводите получателя нового письма.
- Откройте Gmail на компьютере.
- В правом верхнем углу нажмите на значок Настройки.
- В разделе «Автозаполнение контактов» выберите вариант Не добавлять контакты автоматически.
- Нажмите Сохранить изменения внизу страницы.
- Откройте старую версию Google Контактов.
- Внизу слева нажмите Другие контакты.
На устройствах Apple группа «Другие контакты» не отображается. Вы можете просмотреть их на устройстве Android после добавления аккаунта Google. Они также будут видны в приложениях, которым вы разрешили доступ к Контактам.
Как посмотреть контакты в Google-аккаунте на компьютере
Аккаунт Google позволяет синхронизировать контакты с мобильных устройств и просматривать их через сайт на компьютере в дальнейшем. Данная функция удобна тем, что пользователь работает с контактами только на одном из девайсов, а все изменения автоматически сохраняются и отображаются в личном кабинете на сайте. В сегодняшнем материале мы поговорим о том, как посмотреть контакты в Гугл аккаунте на компьютере.
Поскольку пользоваться контактами можно через официальный сайт Google, вам потребуется браузер. Инструкция актуальна для любых обозревателей.
Авторизация в Google
Чтобы получить доступ к записной книге, вам нужно авторизоваться с помощью аккаунта, который привязан к мобильному устройству. Если вы зайдете в личный кабинет через другую учетную запись, то не сможете просматривать контакты, которые синхронизируются с телефоном. Итак, для авторизации вам нужно сделать следующее:
- Откройте поисковик Google, зайдите в меню с помощью кнопки в правом верхнем углу и нажмите «Аккаунт».
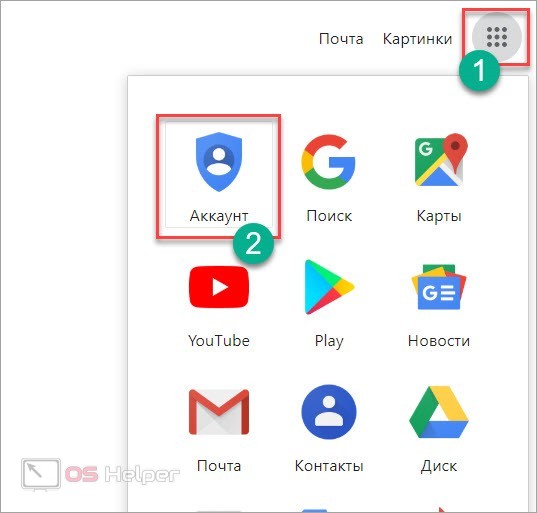
- Ознакомьтесь с информацией и нажмите на кнопку «Войти в аккаунт». Введите адрес электронной почты или телефон, на который зарегистрирован профиль Google. Нажмите «Далее».
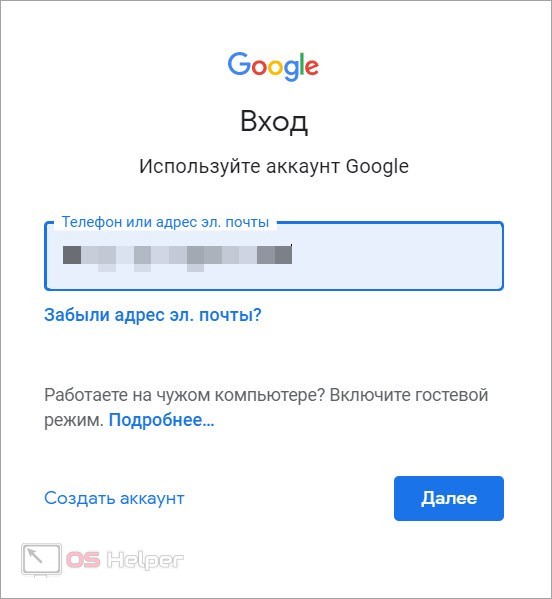
- Теперь укажите пароль от аккаунта и снова кликните по кнопке «Далее». После авторизации вы увидите страницу Google Аккаунт с настройками.
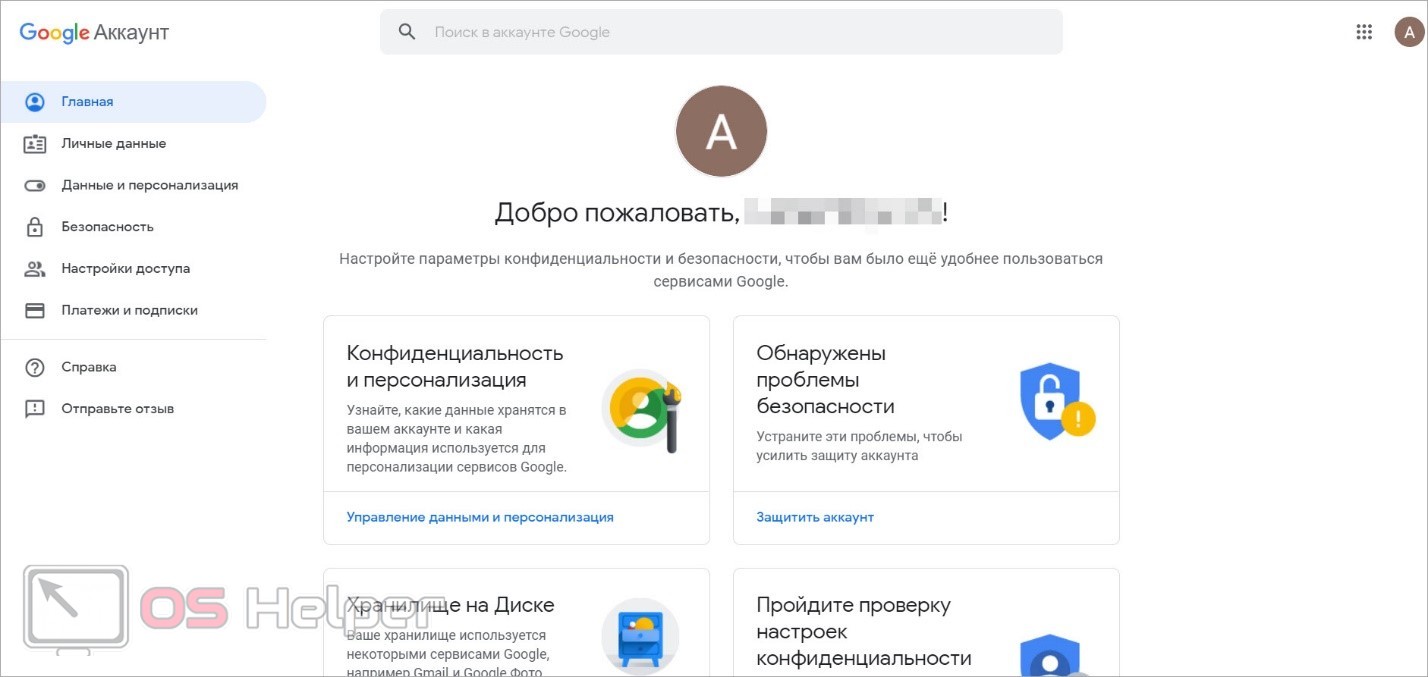
Если вы собираетесь пользоваться Google аккаунтом с компьютера на постоянной основе, то сохраните данные для авторизации в браузере. Помните, что сохранять логины и пароли следует только на личном устройстве!
Возможности раздела «Контакты»
Теперь перейдем непосредственно к функционалу раздела с контактами. Чтобы перейти к нему, вам необходимо снова нажать на кнопку меню и в списке выбрать «Контакты».
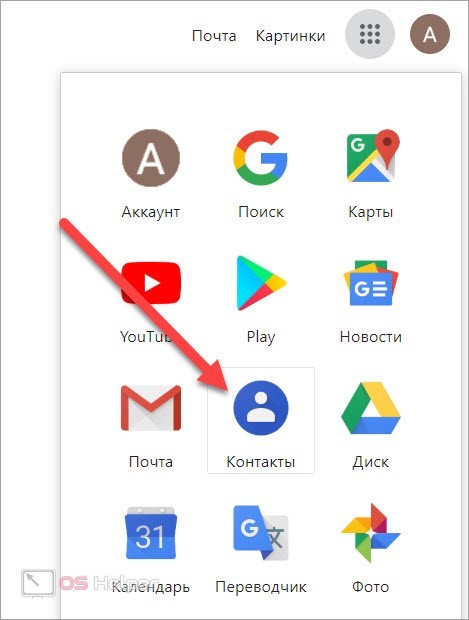
После этого откроется страница со списком всех контактов, привязанных к аккаунту. В их число входят все записи, сделанные через сам Google, а также номера с мобильного устройства. Теперь рассмотрим основные возможности данного раздела. Слева находится список функций, в центре расположена таблица контактов с именем, почтой, номером и дополнительными сведениями. При необходимости воспользуйтесь строкой поиска, чтобы отыскать контакт по названию или телефону.
Вы можете создать новый контакт, если нажмете на отмеченную кнопку. После этого появится форма для заполнения информации об абоненте. Если стандартных полей окажется мало, вы можете открыть дополнительный список. Для завершения создания записи нажмите кнопку «Сохранить». Контакт добавится в общую таблицу.
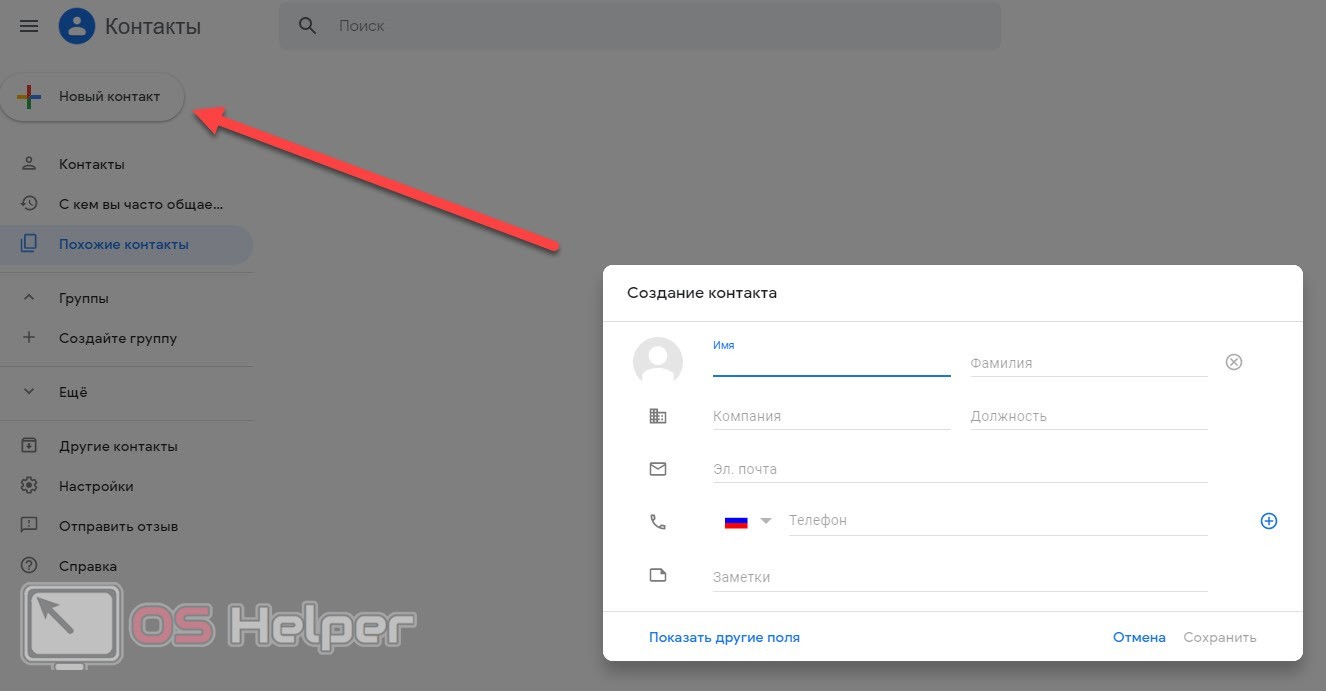
Теперь перейдем к остальному функционалу. Если вы нажмете на один из контактов, то откроете дополнительную таблицу с подробным описанием. С помощью иконок в правом верхнем углу вы сможете выполнить следующие операции:
- добавить в избранное;
- отредактировать контакт;
- удалить запись;
- напечатать карточку;
- экспортировать контакт;
- скрыть запись из общего списка.
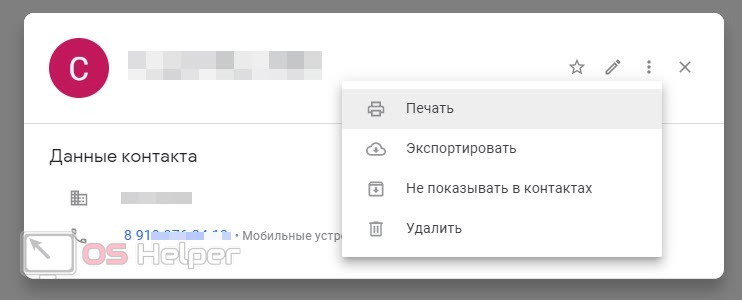
Если открыть раздел «Еще», вы получите доступ к импорту, экспорту и печати контактов. Google позволяет сохранить все контакты в специальном файле, чтобы добавить их к другому аккаунту в дальнейшем. В то же время, пользователь может импортировать в профиль Google контакты из файла в расширении CSV.
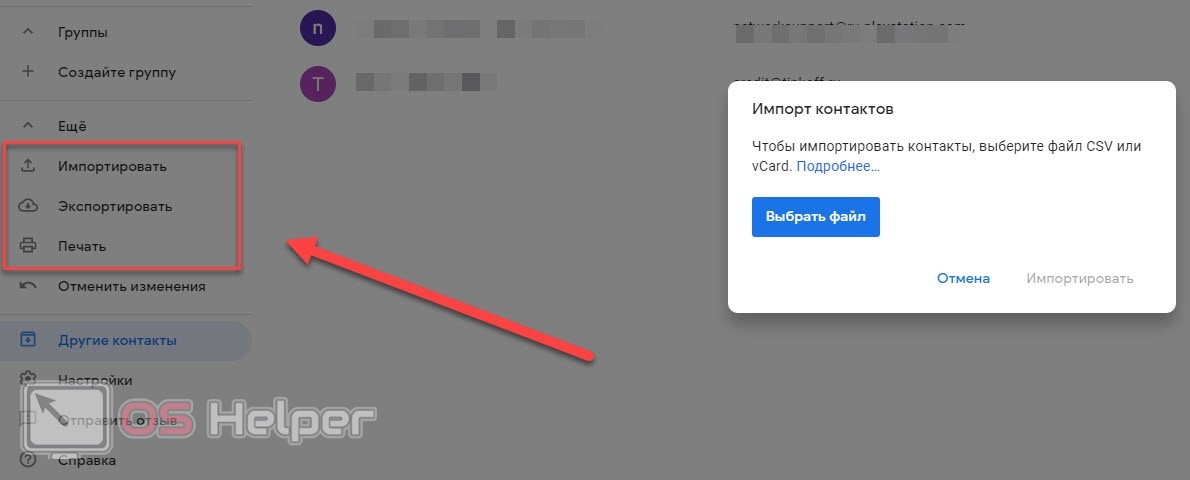
Напечатать можно как весь список контактов, так и отдельные записи. При нажатии на кнопку «Печать» открывается стандартное средство браузера для подготовки документов перед выводом на бумагу.
Если перейдете к разделу «Другие контакты», вы увидите список пользователей, с которыми осуществляли взаимодействие с данного аккаунта. Например, электронные адреса людей и организаций, с которыми вы переписывались.
Видеоинструкция
Полное и наглядное описание раздела «Контакты» вы найдете в прикрепленной видеоинструкции.
Заключение
Как видите, с помощью официального сервиса Google можно спокойно просматривать, редактировать, добавлять и печатать список контактов. Если данный аккаунт привязан к мобильному устройству, то при включенной синхронизации изменения отобразятся и на телефоне.
Как управлять контактами Google: подробная инструкция
«Контакты Google» — это не только записи, которые хранятся в телефонной книге на Android-смартфоне. Этот сервис позволяет иметь доступ к полной базе ваших телефонных номеров с разных устройств: на Андроид, iOS, Windows и других.
- Просмотр контактов Google
- Просмотр контактов на iOS
- Добавление новых контактов
- Поиск по контактам
- Удаление контактов Google
Просмотр контактов Google
Посмотреть телефонную книгу со всеми сохранёнными номерами на Андроид-смартфоне возможно двумя способами:
- Через журнал звонков на вкладке «Контакты».

- Через приложение «Контакты», предустановленное на любой версии Android.

Интерфейс в обоих случаях выглядит одинаково — это список имён в алфавитном порядке и поисковая строка для навигации. В списке отображаются все абоненты, данные которых вы сохранили на смартфоне или на SIM-карте, включая тех, кто был добавлен из других источников.

Если в настройках вашего аккаунта включена синхронизация контактов, то последние также будут находиться в этом списке. Отредактировать вы их сможете через веб-приложение «Контакты Google».
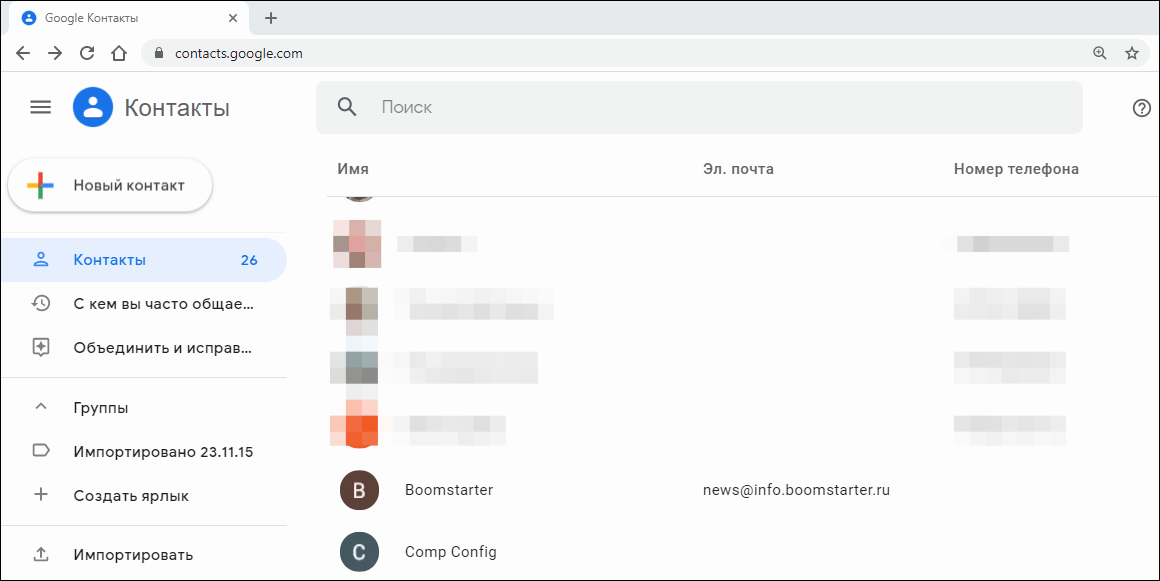
Веб-приложение «Контакты Google» обычно используют для просмотра контактов на компьютере, но можно это делать и на мобильном устройстве. Оно открывается через любой браузер. Всё, что для этого требуется, — логин и пароль от аккаунта Google.
Просмотр контактов на iOS
Чтобы контакты Google отображались в телефонной книге на iOS, необходимо подключить к устройству свою учётную запись и включить синхронизацию.
- Откройте настройки iOS.
- Перейдите в раздел «Учётные записи и пароли».
- Нажмите «Добавить учётную запись» и выберите Google.

- Зайдите в аккаунт, на котором хранятся контакты.
- Включите синхронизацию «Контактов» и нажмите «Сохранить».

Теперь данные ваших абонентов из хранилища Гугл доступны в приложении «Контакты» на iOS.
Добавление новых контактов
Список контактов Google обычно начинает заполняться при использовании смартфона на Android, но вы можете пополнять его и другими способами, например, путем синхронизации с iOS или добавлением данных из почты Gmail.
Например, вы хотите вписать в телефонную книгу абонента, который вам звонил. Как это сделать:
- Откройте список звонков.
- Нажмите на иконку «i» рядом с нужным номером. Если по ошибке нажать на сам номер, то смартфон совершит на него звонок.

- Коснитесь значка «+».

- Затем нажмите «Создать» или выберите существующий контакт. В первом случае вы создаете новую запись в телефонной книге. Во втором — добавляете номер к записи, которая уже есть. Это удобно, если, например, у человека или организации несколько телефонов. При входящем звонке все они будут отображаться под одним именем, а при исходящем вы сможете выбирать конкретный номер.

- Заполните карточку контакта: впишите имя абонента, организацию, должность и другие данные. Если вы добавляете номер к существующей записи, то можно ничего не заполнять.
- Выберите место хранения контакта: только память устройства либо синхронизация с аккаунтом Google или Яндекс.
- Нажмите на галочку, чтобы сохранить запись.

Во всей этой операции есть один неоднозначный вопрос — как выбрать место сохранения контакта. Можно хранить все записи в памяти смартфона, однако гораздо удобнее сохранять их в аккаунте Google. Тогда при покупке нового гаджета для переноса контактов вам будет достаточно авторизоваться в сервисе Google и синхронизировать данные. Все списки из телефонной книги сразу перенесутся на новый аппарат.
Рассмотрим еще один сценарий. Например, вы хотите сохранить номер телефона, который вам диктует другой человек или который вы где-то увидели.
Принципиальных отличий от первого способа здесь немного:
- Откройте список последних вызовов.
- Переключитесь в режим набора номера.

- Тапните «Создать контакт» или «Добавить к контакту».

- Введите имя, место работы, должность и другие данные абонента, затем выберите место сохранения записи.
Добавлять в телефонную книгу номера можно из разных источников. Например, старый знакомый написал вам в Viber с телефона, которого нет в вашем списке. Просто коснитесь кнопки «Добавить контакт» в меню приложения, укажите имя абонента и сохраните новую запись.

Чтобы контакты из Вайбера и других мессенджеров отображались в общей телефонной книге, нужно подключить к последней аккаунты из них.
Как это сделать:
- Запустите приложение «Контакты».
- Коснитесь кнопки с тремя точками, чтобы вызвать дополнительное меню.
- Войдите в раздел «Управление контактами».

- Тапните «Управление аккаунтами».

- Выберите мессенджер, из которого хотите добавить абонентов в адресную книгу.

- Переведите ползунок «Контакты» в положение «Вкл».
Синхронизация данных обычно включена по умолчанию поэтому, скорее всего, вам не придётся ничего настраивать вручную — разве что проверить, что новые контакты отображаются в общем списке.
На iOS все новые записи из телефонной книги автоматически добавляются в список контактов Google, если предварительно в настройках была включена синхронизация.
Кроме записей из телефонной книги и мессенджеров, есть ещё один источник — контакты из почтового сервиса Gmail. Это люди или организации, с которыми вы переписываетесь. Их тоже можно добавить в единый список контактов Google.
Как это сделать на Android и iOS:
- Запустите мобильное приложение Gmail.
- Откройте письмо от собеседника, которого вы хотите добавить в список контактов.
- Нажмите на его иконку, чтобы вызвать дополнительное окно.
- Нажмите на значок добавления в список контактов.
- Создайте новый контакт или добавьте информацию к существующей записи.

Если в настройках аккаунта Google включена синхронизация, то новый контакт автоматически отправится на сервер. Посмотреть его содержимое можно через веб-приложение «Google Контакты».
Сохранять абонентов из Gmail можно также на компьютере. Для этого:
- Откройте в любом браузере сайт Gmail и авторизуйтесь под своими учётными данными.
- Наведите курсор на автора письма, которого хотите добавить в список контактов.
- Нажмите «Добавить в контакты». Информация об отправителе автоматически впишется в интерфейс приложения «Google Контакты».
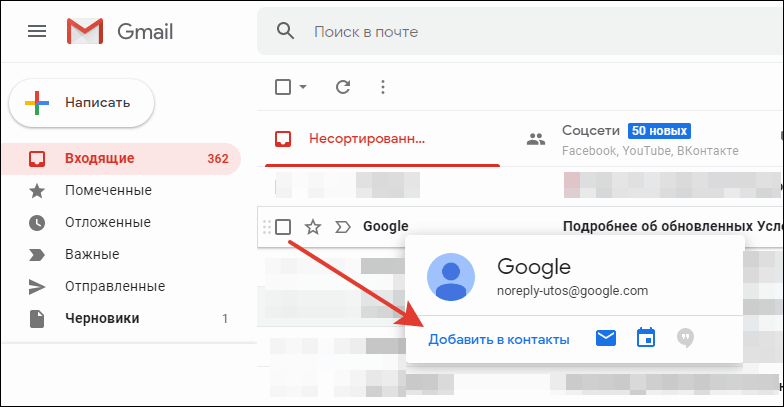
Для проверки наведите курсор на отправителя ещё раз — теперь вместо «Добавить» там отображается ссылка «Изменить контакт». Если на неё нажать, вы перейдёте в приложение «Google Контакты». В карточке, которая откроется следом, можно указать более подробную информацию об абоненте.
В самом приложении «Google Контакты» тоже есть кнопка для добавления новых записей. При нажатии на неё открывается форма с полями для вписывания имени, фамилии, компании, должности, телефона, почты, а также заметки о человеке.
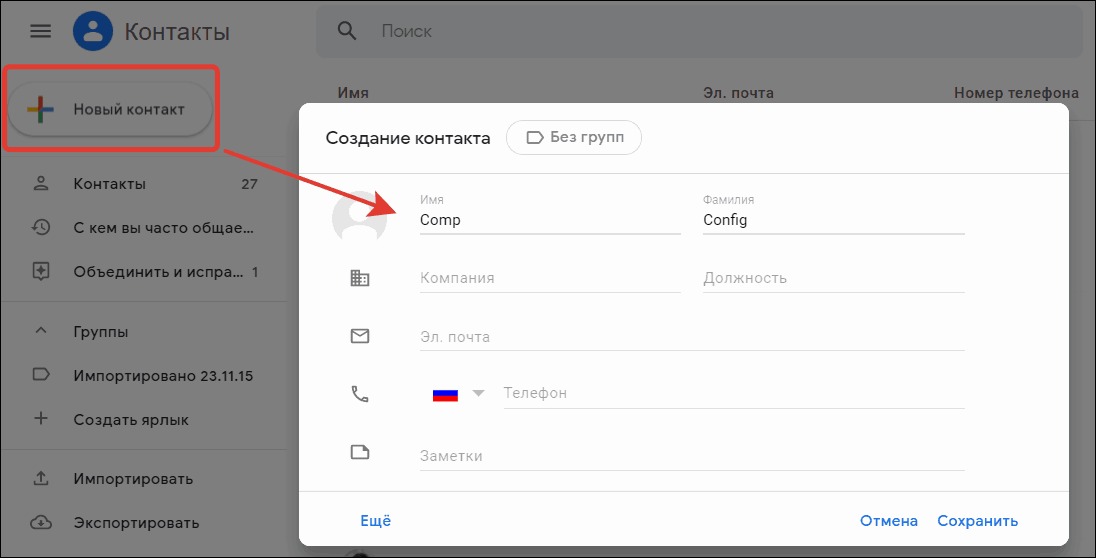
Добавленные таким образом контакты автоматически появляются на всех устройствах с подключенным аккаунтом Google и включенной синхронизацией.
Поиск по контактам
Со временем записей в телефонной книге становится очень много. Чтобы быстро находить нужного абонента, используйте встроенную в систему функцию поиска. Есть как минимум два варианта работы с ней.
Первый вариант:
- Запустите приложение «Контакты» или откройте журнал звонков.
- Нажмите на лупу, чтобы перейти к поисковой строке.
- Начните вводить имя или номер телефона.
Поисковик Android предложит подходящие имена или номера уже после ввода первого символа. Обычно хватает 2-3 букв или цифр, чтобы обнаружить искомую запись.

Второй способ чуть менее точный. В приложении «Контакты» справа есть столбец с алфавитом. При касании любой буквы вы попадете в начало списка имён, которые с неё начинаются.

Для большего удобства можно настроить порядок отображения абонентов. Для этого:
- Откройте приложение «Контакты».
- Вызовите дополнительное меню и перейдите в «Настройки».

- Выберите пункт «Отображение контактов».

- Настройте параметры сортировки и формата имени — например, сначала фамилия, а затем имя или наоборот.

Описанные способы должны работать на всех версиях и оболочках Android. Поиск по телефонной книге iOS выполняется аналогичным образом.
Искать контакты Google можно также через веб-приложение. Как это сделать:
- Откройте в браузере «Контакты Google».
- Начните вводить в поисковой строке имя абонента. Сервис сразу выдаст вам подсказки для перехода к релевантным записям.
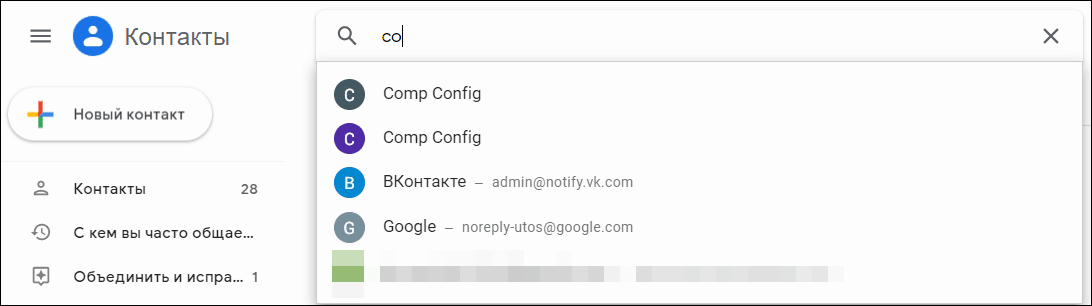
Кстати, в веб-приложении Гугл Контакты есть раздел «С кем вы часто общаетесь». Через него можно быстро находить людей, с которыми вы поддерживаете связь чаще всего.
Удаление контактов Google
Со временем некоторые контакты теряют актуальность. Чтобы не забивать ими место в телефонной книге (хотя жестких ограничений по количеству записей в ней нет), их следует удалять. Это тоже просто:
- Войдите в приложение «Контакты».
- Найдите запись, которую хотите удалить, и откройте её.
- Вызовите дополнительное меню (кнопка с тремя точками).

- Нажмите «Удалить».

- Подтвердите удаление данных.
На iOS удаление выполняется аналогичным образом.
После удаления вы потеряете сведения об абоненте навсегда. Но если вам нужно лишь изменить информацию, ставшую неактуальной, можно обойтись без удаления: сервис позволяет переписать имя, организацию, номер телефона и другие данные контакта, сохранив его на месте.
При удалении контактов с Android-смартфона есть одна особенность, которая может вас смутить. Если удалить запись при выключенной синхронизации с аккаунтом Google, а затем снова ее включить, то удалённый контакт восстановится — он загрузится на телефон с сервера. Чтобы этого не происходило, удаляйте их при включенной синхронизации с Google, тогда изменения сохранятся и на устройстве, и на сервере. Кстати, этой и другим особенностям синхронизации контактов Google мы посвятили отдельную статью.
Чтобы удалить контакты Google на компьютере:
- Откройте веб-приложение «Контакты Google».
- Наведите курсор на запись, которую хотите удалить.
- Нажмите на кнопку «Ещё».
- Выберите в списке «Удалить» и подтвердите удаление.

После удаления в веб-интерфейсе контакт Гугл пропадёт со всех устройств, на которых включена синхронизация с соответствующим аккаунтом.












