Узнаём характеристики своего компьютера
Домашний компьютер, как и любое другое техническое устройство, имеет свои характеристики и параметры работы. Они обуславливают его назначение и позволяют производить гибкую настройку отдельных элементов и системы в целом. Каждый опытный пользователь должен знать общие характеристики своего компьютера для его правильного использования.
В нашей новой статье мы расскажем вам: как посмотреть характеристики компьютера на Windows 7 и 10, а также рассмотрим несколько удобных программ для этого.
Свойства компьютера
Краткие данные о конфигурации ПК содержатся в одном из разделов Параметров (ранее Свойства системы).
-
Откройте свойства директории Этот компьютер правым кликом мыши по ярлыку.


Второй способ.
- Зажмите клавиши Win + i чтобы вызвать приложение Параметры;
- Посетите раздел «Система»;



Просмотр реестра в Windows
Для просмотра настроек или редактирования используется встроенный редактор Regedit. В меню «Пуск», в списке с приложениями его найти нельзя. Разработчики скрыли его потому, что изменения, внесенные в эту структуру случайно, могу привести к сбою в работе ПК.
Способы вызвать редактор (на примере виндовс 7):
- В реестр виндовс 7, 8, 10 можно войти, вызвав утилиту для редактирования командой «Выполнить»: кликаем соответствующую строку в меню «Пуск», либо нажимаем сочетание клавиш WIN+R.
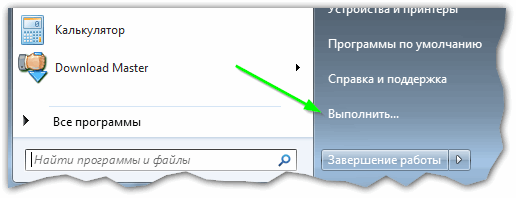
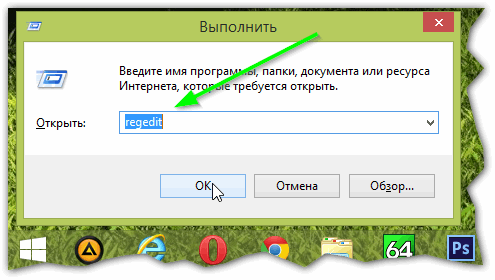
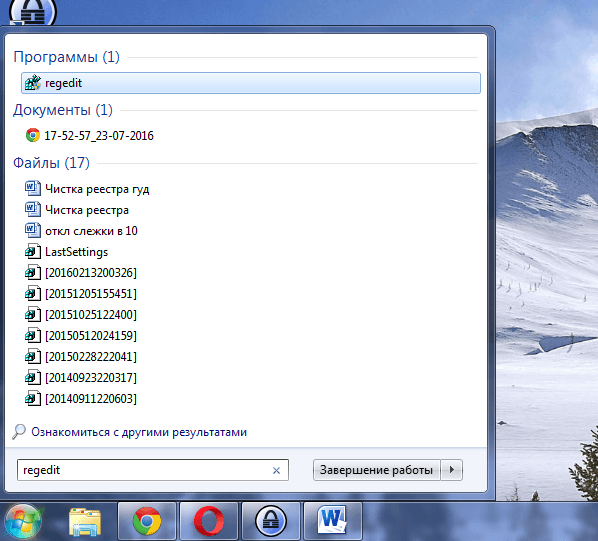
В Windows 8 строка поиска находится на экране с плиткой, справа сверху.
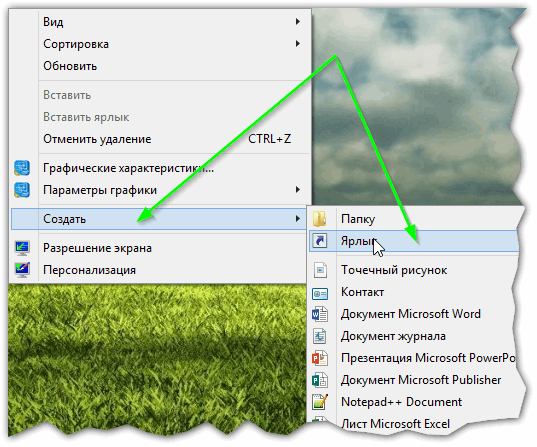
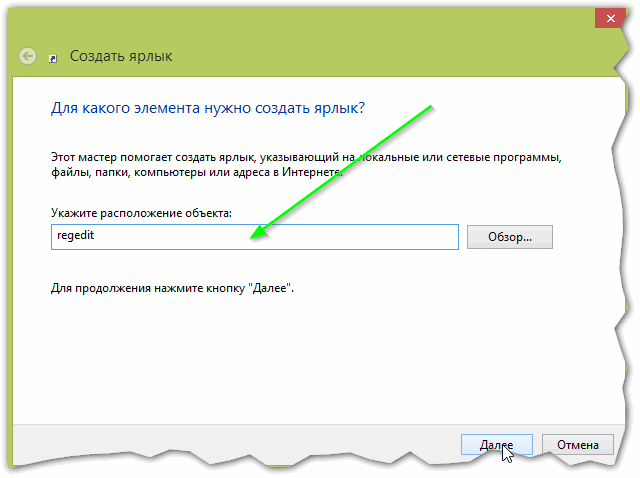
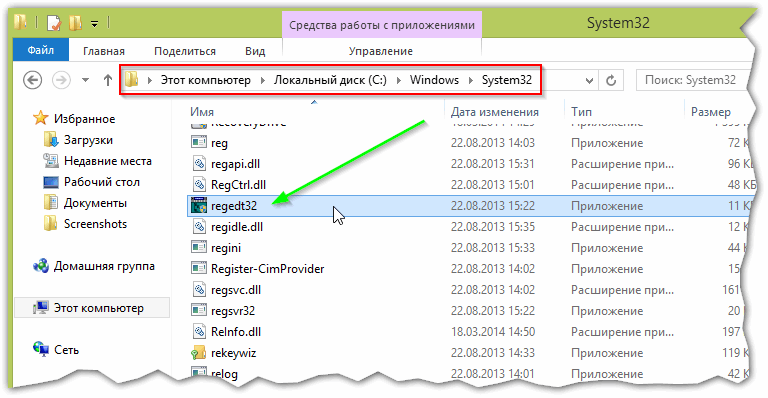
Общие списки баз
Список баз для каждого пользователя свой. Но есть возможность задать для пользователей общий список баз. Тогда при запуске 1С у пользователя будут свои базы, а также дополнительные. Рассмотрим, как добавить такую базу.
Первым делом создадим такой список. Он хранится в файле с расширением *v8i. Создать файл можно либо вручную и внести информацию о базах через блокнот, либо можно открыть 1С, нажать на базу правой кнопкой мыши и далее «Сохранить ссылку в файл».
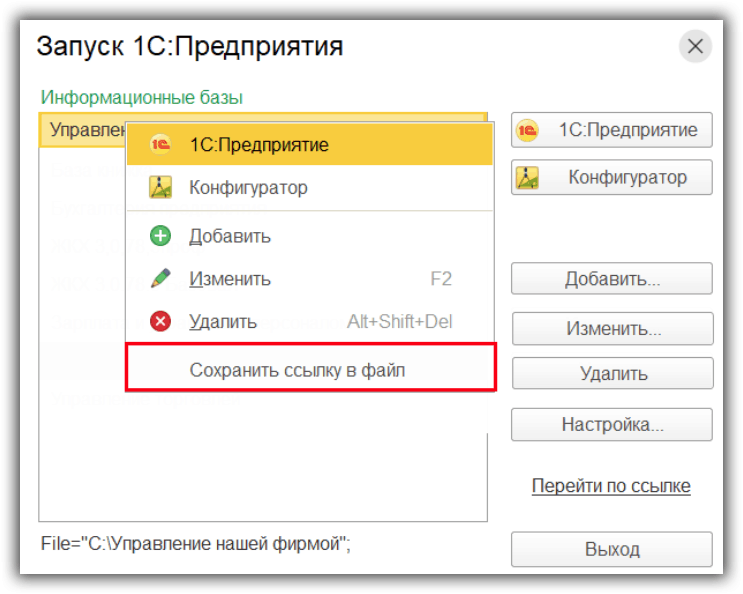
Далее сохраняем файл на компьютере, присваиваем любое название.
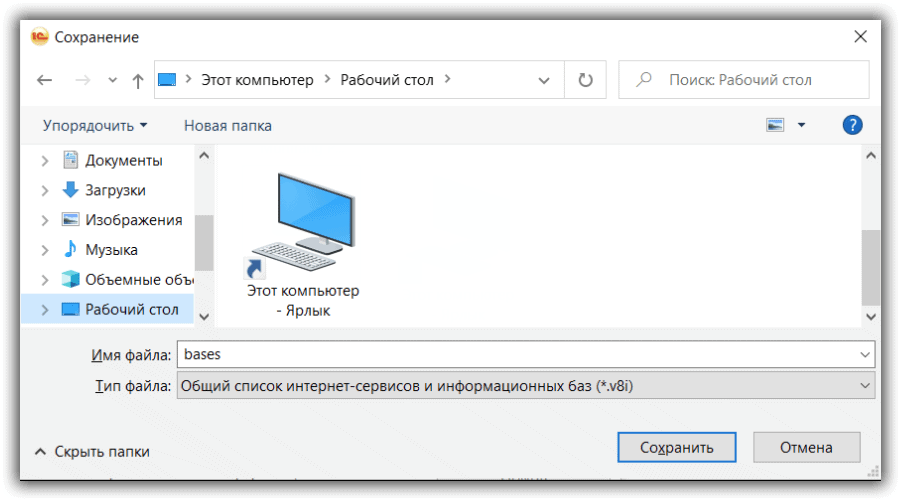
Заходим в настройки 1С.

В разделе «Адреса Интернет-сервисов и списки общих информационных баз» нажимаем «Добавить».
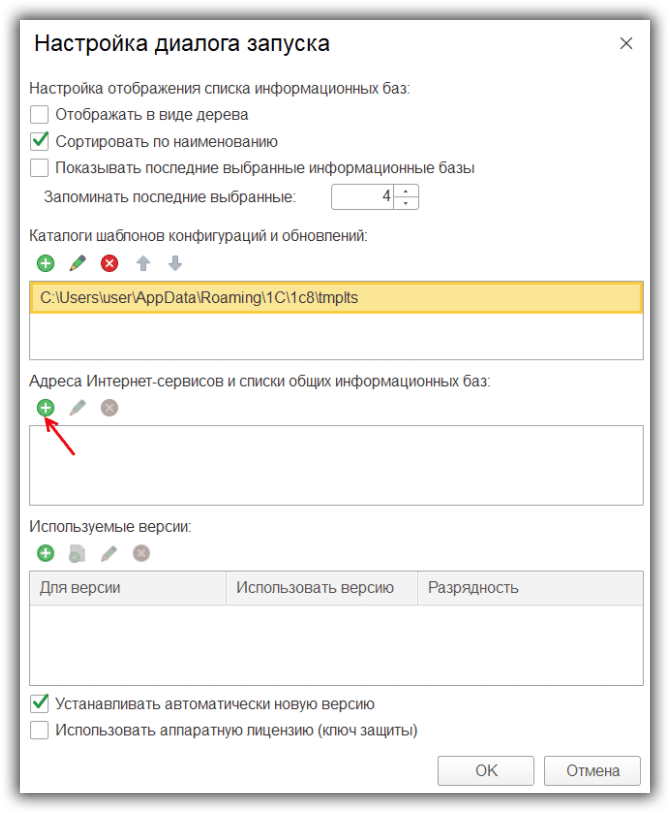
И указываем путь к файлу. Файл предварительно следует разместить в сетевой папке.

Окно настроек примет вид.
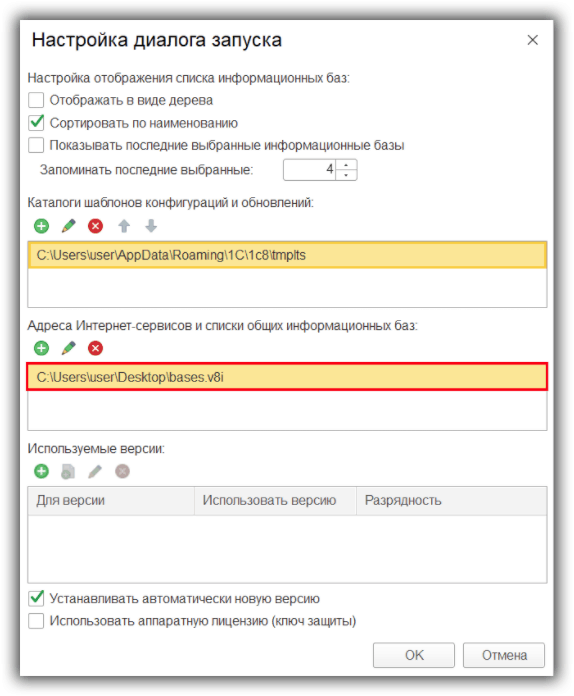
Нажимаем «ОК». База появится в списке.
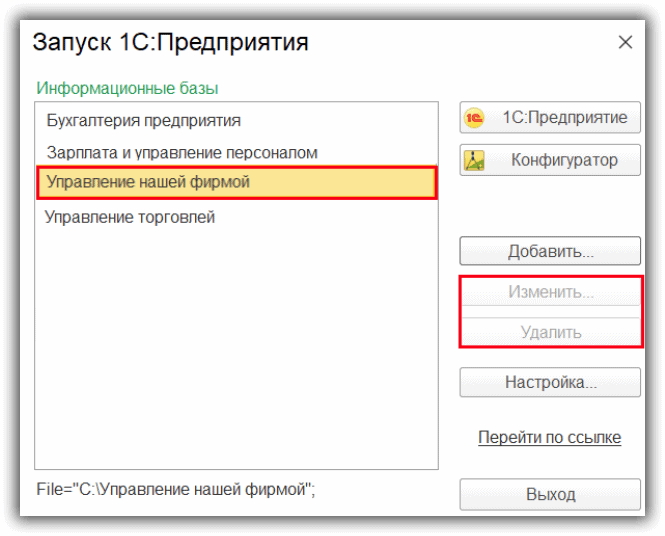
Отметим, что эту базу нельзя редактировать и удалять.
К сожалению, мы физически не можем проконсультировать бесплатно всех желающих, но наша команда будет рада оказать услуги по внедрению и обслуживанию 1С. Более подробно о наших услугах можно узнать на странице Услуги 1С или просто позвоните по телефону +7 (499) 350 29 00. Мы работаем в Москве и области.
Настройки биоса на компьютере по умолчанию
После подключения к сети вашего персонального друга (компьютера) начинается загрузка основной ОС, затем подключается винчестер, с которого загружается «Виндоус» или другая ОС. Настройки биоса не включаются автоматически на персональном устройстве.
Для входа в этот режим настроек необходимо после включения компьютера подождать одиночный звуковой сигнал или начало надписи о загрузке, а затем несколько раз нажать кнопку «F2» или «DEL (Delete)» (зависит от «материнки»). Правильный вариант высвечивается внизу экрана.
После этого включаются настройки биоса на компьютере по умолчанию. Количество и названия основных пунктов меню, расположенных вверху таблицы настроек bios, могут отличаться. Мы рассмотрим основные разделы и подразделы одного из вариантов такого меню, которое состоит из пунктов:
- Main — выбор даты, времени, жестких дисков и подключенных накопителей.
- Advanced — выбор этого пункта позволит выбрать и поменять режимы:
- процессора (например, разогнать его);
- памяти;
- портов (входов-выходов) компьютера.
- Power — изменение конфигурации питания.
- Boot — изменение загрузочных параметров.
- Boot Setting Configuration (Boot) — выбор параметров, влияющих на быстроту загрузки ОС и на определение мыши и клавиатуры.
- Tools — специализированные настройки. Например, обновление с «флешки».
- Exit — Выход. Можно записать изменения и выйти из bios или оставить все как было (по умолчанию).
Способ 1: Форма «Запуск 1С: Предприятия»
Нажимаем на кнопку запуска программы 1С (обычно находится или на рабочем столе, или в меню быстрого запуска), открывается форма «Запуск 1С:Предприятия» на рис. ниже

Форма списка выбора базы
В этой форме расположен список баз, которые были подключены к 1С. Если ваша база не была подключена к этому списку, сразу переходим к 3 способу. Если нужная база данных 1С присутствует, выбираем ее и ниже(выделено красным) видим ее расположение.
Строку «File=»С:WORKБазыУПП 1.3 — Демо»;» можно представить в виде записи «КЛЮЧ=ЗНАЧЕНИЕ». В нашем примере КЛЮЧ = это слово «File», а ЗНАЧЕНИЕ — это «С:WORKБазыУПП 1.3 — Демо»;».
КЛЮЧ «File» нам говорит, что база хранится в каталоге (в нашем примере этим каталогом является «С:WORKБазыУПП 1.3 — Демо» ) и все данные базы лежат в этом каталоге в файле 1Cv8.1CD.
- File=»С:WORKБазыУПП 1.3 — Демо»; — говорит нам о том, что есть каталог «С:WORKБазыУПП 1.3 — Демо» и там лежит файл 1Cv8.1CD
- File=»\192.168.0.101База»; — говорит нам о том, что в сети есть компьютер с IP адресом 192.168.0.101 у которого в общем доступе есть каталог «База» и там лежит файл 1Cv8.1CD
- File=»\petrovБаза»; — говорит нам о том, что в сети есть компьютер с именем «petrov» у которого в общем доступе есть каталог «База» и там лежит файл 1Cv8.1CD
Нужно понять, что файл с базой данных может лежать не только на вашем компьютере, но и на компьютере вашего соседа, а вы к этой базе подключаетесь через локальную сеть. Если у вас есть возможность подключиться, значит есть возможность и скопировать этот файл, например, к себе на компьютер.
КЛЮЧ «File» — это один из возможных вариантов. Вот список всех возможных ключей:
- File — это мы уже прошли
- Srvr — база расположена на сервере 1С:Предприятие под управлением СУБД. При таком подключении файла 1Cv8.1CD вы уже не найдете. Пример такой записи: Srvr=»192.168.0.101″;Ref=»torg2019″
- ws — Очень редко встречается. Пример такой записи: ws=»http://petrov.ru/torg2019/ru_RU/»
Настройка гаджетов и боковой панели Windows
Первые гаджеты на боковой панели рабочего стола компьютера появились в операционной системе Windows Vista. В Windows 7 они так же присутствуют, только их стало больше.

Вообще гаджеты — это мини-приложения настраиваемых программ, для быстрого доступа к ним. Можно поставить красивые часы, погоду, курсы валют, календарь и многое другое.

Для добавления или изменения гаджетов необходимо нажать правой кнопкой мыши по свободному месту рабочего стола и перейти в Гаджеты. Перед нами появится окно с выбором доступных гаджетов, так же можно поискать гаджеты в интернете.
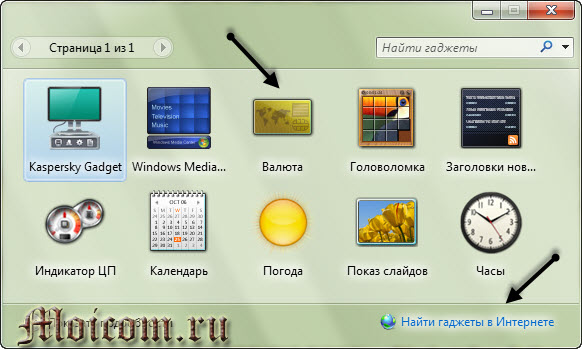
На официальном сайте Microsoft поддержка гаджетов для новых версий Windows 8 и Windows 9 закрыты, в связи с их уязвимостью в операционных системах.
Настраиваем разрешение экрана
Для того что бы настроить компьютер под себя, а именно разрешение вашего экрана, сделать его больше или меньше для удобства работы за компьютером, нужно так же перейти в свободное место рабочего стола, нажать правой кнопкой мыши и в всплывающем контекстном меню выбрать Разрешение экрана.

Здесь можно выбрать нужное разрешение вашего экрана и ориентацию альбомную или портретную. Всем советую ставить рекомендуемое разрешение, но если вы плохо видите, то можете выбрать одно из более удобного и низкого разрешения вашего монитора.
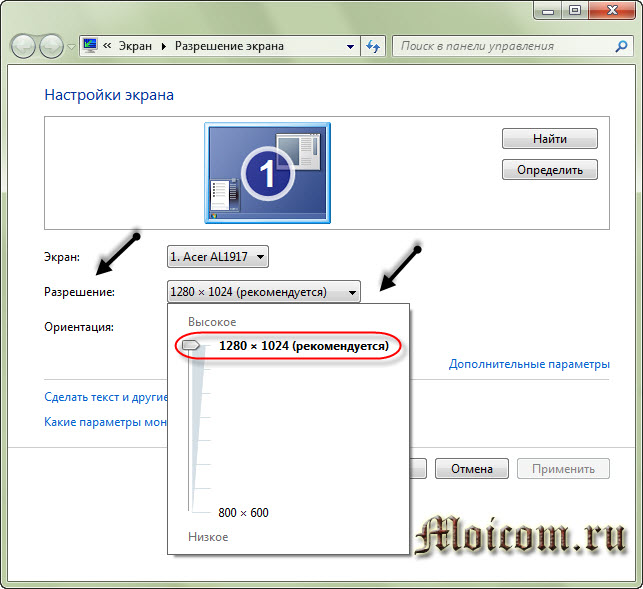
После того как все поменяли и настроили под себя, на забываем нажимать две важные кнопки Применить и OK.
Повышение производительности компьютера способом настройки системного реестра
Для того что-бы запустить реестр воспользуемся горячими клавишами Win+R и в окне выполнить (как запускать программы из меню «Выполнить» в Windows 7 читаем в этой статье) введём regedit жмём «ОК».

Откроется окно реестра, где слева находятся разделы, справа параметры.

Прежде чем делать какие-то изменения в системном реестре, как я выше уже написал, сделаем резервную копию реестра. Для этого в окне реестра наводим стрелку мышки на слово «компьютер» жмём правую кнопку мыши и далее «экспортировать», даём файлу произвольное имя, сохраняем например на рабочий стол (при сохранении проверяем галочку в разделе «Весь реестр»). Всё копия готова, это на тот случай если что-то пойдёт не так.


Теперь, если у вас что-то пошло не так, где-то что-то вы в параметрах не так прописали, реестр можно восстановить с резервной копии, которую мы только что сделали. Восстановление делается следующим образом. Кликаем два раза на иконку реестра и подтверждаем восстановления, кнопкой Да. Пойдёт восстановление реестра.

Быстрое выключение компьютера
Бывает такое что компьютер выключается очень долго, можно попробовать в разделах изменить значение параметра WaitToKillServiceTimeout с 20000 (по умолчанию) ну да пустим на 10000 (10 сек.). Вот эти разделы.
HKEY_LOCAL_MACHINESYSTEMControlSet001Control
HKEY_LOCAL_MACHINESYSTEMControlSet002Control
HKEY_LOCAL_MACHINESYSTEMCurrentControlSetControl

То же самое проделываем для ControlSet002 и CurrentControlSet
Отключение кэширование изображений
Если для просмотра изображений вы не используете режим «эскизы», то можно отключить эту возможность. Открываем раздел
и создаем параметр типа DWORD с именем DisableThumbailCache, значение параметра 1.


Отключение автоматического обновления
Откройте в реестре раздел
найдите AUOptions и измените его значение на 1



Отключение автозапуска для CD/DVD дисков
Этот совет скорее всего для тех, кто сам решает как открывать тот или иной диск. В разделе
найдите параметр AutoRun и измените его значение на 0 (ноль)



Отключение поисков сетевых принтеров
Если нет локальной сети или принтеров в этой сети, то можно отключить поиск сетевых принтеров. В разделе

Отключение всплывающих подсказок для элементов рабочего стола
найдите параметр ShowInfoTip и измените его значение на 0


Выгрузка из памяти неиспользуемых DLL
Если мало оперативной памяти, то часть можно освободить путем выгрузки неиспользуемых библиотек. Открываем раздел
и создаем параметр типа DWORD с именем AlwaysUnloadDll. Значение параметра 1


Не выгружать из оперативной памяти коды ядра и драйверов
Если на компьютере 2 Гб и более оперативной памяти, то приложения будут быстрее откликаться на действие пользователя, если коды ядра и драйвером будут оставаться в оперативной памяти, а не сбрасываться в файл подкачки. Для этого открываем раздел
HKEY_LOCAL_MACHINESYSTEMCurrentControlSetControlSession ManagerMemory Management
находим параметр DisablePagingExecutive и меняем его значение на 1


Очищение файла подкачки при выключении компьютера
При работе на компьютере в файле подкачки обычно остаются конфиденциальные данные, поэтому в целях безопасности рекомендую очищать файл подкачки. В разделе реестра
HKEY_LOCAL_MACHINESYSTEMCurrentControlSetControlSession ManagerMemory Management
измените значение параметра ClearPageFileAtShutdown на 1


Не выгружать из оперативной памяти коды ядра
Изменение этого параметра не будет выгружать ядро, а будет работать непосредственно в памяти, а не загружать различные модули с жесткого диска. Открываем раздел
HKEY_LOCAL_MACHINESYSTEMCurrentControlSetControlSession ManagerMemory Management
и меняем параметр LargeSystemCache на 1



Не выгружать из оперативной памяти коды ядра и драйверов
Если на компьютере 2 Гб и более оперативной памяти, то приложения будут быстрее откликаться на действие пользователя, если коды ядра и драйвером будут оставаться в оперативной памяти, а не сбрасываться в файл подкачки. Открываем раздел
HKEY_LOCAL_MACHINESYSTEMCurrentControlSetControlSession ManagerMemory Management
находим параметр DisablePagingExecutive и меняем его значение на 1


Повышение приоритета активным приложениям
Приложения в Windows работают как в активном режиме, так и в фоновом режиме. Если хотите, чтобы активные приложения получали больше ресурсов, тем самым работали быстрее, то в разделе
найдите параметр Win32PrioritySeparation. По умолчанию значение равно 2. Максимальное значение 26, но если у вас система недостаточно мощная, то изменять этот параметр надо осторожно. Рекомендуется для таких систем максимальное значение 6 Для мощных систем можно ставить и большее значение.


Повышение производительности NTFS
найдите параметр NtfsDisableLastAccessUpdate и установите значение 1. Это отключит запись последнего времени доступа к файлу.


И измените значение параметра NtfsDisable8dot3NameCreation на 1. Это отключит создание специальной таблицы файлов для имен в формате MS-DOS


Ускорение открытия меню «Пуск»
найдите параметр MenuShowDelay (По умолчанию значение 400) измените значение параметра на 150


Настройка службы Superfetch
Поддерживает и улучшает производительность системы.
Все параметры службы находятся в разделе
HKEY_LOCAL_MACHINESYSTEMCurrentControlSetControlSession ManagerMemory Management PrefetchParameters
Там есть три параметра, которые и задают режим работы этой службы.
- EnableBootTrace — отключает трассировку службы. Включать трассировку необходимо только тогда, когда служба работает неправильно.
- EnablePrefetcher — включаем механизм Prefetcher (Упреждающая выборка)
- EnableSuperfetch — включает службу Superfetch. При этом параметры EnablePrefetcher и EnableSuperfetch имеют следующие значения:
- 0 — Отключить Prefetcher.
- 1 — Запуск приложения, включен. Предварительная загрузка.
- 2 — Включен, загрузки. Предварительная загрузка.
- 3 — Запуск приложения и загрузки. Предварительная загрузка, включен.
По умолчанию эти два параметры имеют значение 3













