Где сохраняются мои игровые клипы и снимки экрана в Windows?
Чтобы найти свои игровые клипы и снимки экрана, выберите Пуск > Параметры > Игры > Клипы и в разделе Расположение клипов нажмите Открыть папку.
Чтобы изменить расположение для сохранения игровых клипов, используйте проводник для перемещения папки «Клипы» в любое место на компьютере. Игровые клипы и снимки экрана продолжат автоматически сохраняться в этой папке независимо от того, куда вы ее поместили.
Чтобы найти свои игровые клипы и снимки экрана, выберите Пуск > Параметры > Игры > Клипы и нажмите Открыть папку.
Чтобы изменить расположение для сохранения игровых клипов, используйте проводник для перемещения папки «Клипы» в любое место на компьютере. Игровые клипы и снимки экрана продолжат автоматически сохраняться в этой папке независимо от того, куда вы ее поместили.
Инструкция по просмотру и извлечению (копированию, сохранению) файлов кэша в Google Chrome, Opera, Яндекс браузер и т.д.
Для решения поставленной задачи мы воспользуемся миниатюрной утилитой под названием «ChromeCacheView», которая работает без установи и имеет поддержку русского языка интерфейса (языковой файл скачивается отдельно и копируется в папку, где находится и сама утилита).
-
Зайдя на официальный сайт утилиты, скачайте архив с ней и распакуйте в заранее созданную дня неё папку. Запустите находящийся исполняемый файл программы. Будет открыто основное окно утилиты.

Программа попытается обнаружить папку с кэшем браузера и отобразит сохранённые в нём файлы. Если этого не произошло или у вас в системе установлено несколько браузеров (или используется портативный вариант браузера), то в верхнем меню выберите пункт Файл -> Выбрать папку с кешем.
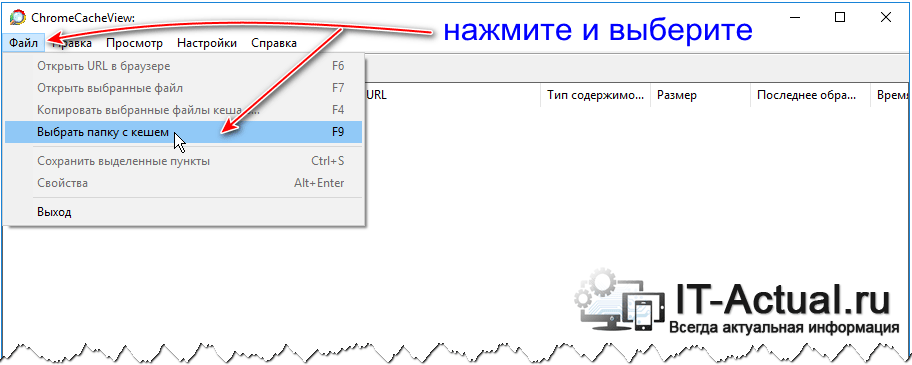
Там будут доступны варианты быстрого переключения расположения путей для браузеров Opera, Vivaldi, Яндекс Браузер, Google Chrome. Если в вашем случае путь будет отличаться, то существует возможность ручного выбора папки кэша.
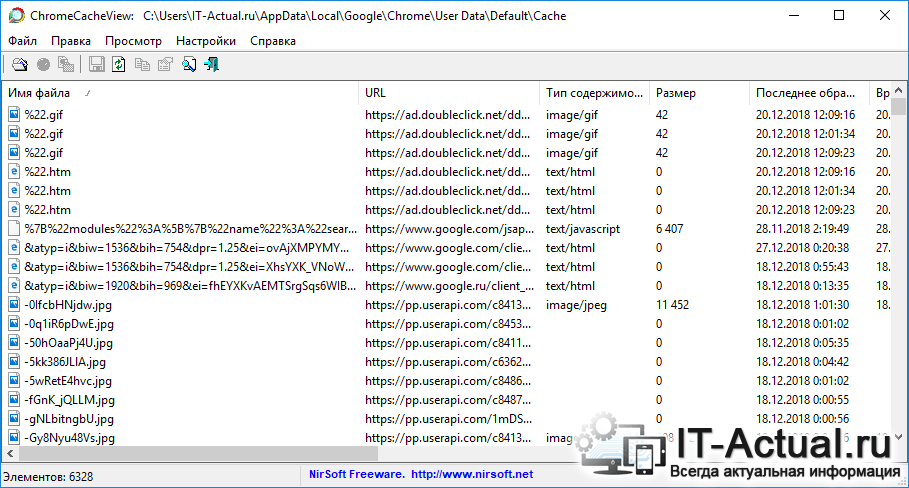
Делается это просто: выделите файлы, которые должны быть извлечены, а после нажмите в верхнем меню пункт Файл -> Копировать выбранные файлы кэша в… и укажите папку, куда они должны быть скопированы.
Воспользовавшись столь простым решением, вы с лёгкостью сможете просмотреть и скопировать файлы из кэша браузера Google Chrome, а также других браузеров, основанных на коде Chromium.
Мы рады, что смогли помочь Вам в решении поставленной задачи или проблемы.
В свою очередь, Вы тоже можете нам очень помочь.
Просто поделитесь статьей в социальных сетях и мессенджерах с друзьями.
Поделившись результатами труда автора, вы окажете неоценимую помощь как ему самому, так и сайту в целом. Спасибо!
Как найти нужный файл в кэше
Во-первых отсортируйте файлы по датам.
Во-вторых файл во время закачки будет изменяться в размерах. Войдите в кэш перед закачкой и смотрите, какой файл растёт во время неё.
Если видео большое, даже средне, то найти файл можно отсортировав их по размерам.
Кажется, написал обо всём. Если есть вопросы или чего-то упустил, напишите в комментариях.
В какой папке системного диска пк могут по умолчанию сохраняться видео?
В какой папке системного диска компьютера могут по умолчанию сохранятся видео? Видео, копии, проекты видео о подобное. Кроме той папки, куда мы сохранили сами. И куда они сохраняются, если мы не сохраняли вручную ?
Если о речь об операционной системе Windows, то в зависимости от версии и локализации путь к папке по умолчанию для сохранения видео может быть:
C:Documents and Settings\Мои документыМои видеозаписи
C:Documents and Settings\My DocumentsMy Videos
C:Users\Мои документыМои видеозаписи
В данном примере системным считается диск C:, в вашей системе он может отличаться.
У меня тоже есть уже ответ.Я делаю видео для ютуба на 2 канала.Всё чистила,чистила,а памяти меньше становилось и меньше. Я потом поняла, что программа сохраняет видео и проекты еще в одну папку на системном диске.Искала я эту папку долго, но нашла. Трогать и перемещать не стала,а просто сохронила в ворде путь к папке.Теперь, периодически её чищу, а при первой чистке очистила более 10 ГБ памяти
Вот путь:D:Documents and SettingsПользовательApplication DataAMS Software
Но это не в папку,а в папку, где папка с видео — еще раз кликнуть по папке нужно; у меня она там одна и называется «ScreenCamera» — видео и проекты у меня в неё сохраняются .
Секреты Всемирной Паутины
Вы наверное, слышали о том, что вся информация просмотренная в интернете сохраняется на компьютер.
Так вот, не обязательно скачивать музыку и видео с интернета.
Достаточно просто послушать её или посмотреть полностью видео.
И они уже автоматически есть у вас на компе.
Нужно только найти её.

Где на компьютере хранятся видео и музыкальные файлы, просмотренные в интернете
Вот гаджет для Mozilla Firefox и IE: Freecorder
Вот его основные характеристики, позволяет:
Скачать видео из 1000 веб-сайтов
Запись MP3 аудио с любого сайта
Преобразовать в MP3, MPEG4 и более
Работает в вашем браузере
Включает FLV Player
Нет программ-шпионов. Нет Adware.
100% Бесплатно
Freecorder 4 позволяет легко сохранять видео и аудио из Интернета, и преобразовать в множество популярных форматов.
После того, как Freecorder 4 установлен, просто используйте следующие кнопки в вашем браузере.
Когда вы его установите, то нажав кнопочку «Видео» ( квадратик с киноплёнкой) увидите всё просмотренное за день видео.
А нажав аудио (рядом квадратик) увидите аудиофайлы, которые можно послушать второй раз.
В настройках можете указать другую папку для сохранения файлов и увеличить место под сохранение.
Что-бы не открывать каждый раз броузер для повторного просмотра просмотренного я вывел значок FCVideo (видео) и FCAudio (аудио), расположенные в дирректории «Мой компьютер» — диск С — «Program Files» — «Freecorder» (это место, куда установился гаджет на вашем компьютере) на рабочий стол.
Предупреждение: при сохранении видео или аудио в окошке просмотра в другую папку (вами назначенную в настройках) может выскакивать окошко ошибки. Не волнуйтесь, файл всё равно сохраниться, после чего вы сможете изменить его и залить на Ютуб.
Так что не нужно качать то, что у вас уже есть в вашем компьютере.
Ну и ещё много функций у данного гаджета.
Ну и не знаю может он и к Опере с Хромом подходит, лень было проверять.
И как бонус посоветую очень неплохую программу для изменения видео ( наложение вотемарка, обрезания, эффектов и т.д.) на русском языке Xilisoft Video Converter Ultimate 6
Как достать видео из кэша браузера с помощью программы?
Для того, чтобы достать видео из кэша можно использовать простую и понятную программку – VideoCacheView.
Скачать VideoCacheView для Windows (7/8/10)
Скачиваем и устанавливаем программу. Кликаем «Filename», чтобы сортировать файлы по названию и смотрим перечень видео.
Кликаем правой кнопкой мыши по необходимому ролику и выбираем «Воспроизвести файл как…».









