Debian. Шпаргалка сисадмина. Информация об устройствах
Диагностика оборудования — достаточно важный вопрос, который никак нельзя упускать. Именно поэтому в серию «Шпаргалка сисадмина» для ОС Debian я не могу не добавить статью о средствах получения информации об устройствах. На этот раз я постараюсь коротко рассказать об основных утилитах для диагностики тех или иных компонентов сервера. Начну конечно же со встроенных по умолчанию в систему средств, поскольку знать их и уметь пользоваться должен любой сисадмин. Далее будет обзор пакетов с общим назначением. В конечно счете подойдем к знакомству с дополнительными расширенными инструментами, которые каждый может поставить по желанию.
Узнать информацию о процессоре можно с помощью команды:
root@debian7:~# cat /proc/cpuinfo
Или некоторые другие данные:
root@debian7:~# lscpu
Зачем знать возможности своего компьютера?
При покупке или длительном использовании персонального компьютера, очень часто пользователя начинает интересовать его мощность. Интерес возникает при:
- Необходимости знать возможности своего компьютера;
- Модернизации составляющих;
- Устранении неполадок.
В первом случае, вы будете иметь представление о том, какие нагрузки может выдержать ваше железо и в каких целях его можно использовать.
Во втором случае, если вы захотите «прокачать» ваш ПК, вы сможете узнать параметры и определить, какие комплектующие можно докупить. Это огородит вас от ошибок и пустой траты денег на неподдерживаемые комплектующие.
В третьем случае, вы сможете найти необходимые руководства по исправлению проблем в вашей системе, так как от версии к версии способы поиска изменяются.
Проверьте информацию о процессоре с помощью lscpu
lscpu утилита командной строки, отображающая информацию об архитектуре процессора lscpu является частью пакета util-linux, который установлен во всех дистрибутивах Linux.
В командной строке введите lscpu :
Вывод будет выглядеть примерно так, как показано ниже, включая информацию о количестве процессоров, архитектуре, поставщике, семействе, модели, скорости, кэше, флагах и т. Д.
В отличие от содержимого /proc/cpuinfo файла, вывод lscpu не показывает список всех логических процессоров.
Метод-3: Использование команды lshw
lshw (означает Hardware Lister) – это небольшой отличный инструмент, который генерирует подробные отчеты о различных аппаратных компонентах на машине, таких как конфигурация памяти, версия прошивки, конфигурация материнской платы, версия и скорость процессора, конфигурация кеша, USB, сетевая карта, мультимедиа, принтеры, скорость шины и т. д.
Он генерирует информацию об оборудовании, читая различные файлы в каталоге / proc и таблице DMI.
lshw должен быть запущен от суперпользователя, чтобы определить максимальный объем информации или он будет сообщать только частичную информацию.
Специальная опция доступна в классе lshw, который будет подробно описывать конкретную информацию об оборудовании.
Узнаем параметры своего компьютера на Mac OS

1-й способ. В левом верхнем углу экрана найдите значок Mac в виде яблока, кликните на него и в выпавшем меню нажмите «Об этом Mac». Появится общая информация о системе, для более подробного обзора нажмите закладку «Подробнее», после чего вы сможете просмотреть всю информацию о железе.
Если и этого мало, нажмите на «Отчёт о системе», в нём в более старом варианте можно посмотреть всю информацию о своём ПК.
2-й способ, «Терминал» или аналог командной строки. Откройте программу, в появившемся окне забейте команду – «system_profiler» — Enter. Подождите, пока программа загрузит данные, после чего можете просмотреть их. Способ не очень удобный и подойдет только для любителей «покопаться» в софте.
3-й способ. Macktracker. Это ещё одно приложение, доступное в AppStore. Само по себе оно уникально, так как кроме информации о ПК, вы найдете каталог программных продуктов и сведения о выпущенных устройствах.
4-й способ. Через браузер, введите в поисковик EveryMac.com. Сайт довольно старый, но на нём есть вся необходимая техническая информация.
Метод 4 — получить сведения о процессоре с помощью dmidecode
Утилита dmidecode извлекает информацию о аппаратных компонентов системы от таблицы DMI (Desktop Management Interface). Сначала он попытается прочитать таблицу DMI из sysfs, а затем попытается прочитать непосредственно из памяти, если доступ sysfs не удался. После нахождения таблицы DMI dmidecode проанализирует эту таблицу и отобразит информацию об оборудовании системы в удобочитаемом формате. Dmidecode предустановлен в большинстве операционных систем Linux, поэтому не будем беспокоиться об установке.
Чтобы получить информацию о процессоре с помощью dmidecode в Linux, запустите:

Основные Команды Linux
Прежде чем перейти к списку команд, необходимо открыть командную строку. Если вы плохо ориентируетесь в интерфейсе командной строки, ознакомьтесь с этим руководством по CLI (англ).
Хотя шаги могут несколько различаться в зависимости от используемого вами дистрибутива, обычно командную строку вы можете найти в разделе « Утилиты ».
Итак, 34 базовые команды Linux. Поехали!
1. Команда pwd
Используйте команду pwd , чтобы узнать путь к текущему рабочему каталогу (папке), в котором вы находитесь от корневого каталога. Команда вернёт абсолютный (полный) путь, который по сути является путём всех каталогов, начинающийся с косой черты (/) . Примером абсолютного пути является /home/username .
2. Команда cd
Для навигации по файлам и каталогам Linux используйте команду cd . Она требует либо полный путь, либо имя каталога, в зависимости от текущего рабочего каталога, в котором вы находитесь.
Допустим, вы находитесь в /home/username/Documents и хотите перейти в Photos , подкаталог Documents . Для этого просто введите следующую команду: cd Photos .
Другой сценарий, если вы хотите перейти в совершенно новый каталог, например, /home/username/Movies . В этом случае вам нужно ввести cd , а затем абсолютный путь к каталогу: cd/home/username/Movies .
Также есть несколько шорткодов для более быстрой навигации:
- cd .. (с двумя точками), чтобы переместиться на один каталог вверх
- cd, чтобы перейти прямо в домашнюю папку
- cd- (с дефисом), чтобы перейти к предыдущему каталогу
Также стоит отметить, что оболочка Linux чувствительна к регистру. Важно точно вводить имена каталогов.
3. Команда ls
Команда ls используется для просмотра содержимого каталога. По умолчанию эта команда отобразит содержимое вашего текущего рабочего каталога.
Если вы хотите просмотреть содержимое других каталогов, введите ls , а затем путь к каталогу. Например, введите ls /home/username/Documents для просмотра содержимого в Documents .
Варианты использования команды Linux ls :
- ls -R также выведет список всех файлов в подкаталогах
- ls -a покажет скрытые файлы
- ls -al выведет список файлов и каталогов с подробной информацией, такой как разрешения, размер, владелец и т. д.
4. Команда cat
cat (сокращение от concatenate) — одна из наиболее часто используемых команд в Linux. Используется для вывода содержимого файла в командной строке (sdout). Чтобы запустить эту команду, введите cat , а затем имя файла и его расширение. Например: cat file.txt .
Вот другие варианты использования команды Linux cat :
- cat> filename создаёт новый файл
- cat filename1 filename2>filename3 объединяет два файла (1 и 2) и сохранит их содержимое в новом файле (3)
- Чтобы преобразовать файл в верхний или нижний регистр, cat filename | tr a-z A-Z >output.txt
5. Команда cp
Используйте команду cp для копирования файлов из текущего каталога в другой каталог. Например, команда cp scenery.jpg/home/username/Pictures создаст копию scenery.jpg (из вашего текущего каталога) в каталог Pictures .
6. Команда mv
Основное предназначение команды mv — перемещение файлов, хотя её также можно использовать для их переименования.
Аргументы в mv похожи на аргументы команды cp. Вам нужно ввести mv , имя файла и каталог назначения. Например: mv file.txt/home/username/Documents .
Команда Linux для переименования файлов будет выглядеть так: mv starojeimia.ext novojeimia.ext .
7. Команда mkdir
Используйте команду mkdir , чтобы создать новый каталог. Если вы введёте mkdir Music , команда создаст каталог с именем Music .
Дополнительные команды mkdir :
- Чтобы создать новый каталог внутри другого каталога, используйте эту базовую команду Linux mkdir Music/Newfile ;
- Используйте опцию p (parents), чтобы создать каталог между двумя существующими каталогами. Например, mkdir -p Music/2020/Newfile создаст новый файл «2020».
8. Команда rmdir
Если вам нужно удалить каталог, используйте команду rmdir . Однако rmdir позволяет удалять только пустые директории.
9. Команда rm
Команда rm используется для удаления файлов. Если вы хотите удалить каталог со всем его содержимым, в качестве альтернативы rmdir используйте rm с опцией -r .
Примечание: будьте очень осторожны с этой командой и всегда проверяйте, в каком каталоге вы находитесь. Она удаляет всё и её невозможно отменить.
10. Команда touch
Команда touch позволяет создать новый пустой файл через командную строку Linux. В качестве примера введите touch /home/username/Documents/Web.html , чтобы создать файл HTML с названием Web в каталоге Documents .
11. Команда locate
Используйте эту команду, чтобы найти нужный вам файл. Она работает, как команда поиска в Windows. Более того, аргумента -i сделает команду нечувствительной к регистру, благодаря чему вы сможете искать файлы, даже если вы не помните их точные названия.
Чтобы найти файл, содержащий два или более слов, используйте звёздочку (*) . Например, команда locate -i school*note будет искать любой файл, содержащий слова «school» и «note», не зависимо от того написаны они с большой или маленькой буквы.
12. Команда find
Подобно команде locate , find также выполняет поиск файлов и каталогов. Разница в том, что команда find используется для поиска файлов в текущем каталоге.
Например, команда find/home/-name notes.txt будет искать файл с именем notes.txt в домашнем каталоге и его подкаталогах.
Другие варианты использования команды Linux find :
- Для поиска файлов в текущем каталоге используйте find . -name notes.txt
- Для поиска каталогов используйте / -type d -name notes. txt
13. Команда grep
Ещё одна базовая команда Linux, которая, несомненно, пригодится для повседневного использования — grep . С её помощью совершается поиск по всему тексту в текущем файле.
Например, grep ubuntu notepad.txt будет искать слово ubuntu в файле notepad. Строки, содержащие искомое слово, будут отображаться полностью.
14. Команда sudo
Сокращенно от « SuperUser Do », эта команда позволяет выполнять задачи, требующие прав администратора или root. Однако не рекомендуется использовать эту команду для повседневных задач, так как неправильное её использование может легко стать причиной появления ошибок.
15. Команда df
Используйте команду df , чтобы получить отчёт об использовании дискового пространства в системе в процентах и килобайтах. Если вы хотите просмотреть отчёт в мегабайтах, введите df -m .
16. Команда du
Если вы хотите проверить, сколько места занимает файл или каталог, воспользуйтесь командой du (Disk Usage). Однако вместо размера в обычном формате, в сводке вы увидите количество блоков диск. Если вы хотите посмотреть информацию в байтах, килобайтах и мегабайтах, добавьте аргумент -h в командную строку.
17. Команда head
Команда head используется для просмотра первых строк любого текстового файла. По умолчанию она покажет первые десять строк, но вы можете изменить это число. Например, если вы хотите показывать только первые пять строк, введите head -n 5 filename.ext .
18. Команда tail
Эта команда имеет функцию, аналогичную команде head, но вместо отображения первых строк tail выводит последние десять строк текстового файла. Например, tail -n filename.ext .
19. Команда diff
Являясь сокращением от английского слова difference (разница), команда diff сравнивает содержимое двух файлов построчно. После анализа файлов будут выведены строки, которые не совпадают. Программисты часто используют эту команду, когда им нужно внести изменения в программу, не переписывая весь исходный код.
Простейшая форма этой команды — diff file1.ext file2.ext .
20. Команда tar
Команда tar является наиболее часто используемой командой для архивирования нескольких файлов в tarball — общий формат файлов Linux, аналогичный формату zip, при этом сжатие является опциональным.
Это довольно сложная команда с длинным списком функций, таких как добавление новых файлов в существующий архив, перечисление содержимого архива, извлечение содержимого из архива и многое другое. Проверьте некоторые практические примеры (англ), чтобы узнать больше о других функциях.
21. Команда chmod
chmod — ещё одна команда Linux, используемая для изменения разрешений на чтение, запись и выполнение файлов и каталогов. Поскольку это довольно сложная команда, рекомендуем прочитать полное руководство (англ) по её применению.
22. Команда chown
В Linux все файлы принадлежат конкретному пользователю. Команда chown позволяет изменить или перенести владельца файла на указанное имя пользователя. Например, chown linuxuser2 file.ext сделает linuxuser2 владельцем file.ext .
23. Команда jobs
Команда jobs отображает все текущие задачи вместе с их статусами. Задача — это процесс, запущенный в фоновом режиме.
24. Команда kill
Если у вас есть не отвечающая программа, вы можете завершить её вручную, используя команду kill . Команда отправит определённый сигнал неверно работающему приложению и даст ему команду прекратить работу.
В общей сложности вы можете использовать шестьдесят четыре сигнала (англ), но люди обычно используют только два сигнала:
- SIGTERM (15) — просит программу прекратить работу и даёт ей некоторое время, чтобы сохранить весь прогресс. Если вы не указали сигнал при вводе команды kill, этот сигнал будет использоваться по умолчанию.
- SIGKILL (9) — принудительно останавливает программы. Несохранённый прогресс будет потерян.
Помимо знания сигналов, вам также необходимо знать числовой идентификатор процесса (PID) программы, которую вы хотите уничтожить . Если вы не знаете PID, просто запустите команду ps ux .
Узнав, какой сигнал вы хотите использовать и PID программы, введите следующий синтаксис:
kill [опция сигнала] PID .
25. Команда ping
Используйте команду ping для проверки состояния подключения к серверу. Например, просто введя ping google.com , команда проверит, можете ли вы подключиться к Google, а также измерить время ответа.
26. Команда wget
Командная строка Linux очень полезна — вы даже можете загружать файлы из интернета. Сделать это можно с помощью команды wget . Для этого просто введите wget и ссылку для скачивания.
27. Команда uname
Команда uname , сокращение от Unix Name, выведет подробную информацию о вашей системе Linux, такую как имя машины, операционная система, ядро и т. д.
28. Команда top
Являясь эквивалентом диспетчера задач в Windows, команда top выводит список запущенных процессов, а также информацию о том, сколько ЦП использует каждый процесс. Отслеживать использование системных ресурсов очень полезно. Таким образом, вы сможете определить какой процесс необходимо прекратить, поскольку он потребляет слишком много ресурсов.
29. Команда history
Регулярно пользуясь Linux, вы заметите, что запускаете сотни команд каждый день. Команда history позволяет просмотреть команды, которые вы вводили ранее.
30. Команда man
Неуверены в функциях некоторых команд Linux? Не беспокойтесь, вы можете легко научиться использовать их прямо из оболочки Linux с помощью команды man . Например, man tail покажет инструкцию к команде tail.
31. Команда echo
Эта команда выводит текст в stdout (стандартный вывод). Оператор >> дописывает stdout в файл. Также есть оператор >, который создаст файл, если он не существует и выведет туда текст или перезапишет существующий файл. Например, если вы хотите добавить текст «Здравствуйте, меня зовут Джон» в файл с именем name.txt, введите echo Здравствуйте, меня зовут Джон >> name.txt.
32. Команда zip, unzip
Используйте команду zip для сжатия ваших файлов в zip-архив, а команду unzip для извлечения zip-файлов из zip-архива.
33. Команда hostname
Если вы хотите узнать имя вашего хоста/сети, просто введите hostname . Добавление -I в конце выведет IP-адрес вашей сети.
34. Команда useradd, userdel
Поскольку Linux является многопользовательской системой, это означает, что более чем один человек может взаимодействовать с одной и той же системой одновременно. useradd используется для создания нового пользователя, в то время как passwd добавляет пароль к учётной записи этого пользователя. Чтобы добавить нового пользователя с именем Джон, введите useradd John . А затем, чтобы добавить пароль, напишите passwd 123456789 .
Процесс удаления пользователя напоминает его добавление. Чтобы удалить учётную запись, введите команду userdel ImiaPolzovatelia .
Бонусные Советы и Приёмы
Используйте команду clear для очистки терминала, если он перегружен предыдущими командами.
Попробуйте кнопку TAB для автозаполнения того, что вы печатаете. Например, если вам нужно набрать Documents, начните вводить команду (например, cd Docu , затем нажмите клавишу Tab), и терминал заполнит всё остальное, показывая вам полную фразу cd Documents .
Комбинации клавиш Ctrl+C и Ctrl+Z используются для остановки любой команды, которая работает в данный момент. Ctrl+C останавливает программу, а Ctrl+Z — ставит её на паузу .
Если вы случайно заморозили терминал, нажав Ctrl+S , просто отмените это с помощью комбинации Ctrl+Q .
Ctrl+A перемещает вас в начало строки, а Ctrl+E — в конец.
Вы можете запустить несколько команд в одной команде, используя « ; », чтобы отделить их. Например Command1; Command2; Command3 . Или && , если вы хотите, чтобы следующая команда запускалась только тогда, когда предыдущая будет успешной.
Базовые команды для работы с терминалом
То, что поможет при работе с консолью в целом.
- clear — очищает всю выведенную в консоль информацию. Пригодится на тот случай, если терминал будет забит выводом других команд или содержимом ранее открытых документов. Помогает «начать с чистого листа».
- history — отображает ранее введенные команды. По умолчанию показывает 10 последних, но при желании это значение можно изменить, добавив в качестве параметра любое число. Например, history 17, чтобы показать 17 последних выполненных операций.
- whatis — вкратце описывает любую установленную программу. Вводим whatis и скармливаем ей в качестве аргумента название интересующей утилиты. Чтобы узнать, что такое wget, напишем whatis wget и получим краткую справку одной строкой.
- man — демонстрирует подробное руководство по выбранной программе или команде. Чтобы выяснить, как работает wget и какие опции для него доступны, введем man wget. Получим массивное полотно со всей документацией для выбранной утилиты. P.S. Выйти из нее можно нажав на клавишу Q.
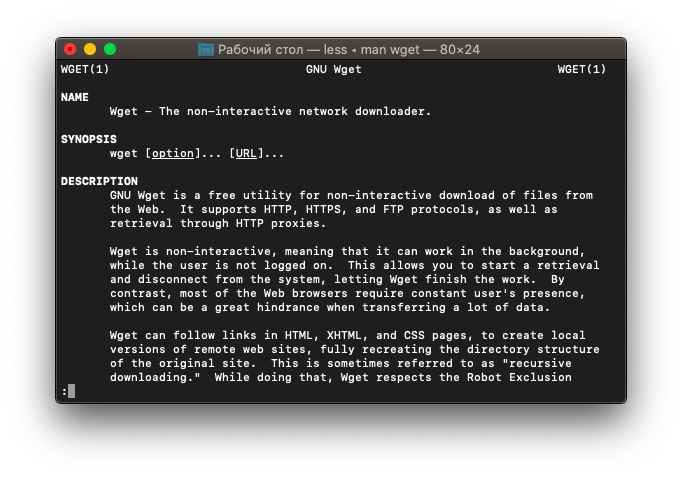
Заключение, несколько советов
Мы рассмотрели основные команды Linux с примерами, надеемся, что они окажутся вам полезными. Напоследок приведем несколько советов по использованию терминала одной строкой.
Двойной символ & (амперсанд)
Предназначен для выполнения нескольких команд последовательно:
команда1 && команда2 && команда3
Вертикальная черта | (pipe)
Вводит результат первой команды в последующую. Например, следующая команда добавит таблицу процессов к команде поиска:
ps axu | grep имя_процесса
Стрелки вверх и вниз на клавиатуре
Помогают осуществлять навигацию по последним командам. Стрелка вверх — предыдущая выполненная команда, стрелка вниз — следующая.
history — история
Если вы забыли, как вы выполнили действие пять дней назад, а вот оно снова потребовалось, выполните history, и терминал выведет на экран последнюю тысячу команд.
Новая вкладка bash
Не всегда удобно иметь несколько окон. Терминал, как браузер, дает возможность открыть несколько вкладок сочетанием клавиш Ctrl+Shift+T.
Копирование и вставка, прерывание команды
Пробовали ли вы копировать текст и вставлять в терминал? Пробовали Ctrl+C? Ctrl+C прервет выполнение текущей команды, например таблицы процессов, сбросит текст, введенный в строку. Скопировать текст из bash — Ctrl+Shift+C. Вставить текст в bash — Ctrl+Shift+V.












