Как узнать, пойдёт ли игра на компьютере
В этой публикации, друзья, разберём такую интересную тему — как узнать, пойдёт ли игра на компьютере. Т.е. запустится ли игра на компьютере, потянет ли компьютер игру, потянет ли, в частности, видеокарта или процессор игру. Если вопрос касается имеющегося у вас компьютера, это всё проверяется очень просто: смотрим требования на официальном сайте интересующей игры, и если вписываемся хотя бы в минимальные требования, устанавливаем игру и пробуем её сначала на минималках, а потом с повышением настроек графики. А как понять, потянет ли компьютер игру, если этот компьютер предполагаемый? Т.е. вы рассматриваете разные варианты апгрейда ПК, покупки нового ПК или ноутбука. И вам нужен какой-то оптимальный баланс цены и производительности в расчёте конкретно на тот перечень игр, в которые вы хотите играть. В таком случае придётся мониторить много информации на разных специализированных сервисах и анализировать эту информацию. Эту работу за вас бесплатно не проделает никто, ну а наводки, как выполнять эту работу, мы, конечно же, дадим.
Но, прежде чем мы приступим к рассмотрению способов, как узнать, потянет ли компьютер конкретные игры, несколько слов о том, какой вообще сегодня нужен минимум видеокарты и процессора, чтобы они тянули современные игры. Друзья, игра игре рознь, и если мы будем играть в нетребовательные игры типа Counter Strike, то мы даже на хорошей встроенной в процессор графике можем получить заветные 60 FPS при низких настройках в Full HD. Требовательным же играм нужно гораздо больше. Так, например, в числе рекомендаций одной из самых требовательных на сегодняшний день игры Control значатся минимальные видеокарты Nvidia GeForce GTX 1660 и AMD Radeon RX 580, а минимальные процессоры — Intel Core i5 7-го поколения и AMD Ryzen 5 1-й серии. Соответствие этим рекомендациям даст возможность играть в эту игру близко к 60 FPS на средних настройках в Full HD.
С процессором всё просто: можно выполнить апгрейд ПК до минимального игрового уровня, выбрав процессор из не самых свежих на сегодня поколений, например, Intel Core i3 10-го поколения или AMD Ryzen 5 2-й серии, это будет экономный апгрейд. Чуть больше денег потянет апгрейд системы до уровня Intel Core i3 самого нового на сегодня 12-го поколения, но это будет уже достаточно мощная и перспективная база для игрового ПК среднего уровня. Процессор в играх важен, но всё же он вторичен, главную роль играет видеокарта. В целом минимальной видеокартой на сегодняшний день считается GeForce GTX 1060 6 GB. На 3% производительнее неё Radeon RX 580 — минимальная рекомендуемая видеокарта AMD для требовательных игр типа Control. А минимальная рекомендуемая видеокарта от Nvidia для игр типа Control — GeForce GTX 1660, которая, в свою очередь, производительнее Radeon RX 580 на 14%. Если так, чтобы в любую современную игру поиграть с трассировкой лучей, то нужна минимальная видеокарта GeForce RTX 2060, но лучше GeForce RTX 2070. А если так, чтобы играть в какие-то игры на максималках в 4К, а в какие-то на худой конец на максималках в 2К, то нужна минимальная видеокарта GeForce RTX 3070. Вот, друзья, эти ключевые видеокарты отмечены в рейтинге видеокарт сервиса TechPowerUp.
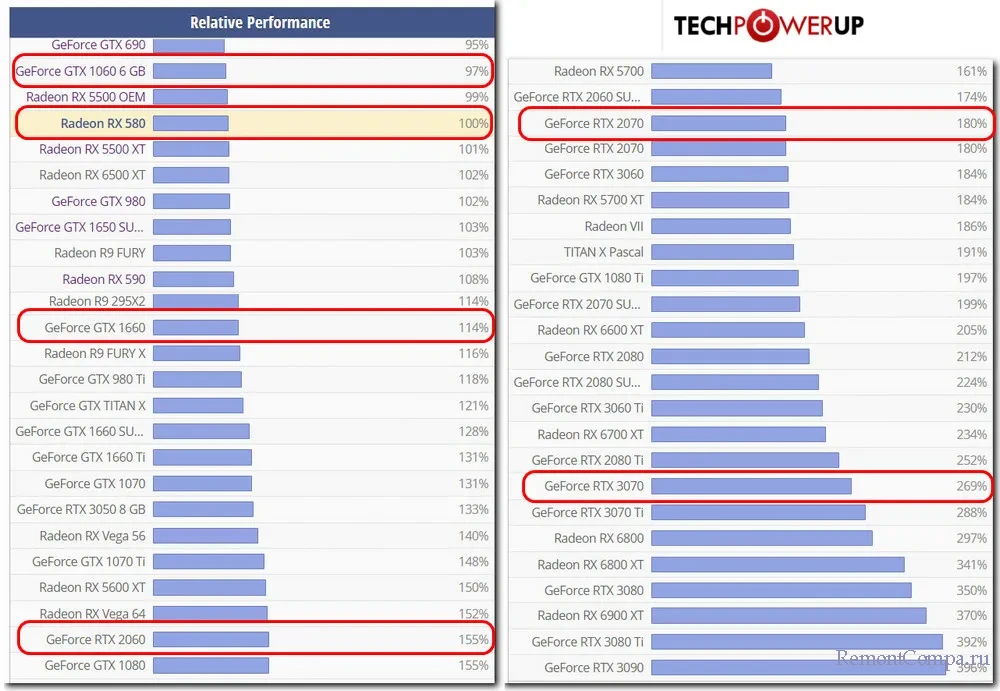
Так дела обстоят в целом, а теперь давайте разбираться с конкретными играми.
Что такое FPS?
FPS (ФПС, frames per second) — количество кадров в секунду, которое очень важно при игре в компьютерные игры. Приличным значением считается то, которое соответствует частоте развертки вашего монитора (чаще всего — 60), однако бывают и игры исключения, которые работают исключительно в 30 кадров в секунду.
Как же узнать, какое количество кадров в секунду выдает ваш компьютер? Ниже список самых распространенных для этой цели программ, с помощью которых можно будет посмотреть количество FPS в любых приложениях, в том числе и играх, таких как Battlefield, CS:GO, Dota2, Overwatch и другие.
Вопросы по FPS
Каким должен быть показатель FPS для комфортной игры
Нормальным показателем для всех игр считается FPS на уровне 60 (если, конечно, не идет речь о профессиональных игроках, у которых свои задачи и требования. ). Отмечу, что, когда показатель FPS меньше 30 — во многие игры становится не комфортно играть, а иной раз и невозможно!
То бишь, наиболее благоприятный диапазон FPS для комфортной игры составляет от 40 до 60+.
Вообще, очень многие зависит от самой игры:
- если это пошаговая стратегия — то даже 20 FPS может быть достаточно для приятной игры;
- если динамический шутер (стрелялка) — то и 50 FPS может быть мало.
Естественно, что в каждой игре у вас показатель FPS будет различным, и постоянно меняться. Скажу даже больше — в каждом уровне игры (или локации, карте), FPS может быть разным, так как графика каждого уровня может быть отличной друг от друга. К тому же, при появлении каких-то эффектов (или их исчезновении) — может существенно измениться FPS.
От чего зависит FPS, как его повысить
- От производительности вашего железа: видеокарты, процессора и системы в целом;
- От игры, которую хотите запустить;
- От параметров графики и настроек в игре (фильтры, разрешение и т.д.) ;
- От версии видеодрайвера, его настроек;
- Повлиять на количество FPS так же могут: высокая температура компонентов (процессора, например) ; вирусы, ошибки ОС Windows и т.д.
Вопрос повышения FPS достаточно «обширный» (в двух словах не скажешь). Поэтому я его вынес в отдельную статью: https://ocomp.info/kak-povyisit-fps.html
Может ли пыль повлиять на FPS
Дело в том, что пыль может осесть на мелкие вентиляционные отверстия на корпусе ноутбука/ПК, забить радиаторы процессора и видеокарты. В результате воздухообмен ухудшится и тепло не будет уходить из корпуса компьютера. Температура внутри устройства начнет расти. ☝
Но при росте температуры, процессор компьютера может начать тормозить (т.е. срабатывает авто-защита: чтобы не допустить дальнейшего нагрева — процессор начинает работать медленнее // это называют троттлингом).
Если это не помогает, то при достижении определенной критической точки температуры — компьютер просто выключается.
Так, что пыль, конечно, может повлиять на количество FPS (правда, косвенно).
Влияет ли версия ОС Windows на FPS в играх
Наблюдение! Очень многие пользователи отмечают, что после перехода с Windows 7 на Windows 10 — у них стали реже и меньше притормаживать некоторые игры.
Вообще, влияет! Причем, иногда существенно. Например, в «старые» времена я долго держал на диске ОС Windows 2000 (хотя уже вышла Windows XP).
Дело в том, что на Windows 2000 существенно лучше работали многие игры: показатель FPS был выше (да и видеодрайвера, как правило, для старых ОС уже отработаны и в них внесены все правки. Пока еще до новой ОС системы дойдут руки у разработчиков. ).
Затем, конечно, для Windows XP вышли сервис-паки, и ее довели до «нормального» уровня работы.
Вообще, сильно влияет оптимизация ОС: одно дело запускать игру на настроенной, вычищенной от «мусора» и оптимизированной системе, совсем другое — на «захламленной».
Разница может быть весьма существенной: от нормальной игры на первой, до жутких тормозов на второй (при одинаковой «железной» начинки компьютеров).
Кстати, что касается ОС Windows 10/11 — то в их арсенале имеется игровой режим .

Игровой режим (скрин окна параметров в Windows 10)
Разработчики Windows стараются сделать ее максимально удобной, как для любителей игр, так и для остальных. Пока конкретных цифр по увеличению производительности благодаря этому режиму у меня нет, но в целом, сказывается он положительно.
Нужно ли «делать» FPS больше 60
В целом, чем больше FPS — тем лучше и комфортнее будет играть. Но если разница между 20 и 60 FPS будет заметна невооруженным глазом, то разницу между 60 и 90 FPS — заметит даже далеко не каждый опытный игроман.
Дело тут еще в мониторе: самый обычный классический LCD монитор, обычно, выдает частоту развертки 60 Гц. Соответственно, даже если у вас будет FPS более 60 — видеть вы все равно будете 60 (т.к. монитор больше кадров просто не покажет в секунду) , а значит увеличивать FPS нет смысла.

Частота обновления экрана — на примере двух экранов 144 ГЦ и 60 ГЦ
Другое дело, если у вас монитор с частотой развертки, например, 144 Гц — тогда есть смысл поднять FPS до 144. Качество динамической картинки может просто обескуражить, особенно, если сравните ее одновременно с классическим монитором (см. фото выше) .
Правда, ценники на такие «штуки» пока еще «кусаются», и чаще всего их используют профессиональные игроки.
Вообще, в целом, если вы не искушенный геймер, то гнаться за 60+ FPS в ущерб кошельку, наверное, смысла большого пока нет. Всё равно через годик-другой подобная техника будет дешеветь.
PS
Кстати, если у вас низкий FPS или вовсе не идут многие современные игры — не отчаивайтесь! Не так давно у меня на сайте «появилась» статья о воспоминаниях: в ней представлены лучшие игры-хиты прошлого, многие из них дадут фору современным новинкам!

Ремарка!
Лучшие хиты прошлого (можно играть даже на старых ноутбуках и ПК).
FPS MONITOR

FPS Monitor – специальная программа, которая отображает не только показатель FPS, но и множество других параметров, характеризующих поведение вашего оборудования в игре.
FPS Monitor отслеживает состояние компонентов ПК и показывает информацию прямо поверх экрана игры. Благодаря этому больше не нужно переключаться из игры на рабочий стол или подключать второй монитор для контроля состояния оборудования, поскольку всё необходимое FPS Monitor покажет в игровом оверлее!
Это, по сути, единственный в своем роде инструмент, позволяющий проверить практически всё оборудование, так или иначе влияющее на геймплей. Для начала можно использовать бесплатную демонстрационную версию, дабы узнать, стоит ли инструмент вашего времени и денег. Если всё подходит, то лицензия стоит 350 рублей.
FPS и Ping
Еще одна «больная» для игроков тема — это пинг (от английского «ping»). При высоком пинге, когда информация от клиента к серверу и наоборот передается слишком долго, да еще теряется часть пакетов, FPS будет снижаться вплоть до замирания «картинки». Для игр вроде Counter-Strike и прочих экшенов высокий пинг и такие потери сказываются на качестве игры губительным образом. Недаром в сетевом мониторинге net_graph разработчики Counter-Strike выдают также информацию о FPS.
Измерить FPS компьютерной системы для оценки ее производительности можно в специальных тестовых приложениях или сделать это непосредственно в тех программах, которые вам интересны, то есть в играх. Тестовые приложения или «синтетические тесты» показывают производительность системы в определенных, одинаковых для всех условиях. Они пригодны для того, чтобы понять, какова производительность системы вообще. По большому счету это чисто маркетинговая вещь, ориентируясь на которую потенциальный покупатель делает выбор оборудования.

Гораздо интереснее проверка FPS в конкретных приложениях, потому что количество кадров в секунду в каком-нибудь последнем Battlefield или Star Wars Battlefront с максимальными настройками — это одно, а какая-нибудь стратегия или казуальная игра — это совсем другое. И интересно узнать FPS для той игры, в которую вы играете, настроить ее таким образом, чтобы играть было комфортно.
Проверить FPS в приложениях можно двумя способами:
- с помощью специальных утилит;
- инструментарием, непосредственно встроенным в игры или игровые сервисы.

Из отдельных приложений для измерения количества кадров в секунду можно отметить, например, утилиту Fraps, появившуюся в 1999 году и успешно работающую на современных машинах. Преимущество этого приложения — невысокие системные требования. Утилита работает на слабых компьютерах и не отнимает дополнительных ресурсов. Кстати, это же приложение используют для того, чтобы делать скриншоты.
Также для контроля FPS используют приложения PlayClaw, FPS Monitor, MSI Afterburner и другие. Разумеется, это не одна их функция, Afterburner, например, используют для разгона видеокарт, а FPS Monitor — для контроля загрузки процессора и видеокарт.

Можно проконтролировать FPS, не устанавливая дополнительные приложения, а включив отображение количества кадров в секунду в настройках игровых сервисов Steam и Origin.
В ряде игр можно включить отображение величины FPS непосредственно в их собственных внутренних настройках. Например, в CS:GO это делается через консольную команду, а в Dota 2 — в расширенных игровых настройках.
Программы для отображения FPS в играх
Счетчики FPS редко встречаются и в игровых клиентах (Epic Game Store, Origin, Uplay), и в компьютерных развлечениях: часто приходится рассчитывать лишь на стороннее программное обеспечение и старательно разбираться в настройках. Но потраченное время порой приносит дополнительные плоды: тот же Fraps разблокирует доступ к функциям, связанным с подготовкой скриншотов, а помощники GeForce Experience и RadeonPro – к эксклюзивным технологиям и автоматическому подбору графических параметров для повышения производительности в играх. Но обо всем по порядку.
Bandicam

Bandicam – программа для захвата изображения с экрана монитора, записи видеороликов и организации трансляций на стриминговых площадках. Формально предлагаемого разработчиками контента слишком много для тех ситуаций, когда необходимо проверить ФПС. Но, как подсказывает практика, Bandicam намного результативнее конкурентов справляется со сбором статистики в развлечениях, поддерживающих технологии DirectX/OpenGL/Vulkan, и точнее выводит информацию (погрешности минимальны).
FPS Monitor

Программа для мониторинга и вывода системы оповещений в играх FPS Monitor с функциональной точки зрения сосредоточена исключительно вокруг частоты кадров и сбора информации о производительности компьютера. Ни инструментов для подготовки скриншотов, ни кнопок для записи видеороликов не предусмотрено.
FPS Monitor лишь выводит информацию о времени отображении кадра, нагрузке на центральный процессор и видеокарту, проблемах с оперативной памятью. Способ отображения статистики меняется в «Настройках»: цвет, шрифт, тени, фон. Дополнительно предусмотрены оповещения: если какие-то показатели превышают выставленные значения, то цифры начнут подсвечиваться специальными индикаторами. Из любопытного – тест производительности с возможностью выгрузки результатов в лог-файл.
MSI Afterburner

Узнать ФПС утилита для разгона видеокарт MSI Afterburner разрешает даже на компьютерах с видеокартами не от MSI (подойдет и Gigabyte, и ASUS). Предстоит лишь разобраться с «Настройками» и перейти на вкладку «ОЭД», разрешающую разобраться с мониторингом и дополнительной системной информации.

Разработчики разрешают выставить связку клавиш для вызова подробностей, а затем – расставить галочки на подходящих пунктах. На соседней вкладке – «Мониторинг», задаются дополнительные параметры, вроде вывода FPS или информации о нагрузке на ЦП и видеокарту.
Fraps

Fraps – небезызвестная программа, специализирующаяся на подготовке скриншотов и видеороликов, а еще – на сборе статистики об ФПС в играх, работающих в режимах OpenGL и DirectX. Интерфейс помощника разделен на тематические вкладки и не переведен на русский язык.
Но разбираться в деталях совсем необязательно: если запустить Fraps, а после игру – то оверлей запустится сразу и без дополнительных настроек. Заглянуть в раздел FPS рекомендуется лишь в том случае, если необходим запуск стресс-тестов (назначенная кнопка Benchmarking Hotkey разрешит записывать результаты анализа в лог-файл и выгружать на жесткий диск) или появилась желание периодически скрывать оверлей.
GeForce Experience

Инструмент GeForce Experience после релиза продвигался разработчиками в качестве платформы для подбора оптимальных настроек игр и приложений и загрузки драйверов. Но после обновлений функционал расширился: появилась вкладка для стримеров (молниеносная организация трансляций на распространенные площадки), а заодно – счетчик FPS.
Перед доступом к перечисленным возможностям предстоит зарегистрироваться или пройти авторизацию. Без аккаунта контент заблокирован. И даже драйвера и те не загрузить.
RadeonPro
AMD Radeon Pro Software – мультифункциональный лаунчер, предназначенный и для своевременного обновления драйверов, и для организации прямых трансляций (поддерживается Twitch, YouTube), и даже для корпоративного взаимодействия. Представлен разработчиками и раздел «Производительность», включающий классический счетчик FPS Counter (выводится в виде оверлея в запускаемых развлечениях), показатели нагрузки на ЦП и видеокарту, и даже набор рекомендаций для настройки графики и повышения производительности. Выводится статистика и в подробном виде, и в сжатом: показатели меняются в разделе с «Настройками».
Необходимость выполнения проверки
Выполнение тестирования скорости работы компьютера доступно для любого пользователя. Для проверки не требуются ни специализированных знаний, ни опыта работы с определёнными версиями ОС Windows. А на сам процесс вряд ли потребуется потратить больше часа.
К причинам, по которым стоит воспользоваться встроенной утилитой или сторонним приложением относят:
- беспричинное замедление работы компьютера. Причём, не обязательно старого – проверка нужна для выявления проблем и у новых ПК. Так, например, минимальные по результатам и показатели хорошей видеокарты свидетельствуют о неправильно установленных драйверах;
- проверку устройства при выборе нескольких похожих конфигураций в компьютерном магазине. Обычно так поступают перед покупкой ноутбуков – запуск теста на 2–3 практически одинаковых по параметрам устройствах помогает узнать, какой из них лучше подходит покупателю;

Рис. 1. Два похожих на вид и по параметрам ноутбука, выбрать из которых один можно после теста.
- необходимость сравнить возможности различных компонентов постепенно модернизируемого компьютера. Так, если меньше всего значение производительности у HDD, значит, его и стоит заменить первым (например, на SSD).

Рис. 2. Показатель производительности, который следует увеличить в первую очередь.
По результатам тестирования, выявившего скорость выполнения компьютером различных задач, можно обнаружить проблемы с драйверами и несовместимость установленных устройств. А иногда даже плохо функционирующие и вышедшие из строя детали – для этого, правда, понадобится более функциональные утилиты, чем те, которые встроены в Windows по умолчанию. Стандартные тесты показывают минимум информации.
Настройка графики новой видеокарты
Повышение ФПС — требует вложений
Самый простой способ поднять производительность видеокарты — заменить старую. (Это верно для настольных ПК, конечно — даже на ноутбуках с дискретными видеокартами, карты обычно припаиваются к материнской плате и не могут быть удалены никак.) Хорошей новостью считается то, что в эти дни есть невероятный ассортимент видеокарт как с базовой конфигурацией, так и уже с ускоренным чипом. Также возможно провести «boost»(читайте:Как разогнать видеокарту?) самому. Boost видеокарты дает хороший прирост фпс во всех играх. Даже самые недорогие видеокарты, такие как Nvidia GTX 750 Ti или AMD Radeon R7 260X, стоит порядка 150 долларов США. Могут достигать 60 FPS в большинстве современных игр с разрешением 1080p с некоторыми из настроек, упомянутых ранее. Подробнее: Nvidia Geforce или AMD Radeon?.
Видеокарта для игр — это дорого?
Если уже выбрали более дорогую графическую карту, следующее продвижение ФПС, состоит в подборе процессора и оперативной памяти. (Процессоры для ноутбуков не могут быть заменены, но в большинстве из них один слот для DIMM для оперативной памяти). Более быстрый процессор увеличит частоту кадров, но не настолько, как улучшенная видеокарта. Больше ОЗУ позволит компьютеру управлять операционной системой и приложениями эффективней.
Более усовершенствованные программы доступны для улучшения графики и производительности. Это видеокарты, с конфигурациями Nvidia SLI или Crossfire, или разработки систем охлаждения (Подробнее:Какое охлаждение лучше водяное или воздушное?) процессора и графического процессора для разгона. Но это слишком много. Предыдущие параметры должны обеспечить более чем достаточное поднятие скорости в играх на слабом компьютере. Вы получаете увеличение в 60 ФПС, если играете с качеством 1080p.
Cделали все правильно? Тогда ускоренная графика и повышенный прирост фпс (fps), не заставит себя долго ждать, как на предустановленных играх, так и браузерных.
Просто некоторые вещи для дополнения: драйверы GPU не повышают производительность, они просто делают GPU совместимым с системой и программным обеспечением, драйверы Game Ready на самом деле мне тоже не помогают (Nvidia GPU); обычно программы повышения бесполезны и не имеют большого значения, они помогают завершать бесполезные процессы, но они обычно имеют низкую загрузку процессора, VRAM и памяти. И удачи в игре MP на средних с Intel GPU
У меня есть одна проблема, и это, кажется, мой компьютер ограничивает мой FPS на 30, когда он может легко запустить его на более высоких кадрах. Я уже увеличил максимальную частоту кадров в секунду в консоли, но по какой-то причине мой FPS не превысил 30. Я хотел бы отметить, что мой компьютер не плохой компьютер, это очень мощный компьютер, он может запускать Warframe и выше FPS. Просто кажется, что TF2 форсирует ограничение FPS, и я не знаю, как это исправить. Есть идеи как убрать эту странную шляпу?












